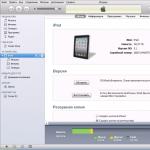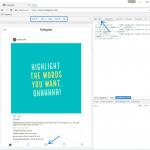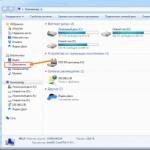Rezumatul fișierului MAX
Conform înregistrărilor noastre, există patru tipuri de fișiere asociate cu extensia MAX, dintre care cel mai popular este formatat ca Fișierul de scenă 3ds Max. Cea mai comună aplicație conectată este Autodesk 3ds Max, eliberată Autodesk, Inc.. În plus, patru programe diferite vă permit să vizualizați aceste fișiere. Cel mai adesea, fișierele MAX sunt clasificate ca Fișiere de imagine 3D. Alte tipuri de fișiere se pot referi și la Fișiere de joc sau Fișiere de imagine raster.
MAX fișiere se găsesc pe platforme dispozitive mobileȘi computere desktopși poate fi deschis pe Windows, Mac și Linux. Evaluarea de popularitate a fișierelor MAX este „Scăzută”, ceea ce înseamnă că aceste fișiere sunt rare.
Pentru obtinerea Informații suplimentare Pentru fișierele MAX și aplicațiile software asociate, consultați informațiile de mai jos. În plus, următoarele oferă și un ghid de bază de depanare care vă va ajuta să rezolvați problemele care apar în timpul deschiderii fișierelor MAX.
Popularitatea tipurilor de fișiere
Rangul fișierului
Activitate
Acest tip de fișier este încă relevant și este utilizat în mod activ de dezvoltatori și de aplicații software. Deși software-ul original al acestui tip de fișier poate fi umbrit de o versiune mai nouă (de exemplu, Excel 97 vs Office 365), acest tip de fișier este încă acceptat activ Versiune curentă software. Acest proces de interacțiune cu vechiul sistem de operare sau versiune învechită software-ul este cunoscut și sub numele de „ compatibilitate inversă».
Starea fișierului
Pagină Ultima actualizare
MAX tipuri de fișiere
MAX Master File Association
Extensia de fișier nu mai este asociată cu software-ul 3D Studio Max, care este un program de modelare, animație și randare care este folosit pentru a dezvolta grafică specializată pentru jocuri și filme. 3D Studio Max a fost dezvoltat de Autodesk, Inc. Formatul de fișier MAX este un format standard al software-ului 3D Studio Max care conține date 3D complete pentru scene precum modele, wireframes, umbrire, setări de iluminare și altele.
Alte asociații de fișiere MAX
Extensia de fișier MAX este un fișier salvat creat de Action Replay DATEL în MAX, care este software-ul PlayStation 2. Acest tip de fișier este asociat cu accesorii speciale de jocuri pentru consolele de jocuri, care permit utilizatorilor de jocuri să-și înregistreze progresul în jocurile video, înșelăciune și setări video. , prin urmare, în opinia sa, ca fișierele care stochează jocurile salvate progresează.
Aceasta nu mai este o extensie de fișiere care stochează un document de hârtie scanat și este asociată cu software-ul PaperPort, care permite utilizatorilor să convertească documente pe hârtie în formulare electronice, cum ar fi documente MS Office sau PDF. Această extensie de fișier este folosită și de software-ul OmniPage.
Această extensie de fișier este asociată cu imaginea scanată sau document text, care au fost salvate prin scanarea software-ului OmniPage, care recunoaște caractere și cuvinte și identifică pagina de aspect al informațiilor folosind software-ul OCR. Software-ul OmniPage a fost dezvoltat anterior de ScanSoft, care a fost achiziționat ulterior de Nuance Communications, Inc.
Programe care deschid fișiere OmniPage Scanned Document:

Compatibil cu:
| Windows |
| Mac |
| Linux |

Compatibil cu:
| Windows |

Compatibil cu:
| Windows |

Compatibil cu:
| Mac |
Încercați un vizualizator de fișiere universal
Pe lângă produsele enumerate mai sus, vă sugerăm să încercați remediu universal pentru a vizualiza fișiere precum FileViewPro. Acest instrument poate deschide mai mult de 200 tipuri variate fișiere, oferind funcții de editare pentru majoritatea acestora.
Licență | | Termeni |
Rezolvarea problemelor la deschiderea fișierelor MAX
Probleme frecvente la deschiderea fișierelor MAX
Autodesk 3ds Max nu este instalat
Făcând dublu clic pe fișierul MAX, puteți vedea o casetă de dialog de sistem care vă spune „Acest tip de fișier nu poate fi deschis”. În acest caz, de obicei se datorează faptului că Autodesk 3ds Max pentru %%os%% nu este instalat pe computer. Din moment ce dvs sistem de operare nu știe ce să facă cu acest fișier, nu îl vei putea deschide făcând dublu clic pe el.
Sfat: Dacă cunoașteți un alt program care poate deschide fișierul MAX, puteți încerca să deschideți fișierul selectând acea aplicație din lista de programe posibile.
Este instalată versiunea greșită a Autodesk 3ds Max
În unele cazuri, este posibil să aveți o versiune mai nouă (sau mai veche) a fișierului 3ds Max Scene, nu sunt acceptate versiunea instalată aplicatii. Cu absenta versiunea corecta Software-ul Autodesk 3ds Max (sau oricare dintre celelalte software enumerate mai sus) vă poate solicita să descărcați o versiune diferită a software-ului sau una dintre celelalte aplicații software enumerate mai sus. Această problemă apare cel mai adesea atunci când lucrați o versiune mai veche a aplicației software Cu fișier creat în mai multe versiune noua , care versiune veche nu poate recunoaște.
Sfat: Uneori vă puteți face o idee generală despre versiunea fișierului MAX făcând clic Click dreapta mouse-ul peste fișier, apoi selectând Proprietăți (Windows) sau Obține informații (Mac OSX).
Rezumat: În orice caz, majoritatea problemelor care apar în timpul deschiderii fișierelor MAX se datorează faptului că nu aveți aplicația corectă instalată pe computer.
Instalați produse opționale - FileViewPro (Solvusoft) | Licență | Politica de confidențialitate | Termeni |
Alte cauze ale problemelor la deschiderea fișierelor MAX
Chiar dacă aveți deja instalat Autodesk 3ds Max sau alt software legat de MAX pe computer, este posibil să întâmpinați în continuare probleme la deschiderea fișierelor 3ds Max Scene. Dacă întâmpinați în continuare probleme la deschiderea fișierelor MAX, aceasta poate fi din cauza alte probleme care împiedică deschiderea acestor fișiere. Astfel de probleme includ (prezentate în ordine de la cel mai puțin la cel mai puțin frecvente):
- Linkuri nevalide către MAX fișiere V Registrul Windows sala de operație („carte de telefon”. sisteme Windows)
- Ștergerea accidentală a descrierii Fișierul MAX din registrul Windows
- Instalare incompletă sau incorectă software de aplicație asociat cu formatul MAX
- Coruperea fișierului MAX (probleme cu fișierul 3ds Max Scene în sine)
- Infecție MAX malware
- Deteriorat sau depășit drivere de dispozitiv hardware asociat cu fișierul MAX
- Lipsa resurselor de sistem suficiente pe computer pentru a deschide formatul fișierului 3ds Max Scene
Sondaj: Când vă pregătiți taxele anuale, ce program folosiți de obicei?

Cele mai bune sisteme de operare
| Windows | (82.33%) | |
| Android | (11.56%) | |
| iOS | (3.43%) | |
| Macintosh | (1.71%) | |
| Linux | (0.60%) |
Evenimentul zilei
Creat în 1989 de PKWARE Inc. Phil Katz, formatul de fișier ZIP creează containere comprimate pentru fișiere de diferite dimensiuni. Fișierele ZIP au capacitatea de a comprima datele prin diferite niveluri, iar criptarea poate fi adăugată și la fișierul ZIP, permițând utilizatorilor să își protejeze cu parolă fișierele ZIP.
Cum să remediați problemele de deschidere a fișierelor MAX
Dacă ați instalat pe computer program antivirus Poate sa scanează toate fișierele de pe computer, precum și fiecare fișier individual. Puteți scana orice fișier făcând clic dreapta pe fișier și selectând opțiunea corespunzătoare pentru a scana fișierul pentru viruși.
De exemplu, în această figură este evidențiat fișier my-file.max, apoi trebuie să faceți clic dreapta pe acest fișier și să selectați opțiunea din meniul fișierului „scanați cu AVG”. Când selectați această opțiune, AVG Antivirus se va deschide și va efectua o scanare acest fișier pentru prezența virusurilor.
Ca urmare, poate apărea uneori o eroare instalare incorectă a software-ului, care se poate datora unei probleme întâlnite în timpul procesului de instalare. Acest lucru poate interfera cu sistemul dvs. de operare conectați fișierul dvs. MAX la aplicația corectă software , influențând așa-zisa „asociații de extensii de fișiere”.
Uneori simplu reinstalarea Autodesk 3ds Max vă poate rezolva problema conectând corect MAX cu Autodesk 3ds Max. În alte cazuri, pot apărea probleme cu asocierile de fișiere programare software proastă dezvoltator și poate fi necesar să îl contactați pentru asistență suplimentară.
Sfat:Încercați să actualizați Autodesk 3ds Max la ultima versiune pentru a vă asigura că aveți instalate cele mai recente patch-uri și actualizări.

Acest lucru poate părea prea evident, dar adesea Fișierul MAX în sine poate cauza problema. Dacă ați primit fișierul printr-un atașament E-mail sau l-a descărcat de pe un site web și procesul de descărcare a fost întrerupt (de exemplu, o întrerupere de curent sau alt motiv), fișierul se poate deteriora. Dacă este posibil, încercați să obțineți o nouă copie a fișierului MAX și încercați să o deschideți din nou.
Cu grija: Un fișier deteriorat poate cauza daune colaterale unui fișier anterior sau existent malware pe computerul dvs., deci este foarte important să păstrați un antivirus actualizat care rulează pe computer în orice moment.

Dacă fișierul dvs. este MAX legate de hardware-ul computerului dvs pentru a deschide fișierul de care este posibil să aveți nevoie actualizați driverele dispozitivului asociat cu acest echipament.
Această problemă asociate de obicei cu tipuri de fișiere media, care depind de deschiderea cu succes a hardware-ului din interiorul computerului, de ex. placa de sunet sau plăci video. De exemplu, dacă încercați să deschideți un fișier audio, dar nu îl puteți deschide, poate fi necesar actualizați driverele plăcii de sunet.
Sfat: Dacă atunci când încercați să deschideți un fișier MAX, primiți Mesajul de eroare al fișierului .SYS, problema ar putea fi probabil asociate cu drivere de dispozitiv corupte sau învechite care trebuie actualizate. Acest proces poate fi simplificat prin utilizarea unui software de actualizare a driverelor, cum ar fi DriverDoc.

Dacă pașii nu rezolvă problemași încă aveți probleme la deschiderea fișierelor MAX, acest lucru se poate datora lipsa resurselor disponibile de sistem. Unele versiuni de fișiere MAX pot necesita o cantitate semnificativă de resurse (de exemplu, memorie/RAM, putere de procesare) pentru a se deschide corect pe computer. Această problemă apare destul de des dacă utilizați un computer destul de vechi. Hardwareși în același timp un sistem de operare mult mai nou.
Această problemă poate apărea atunci când computerul are dificultăți în finalizarea unei sarcini, deoarece sistemul de operare (și alte servicii rulează în fundal) poate sa consumă prea multe resurse pentru a deschide fișierul MAX. Încercați să închideți toate aplicațiile de pe computer înainte de a deschide 3ds Max Scene File. Eliberarea tuturor resurselor disponibile pe computer va oferi cele mai bune condiții pentru încercarea de a deschide fișierul MAX.

daca tu a parcurs toți pașii descriși mai susși fișierul dvs. MAX încă nu se va deschide, poate fi necesar să rulați actualizare echipament. În majoritatea cazurilor, chiar și atunci când utilizați versiuni mai vechi de hardware, puterea de procesare poate fi totuși mai mult decât suficientă pentru majoritatea aplicațiilor utilizatorilor (cu excepția cazului în care faceți o mulțime de muncă intensivă CPU, cum ar fi randarea 3D, modelarea financiară/științifică sau muncă multimedia intensivă) . Prin urmare, este probabil ca computerul dvs. să nu aibă suficientă memorie(numit mai frecvent „RAM”, sau RAM) pentru a efectua sarcina de deschidere a fișierului.
Încercați să vă reîmprospătați memoria pentru a vedea dacă acest lucru vă va ajuta să deschideți fișierul MAX. Astăzi, upgrade-urile de memorie sunt destul de accesibile și foarte ușor de instalat, chiar și pentru utilizatorul mediu de computer. Ca bonus, tu probabil veți vedea o creștere bună a performanțeiîn timp ce computerul dvs. îndeplinește alte sarcini.

Instalați produse opționale - FileViewPro (Solvusoft) | Licență | Politica de confidențialitate | Termeni |
În lupta împotriva conținutului fără licență, Apple a introdus o serie de restricții privind funcționarea iTunes. Deci, puteți adăuga muzică și filme la un iPhone doar de pe un computer.Când încercați să adăugați fișiere dintr-o altă bibliotecă iTunes, programul vă oferă să înlocuiți complet conținutul dispozitivului.
Dar există o modalitate de a ocoli această limitare.

O situație tipică: ai vrut să rescrii muzica pe care ai găsit-o în biblioteca prietenului tău.
Când vă conectați dispozitivul la computerul altcuiva, iTunes va afișa un avertisment „iPhone este sincronizat cu altă bibliotecă. Ștergeți conținutul și sincronizați...”
iTunes detectează dacă este conectat dispozitiv specific la această bibliotecă media. Pentru a face acest lucru, programul verifică datele stocate în două fișiere din director
- C:\Documente și setări\Nume utilizator\Documentele mele\Muzica mea\iTunes
iTunes Library.itl
iTunes Music Library.xml
(pentru Mac ~/Muzică/iTunes - Biblioteca iTunes(fără prelungire) și iTunes Music Library.xml.)

Dar dacă înlocuiți aceste fișiere cu cele stocate pe computer în același director, atunci iTunes se va comporta ca și cum nimic nu s-ar fi întâmplat.
Pentru a face acest lucru, închideți iTunes și creați mai întâi copii ale fișierelor originale Biblioteca iTunesȘi iTunes Music Library.xml. După aceea în dosar ~/Muzică/iTunes rescrieți fișierele cu aceleași nume și lansați iTunes.
Acum veți vedea biblioteca dvs. media în fereastra programului. Adevărat, acesta va fi doar un set de link-uri către fișiere care sunt localizate fizic acest calculator Nu. Dar pictograma iPhone-ului tău va apărea în bara laterală. Și puteți copia orice fișier media de pe acest computer pe dispozitiv.
După ce ai copiat tot ce ți-ai dorit și sincronizezi iPhone-ul. dezactivați iTunes și reveniți la directorul ~/Music/iTunes fișiere sursă iTunes Library și iTunes Music Library.xml. Lansați iTunes din nou. Veți vedea biblioteca dvs. media „nativă” în siguranță.
Dacă utilizați în mod constant mai multe computere, atunci este logic să corectați aceste fișiere și să introduceți același identificator de dispozitiv peste tot. Apoi iPhone-ul conectat pe aceste computere va fi recunoscut ca fiind al lor. Problema este că unul dintre fișiere (iTunes Library.itl) este binar, iar pentru a-l schimba aveți nevoie de un editor HEX special.
Folosind programe

Dacă telefonul dvs. a trecut procedura, atunci puteți utiliza programul SwapTunes. Programul este instalat pe iPhone de la Cydia și, până la momentul scrierii, era gratuit.
Această aplicație vă permite să sincronizați fișiere media de pe două computere, trecând de la o bibliotecă la alta prin simplul clic pe o pictogramă. Cu toate acestea, conform recenziilor utilizatorilor, nu funcționează întotdeauna corect pe firmware nou.
Există o serie de programe terțe care pot înlocui aproape complet iTunes. Unul dintre acestea este TouchCopy.
Acest program vă va ajuta să transferați muzică, liste de redare, coperți etc. de la două sau mai multe computere la un iPhone, iPod Touch, iPad. Aplicația este disponibilă pentru platformele Mac și Windows.

Dacă utilizați în mod activ iPhone, iPad și iTunes acasă, la serviciu sau oriunde, probabil că sunteți unul dintre cei care sunt interesați de problema sincronizării dispozitivelor cu mai multe computere. Pe lângă faptul că acest lucru este posibil, este și destul de simplu.
Mai întâi trebuie să decideți ce soluție aveți nevoie:
- sincronizarea iPhone, iPad cu o bibliotecă iTunes pe două computere;
- sincronizați iPhone, iPad cu două biblioteci iTunes diferite pe două computere.
Sincronizați iPhone, iPad cu o bibliotecă iTunes pe două computere
Aș dori să încep cu faptul că posibilitatea de a sincroniza muzica cu orice computer este disponibilă pentru utilizatorii serviciului iTunes Match. Apple vrea 24,99 USD pe an pentru această funcție, dar vă permite doar să sincronizați muzica. Prin urmare, această opțiune nu este deloc potrivită pentru noi.Cea mai bună soluție este să vă stocați biblioteca iTunes Stocare in cloud, din fericire astăzi există o mulțime de servicii cloud care oferă volum suficient spatiu pe disc.
Dacă nu le-ați folosit încă sau nu v-ați hotărât asupra alegerii dvs., vă pot sfătui să vă concentrați asupra liderilor de piață:
- Dropbox este unul dintre cele mai populare servicii cloud. Cantitatea de spațiu pe disc poate fi crescută cu ușurință datorită diferitelor promoții și activități sociale.
- Mega este cel mai ambițios serviciu cloud. Oferă 50 Gb gratuit.
- Yandex.Disk este un serviciu casnic, ieftin și foarte ușor de utilizat
- Google Drive– serviciu cloud de la motorul de căutare gigant
- SkyDrive este un concurent direct cu Google Drive. Deținut de Microsoft.
Acum că ați creat un folder cu favoritele pe computer serviciu cloud, trebuie să creați un folder în el în care trebuie să mutați întreaga bibliotecă iTunes. Biblioteca se află în următoarele directoare:
- Pe Mac: ~/Muzică/iTunes;
- La câștig: C:\Utilizatori\nume utilizator\Muzica mea\iTunes\.
Acum, este o problemă mică, trebuie doar să spuneți programului iTunes calea către noua locație a bibliotecii dvs. media; acest lucru se face ținând apăsată tasta Shift (Alt pe Mac) când porniți iTunes. De acum înainte, pentru a accesa biblioteca iTunes de pe orice computer, trebuie doar să vă conectați folderul de stocare în cloud.
Sincronizați iPhone, iPad cu două biblioteci iTunes diferite pe două computere
Sincronizarea gadgetului cu mai multe biblioteci iTunes nu este deloc dificilă, dar mai întâi trebuie să lucrați puțin cu fișierele bibliotecii de pe computerul principal. În caz contrar, veți vedea un avertisment:„iPhone este sincronizat cu o altă bibliotecă iTunes pe computer. Doriți să ștergeți conținutul iPhone și să-l sincronizați cu biblioteca dvs. iTunes?
În biblioteca iTunes, suntem interesați de două fișiere „iTunes Library.itl” și „iTunes Music Library.xml”. Aceste fișiere au un identificator special care leagă iTunes de un computer și nu permite sincronizarea. De aceea vezi acest avertisment.
- Închideți iTunes pe toate computerele;
- Faceți copii de rezervă ale tuturor celor patru fișiere din Biblioteca iTunes;
- Deschideți fișierul iTunes Library.xml pe primul computer;
- Căutăm șirul Library Persistent ID XXXXXXXXXXXXXXXX și îl salvăm/remintim/înregistrăm;
- Pe al doilea computer din biblioteca iTunes, ștergeți tot conținutul dosarului Biblioteci iTunes precedente și faceți copie de rezervă toate cele patru fișiere iTunes Library;
- Pe al doilea computer, deschideți fișierul iTunes Library.itl și ștergeți tot conținutul acestuia;
- Lansăm iTunes și vedem mesajul de eroare „Fișierul iTunes Library.itl probabil nu este un fișier de bibliotecă iTunes valid. iTunes a creat o nouă bibliotecă iTunes și a redenumit acest fișier în Biblioteca iTunes (deteriorată)." Faceți clic pe „Ok”.
Dacă nu ați găsit un răspuns la întrebarea dvs. sau ceva nu a funcționat pentru dvs. și nu există o soluție potrivită în comentariile de mai jos, adresați o întrebare prin intermediul nostru
În acest articol vom vorbi despre folosind un iPad, iPhone și iPod cu un singur computer. Întrebări de diferite grade de complexitate pe această temă sunt puse constant în comentarii. În instrucțiuni voi da exemple ale celor mai evidente și comune situații. Anterior, am trimis acest subiect la ajutorul Apple, dar acum am vrut să mă concentrez pe problemă și să exprim subiectul mai detaliat, în plus, pe site-ul nostru există întotdeauna posibilitatea de a pune întrebări și de a obține răspunsuri.
Dispozitive multiple - 1 proprietar
Să luăm în considerare cel mai simplu caz. O persoană deține mai multe dispozitive. În acest caz, nu vor fi dificultăți. Vă conectați iPad-ul, iPhone-ul, iPod-ul la computer, lansați iTunes și puteți sincroniza orice conținut, alegând exact ce va merge pe ambele dispozitive din biblioteca dvs. media.
După cum puteți vedea din captură de ecran, dispozitivele coexistă perfect în iTunes atunci când sunt conectate în același timp.
Mai multe dispozitive, mai mulți proprietari. Un computer partajat
Dar cel mai adesea oamenii sunt interesați de cazul special în care proprietarii acestor dispozitive sunt diferiți. Adică, de exemplu, într-o familie există un singur computer pentru toată lumea, un iPad aparține unei rude, un iPhone aparține altuia... Întrebări similare apar în mod constant în comentarii, așa că nu le-am putut ignora.
De exemplu, am primit recent o întrebare de la o fată care nu vrea ca muzica ei să fie alături de muzica mamei ei (chiar și pe iTunes). Acest lucru este de înțeles - preferințe diferite de gust. Soluția, în general, sună simplă: utilizatorii au nevoie de biblioteci media diferite în iTunes. Dar cum să realizezi acest lucru? Citește mai departe.
Metoda 1. Conturi
Utilizați diferite conturi pe computer. Aceasta este soluția cea mai evidentă și competentă. In primul rand, Calculator personal De aceea se numește personal, pentru că este un lucru personal și pentru asta au fost inventate conturile. În al doilea rând, este sigur! Chiar și din punctul de vedere al dispozitivelor Apple, folosind diferite conturi din sistem, poți fi sigur că cineva nu va șterge accidental albumul tău preferat, cineva nu va pompa nicio prostie în Podcasturi și le vei sincroniza fără să observi etc. P.
Această soluție este un avantaj imens pentru proprietarii de computere care rulează OS X. Multe aplicații din iOS 7 (note, mementouri, mesaje etc.) sunt disponibile și în OS X. Dacă utilizatorii unui computer partajat au ID-uri Apple diferite, atunci crearea unui cont separat în OS X , garantează automat conținut care nu se suprapune. Fiecare are propriile note, fiecare are propriile mementouri... Când creați un cont, îi puteți atașa un ID Apple.

Metoda 2: Separați biblioteca iTunes
Dacă dintr-o dată utilizatorii unui computer partajat sunt mulțumiți de partajat Cont pe computer, precum și un ID Apple comun (de exemplu, sunt soț și soție care au încredere unul în celălalt), apoi, opțional, puteți crea o bibliotecă iTunes separată pentru fiecare utilizator.
1. Închide iTunes.
2. Apăsați tasta Shift (pentru Windows) sau tasta Opțiune (pentru OS X, sau Alt dacă nu există buton Opțiune) și lansați iTunes.
3. Va apărea o fereastră ca aceasta în care trebuie să faceți clic pe „Creați”

4. Dați un nume bibliotecii și salvați-o în locația dorită.
5. Apple Help recomandă debifarea „Copiere în folderul iTunes Media atunci când sunt adăugate la biblioteca media." 
Permiteți-mi să explic în detaliu ce înseamnă acest lucru folosind exemplul Muzicii. Dacă nu debifați această casetă, atunci tot conținutul va merge în biblioteca dvs. media, prin urmare, dacă conținutul este duplicat în biblioteci media diferite, veți avea copii ale acelorași fișiere în bibliotecile media. Dacă conținutul dvs. are o suprapunere mică sau deloc (de exemplu, un utilizator ascultă rock, iar celălalt ascultă chanson), atunci sens special Nu există nicio bifă la debifare. Dar încă când uz general computer, aș arunca tot conținutul în unele folder impartit, și de acolo l-aș adăuga pe iTunes. De exemplu, muzica este stocată pe unitatea C în folderul Muzică. Dacă caseta de selectare de mai sus este debifată, atunci pur și simplu trageți albumele dorite în biblioteca dvs. iTunes. În acest caz, fișierele în sine vor fi în continuare localizate fizic pentru ambii utilizatori în folderul Muzică.
Concluzie: după toate aceste manipulări, puteți sincroniza fiecare dispozitiv cu biblioteca dvs. media. Nu uitați că pentru a comuta biblioteca media trebuie să:
1. Închide iTunes.
2. Apăsați tasta Shift (pentru Windows) sau tasta Opțiune (pentru OS X, sau Alt dacă nu există buton Opțiune) și lansați iTunes.
3. Va apărea o fereastră în care trebuie să faceți clic pe butonul „Selectare bibliotecă”.
Soluție fără bibliotecă iTunes!
În cele din urmă, putem da un exemplu de soluție care nu va folosi deloc biblioteca iTunes. Folosim program terță parte iTools (există și programe analogice, de exemplu iFunbox, dar esența este aceeași).
Schema generală de lucru arată astfel:
1. Conectați orice dispozitiv iOS la computer.
2. Porniți iTools.
3. Adăugați conținut de pe computer pe dispozitivul iOS.
4. Deconectați dispozitivul de la computer.
Avantajul evident al acestei soluții este că totul este foarte simplu! Dezavantajul este că iTools ne privează de o asemenea funcție precum sincronizarea. Aceasta înseamnă că există posibilitatea de a pierde date din iOS în cazul oricărei probleme serioase.
Cititorii. Dacă aveți ceva de adăugat, scrieți comentarii. Dacă aveți întrebări pe această temă, scrieți comentarii. :)
Unul dintre principalele motive pentru care utilizatorii abandonează produsele Apple este necesitatea de a utiliza aplicația. O persoană care întâlnește iOS pentru prima dată pur și simplu refuză să creadă că copierea muzicii sau a unui film la iPhone, iPod sau iPad imposibil fără participarea unui player media standard. Dacă utilizatorul are la dispoziție mai multe dispozitive iOS și există un singur „computer de familie” în casă, confuzia cu sincronizarea pare inevitabilă. Soția ascultă muzică clasică, copilul ascultă un alt album de rap uluitor, iar capului familiei îi place hard rock-ul...
Pentru a rezolva problema gusturilor și preferințelor atunci când utilizați iTunes, creând separat bibliotecile utilizatorilor.
Fiecare bibliotecă iTunes va fi stocată în propriul folder: „Muzica fiului”, „Ipodul soției”, „iPhone-ul meu”- sub orice nume convenabil.
Crearea unei noi biblioteci
1. Asigurați-vă că iTunes nu alearga. Puteți ieși complet din playerul media apăsând o combinație de taste Comandă+Q.
2. Lansați iTunes de la ținând apăsată tasta Alt(pe Windows tine Schimb). Nu eliberați tasta până când nu apare caseta de dialog:

3. Dacă sincronizarea cu iTunes a fost efectuată cel puțin o dată, biblioteca creată implicit va fi stocată în director /Muzică/iTunes/.
În caseta de dialog deschisă, selectați Creați o bibliotecă media.
4. Selectați directorul de salvat și dați un nume bibliotecii.

5. După crearea bibliotecii, iTunes se va deschide în „forma sa originală” - fără liste de redare, melodii, podcasturi și filme. Acum puteți începe în siguranță să descărcați melodiile și albumele preferate.

Important!Când sincronizezi prima dată cu noua biblioteca, fiți pregătit pentru posibila pierdere a muzicii de pe dispozitiv. În viitor, când deschideți iTunes, trebuie doar să selectați biblioteca necesară pentru un anumit dispozitiv iOS.

Deschideți biblioteca dorită
Este timpul să adăugați noi albume, cântece sau filme la lista de redare pentru iPhone sau iPod. Deschideți biblioteca corespunzătoare creată mai devreme și nu ezitați să editați lista de melodii.
1. Asigurați-vă că iTunes nu rulează.
2. Lansați iTunes de la ținând apăsată tasta Alt(pe Windows, țineți apăsat Shift). Nu eliberați tasta până când nu apare caseta de dialog:

3. Selectați biblioteca media.
4. Deschideți folderul cu biblioteca creată anterior.

Conectarea la biblioteca dispozitivului a fost finalizată cu succes.
La sincronizare, asigurați-vă încă o dată că iPhone-ul sau iPod-ul conectat se potrivește cu biblioteca iTunes „sa”. În caz contrar, există riscul de a șterge toată muzica și filmele de pe dispozitiv. [iMai mult]