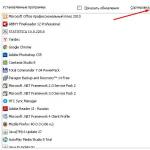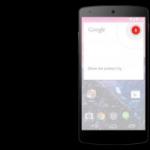PDF (Portable Document Format) – multiplatformă format deschis fișiere electronice text dezvoltate de Adobe. Acest format documente electronice vă permite să implementați fonturile necesare, grafica raster și vectorială. De asemenea, merită să știți că PDF include posibilitatea de a utiliza o semnătură electronică pentru a proteja documentația.
Programul Image To PDF
Aplicația va ajuta utilizatorii să îmbine mai multe fișiere imagine într-un singur PDF.
Instrucțiuni:
Folosind Photo Converter
Photo Converter este un program eficient pentru conversia loturilor JPG în PDF. Cu ajutorul acestuia, este posibil să procesezi un număr mare de fișiere în câteva minute.
Instrucțiuni:

Un serviciu online gratuit care vă permite să îmbinați rapid mai multe JPG-uri în PDF online. Avantajul serviciului este că este mod automat selectează parametrii necesari pentru optimizarea corectă a documentului de ieșire.
Instrucțiuni:

Convertor rapid PDF pentru Android
Această aplicație pentru sistemul de operare Android permite utilizatorilor să convertească din formatul JPEG în format PDF.
Instrucțiuni:

Programul PDFTools
Un program pentru crearea cu drepturi depline Fișiere PDF din imagini, precum și pentru editarea acestora. Sunt cateva opțiuni suplimentare: watermarking, capacitatea de a încorpora o semnătură electronică, decuparea, rotirea, scalarea, împărțirea, repoziționarea și imprimarea.
Instrucțiuni:
- Descarca software de pe site-ul oficial;
- Apoi instalăm aplicația;
- După ce software-ul a fost instalat, lansați-l și selectați „ Convertit»;
- adăugați elementele necesare și conectați opțiuni suplimentare dacă este necesar: semnatura digitala, marcaj etc.;
- faceți clic pe " Convertit" și obțineți rezultatul final.
doPDF Free PDF Converter
Software-ul gratuit care vă permite să împletați un PDF din mai multe fișiere JPEG. Cu ajutorul acestuia, este posibilă și tipărirea în diverse formate „A4”, „Scrisoare”, etc.
Pentru conectare fișiere jpegîntr-un singur pdf ai nevoie de:

Instrumente Windows 10 încorporate
ÎN sistem de operare Windows 10 a implementat capacitatea de a combina un grup de imagini într-un document PDF separat. Pentru a face acest lucru, va trebui să faceți următoarele:

Activarea unei imprimante virtuale
Dacă dintr-un motiv oarecare imprimanta dvs. Microsoft nu este în listă, trebuie să o instalați:
- În fereastra de selectare a unei metode de imprimare, faceți clic pe „ Instalați imprimanta»;
- va începe procesul de inițializare și căutare de noi echipamente;
- În partea de jos a ferestrei, faceți clic pe „Imprimanta de care aveți nevoie nu este în listă”;
- în fereastra nouă selectați „ Adăugați local sau hardware de rețea " și faceți clic pe "Următorul";
- bifați caseta de selectare „Utilizați portul de rețea curent”;
- deschideți „Print to file” în listă;
- La fereastră " Producător» selectați „Microsoft Print To PDF” și faceți clic pe „Next”;
- Când procesul este finalizat, faceți clic pe „Terminare”.
Convertiți online în SmallPDF
O resursă gratuită care vă permite să combinați fișiere jpg într-un singur PDF online. Avantajele serviciului SmallPDF sunt interfața intuitivă și capacitatea de a personaliza parametrii documentului.
Instrucțiuni:

PDF-DOCS Online
Convertorul are interfață simplăși vă permite să combinați fișiere jpg în pdf online, puteți lipi doar câteva pagini, sau mai degrabă până la 10:

Chiar sisteme moderne Transferurile de date au limitele lor. Capacitatea de a trimite diverse date și fișiere este foarte limitată. Prin urmare, atunci când este nevoie să trimitem date cuiva, încercăm să o facem în părți mici. Sunt cele mai multe diferite variante, cum puteți separa fișierele de diferite formate. Despre asta vom vorbi astăzi. Deci, cum să combinați fișierele într-un singur fișier?
Arhive
Primul și cel mai înțeles mod de a împărți datele în părți este de a crea arhive cu mai multe volume. Îl puteți descărca și instala pe dvs Calculator personal Programul WinRar. Acceptă toate formatele de compresie cunoscute și are, de asemenea, un instrument încorporat care vă va permite să împărțiți fișierul dorit în părți mici.
De exemplu, trebuie să trimiteți un film prin e-mail de lucru intern. Poate în scopuri oficiale, poate nu. Nu contează. Singura problemă este că dimensiunea sa este de aproximativ 8 GB, iar e-mailul de serviciu acceptă fișiere de până la 1 GB. Ce facem? Adăugăm videoclipul nostru în arhivă, făcându-l multi-volum. În acest fel se va împărți în multe fișiere mici pe care le putem transfera.
Acum partea care primește trebuie să combine fișierele într-un singur fișier. Pentru a face acest lucru, trebuie să plasați toate arhivele mici descărcate într-un folder și să începeți să despachetați absolut oricare dintre ele. Ca rezultat, fișierele vor fi combinate într-un singur fișier.
Text și imagine
Această problemă este mult mai ușoară. Dacă trebuie să combinați fișiere într-un singur fișier și acestea sunt text, veți avea nevoie de orice editor - „Notepad”, „WordPad”, „ Microsoft Word„. Pentru a face acest lucru, trebuie să deschideți ambele fișiere în ferestre diferite, apoi faceți următoarele.

- În primul document, plasați cursorul oriunde în text.
- Apăsați „Ctrl+A”. Veți vedea tot textul evidențiat.
- Apăsați „Ctrl+C”. Această acțiune va copia informațiile.
- Acum mergeți la a doua fereastră și plasați indicatorul la sfârșitul fișierului.
- Apăsați „Ctrl+V”. Textul copiat va fi lipit.
- Acum faceți clic pe „Salvați ca...” și creați fișier nou, care va fi unirea celor două anterioare.
Totul este un pic mai complicat. Cu cât calitatea imaginii este mai mare, cu atât ar trebui utilizate programe mai complexe pentru a combina imaginile. Desigur, dacă nu vă pasă de calitatea rezultatului, atunci puteți utiliza pur și simplu Paint. Va arăta cam așa.
- Pentru a combina fișierele într-un singur fișier, deschideți primul dintre ele în editor.
- În mod implicit, va fi complet selectat dintr-o dată. Îl copiem cu aceeași combinație ca și textul din exemplul de mai sus.
- Deschide al doilea fișier. Extinderea zonei de lucru. Veți vedea că apare o casetă albă. Măriți-l până când ați pregătit o zonă suficient de mare pentru a lipi imaginea copiată.
- Inserați un desen. Acesta va fi suprapus peste cel existent. Nu atinge nimic. Doar treceți mouse-ul peste el și apăsați butonul din stânga. Trageți imaginea în zona albă.
Așa apare cea mai simplă combinație de fișiere grafice într-unul singur.

După cum probabil știți, PDF prezintă informații mai degrabă în imagini decât în text. Nu îl puteți selecta cu un cursor sau cu orice altceva și, deoarece multe documente sunt salvate în acest format, combinarea fișierelor PDF într-unul singur este un proces pentru mulți. Să încercăm să analizăm acest caz special de unire. Există două moduri de a efectua această operațiune.
- Pe net. Da, există servicii care permit fișiere. Pur și simplu încărcați documente online și apoi descărcați rezultatul. Din păcate, această metodă nu este întotdeauna eficientă, deoarece fișierele în acest format sunt destul de mari, iar dacă cel puțin unul dintre ele conține aproximativ 50 de pagini, procesul poate dura mult timp.
- Deconectat. Tot ce trebuie să faceți este să descărcați și să instalați versiunea completa Adobe Acrobat. Și urmați următoarele instrucțiuni:
- mai întâi, pe panoul principal, faceți clic pe „Creați”;
- apoi „Combină PDF într-un singur fișier”;
- adăuga fisierele necesare de pe computer și sortați-le;
- faceți clic pe „Combină”;
- Asta este, puteți salva fișierul terminat pe computer.

Crearea virusului
Ei bine, sau nu chiar viruși. Faptul este că există aplicații care vă permit să „lipiți” fișiere de diferite formate. De exemplu, puteți scrie un program și îl puteți salva în format .exe, apoi îl puteți lipi într-un fișier grafic. Apoi, persoana care deschide imaginea va lansa automat utilitarul. De fapt, majoritatea antivirusurilor văd astfel de lipiri de mult timp și le neutralizează. Deci cel mai mult poți face este să faci o glumă și să dai o lecție prietenului tău, care, conform datelor tale, 100% nu folosește nicio protecție. De exemplu, pentru a combina fișiere într-un singur fișier, puteți utiliza aplicația HJ-Split.
De multe ori trebuie să ne confruntăm cu o situație în care spatiu liber unități flash ale smartphone-ului dvs. sau hard disk Computerul se dovedește a fi plin de fișiere grafice - fotografii, documente scanate, desene. Este foarte convenabil să combinați două sau mai multe fișiere într-unul singur. Întrebarea este relevantă în special dacă trebuie să trimiteți fișiere prin e-mail. La urma urmei, este mai convenabil să atașezi mai multe fișiere pdf de câteva zeci, „împrăștiate” în diferite foldere jpg.
Pentru proprietarii de smartphone-uri care rulează sistemul de operare Android, acesta este disponibil pentru descărcare în Google Play aplicație gratuită „Rapid” Convertor PDF", permițând:
- combinați fișierele jpg într-un singur document PDF în trei atingeri!
- obțineți imagini din fișierul PDF

Faceți clic pe pictogramă Creați PDF din imagini iar în fereastra următoare selectați categoria necesară pentru stocarea fișierelor jpg. De exemplu, Galerie. Verificați miniaturile selectate pentru conversie în colțul din dreapta sus și faceți clic Adăugați fișiere. Finalizați procesul de îmbinare a fișierelor jpg într-unul singur cu un clic pe un buton Crea
Odată ce procesul de îmbinare este finalizat, puteți vizualiza documentul rezultat, îl puteți trimite prin poștă sau îl puteți muta în folderul dorit. Aplicația oferă posibilitatea de a seta o parolă pentru fișierul pdf creat.
Acum toate imaginile unice capturate de camera smartphone-ului dvs. vor fi organizate și sistematizate într-un singur document.
Conversie online
Pentru fanii gratuit programe online, următorul serviciu va fi util pentru combinarea mai multor jpg-uri în pdf. Să combinăm jpeg în pdf în doi pași:
Deschideți o fereastră de explorator, selectați fișierele jpg necesare pentru îmbinare și pur și simplu trageți-le în câmpul paginii Aruncați fișierele aici iar când descărcarea este finalizată, faceți clic pe butonul COMBINAT. Fișierul creat se va deschide automat pentru vizualizare într-o fereastră nouă.
Această opțiune nu este deloc solicitantă pentru viteza canalului și a hardware-ului PC-ului, deoarece conversia are loc pe o resursă externă de internet.
Serviciul vă permite, de asemenea, să convertiți un document PDF înapoi în orice format convenabil (DOC, JPG, PNG, TXT etc.)
Procesare software
Cum să îmbinați fișierele folosind software-ul pentru computer? Sfatul nostru: utilizați un instrument universal rusificat - programul PDFTools. Acest software convenabil și ușor de utilizat este conceput pentru a crea documente PDF cu drepturi depline din documente de orice format!

Pornirea programului
Deschideți PDF-Tools și pagina principala, în secțiunea „Creează”. PDF nou document de la:" selectați opțiunea " Imagini. Convertiți imaginea în PDF". Faceți clic pe butonul Start.
Următorul pas este să adăugați documentele jpeg necesare și să le sortați. ÎN aceasta sectiune puteți selecta fișiere jpg din diferite foldere, puteți combina două sau mai multe fișiere și le puteți sorta în ordinea necesară. Clic Adăugați fișiereși, în fereastra de explorare care se deschide, selectați fișierele, confirmând alegerea dvs. prin apăsarea butonului Deschis. Clic Mai departe.
În secțiunea următoare va trebui să ajustați imaginile pentru a converti fișierele în pdf. Dar nu trebuie să faceți acest lucru și să utilizați valorile implicite. De obicei sunt corecte. apasa butonul Mai departe.
Acum să configuram documentul PDF de ieșire. În stânga vedeți o coloană cu șase file, dar setările implicite vor funcționa în majoritatea cazurilor. Doar click Mai departe.
Crearea unui fișier pdf
Secțiune finală Configurarea înregistrării. Aici trebuie să selectați calea în care va fi salvat fișierul pdf de ieșire și, de asemenea, să specificați numele acestuia. Alerga Proces făcând clic pe butonul cu același nume. Dacă doriți să afișați documentul creat după conversie jpg fișiere într-unul singur, bifați caseta Lansați vizualizatorul.
Când ați terminat de îmbinat fișierele jpeg în pdf, faceți clic pe butonul Complet sau reveniți cu câțiva pași făcând clic pe butonul Înapoi pentru a modifica orice setări.
Aceasta completează procedura de îmbinare a jpg în pdf și puteți trimite fișierul prin e-mail utilizând serviciul de e-mail încorporat în program.
Extrageți fișiere din PDF
Procedura inversă pentru extragerea fișierelor grafice din document PDF utilizarea programului PDFTools este discutată în detaliu în videoclip:
În unele cazuri, poate fi necesar să asamblați un fișier JPEG din mai multe imagini. Astăzi dorim să vă prezentăm cele mai convenabile opțiuni pentru combinarea imaginilor în acest format.
Problema luată în considerare poate fi rezolvată în două moduri: utilizare utilitate specială sau folosiți un editor grafic. Fiecare are propriile sale avantaje și dezavantaje.
Metoda 1: Uniți mai multe fișiere JPG într-unul singur
Un mic program de la dezvoltatorul Sobolsoft poate automatiza procesul de creare a unui singur fișier JPEG dintr-un grup de imagini. Este ușor de utilizat și are opțiuni suplimentare de personalizare.
- După pornirea programului, fiți atenți la partea stângă a ferestrei, unde se află butoanele pentru adăugarea fișierelor. Pentru a adăuga imagini una câte una, faceți clic pe butonul „Adăugați fișiere JPG”. Pentru a le descărca dintr-un folder, faceți clic „Adăugați toate fișierele JPG în dosar”.
- Se va deschide o fereastră "Conductor". Navigați la directorul care conține imaginile pe care doriți să le îmbinați. Pentru a încărca în program, selectați fișierele dorite folosind o combinație de taste Ctrl+LMBși apăsați "Deschis".
Vă rugăm să rețineți că versiunea demo a programului vă permite să îmbinați doar două fișiere odată, despre care utilizatorul este avertizat. Clic "Nu" pentru a continua lucrul. - Ordinea imaginilor încărcate poate fi modificată folosind butoanele din dreapta listei, etichetate ca „Mutați în sus”(mută poziţia evidenţiată în sus) şi „Mutați în jos”(mută poziţia evidenţiată în jos).
- În blocul de setări „Alăturați-vă imaginilor ca...” Puteți ajusta dimensiunea imaginilor îmbinate - lăsați-o așa cum este sau reduceți-o.
bloc „Opțiune de calitate JPG de ieșire” este responsabil pentru calitatea fișierului de ieșire. Vă recomandăm să lăsați valoarea implicită, care este numită „Smart-Detect”.
În bloc „Formarea imaginii” trebuie să alegeți o ordine verticală sau orizontală pentru instalarea fișierelor.
„Salvați rezultatul în acest dosar” vă permite să setați directorul final pentru salvarea imaginii rezultate. - Pentru a începe procesul de fuziune, faceți clic pe butonul „Începeți să vă alăturați”.
La sfârșitul scurtei proceduri, programul va afișa un mesaj în care apăsați "BINE" - În directorul selectat anterior, va apărea un rezultat care este numit joined.jpg.
Pe lângă limitările versiunii de încercare, dezavantajul Join Multiple JPG Files Into One este lipsa limbii ruse.
Metoda 2: Editor grafic
O metodă alternativă de îmbinare a fișierelor JPG este utilizarea editor grafic. Aceasta metoda necesită mai multă muncă, dar vă permite să obțineți rezultate mai bune. Orice editor va fi potrivit în acest scop - vom folosi Paint ca exemplu. NET.
- Înainte de a începe Paint.NET, găsiți în "Explorator" fotografiile pe care doriți să le combinați într-una singură. Selectați primul, faceți clic pe el Click dreapta mouse-ul și selectați „Proprietăți”.
ÎN „Proprietăți” accesați fila "Detalii". Derulați la bloc "Imagine", în care găsiți articolele "Lăţime"Și "Înălţime". Notați numerele indicate acolo, deoarece vom avea nevoie de ele mai târziu. - Repetați pasul 1 pentru fiecare fotografie pe care doriți să o îmbinați.
- Lansați programul și utilizați elementul de meniu "Imagine", în care select "Dimensiunea pânzei...".
- Se va deschide o fereastră pentru a modifica dimensiunea pânzei imaginii create. Următorii pași depind de modul în care doriți să combinați fotografiile. Pentru opțiunea orizontală, introduceți în câmp "Lăţime" suma lățimilor tuturor fotografiilor pe care doriți să le combinați, pentru opțiunea verticală - suma înălțimilor din câmp "Înălţime". După setarea valorilor dorite, faceți clic "BINE" pentru confirmare.
- Apoi, utilizați elementul "Straturi", în care select „Import din fișier...”.
ÎN "Explorator" Navigați la folderul cu imaginile dorite, evidențiați prima și faceți clic "Deschis". - În mod implicit, imaginea este plasată în colțul din stânga sus al pânzei. Pentru a adăuga următorul, repetați procedura de la pasul 3, apoi trageți stratul de imagine cu mouse-ul în locul destinat acestuia pe pânză. Repetați acești pași pentru fiecare dintre fișierele următoare.
Pentru a îmbunătăți acuratețea, puteți activa afișarea riglelor în elementele de meniu "Vedere" — „Conducători”. - Pentru a salva rezultatul, utilizați meniul "Fişier", în care selectați elementul "Salvează ca…".
În caseta de dialog manager de fișiere Navigați la directorul în care doriți să salvați fișierul creat. Apoi, utilizați lista "Tip fișier" unde selectați o opțiune „JPEG”.
Apoi dați un nume imaginii și faceți clic "Salva".
Dacă este necesar, ajustați calitatea fișierului JPG rezultat, apoi faceți clic "BINE".
Confirmați îmbinarea straturilor făcând clic pe opțiune „Îmbinați toate straturile”. - Rezultatul muncii tale va apărea în directorul selectat.
Editorul Paint.NET este mai ușor de învățat decât Adobe Photoshop și GIMP, dar necesită totuși anumite abilități.
O zi bună tuturor, dragii mei prieteni. Ca de obicei, Dmitry Kostin, autorul acestui blog, vă este alături. Ştii? La serviciu primesc adesea diverse documente scanate. format jpg. Dar, în realitate, acesta nu este un aspect foarte convenabil pentru ei. Este mult mai bine să păstrați paginile scanate într-un singur fișier.
Cu siguranță puteți arhiva toate aceste imagini pentru a face acest lucru, dar în acest caz această situație nu va salva, ci mai degrabă va deveni și mai rău. Prin urmare, astăzi vă voi spune cum să combinați fișierele jpg într-un singur fișier în mai multe moduri, fără a instala niciun program. Deci să mergem!
PDF mic
Sincer să fiu, acesta este serviciul meu PDF preferat. Il folosesc des cand am nevoie. Dar, pe lângă aceasta, poate combina imagini, salvându-le într-un document comun. Permiteți-mi să vă arăt cum se întâmplă toate acestea.
JPG2PDF
Există un alt serviciu destul de bun, datorită căruia ne vom face față sarcinii noastre.
Mergem pe site JPG2PDFși faceți clic pe „Descărcați”. După aceea, tu și cu mine putem alege de la una la 20 de imagini. Ei bine, atunci este o chestiune de tehnologie. Faceți clic pe „Fișier partajat” și documentul PDF finalizat va fi descărcat automat de la noi.

PDF-DOCS
Și, desigur, pentru a ajunge din urmă, îți voi oferi unul simplu și serviciu rapid. De asemenea, funcționează cu documente PDF și permite combinarea imaginilor. Dar există o avertizare. Acest serviciu conectează maximum 10 imagini, care ar putea să nu fie potrivite pentru multe persoane.
Dar dacă acest aranjament ți se potrivește, atunci mergi pe site pdf-docs.ru/combine/și selectați fiecare imagine pe rând. Când totul este gata, faceți clic pe „Înainte”. Programul va converti totul pentru dvs. și vă va oferi un link de descărcare. Doar faceți clic pe acest link și bucurați-vă.

Ei bine, cred că acestea trei căi libere este suficient pentru tine. Și ceea ce este cel mai minunat este asta servicii on-line, ceea ce înseamnă că nu trebuie să instalați niciunul aplicații terță parte. Și acesta este un mare plus.
Ei bine, dacă nu vrei să te deranjezi cu PDF-urile, dar vrei să faci un fișier jpg din mai multe imagini, atunci ți-l pot recomanda, adică nu trebuie să folosești Photoshop complex.
Salutări, Dmitri Kostin