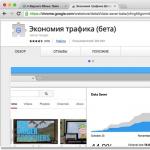Găsirea datelor folosind filtre.
Căutare rapidă de date
Prelucrarea datelor în baza de date.
Programul vă permite să căutați înregistrări în care valorile unui anumit câmp coincid total sau parțial cu o anumită valoare. A efectua cautare rapida datele sunt necesare:
1. Deschideți baza de date „Furnizori de internet” făcând dublu clic pe pictograma corespunzătoare din fereastra bazei de date.
2. Introduceți o comandă Editare - Găsiți... Va apărea o casetă de dialog Căutare. În câmp Probă: trebuie să introduceți textul de căutare, iar în câmp Coincidență: selectați un articol cu orice parte a câmpului.
Sunt mult mai multe opțiuni pentru căutarea datelor în baza de date filtre. Filtrele vă permit să selectați înregistrări care îndeplinesc criteriile specificate. Condițiile de selecție a înregistrărilor sunt create folosind operatorii de comparație (=,<, >etc.)
Filtre simple conțin o condiție de selecție a înregistrărilor pentru un singur câmp. Filtrele complexe conțin mai multe condiții pentru diferite câmpuri. Ca urmare a aplicării unui filtru complex, vor fi selectate numai acele înregistrări care îndeplinesc toate condițiile în același timp.
1. Deschideți tabelul bazei de date „Furnizori de internet” făcând dublu clic pe pictograma corespunzătoare din fereastra bazei de date.
2. Introduceți o comandă Intrări - Filtru - Schimbați filtrul.În fereastra de tabel care apare, introduceți termenii de căutare în câmpurile corespunzătoare. Filtrul creat
3. Introduceți o comandă Intrări - Aplicați filtrul. Fereastra tabelului care apare va afișa înregistrările care corespund criteriilor de căutare.

Interogările caută date în baza de date în același mod ca și filtrele. Diferența dintre ele este că interogările sunt obiecte independente ale bazei de date, în timp ce filtrele sunt legate de un anumit tabel.
Interogarea este derivată din tabel. Cu toate acestea, rezultatul unei interogări este, de asemenea, un tabel, ceea ce înseamnă că interogările pot fi folosite în locul tabelelor. De exemplu, un formular poate fi creat atât pentru un tabel, cât și pentru o interogare.
Interogările vă permit să selectați acele înregistrări care îndeplinesc condițiile date. Interogările, precum filtrele, pot fi simple sau complexe. O interogare simplă conține o singură condiție, în timp ce o interogare complexă conține mai multe condiții pentru câmpuri diferite. În procesul de creare a unei interogări, puteți selecta nu numai înregistrări, ci și câmpuri care vor fi prezente în interogare. Să creăm o interogare complexă pentru a identifica furnizorul optim în baza de date „furnizori de internet”.
- La fereastră selectați un grup de obiecte Cereriși selectați elementul Crearea unei interogări folosind constructorul.
- Pe panoul de dialog Adăugarea unui tabel selectați tabelul „Furnizori de internet” pentru care se creează interogarea. Faceți clic pe butonul Adăuga.
- În fereastra de interogare în linie Camp: din lista derulantă, selectați numele câmpurilor pentru care vor fi setate condițiile. In linie Condiție de selecție: Introduceți condiții pentru câmpurile selectate. In linie Ieșire pe afișaj: setați câmpurile care vor fi prezentate în cerere.
- Salvați cererea cu un nume Cerere 1 folosind comanda Fișier - Salvare ca...
- La fereastră Furnizori de internet: baza de date a scoate in evidenta Cerere 1și faceți clic pe butonul Deschis. Fereastra de interogare care apare va afișa înregistrările care corespund criteriilor de căutare.
Când există o mulțime de date în baza de date și este dificil să le căutați pentru a găsi unele specifice, se aplică un filtru.
Filtru este un set de condiții menite să selecteze înregistrările sau să le sorteze.
Când utilizați un filtru, setați expresie booleană, care va permite afișarea numai acelor înregistrări pentru care această expresie evaluează "Adevărat".
Filtrul este introdus într-o fereastră specială de filtru.
Pentru a o seta sau modifica, trebuie să selectați din meniu „ Intrări"comanda" Schimbați filtrul”,
apoi, după setarea tuturor condițiilor, selectați din meniu „ Intrări"comanda" Aplica filtru”.
Pentru a restabili afișarea tuturor înregistrărilor, selectați din meniu "Înregistrări" comanda „Eliminați filtrul”.
De asemenea, puteți utiliza butoanele corespunzătoare din bara de instrumente -
Există două tipuri de filtre - simple și avansate. Partea de sus a ferestrei de filtru simplu afișează o listă cu toate câmpurile din tabel.
Din lista derulantă, puteți selecta conditie necesara caută și aplică filtrul.
Ce țări sunt în Asia?
Care stat are capitala, Jakarta?
Pentru condiții de selecție mai complexe, se folosesc filtre avansate. 
În partea de jos a acestei ferestre, trebuie să specificați ce câmpuri sunt folosite pentru căutare și condițiile de selecție.
In linie "Camp" trebuie să specificați numele câmpului prin care se efectuează căutarea informatie necesara. Acest lucru se poate face în următoarele moduri:
introduceți-i numele pe tastatură;
· drag and drop din lista de câmpuri;
a executa dublu click dupa nume câmpul doritîn lista de câmpuri;
· faceți clic cu mouse-ul în linia „Câmp” și selectați numele câmpului dorit din lista derulantă.
In linie „Condiția de selecție” trebuie să specificați un set de condiții.
Șabloanele pot fi folosite în expresii pentru condiții de selecție:
· * (asterisc) - înlocuiește orice grup de caractere;
? (semnul de întrebare) - înlocuiește orice caracter;
De exemplu:
" DAR* "- toate cuvintele care încep cu „A”


“ ????? ” - toate cuvintele din cinci litere


" ?și* "- toate cuvintele care au a doua literă „și”

Puteți utiliza, de asemenea, în expresii condiționate
operații logice, >=, =,
funcții logice Sau(disjuncție), Și(conjuncție), Nu(negare).
Expresii condiționate tastate în coloane diferite ale aceleiași linii „Condiții de selecție” conectate prin funcție ȘI.
Expresii condiționale tastate pe linii diferite „Condiții de selecție” conectat cu funcția SAU.
De exemplu:
Găsiți toate statele ale căror nume și nume ale majusculelor lor constau din cinci litere

Găsiți toate statele ale căror nume sau numele majusculelor lor constau din cinci litere

Găsiți toate statele care au litera „e” sau „i” în numele lor


Găsiți toate statele a căror zonă este mai mică de 100

Găsiți toate statele a căror zonă este de cel puțin 100

Răspundeți la următoarele întrebări folosind filtre:
1)
Ce țări sunt în Europa.
2)
Ce țări sunt pe continentul american.
3)
Care țări au numele capitalei este formată din cinci sau patru litere.
4) Care state al căror nume începe cu litera „M” sunt situate în Asia
Utilizați AutoFilter sau operatori de comparare încorporați, cum ar fi „mai mare decât” și „top 10” în Excel pentru a afișa datele dorite și a ascunde restul. După filtrarea datelor dintr-un interval de celule sau un tabel, puteți fie să aplicați din nou filtrul pentru a obține rezultate actualizate, fie să ștergeți filtrul pentru a re-afișa toate datele.
Utilizați filtre pentru a ascunde temporar unele date dintr-un tabel și pentru a vedea numai datele dorite.
Filtrarea unui interval de date

Filtrarea datelor într-un tabel
Datele filtrate afișează numai rândurile care se potrivesc cu condiția specificată și ascund rândurile pe care nu doriți să le afișați. După filtrarea datelor, puteți copia, găsi, modifica, formata, diagramă și tipări un subset al datelor filtrate fără a le muta sau modifica.
De asemenea, puteți filtra pe mai multe coloane. Filtrele sunt aditive, ceea ce înseamnă că fiecare filtru suplimentar se bazează pe filtrul actual și reduce și mai mult un subset de date.
Notă: Când utilizați caseta de dialog Căutare pentru a căuta date filtrate, se caută numai datele care apar în listă. Datele care nu sunt afișate nu sunt căutate. Pentru a găsi toate datele, ștergeți toate filtrele.
Mai multe despre filtrare
Două tipuri de filtre
Cu autofilter, puteți crea două tipuri de filtre: după valoarea listei sau după criterii. Fiecare dintre aceste tipuri de filtre se exclude reciproc pentru fiecare interval de celule sau tabel de coloană. De exemplu, puteți filtra după o listă de numere sau o condiție, dar nu pe ambele; Puteți filtra după pictogramă sau filtru personalizat, dar nu ambele.
Reaplicarea unui filtru
Pentru a determina dacă a fost aplicat un filtru, priviți pictograma din antetul coloanei.
Reaplicarea unui filtru produce rezultate diferite din următoarele motive.
Datele au fost adăugate, modificate sau șterse într-un interval de celule sau într-o coloană de tabel.
valorile returnate de formulă s-au schimbat și foaia de lucru a fost recalculată.
Nu utilizați tipuri de date mixte
Pentru cele mai bune rezultate, nu ar trebui să amestecați tipuri de date precum text și număr sau numere și date în aceeași coloană, deoarece este disponibil un singur tip de comandă de filtrare pentru fiecare coloană. Dacă se utilizează un amestec de tipuri de date, comanda afișată este tipul de date care este cel mai des invocat. De exemplu, dacă o coloană conține trei valori stocate ca număr și patru stocate ca text, comanda este afișată filtre de text .
Filtrarea datelor într-un tabel
Pe măsură ce introduceți date într-un tabel, controalele de filtrare sunt adăugate automat la anteturile coloanelor acestuia.

Filtrarea unui interval de date
Dacă nu doriți să formatați datele ca tabel, puteți aplica și filtre pentru o serie de date.
Selectați datele pe care doriți să le filtrați. Pentru cele mai bune rezultate, coloanele ar trebui să conțină titluri.
Pe fila " date"apasa butonul" Filtru".
Opțiuni de filtrare pentru tabele și intervale
Puteți aplica un filtru general selectând Filtru, sau un filtru personalizat bazat pe tipul de date. De exemplu, la filtrarea numerelor, articolul este afișat Filtre numerice , articolul este afișat pentru date Filtre de dată, iar pentru text - Filtre de text. Prin aplicarea unui filtru general, puteți alege să afișați datele dorite din lista celor existente, așa cum se arată în figură:

Selectarea unei opțiuni Filtre numerice puteți aplica unul dintre următoarele filtre personalizate.

În această lecție, tema „Căutarea datelor folosind filtre” este propusă spre studiu. În timpul lecției, vă veți putea face o idee despre filtre, tipurile acestora. Veți învăța cum să căutați informațiile de care aveți nevoie folosind trei tipuri de filtre.
Subiect: Tehnologii de căutare și stocare a informațiilor
Lecție: Găsirea datelor folosind filtre. Tipuri de filtre
filtre - un instrument de recuperare a datelor care este utilizat pentru a restrânge o listă pentru a exclude (temporar) datele inutile din aceasta.
Tipuri de filtre:
Filtrați după selecție;
filtru convențional;
filtru avansat;
Să ne uităm la un exemplu despre cum să creați și să aplicați un filtru pe o selecție: cel mai simplu mod de a filtra este să aplicați un filtru pe o selecție. Să presupunem că trebuie să selectăm doar acele apartamente-muzeu care sunt situate pe terasamentul râului Fontanka. Evidențiați cuvântul Fontanka. Pe fila Acasă, într-un grup Sortați și filtrați, dați clic pe filtru Selecţieși alegeți Conține Fontanki(Fig. 1). După cum putem vedea, în tabelul nostru rămân doar înregistrările necesare. Pentru a restabili toate înregistrările din tabel, este suficient să anulați filtrul. Pentru a face acest lucru, faceți clic pe butonul Scoateți filtrul(Fig. 2).
Orez. unu

Orez. 2
Filtrul obișnuit se distinge prin faptul că căutarea se efectuează pe un singur atribut într-un câmp. Să vedem cum să creăm și să aplicăm un astfel de filtru:
Să avem nevoie doar de acele apartamente-muzeu care sunt situate pe terasamentul Moika sau pe terasamentul Fontanka. Selectați câmpul pentru filtrare și apoi putem fie să facem clic pe butonul Filtru(Fig. 3), sau faceți clic pe numele câmpului, în partea dreaptă, și deschideți lista. Debifați această listă Selectează tot, apoi bifați casetele de lângă adresele care ne interesează și faceți clic pe butonul O.K(Fig. 4). Vedem că în tabel rămân doar înregistrările de care avem nevoie. Pentru a anula filtrarea, puteți face clic pe butonul. Scoateți filtrul(Fig. 5), sau în partea de jos a ferestrei (Fig. 6). După aceea, vizualizarea originală a tabelului cu toate înregistrările va fi restaurată.

Orez. 3

Orez. patru

Orez. 5

Orez. 6
Filtrul avansat se deosebește de precedentul prin aceea că căutarea se realizează în mai multe tabele, după mai multe caracteristici, în mai multe câmpuri. Un filtru avansat poate fi creat în felul următor:
Să creăm și să aplicăm un filtru avansat. Pe fila Acasă, într-un grup Sortați și filtrați, faceți clic pe butonul Opțiuni avansate de filtrare si alege din meniul contextual comanda Filtru avansat(Fig. 7). Se va deschide o fereastră în care putem selecta câmpurile de selecție și condițiile de selecție, iar condiția poate fi una sau mai multe. Să presupunem că avem nevoie de acele muzee ale căror bilete costă 150 sau 100 de ruble și care încep să funcționeze la 10:30. Rămâne acum Aplica filtru(Fig. 8).
Vedem că o singură intrare, un singur muzeu, satisface criteriile de selecție.

Orez. 7
Căutați folosind filtrul automat
Căutați folosind formularul de date
Formularul de date este un mijloc pentru găsirea și editarea înregistrărilor care îndeplinesc un singur criteriu de comparație sau mai multe. Sub formă de date, condițiile din criterii trebuie să se potrivească cu operația logică și. Nu poate fi folosit aici operatie logica sau și construiți criterii calculate. În formularul de date, la introducerea criteriilor de căutare a unei porțiuni de text, se presupune întotdeauna că modelul de căutare se termină cu *.
Căutarea folosind formularul de date se face după cum urmează:
1. Plasați indicatorul de celulă oriunde în interiorul listei.
2. Selectați Date | Formulare, apoi faceți clic pe butonul Criterii (Fig. 8.4).
Orez. 8.4. Căutați folosind formularul de date
3. În fereastra care se deschide, introduceți criteriile de căutare în câmpurile obligatorii. Pentru a naviga la o înregistrare care îndeplinește criteriile, faceți clic pe butonul Următorul sau Anterior.
Autofilter vă permite să afișați pe foaia de lucru toate înregistrările care îndeplinesc criteriile specificate. AutoFilter oferă trei metode de filtrare a datelor:
Setarea valorilor câmpurilor necesare pentru a căuta o potrivire exactă fig. 8,5);
Orez. 8.5. Căutare cu un filtru automat cu potrivire exactă
Aplicarea unui autofiltru personalizat Condiție - vă permite să căutați o potrivire apropiată pe baza criteriilor și/sau (Fig. 8.6);
Folosind comanda Top 10 (fig. 8.7) pentru a selecta un anumit număr dintre elementele cele mai mari sau mai mici ale listei (practic este necesar cel puțin un câmp cu numere).
Orez. 8.6. Căutați cu un filtru automat personalizat
Orez. 8.7. Fereastră impunând condiții pe listă
Căutările cu filtru automat sunt efectuate în următoarea ordine:
1. Setați indicatorul de celulă la lista de date.
2. Executați comanda Data | Filtru | Filtru automat. Lângă fiecare câmp din bara de titlu vor apărea liste derulante sub forma unui buton cu un triunghi.
3. Navigați la câmpul necesar.
4. Selectați criteriul de căutare dorit sau utilizați condiția de filtru automat personalizat.
5. Pentru a include un alt câmp în criteriu, reveniți la pasul 1.
Un filtru avansat vă permite să aplicați simultan sau separat operațiunile și, sau, și să compuneți criteriile calculate.
Căutarea folosind un filtru avansat implică utilizarea următoarei tehnici:
1. Pregătiți o serie de criterii pentru un filtru avansat:
Linia de sus trebuie să conțină titlurile câmpurilor prin care se va face selecția (potrivire exactă cu titlurile câmpurilor din listă);
Condițiile criteriilor de căutare sunt scrise în rânduri goale sub linia de antet pregătită și trebuie remarcat că:
Îndeplinirea condiției și impune ca criteriile de căutare să fie amplasate una lângă alta într-o singură linie;
Îndeplinirea condiției sau necesită plasarea criteriilor în rânduri diferite;
Căutarea după criteriu calculat include formule (funcții definite de utilizator sau MS Excel) în care câmpurile de listă sunt argumente. Criteriul calculat este situat sub un anumit titlu, de exemplu, Condiție, care nu trebuie să se potrivească cu niciun nume de câmp din listă. Legăturile către listă sunt relative. Acestea indică primele intrări din intervalul de date din listă. Referințele de celule din afara listei sunt considerate absolute. Un criteriu calculat poate include mai multe funcții și poate depinde de mai multe câmpuri. Rezultatul evaluării criteriului trebuie să fie valoarea logică TRUE SAU FALSE (filtrul extins selectează înregistrările care corespund criteriului TRUE);
În cazul unei afecțiuni complexe, căutarea datelor se efectuează conform unui criteriu compus folosind selecția prin și și sau. Criteriile ar trebui făcute folosind funcții logiceși (), sau (), NU ().
2. Plasați indicatorul de celulă în listă (sau selectați întreaga listă de care aveți nevoie).
3. Rulați comanda Data | Filtru | Filtru avansat.
În caseta de dialog Filtru avansat (Fig. 8.8):
Specificați în zona Procesare locul unde vor fi plasate rezultatele selecției datelor;
În câmpul Interval sursă, marcați întreaga listă de filtrat (de regulă, după plasarea indicatorului de celulă în listă, acest interval este selectat implicit);
În câmpul Interval de condiții, specificați intervalul de condiții pregătit pentru selectarea înregistrărilor (este convenabil să îl selectați cu mouse-ul pe foaia de lucru);
Dacă înregistrările selectate trebuie plasate în altă parte, în câmpul Locați rezultatul în interval, specificați locația corespunzătoare pentru datele selectate;
Pentru a selecta înregistrări unice (fără repetări), bifați caseta Numai înregistrări unice.
Rezultatele de filtrare avansată sunt afișate în această foaie de lucru sau copiate în altă locație.
Orez. 8.8. Fereastra de filtrare avansată
Analiza datelor
MS Excel oferă oportunități ample pentru
analiza datelor din listă. La mijloacele de analiză de la-
Procesarea listelor cu diverse formule și funcții;
Construirea de diagrame și utilizarea hărților MS Excel;
Verificarea datelor din foaia de lucru și caietul de lucru pentru existență
Structurarea foilor de lucru
P însumarea automată (inclusiv masterul parțial
sume nyh);
P consolidarea datelor;
Tabele pivot;
O mijloace speciale analiza probelor de înregistrări și date
nyh - selectarea unui parametru, căutarea unei soluții, scenarii, pachet
analiză etc.
Structurarea foilor de lucru
Scopul structurării este de a descompune datele care conțin
agățandu-se de fișa de lucru, de anumite niveluri de detaliu
țiuni. Prin utilizarea structurii, este mai ușor de analizat și comparat
Dacă există o relație strictă între date, atunci MS Excel
vă permite să creați automat o structură - în acest caz, pro-
gram caută celule care conțin formule rezumative
informații în rânduri și situate în stânga datelor. Dan-
nye trebuie să fie consecvent într-o direcție. A efectua
structurarea automată a tuturor coloanelor detaliate
ar trebui să stea pe o parte a coloanelor totale, toate de-
liniile tale ar trebui să fie în raport cu totalul
fie numai de jos, fie - numai de sus. Dacă această condiție nu este
se observă, atunci structura trebuie creată manual.
O foaie de lucru poate conține o singură structură, deși este
poate fi împărțit în mai multe părți (Fig. 8.17).
Afișarea și ascunderea datelor de structură poate afecta
părți ale foii de lucru care nu participă la ierarhie,
deoarece liniile sunt pliate și desfășurate pe toată lățimea
foaia de lucru, iar coloanele au înălțimea completă a foii de lucru
Când afișați structura de-a lungul marginii din stânga și de sus a foii de lucru,
care sunt afișate Simboluri speciale care vă servesc
apa și ascunderea nivelurilor de detalii (Tabelul 8.1).__
Orez. 8.17. Un exemplu de structurare a datelor pe o foaie de lucru
Orez. 8.18. Ascunderea nivelurilor inferioare într-o structură de date
Pentru a crea automat o structură, ar trebui să:
Asigurați-vă că formulele rezultate conțin referințe
pe date detaliate situate într-o singură direcție
referitor la finala;
Selectați intervalul dorit de celule - pentru structurarea orelor -
ty sau selectați o celulă - pentru structurare
împărțirea întregii foi de lucru;
P executa comanda Data | Grup și structură | Creare
structurilor.
Când structurați o foaie de lucru „manual”, trebuie să:
О selectați celulele dorite din rândurile și coloanele cărora le sunt supuse
fuzionarea într-o structură (cu excepția unei celule cu un total
formulă);
Rulați comanda Data | Grup și structură | grupie-
În caz de acțiuni eronate sau de degrupare a datelor
nyh selectați comanda Data | Grup și structură | O singura data-
grup;
o specificați tipul de organizare a documentului și creați o structură, dvs.
completarea Datelor | Grup și structură | Setare.
Pentru a returna o fișă de lucru către starea initiala ar trebui să fie re-
utilizați comanda Data | Grup și structură | Șterge
structura.
Pentru date structurate, este posibil să se creeze
diagrame cu niveluri de structură date.
Însumarea automată
Totalurile sunt necesare pentru a crea o varietate de rapoarte și pentru a
generalizarea unei cantităţi mari de informaţii de acelaşi tip. Rezultate
subdivizat in:
O intermediari simpli;
Intermediari complexi;
Asociat cu calculul sumelor parțiale (folosind masa
ter sume parțiale).
Subtotalurile sunt generate folosind comanda Data.
noua | Rezultate. MS Excel creează automat ma-
expresii tematice, inserează linii de intermediar și
totaluri generale și, de asemenea, structurează datele. Asemenea informatii
Este ușor să procesați acțiunea - formatați celulele, creați
diagrame etc.
Cu operațiunea Totaluri, puteți:
D indicați modul în care sunt grupate datele;
Afișați subtotalurile și totalurile generale pentru un grup
În listă;
О Afișați subtotalurile și totalurile generale pentru mai multe grupuri
În listă;
Efectuați calcule pe date.
Rezumarea rezultatelor intermediare presupune utilizarea
următoarea metodologie:
1. Pregătiți o listă de date și lăsați un indicator de celulă în ea -
ki. Decide ce rezultate ai nevoie.
2. Sortați după câmpul sau câmpurile necesare
(comanda Date | Sortare).
3. Rezuma (comanda Date | Rezultate).
Când creați subtotaluri imbricate, ar trebui să fie clar
reprezintă niveluri totale și creează-le în ordine crescătoare
nivel de detaliu: mai întâi - prin prima cheie, apoi, eliminând
caseta de selectare Înlocuiți totalurile curente, - cu cheia secundară etc.
Pentru a elimina totalurile, trebuie să setați indicatorul către listă
cu rezultatele și executați comanda Data | Rezultate | Butonul de eliminare
Când creați totaluri, puteți opțional:
Utilizați o singură operație pentru mai multe coloane de date;
Utilizați mai multe operații pe același set de date
(de exemplu, calculați media și suma pentru
coloană cu date numerice);
Rezumați datele filtrate (în primul rând - de la -
filtrați, apoi sortați după câmpul obligatoriu
(câmpuri) și, în final, pentru a rezuma;
Utilizați vrăjitorul de însumare (Instrumente |
ter | Sumă parțială) vă permite să însumați numai acelea
date din lista (Fig. 8.19) care satisfac cele date
criteriul mu (de exemplu, calculați valoarea vânzărilor pentru mărfuri
șanț, al cărui preț este mai mare decât o anumită valoare).__
Consolidarea datelor
Consolidarea are scopul de a generaliza date omogene
nyh. Implementarea sa implică utilizarea următoarelor
metode:
1. Specificați locația viitoarelor date consolidate.
2. Selectați comanda Data | Consolidare.
3. În fereastra care se deschide, specificați intervalele de date care vor fi
consolidare.
4. Precizați metoda de consolidare:
În funcție de locația din interval - toate casetele de selectare sunt debifate
zone Utilizare ca nume;
În funcție de titlurile rândurilor și coloanelor - setați
steagurile legendei liniei de sus și valorile din stânga
5. Selectați tipul de consolidare, adică indicați ce operațiune va fi
efectuate cu date consolidate.
6. Dacă este necesar, indicați adăugarea structurii - instalați
Debifați caseta Creați linkuri către datele sursă.
Tabele pivot
Tabelele pivot sunt un mijloc de grupare,
generalizarea și analiza datelor din listele MS Excel
sau în tabele create în alte aplicații. Consolidat extern
Orez. 8.27. Vizualizarea datelor consolidate
tabelele sunt o structură care vă permite să plasați date
formă tridimensională. Tabelele pivot pot fi folosite:
Pentru a rezuma o cantitate mare de date de același tip;
Pentru a reorganiza datele (folosind drag and drop);
Pentru selectarea și gruparea datelor;
Pentru construirea diagramelor.
PivotTable sunt create folosind PivotTable Wizard
(Date de comandă | Tabel Pivot) conform următoarei metode:
1. Alegeți un loc pentru tabelul pivot, adică setați indicatorul
corpul celulei în locația dorită pe foaia de lucru.
2. Rulați comanda Data | Masă rotativă.
3. Setați intervalul inițial de date urmând pașii 1 și 2 din
tera (Figurile 8.28 și 8.29). După ce faceți clic pe butonul Următorul din fereastră
vrăjitorul prezentat în fig. 8.29, se va deschide fereastra pasului 3
maeștri (Fig. 8.30).
Orez. 8.28. Localizarea datelor pentru un tabel pivot
Orez. 8.29. Interval de date din tabel pivot
Orez. 8.30. Specificarea locației viitorului tabel pivot
4. Înainte de a specifica o locație tabelul viitor
(Fig. 8.30), trebuie să faceți clic pe butonul Layout și în fereastra deschisă-
în fereastră (Fig. 8.31) pentru a forma aspectul mesei pivotante (de ex.
setați pagina, rândurile, coloanele, totalurile și calculate
câmpuri tabel pivot).
Orez. 8.31. Formarea aspectului tabelului pivot
5. Pentru a determina operația necesară pentru câmpuri, plasați
nyh în zona de date, sau sarcina câmpului calculat este de două-
Așteptați, faceți clic stânga pe câmpul plasat în
zona Date (Fig. 8.31) și selectați acțiunile necesare
în câmpul Calcul al ferestrei tabelului pivot (Fig. 8.32).
6. Apăsați butonul Parametri (Fig. 8.30) și în fereastra deschisă
(Fig. 8.33) setați parametrii necesari ai tabelului rezumativ
7. După efectuarea tuturor operațiunilor pregătitoare, apăsați
butonul Terminat (Fig. 8.30).
Când creați, editați și lucrați cu tabele pivot
trebuie avute în vedere următoarele:
Locația tabelului pivot - de preferință poziționată
pe o foaie separată, deoarece la actualizare, gruparea
Orez. 8.32. Fereastra PivotTable Field Calculation
Orez. 8.33. Setarea opțiunilor tabelului pivot
informațiile din tabelul pivot conținute în foile de lucru
tach-ul de lângă tabelul pivot poate fi ascuns;
Locația datelor sursă - listă MS Excel,
sursă de date externă, intervale de consolidare, localizate
care apar într-un alt tabel pivot;
Necesitatea setarii structurii tabelului pivot este determinata de
Câmpuri situate în rândurile și coloanele tabelului;
Câmpurile prin care sunt însumate totalurile (cu alegerea necesarului
operația mea);
Margini pentru paginile care vă permit să prezentați informații
în trei dimensiuni;
PivotTable este un instrument numai pentru afișare
date. Prin urmare, în tabelul în sine, datele nu pot fi editate.
zya. Pentru a modifica datele din tabelul pivot, trebuie
sti modifică sursa de date și apoi actualizați rezumatul
tabel (buton | \ \ Actualizează datele din bara de instrumente
mărfuri Tabele pivot (Fig. 8.34);
Orez. 8.34. Tabele pivot din bara de instrumente
În tabelele pivot, puteți modifica numele câmpurilor, ceea ce nu este
implică modificări în câmpurile datelor sursă. Manipularea
Elementele tabelului pivot pot fi, de asemenea, realizate
mouse - pentru a elimina orice câmp din tabelul pivot
ar trebui să trageți elementul de șters dincolo de granițele sale. Schimbare-
modificări în rearanjarea marginilor pentru pagini, coloane și rânduri
se face și prin drag and drop;
Tabelele pivot permit posibilitatea grupării elementelor
poliţişti de domenii la diferite niveluri ale ierarhiei prin combinare
grupare (se efectuează selecția datelor din tabelul pivot
se poate face, de exemplu, cu mouse-ul). În acest scop, în mine-
nud Data | Grupare și structură există două butoane:
[ + | Grupați și [ _] Degrupați. Aceste grupuri pot
dar redenumiți după cum doriți.
Detaliile dintr-un grup pot fi ascunse și afișate. Elemente de sa-
nivelul meu ridicat de grupare (elemente de generalizare)
situat pe marginea superioară sau extremă din stânga
tabel pivot (afișând datele originale în acest caz,
ceaiul este produs prin selectarea unei celule grupate
tabel pivot și executați comanda de afișare a datelor
butonul | °1 I Arată detalii). Aplicați _ワ______ următoarele
opțiuni de grupare tabel pivot:
Gruparea elementelor după numele lor;
Gruparea numerelor după intervale (pentru date numerice,
butonul Meniu Grup Date | Grup și structură
Gruparea pe intervale de timp (date în format
Data Ora);
Abilitatea de a construi diagrame bazate pe tabele pivot
niste caracteristici suplimentare tabele pivot
(multe dintre ele sunt produse prin selectarea celui potrivit
comenzile din meniul contextual al câmpului sau selecției necesare
zona lenesa):
Sortarea elementelor într-un tabel pivot;
Plasarea paginilor PivotTable pe diferite spații de lucru
alte foi (folosind butonul Afișare pagini);
Managementul rezultatelor generale si intermediare;
Utilizarea diferitelor funcții de rezumat pentru analiză
date și calcule suplimentare;
Inserarea unui câmp calculat într-un tabel pivot;
Folosind formatarea automată pentru a formata Pivot