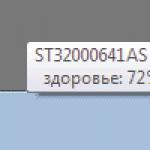Am creat o histogramă folosind date inventate. Ne-am fi putut opri acolo, există o diagramă și este destul de elocventă. Dar dacă vrem mai mult? Ce altceva poti face? Ce opțiuni de design ne oferă Word? Acum o să vă spun totul.
Cele mai multe comenzi pentru lucrul cu diagrame apar pe panglică atunci când activați o diagramă (faceți clic pe ea). Apare un bloc de comandă, Lucrul cu diagrame, care conține două file: Designer și Format. Pe măsură ce articolul progresează, nu voi mai preciza că diagrama trebuie evidențiată.
Schimbarea tipului de diagramăEste foarte posibil ca tipul de diagramă pe care l-ați selectat când ați creat-o să nu vă convină. Pentru a selecta altul, faceți clic pe panglica Lucru cu diagrame - Designer - Tip - Schimbați tipul diagramei.
Se va deschide o fereastră standard, faceți selecția dvs. în ea. Experimentează, privește rezultatul prin ochii cititorilor tăi pentru a alege opțiunea potrivită.
Stiluri de diagrameMicrosoft Word vine deja cu mai multe stiluri de design prestabilite. Adesea, ele pot fi folosite pentru a lucra în forma lor originală sau pot fi luate ca șablon și pot face propriile modificări. Pentru a seta stilul, extindeți galeria Lucrul cu diagrame - Designer - Stiluri diagramă. De exemplu, voi alege Stilul 14. Unele fonturi și lățimi de coloane s-au schimbat, iar sub ele a apărut o umbră.

Puteți schimba setul de culori care vor fi folosite în stil. Pentru a face acest lucru, faceți clic pe Lucru cu diagrame – Designer – Stiluri diagramă – Schimbați culori. În paleta care se deschide, selectați setul corespunzător.

Permiteți-mi să clarific: stilurile nu schimbă structura diagramei. Ele oferă doar diferite opțiuni pentru vizualizarea acestuia: culori, fonturi, dimensiuni obiecte etc.
Exprimați machete în WordÎn ceea ce privește aspectul diagramei, există și aici un set de soluții gata făcute. Acestea se numesc Express Layouts și sunt disponibile aici: Lucrul cu diagrame – Designer – Chart Layouts – Express Layouts.

Voi alege aspectul nr. 5, include un tabel cu datele originale, care vă permite să îl eliminați din text.
Adăugarea elementelor diagrameiPuteți personaliza, afișa și ascunde componente individuale ale diagramei. Le voi enumera mai jos. Pe panglică, accesați butonul Lucrul cu diagrame – Designer – Aspecte diagramă – Adăugați element de diagramă.

Voi descrie elementele care pot fi folosite pe diagramă.
Axele graficuluiÎn meniul Axe, faceți clic pe Orizontală primară și Verticală primară pentru a activa sau dezactiva axele de coordonate.

Faceți clic pe Mai multe opțiuni pentru axe. Va apărea un meniu în care puteți face un număr mare de setări.
Pur și simplu nu are rost să descriu totul aici. Dar le voi evidenția separat:
- Selectarea punctului de intersecție al axelor – implicit, axele se intersectează la valori zero. Acest lucru nu este întotdeauna recomandabil. Schimbați punctul de intersecție pentru a îmbunătăți aspectul.
- Valoarea diviziunii, valorile minime, maxime – controlați diviziunile pe axă. În consecință, aceste diviziuni vor fi marcate cu etichete de valoare și linii de grilă
- Formate de etichetă - alegeți cum să formatați eticheta, cum să o poziționați și să o aliniați în raport cu axa
- Culoarea liniei axei, efecte vizuale (umbră, volum, evidențiere, anti-aliasing etc.)
Este mai bine să răsfoiți toate setările suplimentare și să le selectați individual pentru fiecare diagramă.
O altă caracteristică: parametrii pentru fiecare axă sunt setați separat. Pentru a regla axa orizontală sau verticală, faceți mai întâi clic pe ea cu mouse-ul.
Numele axelorPorniți și dezactivați etichetele pentru axe (folosind butoanele corespunzătoare). Faceți clic pe Opțiuni avansate pentru numele axei pentru a face setări mai aprofundate, similare cu punctul anterior.

Încercați să denumiți axele de coordonate pentru a nu deruta cititorii neinformați. Când titlul axei este adăugat la foaie, faceți clic pe el pentru a-l selecta și din nou pentru a-l schimba. Introduceți un nume scurt, dar semnificativ pentru axă. După aceasta, faceți clic cu mouse-ul într-o zonă goală a diagramei.
Titlul diagrameiLa fel, merită să dați un titlu întregii diagrame. Acest lucru nu va fi doar într-o formă bună, ci și un indiciu excelent pentru cititor.
Selectați una dintre opțiunile de locație propuse sau faceți setări detaliate, ca în paragrafele precedente. Notați numele corect făcând dublu clic pe câmpul de nume

Etichetele de date sunt valorile numerice de pe graficul de lângă fiecare categorie. Ele pot fi incluse sau nu. Determinați individual după cum este necesar. Nu o voi include în diagrama exemplu, deoarece există deja un tabel de date sub axa orizontală.

Acesta este un tabel auxiliar care înlocuiește axa X și conține datele inițiale pentru grafic. Repet, utilizarea lui vă permite să eliminați complet numerele din text. Deși astfel de tabele sunt rar folosite, aruncați o privire mai atentă la ele. Un tabel de date vă permite să minimizați descrierea informațiilor numerice din text.

Includerea acestor markeri vă permite să afișați pe grafic posibila abatere a datelor din cauza erorii statistice a experimentului.

Aici activăm și dezactivăm liniile de grilă pe ambele axe. Sunt utilizate liniile de grilă principale și minore, care sunt desenate pe baza valorii diviziunii axei selectate. Opțiuni suplimentare vă permit să personalizați aspectul liniilor de grilă mai detaliat.

O legendă este un tabel mic care indică ce culoare și cu ce marcator este notat fiecare rând. Vă permite să înțelegeți rapid conținutul diagramei fără a studia textul însoțitor.

Acestea sunt linii drepte care coboară pe axă în punctele de referință unde se intersectează rândurile și categoriile. Vă permite să determinați rapid și precis coordonatele nodurilor. Va fi mai ușor să afișați liniile din imagine:

Aceasta este o linie care arată datele medii pentru seria selectată. Vă permite să evaluați tendințele proceselor descrise. Linia de tendință este construită după una dintre legile propuse: liniară, exponențială, liniară cu prognoză, liniară cu filtrare. Cel mai adesea folosesc exponențialul.

Afișați diferența dintre valorile a două serii dintr-o categorie pe un grafic. Este foarte convenabil să se folosească, de exemplu, în analiza plan-fapt, pentru a vedea mai clar diferența dintre planul stabilit și realitatea implementării.

Pentru a modifica orice element individual al diagramei, selectați-l făcând clic pe el. Acesta va fi înconjurat de un cadru.
Acum utilizați fila Format pentru a face setări:
- Selectați Stiluri de formă. Pe panglică, acesta este blocul Lucrul cu diagrame – Format – Stiluri de formă.

Dacă extindeți galeria de stiluri, veți vedea o listă mare de opțiuni de design predefinite. Îl puteți folosi și face modificări suplimentare. În dreapta galeriei vor fi blocuri de comandă:
- Umplerea unei forme– selectați metoda de culoare și umplere a obiectului selectat
- Contur figurii– pentru contur, indicați culoarea, grosimea și metoda de trasare a liniei
- Efecte de formă– setați efecte: gol, umbră, reflexie, evidențiere, netezire, relief, rotație

Folosind trei butoane suplimentare din dreapta galeriei, am setat suplimentar umplerea textului, tipul de contur și efectele suplimentare.
Puteți diversifica textul fără WordArt. Pe panglica Acasă – Font, specificați: nume, dimensiune, culoarea fontului, îndrăzneală, înclinare, subliniere etc. Puteți schimba carcasa, face un index sau un grad (funcționează grozav când există dimensiuni în etichetele axelor).

Cel mai bun efect este obținut prin combinarea tuturor sau mai multor opțiuni enumerate. Cu toate acestea, puteți folosi adesea un stil și asta va fi suficient.
Practic, asta e tot ce am vrut să-ți spun. Permiteți-mi să vă reamintesc, atunci când proiectați, puneți-vă în pielea cititorilor. În primul rând, ar trebui să le placă rezultatul. Evitați culorile strălucitoare, un număr mare de elemente sau suprapunerea acestora unul peste altul. În același timp, diagrama ar trebui să își îndeplinească rolul cât mai eficient posibil - sistematizează și simplifică prezentarea datelor numerice. Haide, experimentează, împărtășește-ți experiența în comentarii, mă voi bucura!
Următoarea postare va fi despre. Lecția este simplă și destul de ușoară încât să-ți iei 5 minute din timpul tău. Prin urmare, vă aștept acolo, ne vedem acolo!
Excel pentru Office 365 Word pentru Office 365 Outlook pentru Office 365 PowerPoint pentru Office 365 Excel pentru Office 365 pentru Mac Word pentru Office 365 pentru Mac PowerPoint pentru Office 365 pentru Mac Excel Online Excel 2019 Word 2019 Outlook 2019 PowerPoint 2019 Excel 2016 Excel 2019 pentru Mac PowerPoint 2019 pentru Mac Word 2019 pentru Mac Word 2016 Outlook 2016 PowerPoint 2016 Excel 2013 Word 2013 Outlook 2013 PowerPoint 2013 Excel 2010 Word 2010 Outlook 2010 PowerPoint 2010 Excel 2007 Word 2007 Excel 2016 pentru Mac 2016 Excel pentru Mac 2016 10 Cuvânt Starter 2010 Mai puțin
Etichetele de date, care oferă informații despre serii sau puncte de date individuale, fac diagrama mai ușor de înțeles. Astfel, fără etichetele de date din graficul circular de mai jos, nu ar fi complet clar că vânzările de cafea reprezintă 38% din vânzările totale. Etichetele de date pot fi formatate pentru a afișa elemente specifice, cum ar fi procente, nume de serie sau nume de categorii.
Există multe opțiuni pentru formatarea etichetelor de date. Puteți adăuga linii directoare, puteți ajusta forma etichetei și puteți modifica dimensiunea acesteia. Toate comenzile necesare pentru aceasta sunt conținute în panoul de activități Format etichetă de date. Pentru a ajunge acolo, adăugați etichete de date, apoi selectați eticheta pe care doriți să o formatați și selectați Elemente diagramă > Etichete de date > Mai multe opțiuni.
Pentru a merge la secțiunea corespunzătoare, faceți clic pe una dintre cele patru pictograme afișate mai jos (Umplere și chenare, Efecte, Dimensiune și Proprietăți (Aspect și Proprietăți în Outlook sau Word) sau Opțiuni de semnătură).

Sfat: asigurați-vă că este selectată o singură etichetă de date. Pentru a aplica rapid formatare personalizată altor puncte dintr-o serie de date, selectați Opțiuni etichetă > Etichetă serie de date > Faceți o copie a etichetei curente.
Conectarea etichetelor de date la punctele de date folosind linii directoare
O linie lider este o linie care conectează o etichetă de date la punctul său de date corespunzător și este utilizată atunci când plasați o etichetă de date în afara unui punct de date. Pentru a adăuga o linie de conducere la o diagramă, faceți clic pe etichetă și când apare săgeata în patru direcții, trageți-o. Când mutați o etichetă de date, linia directă o urmează automat. În versiunile anterioare, aceste funcții erau disponibile numai pentru diagramele circulare - acum toate tipurile de diagrame au etichete de date.

Schimbarea aspectului liniilor de conducere

Modificarea aspectului etichetelor de date
Puteți oferi etichetelor de date un nou aspect în mai multe moduri, cum ar fi schimbarea culorii marginii etichetei pentru a o scoate în evidență.

Modificarea formei semnăturilor de date
Puteți crea etichete de date de aproape orice formă pentru a oferi diagramei aspectul dorit.

Modificarea dimensiunii etichetelor de date
Faceți clic pe eticheta de date și trageți marginile acesteia la dimensiunea de care aveți nevoie.
Sfat: Puteți ajusta alte dimensiuni (în Excel și PowerPoint) și opțiuni de aliniere în fila Dimensiune și proprietăți (Aspect și proprietăți în Outlook sau Word). Pentru a face acest lucru, faceți dublu clic pe eticheta de date și selectați Dimensiune și proprietăți.

Cum să-i adaugi numele fiecărui segment dintr-o diagramă, de exemplu, într-o plăcintă? Îmi amintesc, de asemenea, că a calculat cumva automat procentele și le-a afișat, cum se face asta?
Toate diagramele Excel au capacitatea de a adăuga legende la date. Pentru a face acest lucru, faceți clic dreapta pe obiect (în acest caz direct pe diagrama circulară) și selectați în meniul contextual Formatul semnăturii datelor...
În caseta de dialog care apare, puteți alege să afișați:
- Nume rând - numele coloanei din care sunt preluate datele.
- Numele categoriilor sunt numele datelor care sunt afișate. Ele sunt, de asemenea, afișate în legendă.
- Valoarea reprezintă valorile categoriilor pe baza cărora este construită această diagramă.
- Acțiuni - afișează relația procentuală dintre toate părțile graficului.
- Liniile de ghidare - dacă mutați etichetele de date în afara figurii diagramei, sunt instalate automat linii care conectează eticheta la imaginea sa de pe diagramă.

Puteți alege una dintre aceste semnături sau toate împreună.
Dar, în funcție de tipul de diagramă, vor exista diferite tipuri de date disponibile pentru afișare.
Pentru a adăuga o etichetă de date la un singur element de diagramă, trebuie să faceți dublu clic pe eticheta necesară cu butonul din dreapta al mouse-ului. Primul clic selectează toate semnăturile, al doilea clic selectează pe cea pe care este plasat cursorul.

De asemenea, puteți face toate aceste acțiuni folosind meniul Panglici. Pe fila Aspect in grup Semnături faceți clic pe butonul Semnături de date, apoi selectați opțiunea de afișare dorită.

Cum pot mări scara pe o diagramă?
Folosind meniul Lucrul cu diagrame - Aspect in grup Axe faceți clic pe butonul Axe. Aici puteți selecta axa pe care trebuie să modificați diviziunea scării. Accesând meniul axei verticale sau orizontale, vi se vor oferi opțiuni pentru mărirea automată a axei la Mii, Milioane etc. Dacă nu ți se potrivesc, selectează Opțiuni suplimentare pentru axa principală verticală/orizontală...

În caseta de dialog care se deschide, vi se oferă posibilitatea de a seta manual nu numai prețul de diviziune, ci și valorile minime/maxime ale scalei, prețul diviziunilor principale și intermediare etc.

Cum pot schimba marcatorul de pe diagramă (de exemplu, vreau un cerc în loc de un pătrat)?
Pentru a schimba un marcator, selectați linia graficului pe care doriți să schimbați marcatorul. Și folosind meniul contextual, accesați Format serie de date...
Sau pe filă Aspect in grup Fragment actual mai întâi selectați elementul dorit din lista verticală Elementele diagrameiși apoi faceți clic pe butonul Format de selecție. Această metodă de selectare a elementelor diagramei este foarte convenabilă dacă aveți multe linii și sunt strâns legate între ele.


În caseta de dialog Format de serie de dateÎn capitolul Opțiuni de marcare Puteți selecta tipul și dimensiunea markerului:

Cum pot adăuga o altă axă la grafic? Am un indicator care este semnificativ diferit de ceilalți, dar ar trebui să fie toți pe aceeași diagramă. :(
Faceți clic dreapta pe datele pe care doriți să le afișați de-a lungul axei secundare. În meniul contextual, selectați Format serie de date...
Sau pe filă Format in grup Fragment actual din lista derulantă din câmp Elementele diagramei selectați seria de date pe care doriți să o afișați pe axa verticală secundară. Apoi faceți clic pe butonul de aici Formatul fragmentului selectat...
În caseta de dialog care apare Format de serie de dateÎn capitolul Parametrii axei Selectați Axa auxiliară. Faceți clic pe butonul Închide.

Pe fila Aspect in grup Axe vei vedea un articol Axa verticală secundară, cu care îl puteți formata în același mod ca o axă obișnuită.
Recent am avut o sarcină să arăt nivelul competențelor angajaților pe un grafic. După cum probabil știți, nu este posibilă modificarea textului etichetelor axei valorii, deoarece acestea sunt întotdeauna generate din numere care indică scara seriei. Puteți controla formatarea etichetelor, dar conținutul acestora este strict determinat de regulile Excel. Am vrut asta în loc de 20%, 40% etc. Graficul afișa numele nivelurilor de competență, ceva de genul:
Orez. 1. Diagrama nivelului de competență împreună cu datele inițiale pentru construcție.
Metoda de rezolvare mi-a fost sugerată de o idee culesă din cartea lui John Walkenbach „Diagrame în Excel”:
La crearea diagramei prezentate în Fig. 1 au fost utilizate următoarele principii:
- Diagrama este de fapt o diagramă hibridă: combină un grafic și o diagramă de dispersie.
- Axa valorii „reale” este ascunsă. În schimb, afișează o diagramă de dispersie formatată pentru a arăta ca o axă (axă inactivă).
- Datele diagramei de dispersie sunt în intervalul A12:B18. Axa y pentru această serie reprezintă scorurile numerice pentru fiecare nivel de competență, de exemplu, 40% pentru „de bază”.
- Etichetele axei Y sunt etichete personalizate de serie de date cu diagrame de dispersie, nu etichete de axe!
Pentru a înțelege mai bine principiul de funcționare al axei fictive, priviți Fig. 2. Acesta este un grafic de dispersie standard în care punctele de date sunt conectate prin linii, iar marcatorii de serie simulează marcajele orizontale. Graficul folosește puncte de date definite în intervalul A2:B5. Toate valorile X sunt aceleași (zero), astfel încât seria este afișată ca o linie verticală. „Marcurile de bifare ale axei” sunt simulate prin etichete de date personalizate. Pentru a insera simboluri în semnăturile de date, trebuie să selectați secvențial fiecare semnătură separat și să aplicați inserarea unui caracter special accesând meniul Inserare - Simbol (Fig. 3).
Orez. 2. Exemplu de diagramă de dispersie formatată.
Orez. 3. Inserarea unui simbol într-o semnătură de date.
Să ne uităm acum la pașii pentru a crea diagrama prezentată în Fig. 1.
Selectați intervalul A1:C7 și construiți o histogramă standard cu grupare:
Plasați legenda în partea de sus, adăugați un titlu, setați parametrii fixați pentru axa valorii: minim (zero), maxim (1), valoarea diviziunilor principale (0,2):
Selectați intervalul A12:B18 (Fig. 1), copiați-l în memoria tampon. Selectați diagrama, accesați fila Acasă și selectați Inserare->Lipire specială.

Selectați butoanele radio pentru rânduri noi și Valori (Y) în coloane. Selectați casetele de selectare Nume rânduri din primul rând și Categorii (etichete pe axa X) din prima coloană.
Selectați noua serie și faceți clic dreapta pe Schimbați tipul diagramei seriei. Setați tipul de diagramă la „Scatter with line curves and markers”:
Pentru noua serie, Excel a creat axe auxiliare verticale (dreapta) și orizontale (sus). Scoateți axa verticală secundară. Aceasta va seta scara pentru seria de diagrame de dispersie să fie aceeași ca și pentru histograma principală. Selectați axa orizontală secundară și formatați-o, specificând niciunul pentru marcajele majore și niciunul pentru etichetele axei:
Selectați axa verticală principală și formatați-o setând semnele de bifare majore la Niciunul și etichetele axei la Niciunul.
Selectați seria graficului de dispersie și formatați-o. Culoarea liniei este neagră, marcatorul este similar cu diviziunile axelor (selectați dimensiunea markerului și setați culoarea la negru), selectați grosimea liniei astfel încât să nu difere de linia orizontală, adăugați etichete de date (indiferent de ce) . Formatați semnăturile de date folosind fila Opțiuni de semnătură – Stânga.
Introduceți legenda, evidențiați și ștergeți descrierea seriei pentru diagrama de dispersie.
Selectați semnăturile de date ale seriei de diagrame de dispersie una câte una și (după cum se arată în Fig. 3) introduceți în ele cuvintele dorite (zona C13:C18 din Fig. 1).
Graficul din editorul de tabel este construit pe baza datelor, care sunt întotdeauna afișate de-a lungul axelor. Axele afișează valorile acestor date. Dar, implicit, editorul poate lăsa axele necompletate sau poate afișa numerele în format greșit. Pentru a remedia acest lucru, trebuie să înțelegeți cum să etichetați corect axele în Excel utilizând funcțiile încorporate de setări ale diagramei.
Există o filă LAYOUT în meniul programului, care vă permite să personalizați elemente. Găsiți butonul AXES NAME și selectați VERTICAL AXIS NAME din lista derulantă. În continuare, editorul oferă o alegere în ceea ce privește plasarea inscripției dintre trei opțiuni: titlu rotit, vertical sau orizontal.
După selectarea primului articol, în imagine va apărea o inscripție, plasată așa cum este necesar. Trebuie să faceți clic pe câmp și să modificați textul după cum doriți.
Mai jos puteți vedea cum este poziționat titlul după activarea opțiunii de layout vertical.
Și atunci când alegeți plasarea orizontală, inscripția va arăta astfel.
Numele axei orizontaleEfectuăm acțiunile prin analogie cu plasarea numelui axei verticale. Dar, există unele diferențe. Utilizatorului i se oferă o singură modalitate de a poziționa eticheta: titlul sub axă.
După ce apare inscripția orizontală, îi schimbăm conținutul.
Cum să etichetezi axele în Excel? Etichete cu axe orizontaleGhidul de axe al diagramei este de obicei împărțit în mai multe părți egale, ceea ce vă permite să definiți intervalele curbei. Ele pot fi semnate și în felul tău.
Pe butonul AXIS există un articol MAIN AXIS ORIZONTAL AXIS. După ce faceți clic pe el, apare un meniu de setări de legendă, datorită căruia puteți elimina complet semnăturile selectând NU SEMNĂTURĂ sau NU din listă.
În mod implicit, Excel afișează text de la stânga la dreapta, dar puteți modifica acest lucru făcând clic pe elementul de meniu DREPTA LA STÂNGA.
Există și parametri suplimentari cu care puteți configura axa datelor în detaliu: intervalul dintre etichete, tipul axei, locația acesteia față de text, formatul de înregistrare etc.
Etichete pentru axa verticalăPentru a configura axa verticală, trebuie să selectați elementul MAIN VERTICAL AXIS al butonului AXIS. Puteți elimina semnăturile sau le puteți afișa în funcție de caracteristicile numerice:
Milioane.
Miliarde.
Scară logaritmică.
Figura de mai jos arată subtitrările în mii.
De asemenea, este posibil să configurați axa mai bine făcând clic pe PARAMETRI SUPLIMENTAȚI.
Acestea sunt principalele modalități de a configura scara diviziunii și numele axelor. Urmând acest algoritm, chiar și un utilizator începător poate face față cu ușurință procesului de editare a unei diagrame.
Distribuie articolul nostru pe rețelele tale de socializare: