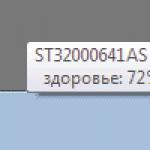este un instrument standard de implementare Windows, un utilitar conceput în primul rând pentru OEM-producători și corporative ACEASTA-specialisti. Folosit pentru a pregăti versiuni Windows de marcă și, în consecință, corporative. OEM- asamblatori şi ACEASTA-specialiștii pregătesc o imagine de referință a Windows pe un computer sau mașină virtuală: se introduc actualizări în sistemul instalat din distribuția oficială.
Pe lângă software-ul corporativ, de marcă sau partener, acestea elimină sau dezactivează funcționalitatea încorporată în sistem și efectuează setările necesare de sistem. Apoi, sistemul deja configurat este dezlegat de componentele dispozitivului computerizat pe care a fost efectuată lucrarea și datele de identificare sunt eliminate. Și, în sfârșit, ei împachetează toate acestea într-o imagine pentru implementare pe dispozitivele finale ale utilizatorilor sau ale angajaților companiei. Aceasta poate fi fie de instalare ISO-fișier sau copie de rezervă. În acest lanț de acțiuni joacă rolul unui mecanism de decuplare de hardware și de identificare a datelor. În ce cazuri acest utilitar poate fi util utilizatorului obișnuit, cum funcționează, ce limitări are și cum să le gestionați - mai multe despre asta mai jos.
Ce este Sysprep?
Utilitate elimină driverele componente, resetează SID-ul, șterge jurnalul de evenimente de sistem și folderele "Temp", resetează activarea (de până la trei ori) , distruge punctele de restaurare. În general, se asigură că atunci când începem din nou, obținem un sistem de operare curat, doar cu anumite presetări.
Domenii de utilizare
Crearea de imagini de referință ale build-urilor Windows modificate pentru implementare pe multe computere client este sarcina principală . Dar utilitarul poate fi folosit și de utilizatorii obișnuiți pe dispozitivele lor de acasă. Puteți apela la ajutorul acestuia în cazul funcționării instabile a Windows după înlocuirea componentelor. Mai bine, aplicați-l înainte de a schimba aceste componente.
este, de asemenea, un instrument cu ajutorul căruia îți poți transfera sistemul de lucru pe un alt computer cu componente excelente. Backup-software la nivel profesional pentru astfel de cazuri oferă funcții precum Restaurare universală , Restaurare adaptivăȘi etc. Aceste funcții fac în esență același lucru ca și , doar în stadiul de recuperare. Datorită acestui lucru, puteți transforma orice backup Windows vechi într-o imagine de referință. Dar aceste tipuri de caracteristici sunt rareori găsite la bordul backup-urilor gratuite. De exemplu, se află la bordul software-ului plătit inițial de la AcronisȘi Paragon, și sunt, de asemenea, furnizate numai în ediții plătite de software de la AOMEIȘi EaseUS. Dacă Windows este dezlegat de componentele sale folosind , poate fi transferat pe un alt computer utilizând un suport gratuit de încărcare de rezervă, de exemplu, de la aceiași dezvoltatori AOMEIȘi EaseUS.
Lansarea utilitarului
Lansa Cel mai simplu mod de a face acest lucru este cu comanda Win + R.
Astfel, în Explorer vom avea acces direct la fișierul său de lansare.

Decuplarea de componente
Pentru a decupla Windows de componentele curente înainte de a le înlocui sau de a crea o copie de rezervă a sistemului pentru transferul pe alt dispozitiv, folosim „Accesați fereastra OOBE”și alegeți închide.

În această situație, utilitarul va reseta doar driverele componente. Dacă bifați opțiunea „Pregătirea pentru utilizare”, vor fi luate o serie de măsuri pentru a transfera sistemul către un nou utilizator - curățarea jurnalului de sistem și a fișierelor temporare, ștergerea punctelor de restaurare, resetarea SID, resetare activare etc.
Utilitarul își va face treaba și computerul se va opri. Apoi puteți trece la anumite acțiuni - schimbați componente, faceți backup pentru sistem de pe un mediu de pornire. Cu noul comutator pornit - atât pe dispozitivul original, cât și pe cel în care sistemul a fost transferat folosind o restaurare dintr-o copie de rezervă - vom vedea mai întâi cum sunt instalate driverele pentru componente noi, apoi vom ajunge la fereastră OOBE. Fereastră OOBE- acesta nu este altceva decât ecranul de întâmpinare a sistemului, pe care îl vedem de obicei în etapa finală a instalării Windows, unde trebuie să specificați datele regionale și să vă creați contul.

Și deoarece nu este nevoie să creați un cont nou atunci când înlocuiți componente sau restaurăm Windows pe alte computere, putem reseta în siguranță acest proces folosind tastele Ctrl + Shift + F3. Acestea sunt cheile pentru a vă conecta la contul de administrator ascuns. Sistemul va încerca să îl încarce, dar va refuza accesul. Clic "BINE".

Și după repornire vom vedea ecranul obișnuit de blocare cu toate conturile existente.
Modul Audit oferă posibilitatea de a accesa mediul Windows fără a crea un anumit cont de utilizator, în modul contului de administrator menționat.

În acest mod, de fapt, se realizează OEM-producători și ACEASTA- specialistii companiei configureaza o imagine de referinta a sistemului cu driverele necesare, parametrii si software-ul implementat. Intrarea inițială în modul de audit se realizează în timpul instalării Windows - cel care ar trebui să devină ulterior imaginea de referință și pe care nu ar trebui să existe conturi de utilizator și date de identificare. După etapa de pregătire a dispozitivului, vom ajunge la etapa finală a instalării sistemului, care începe cu setarea setărilor regionale. Și aici apăsăm tastele Ctrl + Shift + F3.

După repornire vom fi în modul audit. Acesta din urmă este încărcat cu fereastra implicită care rulează pentru confort. De fapt, în acest mod puteți începe să modificați Windows. Dacă în procesul de modificare a sistemului, de exemplu, la instalarea unui anumit software, este necesară o repornire, tot ce trebuie să faceți este să închideți fereastra utilitarului. Și reporniți ca de obicei. După repornire, sistemul va porni din nou în modul de audit. Lucrul în acest mod este finalizat în același mod în care sa discutat în paragraful anterior al articolului - prin selectarea în fereastră ecran OOBE. Și, de obicei, folosind opțiunea de pregătire pentru utilizare.

Un Windows modificat de referință este de obicei realizat dintr-un sistem curat, nou instalat. Dar este posibil să se creeze un standard bazat pe sistemul stabilit. Pentru a face acest lucru, în interiorul Windows care funcționează, trebuie să rulați și selectați în fereastra acesteia comutați în modul de audit. Parametrul final este .

Intrând în modul de audit, putem șterge conturile acelor utilizatori care au lucrat anterior cu sistemul, putem configura ceea ce este necesar și apoi deconectam de la componente (și, dacă este necesar, date de identificare) cu trecere la fereastră OOBE .
Dar nu orice sistem de lucru va putea crea o imagine de referință. Acest mecanism are limitele sale.
Rezolvarea problemelor la rularea Sysprep
Din păcate, nu va funcționa dacă Windows nu a fost instalat complet, dar actualizat dintr-o versiune anterioară, clonat sau restaurat dintr-o copie de rezervă creată pe alt hardware. În astfel de cazuri, când lansați utilitarul, veți primi de obicei o notificare ca aceasta.

În acest caz, poți face ceva, deși fără succes garantat în toate 100% din cazuri.
Creăm o copie de rezervă a sistemului sau cel puțin ne stocăm într-un punct de restaurare, deoarece vom continua să lucrăm cu registrul sistemului.
Hai să-l lansăm.
Să dezvăluim calea:
HKEY_LOCAL_MACHINE\SYSTEM\Setup
Dacă sistemul a fost actualizat de la o versiune anterioară, în primul rând în directorul propriu-zis "Înființat" eliminați parametrul "Actualizare" .

Apoi deschideți directorul "Înființat", faceți clic pe subdirector "Stare", aici avem nevoie de parametru. Setează-i valoarea 7 .

Dacă nu există un astfel de parametru, creați-l. În meniul contextual al ferestrei de registry, faceți clic pe "Crea", apoi - „Valoare DWORD (32 de biți)”.

Dați un nume parametrului.

Setează-i valoarea 7 . După repornire, încercăm să lansăm din nou .
Această documentație a fost arhivată și nu mai este întreținută.
Windows pornește în modul de audit sau pornește când porniți computerul pentru prima dată
În modul de audit, puteți să vă configurați computerul, să adăugați aplicații și drivere de dispozitiv și să testați performanța computerului în Windows. Când porniți în modul de audit, contul de administrator încorporat este utilizat pentru a porni computerul. Windows® elimină automat acest cont în timpul instalării. Odată configurat să pornească în modul de audit, computerul va porni în mod implicit în modul de audit până când îl configurați să pornească prima dată când porniți computerul înainte de expediere.
Dacă un screen saver protejat prin parolă este activat în timp ce lucrați în modul de audit, reconectarea la sistem va fi imposibilă. Contul de administrator încorporat folosit pentru a vă conecta în modul de audit este dezactivat imediat după conectare. Pentru a dezactiva economizorul de ecran, fie modificați planul de alimentare din Panoul de control Windows, fie configurați și aplicați un anumit plan de alimentare. Pentru mai multe informații, consultați .
In aceasta sectiune
Pornire automată în modul de audit la noua instalare
Pentru a configura Windows să pornească în modul de audit, adăugați parametrul Microsoft-Windows-Deployment | Resigilare | Mod = audit dosar de răspunsuri.
După finalizarea instalării Windows, computerul va porni automat în modul Audit și va rula instrumentul. Sysprep. Pentru mai multe informații despre utilizarea Sysprep în modul de audit, consultați .
Notă
Opțiuni din fișierul de răspuns pentru trecerea de configurare oobeSystem nu sunt afișate în modul de audit. Pentru mai multe informații despre ce setări ale fișierului de răspuns sunt procesate atunci când porniți în modul de auditare sau modul de pornire la prima pornire a computerului, consultați .
Pornire manuală în modul de audit (instalare nouă sau existentă)
Când apare ecranul de pornire când porniți computerul pentru prima dată, apăsați tastele CTRL+SCHIMB+F3.
Windows va reporni computerul în modul de audit și va rula instrumentul Sysprep ( Sysprep).
Notă
Comanda rapidă de la tastatură CTRL+SCHIMB+F3 nu ocolește toate părțile procesului de pornire atunci când porniți computerul pentru prima dată, cum ar fi rularea de scripturi și aplicarea setărilor fișierului de răspuns în timpul configurării oobeSystem.
Porniți automat când porniți computerul pentru prima dată în timpul unei noi instalări
Modificarea unei imagini existente care este configurată să ruleze la prima pornire a computerului
Utilizați o comandă rapidă de la tastatură CTRL+SCHIMB+F3. Computerul va reporni în modul audit.
Aceasta poate rula scripturi pe care le-ați configurat să le ruleze la prima pornire a computerului.
Montați imaginea, adăugați un fișier de răspuns cu parametrul auditși salvează-l ca C:\test\offline\Windows\Panther\Unattend\Unattend.xml. Acest lucru poate necesita să suprascrieți fișierul de răspuns existent aflat pe această cale.
Data viitoare Windows va porni direct în modul de audit.
Dacă imaginea Windows este configurată să încarce o aplicație care rulează la prima pornire a computerului și trebuie să faceți personalizări suplimentare imaginii în modul de audit, efectuați una dintre următoarele:
Pornire automată în modul de audit dintr-o imagine existentă
De asemenea, puteți aplica imaginea folosind parametrii fișierului de răspuns care specifică, de exemplu, imaginea de instalat și configurația discului pe care doriți să o setați pe computerul de destinație. Pentru mai multe informații, consultați Referința privind instalarea nesupravegheată Windows.
Exemple de implementare
Pentru a transfera o imagine pe alt computer, trebuie mai întâi să eliminați informațiile despre computerul configurat din imagine, pregătind imaginea pentru utilizare folosind Sysprep. Înainte de a vă expedia computerul, trebuie să îl pregătiți pentru utilizare și să îl configurați astfel încât prima dată când porniți computerul, acesta să pornească la prima pornire. Următoarele exemple arată cum să creați o imagine principală și să o transferați pe alt computer, apoi să creați o imagine specifică modelului cu care computerul este transferat utilizatorului.
Etapa 1. Transferarea imaginii pe alt computer
La promptul de comandă, introduceți comanda Sysprep /generalize /shutdown.
În fereastra programului de pregătire a sistemului, bifați caseta de validare Pregătirea pentru utilizareîn zonă Acțiune de curățare a sistemului, în câmp Opțiuni de oprire Selectați Închideși apăsați butonul Bine.
Instalați Windows pe computerul de referință.
După finalizarea instalării, porniți computerul și instalați orice drivere și aplicații suplimentare de dispozitiv.
Sysprep:
Sysprep elimină datele specifice sistemului dintr-o instalare Windows. Informațiile specifice sistemului includ jurnalele de evenimente, identificatorii unici de securitate (SID) și alte date. După Sysprepșterge informații unice de sistem, computerul se oprește.
După ce computerul se închide, introduceți unitatea USB Windows PE sau alte medii de pornire și porniți Windows PE.
Într-o sesiune Windows PE, capturați imaginea de referință folosind comanda Dism/capture-image.
Treceți la pasul următor pentru a crea o imagine inițială specifică modelului.
Etapa 2. Pregătirea computerului pentru utilizator
Instalați imaginea de referință creată la pasul 1 pentru utilizatori.
După actualizarea instalării Windows, din promptul de comandă, executați comanda Sysprep /audit /generalize /shutdown pentru a configura Windows să pornească în modul de audit. Puteți captura apoi această imagine Windows folosind Windows PE sau pornind-o pe o altă partiție.
Când instalați Windows pe un computer nou, utilizați o nouă imagine sursă pentru modelul dvs. specific. Imaginea Windows este aplicată computerului și pornește în modul de audit.
La cererea utilizatorului, puteți instala aplicații suplimentare și alte actualizări (această acțiune este opțională). De asemenea, puteți testa computerul pentru a vă asigura că toate componentele funcționează corect.
După actualizarea instalării Windows, rulați Comanda Sysprep /oobe /shutdown.
Această secțiune descrie modul de pornire în modul de audit, configurarea computerului și pregătirea computerului pentru utilizatori.
Există două moduri de a porni în modul de audit:
- Pentru o instalare manuală, în timp ce este afișat ecranul de întâmpinare Windows®, apăsați SHIFT+CTRL+F3.
- Pentru a configura computerul să ruleze în modul de audit, executați comanda Sysprep cu parametru /audit.
- audit
Dacă computerul este configurat să pornească în modul de auditare, acesta va porni în modul de auditare până când este configurat să înceapă să utilizeze ecranul de întâmpinare Windows.
Lucrează în modul de audit
Modul de audit vă permite să adăugați drivere de dispozitiv suplimentare, să instalați aplicații și să verificați dacă instalarea este corectă. Producătorii de echipamente originale (OEM) și organizațiile ar trebui să utilizeze modul de audit pentru a efectua configurarea manuală înainte de a expedia computerul către utilizator.
| Atenţie! | |
|
Modificarea setărilor de instalare automată în modul de audit
Pentru a modifica setările sistemului în modul de audit, creați un nou fișier de instalare nesupravegheat.
Ieșirea din modul de audit și pregătirea computerelor pentru utilizatori
Odată ce ați finalizat configurarea și ați verificat că computerul este gata de vânzare, puteți configura sistemul pentru utilizatorii dvs.
Pentru mai multe informații despre pre-configurarea ecranului de întâmpinare Windows, consultați Automatizarea ecranului de întâmpinare Windows.
Puteți preseta setările ecranului de întâmpinare Windows folosind fișierul de conținut oobe.xml. Pentru mai multe informații, consultați Ghidul tehnic Oobe.xml.
Pentru a transfera o imagine pe alt computer, trebuie mai întâi să eliminați informațiile specifice acelui computer din computerul configurat. Pentru mai multe informații, consultați Pregătirea pentru crearea unei imagini pentru implementare (Generalizare).
Pregătirea computerului pentru implementare
Setați computerul să încarce ecranul de bun venit Windows
- În modul de audit, rulați comanda Sysprep cu parametru /oobe.
- Pentru instalare silențioasă, setați Microsoft-Windows-Deployment\Reseal\Mode la oobe. Pentru mai multe informații despre aceste opțiuni, consultați Referința privind instalarea nesupravegheată Windows®.
Computerul va reporni și va apărea ecranul de bun venit Windows.
Buna ziua! Vă rugăm să scrieți un articol detaliat despre creațieversiunea dvs. de Windows 7 cu software preinstalat! Acum am Windows 10 instalat pe computer și este posibil să creez o versiune personalizată a Windows 7 direct în el? Am citit articole anterioare pe acest subiect pe site-ul dvs., mulțumiri speciale pentru ele.
Bună prieteni! Destul de recent, pe site-ul nostru a fost publicat un articol al prietenului meu Vladimir pe această temă, în care vrem să spunem că în cazul Windows 7 trebuie să faci totul la fel, diferența este cea mai nesemnificativă și cu siguranță o voi face. să-ți spun despre asta. Voi observa, de asemenea, că nu contează deloc în ce Windows doriți să vă creați versiunea Windows 7, ar putea fi cele șapte în sine sau Windows 8.1, 10, trebuie să faceți același lucru. Astăzi vom lucra în Windows 8.1.
La începutul articolului, câteva cuvinte despre modul de audit. Modul de audit este utilizat în mod activ de producătorii de dispozitive computerizate, folosindu-l pentru a crea o distribuție Windows personalizată care să conțină o parte din software-ul lor proprietar (antivirus, utilitare de diagnosticare, program de resetare din fabrică etc.), în ulterior, o astfel de distribuție este folosită pentru a instala Windows pe computerele și laptopurile pe care le cumpărăm din magazine.De asemenea, folosesc pirații în modul de audit pentru a-mi crea propriul meu.Eu însumi am creat distribuții Windows cu software preinstalat de multe ori în modul de audit și mi s-a părut că cel mai simplu mod de a crea o distribuție de sistem de operare cu software preinstalat este să folosești o mașină virtuală.
În VirtualBox creăm o mașină virtuală Windows 7.
Pornim mașina virtuală din imaginea ISO a Windows 7 și, ca de obicei, instalăm cele șapte pe mașina virtuală.


În faza finală a instalării sistemului de operare, apăsați comanda rapidă de la tastatură Ctrl+Shift+F3.

Sistemul de operare intră în modul de audit.Faceți clic pe cruce și închideți această fereastră(după instalarea tuturor programelor necesare îl vom deschide din nou). În modul de audit, puteți instala și elimina programe, reporniți și opriți computerul, într-un cuvânt, experimentați cu Windows după cum doriți.


Instalăm toate programele pe care dorim să le avem în distribuția Win 7.


Este lansat utilitarul "sysprep",
În fereastra care apare cu parametri, setați parametrii:
Comutarea sistemului în modul (OOBE).
Bifați caseta - Pregătire pentru utilizare.
Închide
și faceți clic pe OK.

Windows 7 este pregătit de utilitarul „sysprep” pentru câteva minute, apoi VirtualBox este oprit.

În această etapă vom avea nevoie de .Porniți mașina virtuală din imaginea ISO Win 10.În fereastra inițială de instalare a Windows 10, apăsați comanda rapidă de la tastatură „Shift+F10”,Se deschide linia de comandă Windows PE.

În acest moment, conectați unitatea flash USB la computer. Apoi conectați unitatea flash USB la mașina virtuală. Dispozitive->USB selectați unitatea flash.

pe linia de comandă introduceți comenzile:
diskpart
lis vol (cu această comandă afișăm o listă de partiții ale hard diskului, vedem că partiției ascunse (Rezervată de sistem) i se atribuie litera (C:), iar partiției cu Windows 7 instalat i se atribuie litera unității (D :), iar unității flash USB i se atribuie litera (F:) .
ieșire (ieșire din DiskPart)
introduceți următoarea comandă, care va captura discul (D:) cu Windows 7 instalat într-un fișier imagine în format WIM și îl va salva pe o unitate flash USB (litera unității (F:).
Dism /Capture-Image /ImageFile:F:\install.esd /CaptureDir:D:\ /Nume:Windows /compress:max
instal.wim: este numele viitoarei imagini de disc WIM (C:) cu Windows 7.
F:\- locația în care este salvată imaginea ESD.
D:\ - partiție cu Windows 7 instalat.
Opriți mașina virtuală.
Crearea unei distribuții Windows 7
Ca urmare a tuturor acțiunilor noastre de mai sus, avem pe unitatea noastră flash fișierul install.wim (dimensiune 4,08 GB), care conține fișiere ale sistemului de operare Windows 7 cu software preinstalat, iar următorul pas trebuie să construim un Win. 7 distribuție pe baza acestuia.
Am oprit mașina virtuală și acum, în sistemul de operare principal, unitatea noastră flash are litera de unitate (K:). Pe unitatea flash există un fișier install.wim cu o dimensiune de 4,08 GB.

Crearea unei imagini ISO a Windows 7 cu un nou fișier install.wim
Descărcați imaginea ISO Windows 7


Apoi creați un folder pe unitatea flash (K:) și denumiți-l 7.

Lipiți în el conținutul copiat al imaginii ISO Windows 7.

După ce fișierele au fost copiate, copiați fișierul install.wim pe unitatea flash.

și mergi pe disc (K:)
în folderul K:\7\sources, faceți clic dreapta și selectați „Lipire”.
Selectați „Înlocuiți fișierul în folderul de destinație”.

Fișierul install.wim original din distribuția Windows 7 a fost înlocuit cu fișierul nostru install.wim care conține software-ul.
Kit de implementare Windows (Windows ADK)
Tot ce trebuie să facem este să transformăm folderul 7 cu fișiere Windows 7 într-o distribuție ISO de instalare cu software preinstalat. Dacă sunteți un utilizator cu experiență, atunci probabil că aveți instalat pe computer Windows Deployment Kit (Windows ADK), dacă nu, descărcați-l de pe link și instalați-l.
Pentru Windows 8.1
https://www.microsoft.com/ru-ru/download/details.aspx?id=39982
Uneori au loc evenimente care ne impun să răspundem la o întrebare. "cine a făcut?" Acest lucru se poate întâmpla „rar, dar cu acuratețe”, așa că ar trebui să vă pregătiți în avans pentru răspunsul la întrebare.
Aproape peste tot, există departamente de proiectare, departamente de contabilitate, dezvoltatori și alte categorii de angajați care lucrează împreună pe grupuri de documente stocate într-un folder accesibil public (Partajat) pe un server de fișiere sau pe una dintre stațiile de lucru. Se poate întâmpla ca cineva să ștergă un document sau un director important din acest folder, în urma căruia munca unei întregi echipe se poate pierde. În acest caz, administratorul de sistem se confruntă cu mai multe întrebări:
Când și la ce oră a apărut problema?
Care este cea mai apropiată copie de rezervă de la această dată pentru a restaura datele?
Poate a existat o defecțiune a sistemului care s-ar putea întâmpla din nou?
Windows are un sistem Audit, permițându-vă să urmăriți și să înregistrați informații despre când, de către cine și cu ce documente de program au fost șterse. În mod implicit, Auditul nu este activat - urmărirea în sine necesită un anumit procent de putere a sistemului și, dacă înregistrați totul, încărcarea va deveni prea mare. În plus, nu toate acțiunile utilizatorilor ne pot interesa, așa că politicile de audit ne permit să activăm urmărirea doar a acelor evenimente care sunt cu adevărat importante pentru noi.
Sistemul de audit este integrat în toate sistemele de operare MicrosoftWindowsNT: Windows XP/Vista/7, Windows Server 2000/2003/2008. Din păcate, în sistemele din seria Windows Home, auditarea este ascunsă profund și este prea dificil de configurat.
Ce trebuie configurat?
Pentru a activa auditarea, conectați-vă cu drepturi de administrator la computerul care oferă acces la documentele partajate și executați comanda start→Alerga→gpedit.msc. În secțiunea Configurare computer, extindeți folderul Setări Windows→ Setări de securitate→ Politici locale→ Politici de audit:
Faceți dublu clic pe politică Auditează accesul la obiect (Audit acces la obiect)și bifați caseta de selectare Succes. Această setare permite un mecanism de monitorizare a accesului cu succes la fișiere și la registru. Într-adevăr, ne interesează doar încercările reușite de a șterge fișiere sau foldere. Activați Auditarea numai pe computerele unde obiectele monitorizate sunt direct stocate.
Pur și simplu activarea politicii de audit nu este suficientă; trebuie să specificăm și ce foldere dorim să monitorizăm. De obicei, astfel de obiecte sunt foldere de documente comune (partajate) și foldere cu programe de producție sau baze de date (contabilitate, depozit etc.) - adică resurse cu care lucrează mai multe persoane.
Este imposibil să ghicim dinainte cine exact va șterge fișierul, așa că urmărirea este indicată pentru Toată lumea. Încercările reușite de ștergere a obiectelor monitorizate de către orice utilizator vor fi înregistrate. Apelați proprietățile folderului necesar (dacă există mai multe astfel de foldere, atunci toate pe rând) și pe filă Securitate → Avansat → Audit adăugați urmărirea subiectului Toata lumeaîncercările sale de acces reușite ȘtergeȘi Ștergeți subfolderele și fișierele:

Pot fi înregistrate destul de multe evenimente, așa că ar trebui să ajustați și dimensiunea jurnalului Securitate(Siguranță), în care vor fi consemnate. Pentru
rulați această comandă start→
Alerga→
eventvwr.
msc.
În fereastra care apare, apelați proprietățile jurnalului de securitate și specificați următorii parametri:
Dimensiunea maximă a jurnalului = 65536 K.B.(pentru posturi de lucru) sau 262144 K.B.(pentru servere)
Suprascrie evenimentele după cum este necesar.
De fapt, cifrele indicate nu sunt garantate a fi exacte, dar sunt selectate empiric pentru fiecare caz specific.
Windows 2003/ XP)?
Clic start→ Alerga→ eventvwr.msc Securitate. Vedere→ Filtru
- Sursa evenimentului:Security;
- Categorie: Acces obiect;
- Tipuri de evenimente: Audit de succes;
- ID eveniment: 560;

Răsfoiți lista de evenimente filtrate, acordând atenție următoarelor câmpuri din fiecare intrare:
- ObiectNume. Numele folderului sau fișierului pe care îl căutați;
- ImagineFişierNume. Numele programului care a șters fișierul;
- Accesuri. Setul de drepturi solicitat.
Un program poate solicita mai multe tipuri de acces de la sistem simultan - de exemplu, Șterge+ Sincroniza sau Șterge+ Citit_ Control. Un drept important pentru noi este Șterge.

Deci, cine a șters documentele (Windows 2008/ Vista)?
Clic start→ Alerga→ eventvwr.mscși deschideți revista pentru a o vizualiza Securitate. Jurnalul poate fi umplut cu evenimente care nu au legătură directă cu problema. Faceți clic dreapta pe jurnalul de securitate și selectați Vedere→ Filtruși filtrează-ți vizionarea după următoarele criterii:
- Sursa evenimentului: Securitate;
- Categorie: Acces obiect;
- Tipuri de evenimente: Audit de succes;
- ID eveniment: 4663;

Nu vă grăbiți să interpretați toate ștergerile ca fiind rău intenționate. Această funcție este adesea folosită în timpul funcționării normale a programului - de exemplu, executarea unei comenzi Salvați(Salva), pachete de programe MicrosoftBirou Mai întâi, creează un nou fișier temporar, salvează documentul în el și apoi șterg versiunea anterioară a fișierului. De asemenea, multe aplicații de bază de date creează mai întâi un fișier de blocare temporar atunci când sunt lansate (. lck), apoi ștergeți-l la ieșirea din program.
Am avut de a face cu acțiuni rău intenționate ale utilizatorilor în practică. De exemplu, un angajat în conflict al unei anumite companii, la părăsirea locului de muncă, a decis să distrugă toate rezultatele muncii sale, ștergând fișierele și folderele de care era legat. Evenimentele de acest fel sunt clar vizibile - generează zeci, sute de intrări pe secundă în jurnalul de securitate. Desigur, restaurarea documentelor din UmbrăCopii(Copii în umbră) sau o arhivă creată automat în fiecare zi nu este dificilă, dar în același timp aș putea răspunde la întrebările „Cine a făcut asta?” și „Când s-a întâmplat asta?”