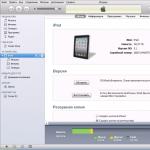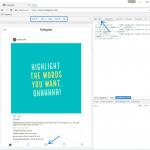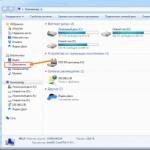În această postare vom arăta cum să ascundeți orice program din lista de programe instalate din Panoul de control. Instrucțiunile se aplică tuturor versiunilor de Windows, de la Windows XP la cele mai recente versiuni de Windows 10.
Cum să ascundeți un anumit program din lista Programe și caracteristici din Windows
Să presupunem că sarcina noastră este să ascundem intrarea despre arhivatorul 7-Zip instalat. Deschide Panoul de control, accesează secțiunea ProgrameșiCaracteristici(Programe și caracteristici) și asigurați-vă că intrarea 7-zip 16.04 (x64) este prezent în lista de software instalat.
Pentru a ascunde o intrare despre un program, va trebui să faceți mici modificări în registry. Pentru aceasta:

Aplicația este, de asemenea, ascunsă din lista de programe instalate în Windows 10 Modern Control Panel (Setări -> Aplicații).

Dacă trebuie să ascundeți un program într-un anumit scenariu sau script, puteți utiliza următoarea comandă:
REG ADD „HKLM\SOFTWARE\Microsoft\Windows\CurrentVersion\Uninstall\7-zip” /v SystemComponent /t REG_DWORD /d 1 /f
Sfat. Există o altă modalitate alternativă de a ascunde programul. Pentru a face acest lucru, trebuie doar să schimbați numele cheii din aceeași ramură Numele de afișare pe QuietDisplayName.
Pentru a dezactiva modul de ascundere pentru un program, trebuie doar să ștergeți parametrul SystemComponent sau să redenumiți parametrul DisplayName, eliminând cuvântul Quiet, schimbând valoarea cheii SystemComponent la 0 (comandă: REG ADD "HKLM\SOFTWARE\Microsoft\Windows\CurrentVersion\ Uninstall\7-zip" / v SystemComponent /t REG_DWORD /d 0 /f), sau ștergându-l.
Sfat. Dacă, pe lângă o intrare despre un program, trebuie să ascundeți serviciul corespunzător acestuia, puteți utiliza informațiile din articol.
Această metodă nu poate ascunde programe de sistem, cum ar fi un set de biblioteci C++ sau .NET Framework.
Ascunderea tuturor programelor instalate de utilizator
Dacă doriți să împiedicați complet utilizatorii să arate lista de aplicații instalate în Programe și caracteristici, puteți face acest lucru folosind editorul de politici gpedit.msc. Lansați editorul de politici, accesați secțiunea Configurare utilizator –> Șabloane administrative –> Panou de control –> Programeși activați politica Ascundeți pagina Programe și caracteristici.

Actualizați politicile utilizând comanda gpupdate /force și verificați dacă fereastra Programe și caracteristici din Panoul de control nu este accesibilă utilizatorului. În acest caz, în panoul de control va fi afișată intrarea „Administratorul de sistem a dezactivat componenta Programe și caracteristici”.

După pornirea programului, pe bara de activități apare o mică fereastră, care indică faptul că software-ul funcționează. Dacă doriți ca programul să funcționeze ascuns, fără să se arate în vreun fel, puteți utiliza utilitare precum NirCmd sau Quiet. Cu toate acestea, în sistemul de operare Windows 10, puteți efectua o astfel de lansare folosind instrumente standard. Pentru a face acest lucru, puteți folosi următoarele sfaturi.
Metoda numărul 1. Rulați prin linia de comandă
În versiunile anterioare ale sistemului de operare, precum și în Windows 10, puteți rula programul în modul ascuns folosind linia de comandă:
- Pentru a face acest lucru, apăsați „Win + R” și introduceți „powershell”.
- Consola se va deschide. Introduceți comanda „Start-Process -WindowStyle hidden „C:/ProgramFiles(x86)/Opera/opera.exe””, unde „C:/ProgramFiles(x86)/Opera/opera.exe” este calea către fișierul programului că vrei să rulezi în modul stealth.
- Software-ul va porni, dar nu va exista nicio fereastră în bara de activități.
Metoda numărul 2. Lansați folosind scriptul VBSscript
Pentru a rula programul în modul ascuns, trebuie doar să deschideți notepad și să scrieți scriptul:
Dim WShell
Set WShell = CreateObject("WScript.Shell")
WShell.Run „Opera.exe”, 0
Set WShell = Nimic
Unde „Opera.exe” este un program care trebuie rulat în modul stealth.

Salvați fișierul cu extensia .vbs și orice nume.

Să rulăm fișierul. Programul se va lansa în modul ascuns. Funcționarea acestuia poate fi urmărită numai în managerul de activități.
Un program pentru ascunderea programelor și ferestrelor care rulează pe computer. Vă permite să ascundeți toate ferestrele deschise de pe monitorul computerului prin apăsarea tastelor predefinite și apoi să le restaurați.
Galerie de capturi de ecran
La serviciu, trebuie să lucrezi la calculator... Totuși, de multe ori (mai ales spre sfârșitul săptămânii de lucru) vrei să trimiți totul la naiba și să te distragi puțin :).
Cu toate acestea, în ceea ce privește ascunderea ferestrelor, acest program nu este la fel de avansat ca WinHide.SB, foarte specializat. Prin urmare, îmi propun să aruncăm o privire mai atentă asupra capacităților acestuia din urmă.
Pregătirea pentru muncă
Există, de asemenea, o opțiune cu un program de instalare pe site-ul web al dezvoltatorului, dar din mai multe motive versiunea portabilă este încă mai bună.
În primul rând, rulează de pe orice suport, ceea ce vă permite să ocoliți restricțiile privind instalarea software-ului.
În al doilea rând, nu lasă urme ale activităților sale în registru.
Ei bine, în al treilea rând, chiar dacă verifică computerul, nu vor găsi nimic suspect, deoarece vei lua programul cu tine pe unitatea flash, de pe care l-ai lansat :).
Descărcați arhiva cu programul, deschideți folderul cu numele și rulați fișierul WinHide.SB.exe. În fața noastră va apărea o fereastră de selecție a limbii, în care implicit este „rusă”:
![]()
Faceți clic pe „Ok” și în fața noastră va apărea o fereastră de informații, care vă va informa că puteți gestiona programul folosind pictograma tavă. Aceasta încheie pregătirea pentru muncă și puteți trece la setări.
Setările programului
Găsiți pictograma WinHide.SB în tavă și apelați meniul contextual al acesteia cu butonul din dreapta al mouse-ului:

În afară de ultimul element („Închidere”), care este evidențiat într-un grup separat, atunci în meniu vom vedea că toate elementele sunt împărțite în două grupuri: cel de sus este folosit pentru a controla vizibilitatea ferestrelor, iar cel de jos unul este pentru setari. Să începem cu ultimele. Pentru a face acest lucru, activați elementul „Setări program” sau faceți clic stânga pe pictograma tavă:

Fereastra de setări conține 4 file cu parametri proprii în fiecare dintre ele:
- „Setări de bază” (vezi captura de ecran de mai sus). Aici vă sfătuiesc să dezactivați „Pornire la pornire” (dacă doriți să utilizați programul ca o aplicație portabilă care rulează de pe o unitate flash) și, de asemenea, să anulați verificarea actualizărilor.
În mod implicit, WinHide.SB stochează setările în propriul folder, astfel încât nu trebuie să modificați nimic în a doua secțiune. Să trecem la a doua filă:

- „Taste rapide”. Pe această filă puteți modifica combinațiile de butoane de la tastatură responsabile pentru apelarea rapidă a anumitor funcții ale programului.
În principiu, totul este configurat destul de bine aici în mod implicit - combinația „WIN+H” este ușor de reținut și poate fi apăsată chiar și cu o singură mână (utilizatorii de Windows 8 vor trebui să-și personalizeze combinațiile, deoarece WIN+H este folosit de implicit de către sistem pentru a deschide dialogul de partajare a fișierelor și folderele).
Dacă intenționați să rulați WinHide.SB în modul complet ascuns, atunci ar fi de asemenea util să activați ultima funcție - „Meniu principal”, astfel încât, dacă se întâmplă ceva, veți avea întotdeauna acces la setări. Să trecem la a treia filă:

- „Deghizarea programului”. Ce mi-a plăcut la WinHide.SB a fost capacitatea de a deghiza vizual pictograma tavă ca o pictogramă cu aspect inofensiv :). Mai mult, puteți adăuga și propriul sfat cu instrumente pentru această pictogramă, astfel încât, chiar dacă cineva intră în computerul dvs., va vedea o imagine destul de inofensivă (de exemplu, o pictogramă Outlook Express cu un balon cu același nume în tavă :)) .
Desigur, dacă o persoană dă clic pe un buton deghizat în acest fel, va vedea meniul programului nostru, dar pentru asta mai trebuie să ghicească și să apese :). Singurul lucru trist este lipsa capacității de a-ți alege propriile pictograme. Toate pictogramele sunt pre-conectate în program și au un aspect învechit care a fost folosit în Windows XP... Ultima filă rămâne:

- "Gestionar de sarcini". Aici avem doar două puncte care vă permit să activați ascunderea proceselor în programul WinHide.SB în sine și ferestrele ascunse cu ajutorul acestuia. Și totul ar fi bine dacă nu pentru două nuanțe... Prima este că această funcție funcționează doar pe sisteme pe 32 de biți (autorul promite că va remedia acest inconvenient în următoarea nouă ediție).
În al doilea rând, pentru a lucra pe sisteme mai vechi decât Windows XP, veți avea nevoie de drepturi de administrator (pe care de obicei nu le avem).
Astfel, putem rezuma că puteți utiliza WinHide.SB 100% doar pe Windows XP pe 32 de biți. Totuși, totul nu este atât de trist, având în vedere că pe majoritatea calculatoarelor din diverse birouri acest sistem este încă unul dintre cele mai populare :).
În alte cazuri, putem folosi și programul, dar ținând cont de faptul că nu poate fi ascuns în Task Manager, atâta tot :).
Opțiuni pentru ascunderea ferestrelor
Pentru a înțelege cel mai bine principiul ascunderii ferestrelor cu WinHide.SB, trebuie să activați elementul „Gestionare ferestre” din meniul contextual principal:

La prima vedere, interfața acestei ferestre pare confuză, totuși, de fapt, totul este destul de logic și compact. Principalele comenzi aici sunt concentrate în partea de jos a ferestrei (sub dunga albastră).
Lista „Ferestre existente (vizibile)” apare în centru, afișând toate ferestrele deschise în prezent. Mai jos este o listă similară pentru aplicațiile ascunse de software. Orice fereastră activă va apărea în această listă dacă apăsați o combinație de taste predefinită (în mod implicit - „WIN + H”).
Pe laterale vedem încă două liste:
- „Lista fierbinte” În stânga listei de ferestre care rulează este o listă în care puteți plasa acele programe pe care doriți să le ascundeți automat atunci când apăsați o comandă rapidă de la tastatură pentru a ascunde fereastra activă. În acest fel, poți ascunde chiar și ferestre minimizate pe care șefii tăi nu vor să le vadă :).
- „Ferestre care sunt ascunse în mod constant.” Această listă este în dreapta celei principale. De asemenea, puteți pune orice program din listă în el și va fi închis prin apăsarea tastelor rapide. Cu toate acestea, aplicațiile specificate se vor ascunde automat imediat după lansare! Mai mult, fereastra va fi închisă doar dacă titlul ei se potrivește cu titlul din listă.
Pentru a adăuga un program la oricare dintre liste, pur și simplu evidențiați titlul acestuia în lista centrală de ferestre vizibile și apăsați butonul activat cu o săgeată în direcția corespunzătoare. O puteți șterge evidențiind intrarea în lista laterală și făcând clic pe butonul cu „X” de sub săgeata corespunzătoare.
În plus, dacă selectați o intrare în lista laterală, în panoul superior sunt activați o serie de parametri care pot fi modificați. În primul rând, acestea sunt câmpurile „Titlul formularului” și „Calea către exe” (care pot fi editate manual pentru a adăuga ferestre și fișiere nedeschise în listă).
De asemenea, puteți acorda atenție celor trei casete de selectare de mai jos, care vă permit să activați opțiuni suplimentare de filtrare pentru ascunderea ferestrelor (rețineți că ascunderea din Task Manager funcționează doar în XP).
Ultimul lucru pe care trebuie să-l știți despre fereastra de ascundere a setărilor este locația butonului pentru reîmprospătarea listei de ferestre deschise. Este situat în colțul din stânga sus și vă permite să reformatați lista aplicațiilor care rulează într-o fereastră de setări deja deschisă dacă nu vedeți titlul dorit în ea.
Ascunderea și afișarea ferestrelor folosind meniul contextual
Deci, știm deja că puteți ascunde fereastra activă (și ferestrele din listele de ascundere) prin simpla apăsare a tastelor rapide atribuite de noi :). Cu toate acestea, cum putem recupera ceea ce am ascuns?
În WinHide.SB, pentru aceasta va trebui din nou să mergem la meniul principal. Acolo, în primul grup de articole avem două secțiuni suplimentare: „Ascunde fereastra” și „Afișează fereastra”:

Primul element deschide o listă cu toate ferestrele deschise curent (similar cu lista din secțiunea „Gestionare ferestre”). Pentru a ascunde aplicația dorită, doar găsiți titlul acesteia în lista „Ascunde fereastra” și faceți clic pe ea.
După aceasta, este activat al doilea element - „Afișează fereastra”, cu care putem readuce toate programele ascunse în locurile lor originale (apropo, în Windows XP, așa cum se poate vedea în următoarea captură de ecran, WinHide.SB ascunde de fapt intrările despre ferestrele ascunse din Managerul de activități!):

Folosind tastele rapide, putem evita nevoia de a intra în meniu de fiecare dată, apelând ferestre mici cu liste de programe deschise (ALT+WIN+H în mod implicit) și ascunse (CTRL+WIN+H). Aceste combinații vă vor fi utile și dacă decideți să ascundeți pictograma WinHide.SB din tavă și să gestionați programul în modul ascuns.
În Windows 7 și 8, opțiunea „Remediați problemele de vizibilitate” poate apărea și în meniul principal al programului. Conține o listă cu toate ferestrele ascunse și vă permite să le readuceți la aspectul lor anterior dacă nu este posibilă restaurarea ferestrei folosind metoda standard.
Avantajele și dezavantajele programului
- portabilitate;
- capacitatea de a ascunde și deghiza pictograma tavă;
- capacitatea de a realoca taste rapide;
- ascunderea unui număr nelimitat de ferestre;
- Configurarea listelor de ferestre pentru a se ascunde automat.
- Ascunderea intrărilor în Managerul de activități funcționează numai pe sistemele pe 32 de biți;
- Nu este complet convenabil să adăugați ferestre inactive la lista de ascundere automată;
- Este posibil ca unele jocuri 3D pe ecran complet să nu se ascundă corect.
concluzii
În ciuda aspectului său discret și chiar oarecum învechit, WinHide.SB poate oferi șanse oricărei alte aplicații moderne pentru a ascunde programe și ferestre!
Judecați singuri: portabilitatea, ascunderea vizuală completă (și în Windows XP, de asemenea, ascunderea din Task Manager!) atât a programului în sine, cât și a ferestrelor pe care vrem să le ascundem de privirile indiscrete, precum și o modalitate unică de a deghiza pictograma tavă , dupa parerea mea.asta deja este suficient.
Dar WinHide.SB ne oferă și funcția de ascundere automată a unui set de programe pe care le-am definit în prealabil și, de asemenea, nu are nicio conexiune cu registrul de sistem sau cu alte componente Windows și chiar consumă 2-3 megaocteți de memorie, ceea ce este ridicol după standardele moderne :). Toate acestea împreună ne oferă un instrument aproape ideal pentru un teoretician al conspirației :).
Prin urmare, sper că cu WinHide.SB te poți simți în sfârșit confortabil făcând prostii la locul de muncă :). Dar nu te relaxa prea mult - șeful nu doarme ;).
P.S. Se acordă permisiunea de a copia și cita în mod liber acest articol, cu condiția ca un link activ deschis către sursă să fie indicat și ca autorul lui Ruslan Tertyshny să fie păstrat.
P.P.S. Dacă doriți să obțineți un instrument pentru control aproape complet asupra ferestrelor, atunci vă sfătuiesc să utilizați următorul program:
Buna ziua! În acest articol ne vom uita la un mic utilitar portabil cu care puteți cu ușurință ascundeți existența oricăror programe pe computer. Și deși, la prima vedere, pot apărea întrebări cu privire la motivul pentru care cineva ar ascunde anumite programe, pentru mulți utilizatori de computere această caracteristică va fi foarte relevantă.
Nu este un secret pentru nimeni că angajații de birou nu folosesc întotdeauna computerul în scopul propus. Este greu să-i învinovățim pentru asta, dar superiorii lor direcți nu aprobă astfel de lucruri și pot verifica computerul pentru prezența programelor/jocurilor terțelor părți. De asemenea, este posibil ca mai mulți angajați să folosească un singur computer și nu toată lumea este pregătită să-și împărtășească preferințele colegilor.
Acest utilitar poate fi deosebit de relevant pentru un computer de acasă care este utilizat de toți membrii familiei. De exemplu, dacă cineva decide să-și monitorizeze gospodăria în absența sa și o folosește pentru asta, este puțin probabil să vrea ca alții să știe despre prezența acestui program pe computerul său. Copiii pot ascunde jocuri pe care părinții le-au interzis să le joace. Într-un cuvânt, pot exista o mulțime de motive pentru a utiliza utilitare pentru a ascunde programe.
Acest program se numește Ascunde din lista de instalare
Cum să descărcați și să rulați Ascundeți din lista de instalare
Puteți descărca acest program de pe Yandex.Disk:
Arhiva cântărește doar 481 kb. Utilitarul este compatibil cu toate versiunile sistemului de operare Windows, inclusiv Xp și Vista.
Nu este nevoie să instalați programul, deoarece... este portabil și poate funcționa fără instalare, fie de pe un computer, fie de pe o unitate flash. Trebuie doar să despachetați arhiva și să aruncați comanda rapidă într-un loc convenabil. Făcând clic pe scurtătură, puteți utiliza programul.
Cum se utilizează Ascunde din lista de instalare
Facem clic pe comanda rapidă a utilitarului și o listă cu toate programele care sunt instalate pe computerul nostru apare în fața noastră: 
Acum puteți ascunde toate programele care nu doriți să apară pe computer. Pentru a face acest lucru, selectați programele corespunzătoare și faceți clic pe butonul cu imaginea distribuției. Dacă doriți să faceți software-ul vizibil, dimpotrivă, faceți clic pe pictogramă cu un ochi. 
Dacă găsiți în lista tuturor programelor pe acelea pe care doriți să le eliminați, puteți accesa lista de programe instalate făcând simplu clic pe pictograma coș de gunoi.
Utilizatorii de PC mai experimentați pot ascunde programul fără a utiliza Ascunde din lista de instalare. Pentru a face acest lucru, trebuie să mergeți la calea de registry: HKEY_LOCAL_MACHINE\Software\Microsoft\Windows\CurrentVersion\Uninstall
După aceea, în secțiunea DisplayName, ștergeți intrarea despre programul selectat.
Acum puteți instala orice software și jocuri pe computer fără să vă faceți griji că cineva va afla despre existența lor.