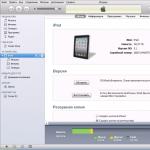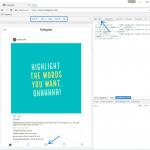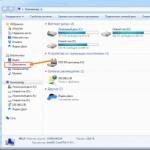Android application/vnd.android.package-archive aplicație Android
Android de la A la Z: Ce se află în spatele abrevierei MTP și cum să o folosești corect
MTP (Transfer media Protocol) a apărut pentru prima dată pe dispozitivele cu Fagure de miere. Protocolul este ușor diferit de cel obișnuit USB Stocare în masă (UMS), în care porniți modul USB și începeți să mutați fișierele. Și de când MTR a devenit parte din ea, ar fi bine să aflăm toate nuanțele. În această postare vom încerca să înțelegem cât mai mult posibil ce este exact acest protocol, care este nevoie de el și cum să îl configuram pentru a simplifica transferul de fișiere.
Ce este MTP?
MTR este un set de extensii personalizate pentru PTP (Protocol de transfer de imagini), care are ca scop transferul de fișiere și metadate asociate peste tot USB. Inca aici? Atunci hai să continuăm.
Inițial parte a structurii Windows Mass-media, dar în 2008 MTR a fost standardizat ca tip USB dispozitive, devenind astfel un standard stabilit. Dacă ați deținut un player iriver sau Creative MP3, probabil că ați întâlnit MTR. Dacă utilizați o cameră digitală, care este recunoscută automat ca dispozitiv atunci când este conectată la un computer, atunci RTR, care este în esență același cu MTR. Chestia este destul de veche, dar nu pentru Android.
De ce să folosiți MTP în loc de stocarea în masă USB?

Esența utilizării MTP este că acum producătorii de dispozitive mobile nu trebuie să creeze două secțiuni separate, una pentru aplicații, a doua pentru fișiere media. Anterior, în spatele lor s-a observat un păcat, care a constat în extinderea celei de-a doua partiții în detrimentul primei, iar acest lucru a dus foarte adesea la o lipsă de spațiu pentru noi aplicații. CU MTR Ambele tipuri de fișiere pot fi stocate împreună.
U Stocare de masă USB Există un mare dezavantaj - atunci când creați partiții de memorie, una dintre ele este complet la mila celuilalt dispozitiv. Aceasta înseamnă că tableta sau smartphone-ul tău nu vor avea acces la această secțiune, dar computerul la care este conectat dispozitivul îl poate gestiona în toate modurile posibile. Din acest motiv, unele aplicații și, mai ales, widget-uri plasate pe cardul SD nu funcționează.
Alt avantaj MTR este nu este nevoie să utilizați sistemul de fișiere FAT pentru depozitare. Acest lucru duce în cele din urmă la o funcționare mai rapidă a dispozitivului.
Instalarea MTP
Din vremea lui Windows XPMTPdispozitivele funcționează fără probleme. Conectați-văGalaxieLegătură, alege MTPCa tip de conexiune, sistemul de operare al computerului însuși găsește driverele necesare, nu va trebui decât să așteptați puțin. Mutarea fișierelor între smartphone și computer fără probleme este asigurată. Dar ce ar trebui acei utilizatori care au preferatLinuxȘi Mac?
Mac OS

Instalare regula UDEV deschidere reguli fişier prin terminal
sudo nano -w /etc/udev/rules.d/51-android.rules
Apoi introduceți următorul rând în partea de jos a fișierului (nu uitați să includeți numele dvs. de utilizator):
SUBSYSTEM=="usb", ATTR(idVendor)=="04e8", ATTR(idProduct)=="6860", MODE="0600", OWNER=" "
După care va fi rândul pentru:
- sudo apt-get install mtpfs
- sudo mkdir /media/GNexus
- sudo chmod 775 /media/GNexus
Atunci ar trebui să te conectezi Galaxie Legătură pe PC și în aceeași fereastră ca înainte, introduceți:
sudo mtpfs -o allow_other /media/GNexus
Toate acestea vă vor permite să glisați și să plasați fișiere folosind Nautilusși nu uitați să introduceți următoarea comandă când ați terminat:
sudo umount mtpfs
Alternativă

Alternativ, puteți utiliza combinația Wifi File ExplorerȘi QuickSSHdȘi trimite fișiere printr-o conexiune fără fir.
Android de la A la Z: Ce se află în spatele abrevierii MTP și cum să o folosești corect:
evaluat 80 din 80 pe baza a 80 de evaluări.
Sunt 80 de recenzii în total.
Recent, sincronizarea gadgeturilor mobile bazate pe sistemul de operare Android cu sisteme informatice standard a suferit modificări destul de semnificative. Noua tehnologie s-a bazat pe utilizarea așa-numitului driver de dispozitiv MTP la conectarea directă a dispozitivului la un computer sau laptop printr-un port USB universal.
Ce este dispozitivul MTP?
În general, tehnologia MTP (Media) a văzut lumina pentru prima dată în 2008 pe gadgeturile mobile cu Honeycomb în sistemul de operare Android Ice Cream Sandwich.La acea vreme, era considerată parte integrantă a pachetului Windows Media, dar a fost apoi standardizată ca unul dintre principalele tipuri de dispozitive USB.
De aceea acum sistemele de operare staționare, atunci când conectează un gadget mobil, îl identifică ca un dispozitiv MTP. De fapt, dezvoltarea în sine nu a fost ceva nou, deoarece seamănă foarte mult cu protocoalele PTP (Picture Transfer Protocol) sau, mai degrabă, este una dintre varietățile sale sub formă de extensii suplimentare.
Driver de dispozitiv MTP ca alternativă la stocarea în masă USB
În ceea ce privește funcționarea unui astfel de sistem, probabil că este clar că fără instalarea unui driver este în principiu imposibil. Cu toate acestea, în comparație cu schimbul normal de date prin USB MTP Device, driverul funcționează ușor diferit.

Cea mai importantă diferență, cunoscută și sub numele de avantajul noii tehnologii, este următoarea. Faptul este că atunci când utilizați o conexiune standard folosind USB Mass Storage, sunt create două partiții (pentru fișiere media și pentru aplicații separat), iar una dintre ele depinde întotdeauna de cealaltă. Apare o situație când un smartphone sau o tabletă nu are acces la una dintre secțiuni, dar computerul le percepe pe ambele. Acesta este motivul pentru care apare o situație când aplicațiile instalate pe un card SD nu numai că nu funcționează, dar nici măcar nu pornesc.
Nu există astfel de restricții atunci când utilizați dispozitivul MTP. În plus, nici măcar nu este nevoie să utilizați sistemul de fișiere FAT. Și dacă anterior redistribuirea spațiului liber a avut loc datorită influenței unei partiții asupra alteia, în acest caz nu există nimic de genul acesta. Pur și simplu, în trecut, ocuparea spațiului liber al unei partiții a dus la reducerea dimensiunii alteia. Acum ambele secțiuni rămân neschimbate.
Instalare standard de driver pe Windows
Acum să vedem cum se realizează o instalare standard a driverului la sincronizarea unui dispozitiv cu Windows. Să presupunem că avem un smartphone sau o tabletă Samsung.

De regulă, de obicei, atunci când conectați pentru prima dată un dispozitiv la un terminal de computer, sistemul afișează un mesaj în bara de sistem că a fost găsit un nou dispozitiv (în cazul nostru, MTP Device Samsung). Sistemul în sine instalează fără probleme driverul necesar pentru sincronizare, după care transferul de date poate fi efectuat în același mod ca și folosind o conexiune USB obișnuită, când sunt detectate atât unitatea internă, cât și cardul SD extern. Desigur, pot apărea erori (cum ar fi „Driverul dispozitivului Samsung Mobile MTP nu este instalat”), dar ne vom opri asupra lor puțin mai târziu.
Recomandări generale pentru instalarea driverelor pentru majoritatea dispozitivelor Android
În principiu, instalarea automată a driverelor necesare de către sistemul de operare Windows însuși funcționează aproape întotdeauna. Cu toate acestea, puteți utiliza și metode alternative legate de instalarea utilităților aferente pentru un smartphone sau tabletă.

De exemplu, același driver de dispozitiv Samsung MTP este instalat automat dacă aveți cea mai recentă versiune a aplicației Kies. Vă rugăm să rețineți că Samsung Corporation nu lansează drivere pentru fiecare model specific al unui gadget mobil, așa că să le căutați, să zicem, pentru S6 sau Galaxy Note 2 nu are absolut niciun sens.
Android application/vnd.android.package-archive aplicație Android
Android de la A la Z: Ce se află în spatele abrevierei MTP și cum să o folosești corect
MTP (Transfer media Protocol) a apărut pentru prima dată pe dispozitivele cu Fagure de miere. Protocolul este ușor diferit de cel obișnuit USB Stocare în masă (UMS), în care porniți modul USB și începeți să mutați fișierele. Și de când MTR a devenit parte din, ar fi bine să aflăm toate nuanțele. În această postare vom încerca să înțelegem cât mai mult posibil ce este exact acest protocol, care este nevoie de el și cum să îl configuram pentru a simplifica transferul de fișiere.
Ce este MTP?

MTR este un set de extensii personalizate pentru PTP (Protocol de transfer de imagini), care are ca scop transferul de fișiere și metadate asociate peste tot USB. Inca aici? Atunci hai să continuăm.
Inițial parte a structurii Windows Mass-media, dar în 2008 MTR a fost standardizat ca tip USB dispozitive, devenind astfel un standard stabilit. Dacă ați deținut un player iriver sau Creative MP3, probabil că ați întâlnit MTR. Dacă utilizați o cameră digitală, care este recunoscută automat ca dispozitiv atunci când este conectată la un computer, atunci RTR, care este în esență același cu MTR. Chestia este destul de veche, dar nu pentru Android.
De ce să folosiți MTP în loc de stocarea în masă USB?

Esența utilizării MTP este că acum producătorii de dispozitive mobile nu trebuie să creeze două secțiuni separate, una pentru aplicații, a doua pentru fișiere media. Anterior, în spatele lor s-a observat un păcat, care a constat în extinderea celei de-a doua partiții în detrimentul primei, iar acest lucru a dus foarte adesea la o lipsă de spațiu pentru noi aplicații. CU MTR Ambele tipuri de fișiere pot fi stocate împreună.
U Stocare de masă USB Există un mare dezavantaj - atunci când creați partiții de memorie, una dintre ele este complet la mila celuilalt dispozitiv. Aceasta înseamnă că tableta sau smartphone-ul tău nu vor avea acces la această secțiune, dar computerul la care este conectat dispozitivul îl poate gestiona în toate modurile posibile. Din acest motiv, unele aplicații și, mai ales, widget-uri plasate pe cardul SD nu funcționează.
Alt avantaj MTR este nu este nevoie să utilizați sistemul de fișiere FAT pentru depozitare. Acest lucru duce în cele din urmă la o funcționare mai rapidă a dispozitivului.
Instalarea MTP
Din vremea lui Windows XPMTPdispozitivele funcționează fără probleme. Conectați-văGalaxieLegătură, alege MTPCa tip de conexiune, sistemul de operare al computerului însuși găsește driverele necesare, nu va trebui decât să așteptați puțin. Mutarea fișierelor între smartphone și computer fără probleme este asigurată. Dar ce ar trebui acei utilizatori care au preferatLinuxȘi Mac?
Mac OS

Instalare regula UDEV deschidere reguli fişier prin terminal
sudo nano -w /etc/udev/rules.d/51-android.rules
Apoi introduceți următorul rând în partea de jos a fișierului (nu uitați să includeți numele dvs. de utilizator):
SUBSYSTEM=="usb", ATTR(idVendor)=="04e8", ATTR(idProduct)=="6860", MODE="0600", OWNER="
După care va fi rândul pentru:
- sudo apt-get install mtpfs
- sudo mkdir /media/GNexus
- sudo chmod 775 /media/GNexus
Atunci ar trebui să te conectezi Galaxie Legătură pe PC și în aceeași fereastră ca înainte, introduceți:
sudo mtpfs -o allow_other /media/GNexus
Toate acestea vă vor permite să glisați și să plasați fișiere folosind Nautilusși nu uitați să introduceți următoarea comandă când ați terminat:
sudo umount mtpfs
Alternativă

Alternativ, puteți utiliza combinația Wifi File ExplorerȘi QuickSSHdȘi trimite fișiere printr-o conexiune fără fir.
Android de la A la Z: Ce se află în spatele abrevierii MTP și cum să o folosești corect:
rating 80 din 80 bazat pe 80 de evaluări.
Sunt 80 de recenzii în total.
Dacă citiți acest articol, atunci este evident că aveți probleme la transferul fișierelor prin USB pe dispozitivul dvs. Android. Nu vă faceți griji, nu sunteți prima persoană care ne contactează cu o astfel de întrebare.
Din fericire, cunoaștem mai multe modalități de a rezolva această problemă. Deci, fără alte prelungiri, iată ce trebuie să faceți pentru ca transferul de fișiere USB să funcționeze din nou.
Cauza erorii de transfer de fișiere USB
Există mai multe motive pentru care este posibil să nu puteți transfera fișiere prin USB:
- Cablul USB nu acceptă transferul de fișiere
- Dispozitivul nu este configurat să accepte fișiere prin USB
- Ați instalat aplicația Samsung Kies
- Portul Micro-USB de pe dispozitivul dvs. Android este stricat (din păcate, nu vă pot ajuta cu asta)
Pasul 1 - Activați transferul de fișiere pe dispozitivul dvs. Android
Acesta este primul lucru pe care ar trebui să-l faceți pentru a putea transfera fișiere prin USB pe dispozitivul dvs. Android.
Pentru a activa transferul de fișiere USB, accesați Setări > Stocare > Faceți clic pe cele trei puncte verticale din colțul din dreapta sus al ecranului > Conexiuni USB la computer > Bifați caseta de lângă „Dispozitiv media (MTP)”
Dacă credeți că problema cu transferul de fișiere USB este legată de software, încercați să conectați dispozitivul la computer folosind USB, selectați „Cameră (PTP)” și puneți-o deoparte. Acest lucru îi ajută pe unii utilizatori.
Pasul 1.1 - adăugare pentru versiunea „curată” a Android 6.0 Marshmallow
Dacă nu vedeți opțiunea de mai sus sub Memorie, asigurați-vă că activați depanarea USB. După aceea, fă un mic truc:
- Deconectați cablul USB de la dispozitiv.
- Activați modul dezvoltator. Pentru a face acest lucru, accesați Setări > Despre telefon > atingeți numărul versiunii de mai multe ori până când apare un mesaj pop-up că ați devenit dezvoltator.
- Accesați Setări > Opțiuni pentru dezvoltatori.
- Activați depanarea USB.
- Blocați dispozitivul (butonul de blocare din lateral sau de sus).
- Conectați-vă smartphone-ul la computer folosind un cablu USB.
- Deblocați dispozitivul Android.
- Glisați în jos pentru a deschide panoul de notificări și apăsați pe Încărcare USB.
- Selectați „File Transfer” din fereastra pop-up.
- Blocați dispozitivul și deblocați din nou.

Folosind această metodă, veți putea transfera fișiere prin USB. Din anumite motive, această opțiune nu este disponibilă fără modul dezvoltator activat.
Pasul 2 – Dezinstalați programul Samsung Kies
Omiteți acest pas dacă nu aveți instalat software-ul Samsung Kies.
Programul oficial de transfer de fișiere al Samsung provoacă adesea interferențe la transferul fișierelor prin USB. Pentru a elimina Samsung Kies, trebuie mai întâi să descărcați programul și apoi să selectați „Dezinstalare”.

Pasul 3 - Verificați cablul USB
Nu toate cablurile USB sunt create la fel: unele sunt capabile să transfere fișiere, altele nu. Se recomandă să utilizați cablul USB livrat cu dispozitivul Android. De obicei, au o funcție de transfer de fișiere USB.
Dacă niciuna dintre metode nu a ajutat la rezolvarea problemei, atunci încercați să instalați AirDroid. Acest software vă permite să transferați fișiere pe dispozitive Android fără un cablu USB.
Puteți întâlni adesea situații în care un utilizator conectează un dispozitiv mobil la un computer printr-un cablu USB, dar sistemul nu recunoaște dispozitivul și chiar afișează un mesaj de eroare. Și acest lucru, din păcate, se aplică nu numai celor mai simple telefoane, ci și tabletelor moderne, smartphone-urilor și chiar camerelor foto. Modul de identificare a unui dispozitiv USB MTP, de a-l face vizibil și pe deplin operațional, este apoi propus să fie luat în considerare cât mai detaliat posibil. Să încercăm să aplicăm mai multe metode și soluții clasice care sunt oferite de utilizatori pe Internet.
Eroare Windows 7: „Dispozitiv USB MTP. Refuz". Esența generală a problemei
Aș dori să notez imediat că problema este că dispozitivul mobil nu este detectat de sistemul de operare doar ca unitate (nici partiția internă și nici cardul amovibil nu sunt vizibile).
Mulți utilizatori cred că motivul principal este că șoferul nu funcționează corect.Da, într-adevăr, o astfel de situație poate fi observată, dar doar parțial. Uneori, problema poate fi în setările dispozitivului în sine sau chiar în setările registrului de sistem Windows. În plus, dacă unele componente și actualizări suplimentare nu sunt instalate pe sistem pentru a asigura funcționarea corectă a dispozitivelor conectate de acest tip, poate apărea și eroarea.
Acțiuni inițiale cu registrul
Deci, înainte de a descărca driverul de dispozitiv USB MTP, puteți lua, ca să spunem așa, măsuri preventive folosind registrul de sistem, deoarece unele chei instalate pot conține interdicții privind identificarea dispozitivelor mobile.

În primul rând, apelați editorul (regedit în meniul „Run”) și accesați filiala HKLM. Prin secțiunea SOFTWARE și directoarele de control, trecem la directorul final, așa cum se arată în imaginea de mai sus. În dreapta se află tasta UpperFilters, care este exact ceea ce ne oprește. Ștergem intrarea, ieșim din editor și repornim sistemul. După aceasta, de regulă, atunci când conectați dispozitivul la un computer sau laptop, driverele, dacă nu erau deja instalate, vor fi instalate automat, iar dispozitivul USB MTP însuși va deveni vizibil în sistem.
Instalarea sau actualizarea driverului
Dar se întâmplă și ca cheia de mai sus să lipsească inițial din registru, iar dispozitivele să nu fie detectate sub niciun pretext. Ce să faci într-o astfel de situație?

Aici trebuie să, cu dispozitivul conectat la computer, să mergeți la „Manager dispozitive”, să găsiți dispozitivul marcat cu un triunghi galben și prin meniul RMB să selectați actualizarea driverului (puteți folosi și secțiunea de proprietăți). Când sistemul începe să facă recomandări, ar trebui să selectați numai drivere compatibile. Dacă acest lucru nu ajută, descărcați driverul universal MTPPK de pe Internet, instalați-l singur sau indicați sistemul către calea completă către fișierul salvat.
Uneori, un dispozitiv USB MTP care nu funcționează poate fi identificat dacă selectați ID-ul hardware în lista derulantă de informații din fila de detalii și apoi căutați un driver pe Internet folosind cel mai lung șir care conține identificatorii DEV și VEN. Este de la sine înțeles că, după descărcare, va trebui să instalați și singur driverul.
Instalarea componentelor suplimentare ale sistemului
Uneori, chiar dacă există un driver care funcționează, eroarea poate apărea din nou și din nou. Se crede că această situație se datorează în mare măsură lipsei de componente speciale ale sistemului de operare în sine.

Remedierea erorii este să descărcați pachetul de caracteristici Windows Media sau elementele acestuia lipsă de pe site-ul web oficial Microsoft și apoi să îl instalați. Recenziile utilizatorilor indică faptul că uneori acest lucru funcționează.
Alte opțiuni de depanare
Unii proprietari de echipamente mobile, după ștergerea cheii de registry descrise mai sus, recomandă dezactivarea modului.Uneori setarea setărilor folosind tipul de conexiune PTP (camera) în loc de MTP ajută.
Proprietarii de smartphone-uri și tablete Samsung susțin că pentru a detecta un dispozitiv MTP USB este suficient să instalați adaptorul corespunzător (este instalat împreună cu programul Samsung Kies).
Se spune că o altă opțiune este să pornești Windows în modul Safe și să te autentifici ca administrator. În acest caz, driverele sunt instalate automat și fără probleme.
Pentru a identifica tehnologia mobilă Apple, mulți utilizatori recomandă utilizarea următorilor pași. Folosind RMB pe partiția de sistem (unitatea „C”), selectați secțiunea de proprietăți și fila de securitate, iar în meniul de grupuri sau utilizatori, verificați prezența liniei „Autentificat” cu parametrul „Citește”.
Acțiuni similare sunt efectuate pentru directorul Windows. Dacă parametrul specificat nu este activat, acesta trebuie adăugat prin butonul de modificare a opțiunilor. După repornirea Windows, dispozitivele Apple vor fi recunoscute de sistem.
În cele din urmă, dacă sistemul dumneavoastră a fost expus la viruși, ar trebui să efectuați o scanare completă folosind utilitare antivirus portabile.
Android application/vnd.android.package-archive aplicație Android
Android de la A la Z: Ce se află în spatele abrevierei MTP și cum să o folosești corect
MTP (Transfer media Protocol) a apărut pentru prima dată pe dispozitivele cu Fagure de miere. Protocolul este ușor diferit de cel obișnuit USB Stocare în masă (UMS), în care porniți modul USB și începeți să mutați fișierele. Și de când MTR a devenit parte din ea, ar fi bine să aflăm toate nuanțele. În această postare vom încerca să înțelegem cât mai mult posibil ce este exact acest protocol, care este nevoie de el și cum să îl configuram pentru a simplifica transferul de fișiere.
Ce este MTP?
MTR este un set de extensii personalizate pentru PTP (Protocol de transfer de imagini), care are ca scop transferul de fișiere și metadate asociate peste tot USB. Inca aici? Atunci hai să continuăm.
Inițial parte a structurii Windows Mass-media, dar în 2008 MTR a fost standardizat ca tip USB dispozitive, devenind astfel un standard stabilit. Dacă ați deținut un player iriver sau Creative MP3, probabil că ați întâlnit MTR. Dacă utilizați o cameră digitală, care este recunoscută automat ca dispozitiv atunci când este conectată la un computer, atunci RTR, care este în esență același cu MTR. Chestia este destul de veche, dar nu pentru Android.
De ce să folosiți MTP în loc de stocarea în masă USB?

Esența utilizării MTP este că acum producătorii de dispozitive mobile nu trebuie să creeze două secțiuni separate, una pentru aplicații, a doua pentru fișiere media. Anterior, în spatele lor s-a observat un păcat, care a constat în extinderea celei de-a doua partiții în detrimentul primei, iar acest lucru a dus foarte adesea la o lipsă de spațiu pentru noi aplicații. CU MTR Ambele tipuri de fișiere pot fi stocate împreună.
U Stocare de masă USB Există un mare dezavantaj - atunci când creați partiții de memorie, una dintre ele este complet la mila celuilalt dispozitiv. Aceasta înseamnă că tableta sau smartphone-ul tău nu vor avea acces la această secțiune, dar computerul la care este conectat dispozitivul îl poate gestiona în toate modurile posibile. Din acest motiv, unele aplicații și, mai ales, widget-uri plasate pe cardul SD nu funcționează.
Alt avantaj MTR este nu este nevoie să utilizați sistemul de fișiere FAT pentru depozitare. Acest lucru duce în cele din urmă la o funcționare mai rapidă a dispozitivului.
Instalarea MTP
Din vremea lui Windows XPMTPdispozitivele funcționează fără probleme. Conectați-văGalaxieLegătură, alege MTPCa tip de conexiune, sistemul de operare al computerului însuși găsește driverele necesare, nu va trebui decât să așteptați puțin. Mutarea fișierelor între smartphone și computer fără probleme este asigurată. Dar ce ar trebui acei utilizatori care au preferatLinuxȘi Mac?
Mac OS

Instalare regula UDEV deschidere reguli fişier prin terminal
sudo nano -w /etc/udev/rules.d/51-android.rules
Apoi introduceți următorul rând în partea de jos a fișierului (nu uitați să includeți numele dvs. de utilizator):
SUBSYSTEM=="usb", ATTR(idVendor)=="04e8", ATTR(idProduct)=="6860", MODE="0600", OWNER=" "
După care va fi rândul pentru:
- sudo apt-get install mtpfs
- sudo mkdir /media/GNexus
- sudo chmod 775 /media/GNexus
Atunci ar trebui să te conectezi Galaxie Legătură pe PC și în aceeași fereastră ca înainte, introduceți:
sudo mtpfs -o allow_other /media/GNexus
Toate acestea vă vor permite să glisați și să plasați fișiere folosind Nautilusși nu uitați să introduceți următoarea comandă când ați terminat:
sudo umount mtpfs
Alternativă

Alternativ, puteți utiliza combinația Wifi File ExplorerȘi QuickSSHdȘi trimite fișiere printr-o conexiune fără fir.
Android de la A la Z: Ce se află în spatele abrevierii MTP și cum să o folosești corect:
evaluat 80 din 80 pe baza a 80 de evaluări.
Sunt 80 de recenzii în total.
Recent, sincronizarea gadgeturilor mobile bazate pe sistemul de operare Android cu sisteme informatice standard a suferit modificări destul de semnificative. Noua tehnologie s-a bazat pe utilizarea așa-numitului driver de dispozitiv MTP la conectarea directă a dispozitivului la un computer sau laptop printr-un port USB universal.
Ce este dispozitivul MTP?
În general, tehnologia MTP (Media) a văzut lumina pentru prima dată în 2008 pe gadgeturile mobile cu Honeycomb în sistemul de operare Android Ice Cream Sandwich.La acea vreme, era considerată parte integrantă a pachetului Windows Media, dar a fost apoi standardizată ca unul dintre principalele tipuri de dispozitive USB.
De aceea acum sistemele de operare staționare, atunci când conectează un gadget mobil, îl identifică ca un dispozitiv MTP. De fapt, dezvoltarea în sine nu a fost ceva nou, deoarece seamănă foarte mult cu protocoalele PTP (Picture Transfer Protocol) sau, mai degrabă, este una dintre varietățile sale sub formă de extensii suplimentare.
Driver de dispozitiv MTP ca alternativă la stocarea în masă USB
În ceea ce privește funcționarea unui astfel de sistem, probabil că este clar că fără instalarea unui driver este în principiu imposibil. Cu toate acestea, în comparație cu schimbul normal de date prin USB MTP Device, driverul funcționează ușor diferit.

Cea mai importantă diferență, cunoscută și sub numele de avantajul noii tehnologii, este următoarea. Faptul este că atunci când utilizați o conexiune standard folosind USB Mass Storage, sunt create două partiții (pentru fișiere media și pentru aplicații separat), iar una dintre ele depinde întotdeauna de cealaltă. Apare o situație când un smartphone sau o tabletă nu are acces la una dintre secțiuni, dar computerul le percepe pe ambele. Acesta este motivul pentru care apare o situație când aplicațiile instalate pe un card SD nu numai că nu funcționează, dar nici măcar nu pornesc.
Nu există astfel de restricții atunci când utilizați dispozitivul MTP. În plus, nici măcar nu este nevoie să utilizați sistemul de fișiere FAT. Și dacă anterior redistribuirea spațiului liber a avut loc datorită influenței unei partiții asupra alteia, în acest caz nu există nimic de genul acesta. Pur și simplu, în trecut, ocuparea spațiului liber al unei partiții a dus la reducerea dimensiunii alteia. Acum ambele secțiuni rămân neschimbate.
Instalare standard de driver pe Windows
Acum să vedem cum se realizează o instalare standard a driverului la sincronizarea unui dispozitiv cu Windows. Să presupunem că avem un smartphone sau o tabletă Samsung.

De regulă, de obicei, atunci când conectați pentru prima dată un dispozitiv la un terminal de computer, sistemul afișează un mesaj în bara de sistem că a fost găsit un nou dispozitiv (în cazul nostru, MTP Device Samsung). Sistemul în sine instalează fără probleme driverul necesar pentru sincronizare, după care transferul de date poate fi efectuat în același mod ca și folosind o conexiune USB obișnuită, când sunt detectate atât unitatea internă, cât și cardul SD extern. Desigur, pot apărea erori (cum ar fi „Driverul dispozitivului Samsung Mobile MTP nu este instalat”), dar ne vom opri asupra lor puțin mai târziu.
Recomandări generale pentru instalarea driverelor pentru majoritatea dispozitivelor Android
În principiu, instalarea automată a driverelor necesare de către sistemul de operare Windows însuși funcționează aproape întotdeauna. Cu toate acestea, puteți utiliza și metode alternative legate de instalarea utilităților aferente pentru un smartphone sau tabletă.

De exemplu, același driver de dispozitiv Samsung MTP este instalat automat dacă aveți cea mai recentă versiune a aplicației Kies. Vă rugăm să rețineți că Samsung Corporation nu lansează drivere pentru fiecare model specific al unui gadget mobil, așa că să le căutați, să zicem, pentru S6 sau Galaxy Note 2 nu are absolut niciun sens.
În acest articol ne vom da seama cum să conectăm Android la un computer/laptop prin USB ca o unitate flash și să putem transfera informații fără a utiliza o unitate flash clasică.
Acest articol este potrivit pentru toate mărcile care produc telefoane pe Android 9/8/7/6: Samsung, HTC, Lenovo, LG, Sony, ZTE, Huawei, Meizu, Fly, Alcatel, Xiaomi, Nokia și altele. Nu suntem responsabili pentru acțiunile dvs.
Înainte de Android 4.4 KitKat, era posibil să se conecteze prin USB ca o unitate flash. PC-ul a văzut dispozitivul ca pe un disc amovibil și a oferit aceleași drepturi: utilizatorul putea efectua și alte acțiuni.
Apoi, în noile versiuni de Android, modul USB a fost înlocuit cu MTP, în care a rămas doar funcția de transfer de date, iar aceeași formatare nu a funcționat.
Configurarea unei conexiuni USB
Pentru a gestiona conexiunea la un computer prin USB, aveți nevoie. Pentru a face acest lucru, adăugați secțiunea „Pentru dezvoltatori” la setările Android (dacă nu există):
- Deschide setările.
- Accesați secțiunea „Despre telefon” sau „Despre dispozitiv”.
- „Numărul build” sau „Versiunea MIUI”.
- Apăsați (clic) pe acest articol până când vedeți un mesaj că ați devenit dezvoltator (de obicei 7-10 clicuri sunt suficiente).
După ce secțiunea pentru dezvoltatori apare în setări, puteți activa depanarea USB. Elementul este numit astfel, așa că trebuie doar să mutați glisorul în poziția „Pornit” și să confirmați rezoluția.
 Crește
Crește Acum puteți conecta dispozitivul la computer prin USB și puteți selecta modul de operare. În cele mai recente versiuni de Android, cele mai utilizate sunt:
- MTP - transferați orice fișiere de pe computer pe telefon și invers.
- PTP - transfer de fotografii, precum și transfer de fișiere neacceptate în modul MTP.
- Doar încărcare.
Conectarea în modul de stocare USB
Dacă nu vă puteți obișnui să utilizați playerul media, reveniți la modul de stocare USB. Pentru aceasta veți avea nevoie de:
- USB MASS STORAGE Enabler instalat.
Utilizarea acestei metode poate deteriora fișierele de sistem. În acest caz, va trebui să reflashați Android.
Pentru a conecta Android la computer ca unitate:
- Lansați USB MASS STORAGE Enabler.
- Acordați drepturi de superutilizator și acceptați să schimbați modul în care funcționează Selinux.
- Dacă dispozitivul este compatibil, se va deschide meniul principal al aplicației.
- Faceți clic pe „Activați stocarea în masă USB”.
 Crește
Crește Acum, atunci când este conectat la un PC, telefonul sau tableta va apărea ca o unitate. Pentru a vă conecta în modul MTP sau PTP, trebuie doar să reporniți dispozitivul. Odată ce ați terminat cu modul de stocare în masă, reveniți în aplicație și dezactivați USB MASS STORAGE.
Media Transfer Protocol este un driver oficial lansat de Microsoft care vă permite să gestionați conținutul dispozitivelor portabile conectate la computer. În cea mai mare parte, acest software este folosit pentru a putea transfera date între un computer Windows și un smartphone/tabletă bazat pe sistemul de operare Android. De fapt, sistemele de operare moderne sunt capabile să extragă „independent” un astfel de software din rețea, astfel încât acest driver este mai probabil să fie util utilizatorilor versiunilor mai vechi de Windows.
Utilizare
Trebuie să instalați Media Transfer Protocol dacă întâmpinați probleme când încercați să transferați date către sau de pe un dispozitiv portabil. Acest driver este necesar și pentru funcționarea unor manageri de dispozitive Android. Ceea ce este adevărat, în cazul managerilor, Media Transfer Protocol este adesea instalat cu programul în sine, deci nu este necesară nici o descărcare separată a driverului. Ei bine, al treilea „caz” de utilizare a protocolului de transfer media este lucrul cu diverse „programe firmware” (programe concepute pentru a instala „firmware” nou pe dispozitive dintr-un fișier ROM). Cel mai adesea, ei nu instalează ei înșiși driverele „însoțitoare”. Deci aici utilizatorul trebuie să descarce și să instaleze „manual” driverul MPT.
Scop suplimentar
În general, inițial, Media Transfer Protocol a făcut parte din Windows Media Device Manager 10 SDK. Așa că a început să se răspândească ca o componentă separată nu cu mult timp în urmă. De ce a fost inclusă această componentă în setul de dezvoltare software? Pentru a permite dezvoltatorilor să testeze și să depaneze aplicațiile create pentru platformele mobile.
Dacă citiți acest articol, atunci este evident că aveți probleme la transferul fișierelor prin USB pe dispozitivul dvs. Android. Nu vă faceți griji, nu sunteți prima persoană care ne contactează cu o astfel de întrebare. LA...
FSP a anunțat lansarea surselor de alimentare Hydro Series cu certificare 80 Plus Bronze. Până acum, linia include trei modele cu o putere de 500 W, 600 W și 700 W. Toate sunt capabile să alimenteze sisteme PC cu plăci grafice consumatoare de energie, datorită unei magistrale stabile și puternice de +12V. Prezența unui certificat 80 Plus Bronze înseamnă că eficiența produselor noi poate ajunge la 88%.
Sursele de alimentare FSP Hydro Series 80 Plus Bronze sunt echipate cu un ventilator de 120 mm controlat de un controler. Viteza de rotație a palelor elicei este determinată în funcție de sarcină. Datorită designului său atent, nivelul...
 Cryorig a prezentat prototipuri ale primelor coolere LED din gama sa de produse. Noile Lumi Edition și Lumi RGB+ Edition H7, spre deosebire de majoritatea soluțiilor care folosesc iluminarea ventilatorului LED, oferă o abordare complet diferită a iluminării: iluminarea întregii zone a radiatorului. Pentru a implementa un astfel de proiect unic, producătorul a trebuit să dezvolte componente speciale folosind control numeric de tip CNC.
Cryorig a prezentat prototipuri ale primelor coolere LED din gama sa de produse. Noile Lumi Edition și Lumi RGB+ Edition H7, spre deosebire de majoritatea soluțiilor care folosesc iluminarea ventilatorului LED, oferă o abordare complet diferită a iluminării: iluminarea întregii zone a radiatorului. Pentru a implementa un astfel de proiect unic, producătorul a trebuit să dezvolte componente speciale folosind control numeric de tip CNC.
Coolerul Cryorig H7 face parte din seria Cryorig H, reprezentanții căreia se caracterizează prin performanțe ridicate și...
 Plăcile de bază cu preț mediu sunt întotdeauna la vârf de popularitate, datorită simbiozei echipamentelor bune și prețurilor rezonabile. În plus, aceste soluții pot satisface nevoile unui public destul de larg. Aceste criterii sunt fundamentale pentru produsele Asus, care sunt renumite pentru baza lor excelentă de componente și un număr mare de interfețe. Modelul Asus Z87-C este un reprezentant strălucit al segmentului de preț mediu, capabil să ofere maximul la un preț destul de rezonabil - doar 140 USD. Sa vedem ce altceva...
Plăcile de bază cu preț mediu sunt întotdeauna la vârf de popularitate, datorită simbiozei echipamentelor bune și prețurilor rezonabile. În plus, aceste soluții pot satisface nevoile unui public destul de larg. Aceste criterii sunt fundamentale pentru produsele Asus, care sunt renumite pentru baza lor excelentă de componente și un număr mare de interfețe. Modelul Asus Z87-C este un reprezentant strălucit al segmentului de preț mediu, capabil să ofere maximul la un preț destul de rezonabil - doar 140 USD. Sa vedem ce altceva...
Recent, sincronizarea gadgeturilor mobile bazate pe sistemul de operare Android cu sisteme informatice standard a suferit modificări destul de semnificative. Noua tehnologie s-a bazat pe utilizarea așa-numitului driver de dispozitiv MTP la conectarea directă a dispozitivului la un computer sau laptop printr-un port USB universal.
Ce este dispozitivul MTP?
În general, tehnologia MTP (Media) a văzut lumina pentru prima dată în 2008 pe gadgeturile mobile cu Honeycomb în sistemul de operare Android Ice Cream Sandwich.La acea vreme, era considerată parte integrantă a pachetului Windows Media, dar a fost apoi standardizată ca unul dintre principalele tipuri de dispozitive USB.
De aceea acum sistemele de operare staționare, atunci când conectează un gadget mobil, îl identifică ca un dispozitiv MTP. De fapt, dezvoltarea în sine nu a fost ceva nou, deoarece seamănă foarte mult cu protocoalele PTP (Picture Transfer Protocol) sau, mai degrabă, este una dintre varietățile sale sub formă de extensii suplimentare.
Driver de dispozitiv MTP ca alternativă la stocarea în masă USB
În ceea ce privește funcționarea unui astfel de sistem, probabil că este clar că fără instalarea unui driver este în principiu imposibil. Cu toate acestea, în comparație cu schimbul convențional de date prin intermediul unui driver, funcționează oarecum diferit.

Cea mai importantă diferență, cunoscută și sub numele de avantajul noii tehnologii, este următoarea. Faptul este că atunci când utilizați o conexiune standard folosind USB Mass Storage, sunt create două partiții (pentru fișiere media și pentru aplicații separat), iar una dintre ele depinde întotdeauna de cealaltă. Apare o situație când un smartphone sau o tabletă nu are acces la una dintre secțiuni, dar computerul le percepe pe ambele. Acesta este motivul pentru care apare o situație când aplicațiile instalate pe un card SD nu numai că nu funcționează, dar nici măcar nu pornesc.
Nu există astfel de restricții atunci când utilizați dispozitivul MTP. În plus, nici măcar nu este nevoie să utilizați sistemul de fișiere FAT. Și dacă anterior redistribuirea spațiului liber a avut loc datorită influenței unei partiții asupra alteia, în acest caz nu există nimic de genul acesta. Pur și simplu, în trecut, ocuparea spațiului liber al unei partiții a dus la reducerea dimensiunii alteia. Acum ambele secțiuni rămân neschimbate.
Instalare standard de driver pe Windows
Acum să vedem cum se realizează o instalare standard a driverului la sincronizarea unui dispozitiv cu Windows. Să presupunem că avem un smartphone sau o tabletă Samsung.

De regulă, de obicei, atunci când conectați pentru prima dată un dispozitiv la un terminal de computer, sistemul afișează un mesaj în bara de sistem că a fost găsit un nou dispozitiv (în cazul nostru, MTP Device Samsung). Sistemul în sine instalează fără probleme driverul necesar pentru sincronizare, după care transferul de date poate fi efectuat în același mod ca și folosind o conexiune USB obișnuită, când sunt detectate atât unitatea internă, cât și cardul SD extern. Desigur, pot apărea erori (cum ar fi „Driverul dispozitivului Samsung Mobile MTP nu este instalat”), dar ne vom opri asupra lor puțin mai târziu.
Recomandări generale pentru instalarea driverelor pentru majoritatea dispozitivelor Android
În principiu, instalarea automată a driverelor necesare de către sistemul de operare Windows însuși funcționează aproape întotdeauna. Cu toate acestea, puteți utiliza și metode alternative legate de instalarea utilităților aferente pentru un smartphone sau tabletă.

De exemplu, același driver de dispozitiv Samsung MTP este instalat automat dacă aveți cea mai recentă versiune a aplicației Kies. Vă rugăm să rețineți că Samsung Corporation nu lansează drivere pentru fiecare model specific al unui gadget mobil, așa că să le căutați, să zicem, pentru S6 sau Galaxy Note 2 nu are absolut niciun sens.
Pentru smartphone-urile HTC, trebuie să utilizați un software specializat numit HTC Sync Manager (uneori poate fi necesar să instalați firmware-ul prin modul FastBoot). Pentru LG, puteți găsi un driver pe site-ul oficial al producătorului special pentru un anumit model. Pentru Nexus, trebuie să utilizați utilitarul ADB RUN și să instalați driverul din Managerul de dispozitive standard. Când utilizați gadgeturi Sony, există două opțiuni: instalarea Sony PC Suite sau utilizarea driverelor FlashTool. În principiu, nu există nicio diferență, dar trebuie să rețineți că acestea sunt două programe care se exclud reciproc - atunci când instalați unul, trebuie mai întâi să îl eliminați pe celălalt.
Utilizați pe Mac OS
Utilizarea dispozitivelor clasificate ca dispozitiv MTP la sincronizarea cu desktop-uri Mac-uri sau laptop-uri Apple nu este mult diferită de omologul său din Windows.

Doar pentru a fi complet sigur, puteți instala în plus aplicația Android File Transfer, asta este tot. Altfel nu ar trebui să fie probleme.
Instalare pe Linux (Ubuntu)
Pe sistemele Linux, datorită specificului lor, instalarea driverelor de dispozitiv MTP este ceva mai complicată. Ca exemplu, luați în considerare acest proces atunci când instalați un driver pentru Nexus.

Deci, folosim fereastra de comandă, în care scriem mai întâi sudo nano -w /etc/udev/rules.d/51-android.rules (instalând reguli UDEV). Apoi introduceți comanda SUBSYSTEM=="usb", ATTR(idVendor)=="04e8", ATTR(idProduct)=="6860", MODE="0600", OWNER="<Имя пользователя>", după care executăm secvenţial liniile sudo apt-get install mtpfs, sudo mkdir/media/GNexus și sudo chmod 775/media/GNexus.
Apoi, conectați gadgetul la computer și introduceți sudo mtpfs -o allow_other /media/GNexus. Asta e, acum, folosind Nutilus, poți începe să muți orice fișiere și foldere. Da, cel mai important lucru. Când toate operațiunile sunt finalizate, nu uitați să utilizați comanda finală sudo umount mtpfs.
Posibile erori și metode de eliminare
Din păcate, nici erorile nu pot fi excluse. În cele mai multe cazuri, acest lucru se aplică numai sistemelor de operare Windows. Să încercăm să ne uităm la cele mai frecvente defecțiuni și la cele mai simple metode de eliminare.
În primul rând, merită să verificați dacă utilitățile însoțitoare sunt la zi cu cele mai recente versiuni. Când le utilizați, este recomandabil să descărcați cea mai recentă distribuție de pe site-ul producătorului.

Dacă driverul pentru dispozitivul MTP tot nu funcționează, puteți încerca să îl reinstalați manual. Pentru a face acest lucru, trebuie să accesați „Manager dispozitive”. În teorie, dacă driverul nu este instalat sau dispozitivul în sine nu funcționează corect, acesta va fi marcat cu o pictogramă galbenă. Totul este simplu aici. Trebuie să găsiți butonul de actualizare a driverului în proprietăți, apoi selectați numai dispozitivele compatibile din listă. Dacă acest lucru nu ajută, va trebui să îl eliminați și apoi să îl instalați din nou automat. Dacă acest lucru nu funcționează, va trebui să spuneți sistemului locația în care este stocată distribuția de instalare care conține informațiile necesare.
Uneori, însă, acest lucru nu ajută. Pot exista o serie de motive. În unele cazuri, instalarea celei mai recente versiuni de Windows Media Player pe sistemul dvs. poate ajuta. Probabil va trebui doar să verificați partiția de sistem a hard diskului pentru erori, dar nu știți niciodată ce s-ar putea întâmpla. De asemenea, se întâmplă ca acest tip de eroare sau eșec să poată fi generat chiar de playerul media „nativ” (această opțiune, din păcate, nu poate fi exclusă). În această situație, dacă utilizați versiuni de Windows 7 și versiuni ulterioare, puteți încerca pur și simplu să dezactivați componentele multimedia din secțiunea de programe din Panoul de control.
După cum este deja clar, motivele acestor eșecuri sunt pur și simplu nenumărate. Prin urmare, va trebui să treceți de la cele mai simple metode de rezolvare a problemei la altele mai complexe sau chiar drastice, ținând cont de specificul cauzei în fiecare caz specific și pentru fiecare dispozitiv specific.

Cu toate acestea, după cum arată practica, una dintre soluțiile universale poate fi utilizarea registrului de sistem. Aici trebuie să găsiți cheia UpperFilters în secțiunea principală HKEY_LOCAL_MACHINE deplasându-vă secvențial prin arbore (System\CurrentControlSet\Control\Class) și ștergeți-o. Acest lucru nu va afecta performanța sistemului de operare, dar conexiunea va funcționa conform așteptărilor. Să remarcăm imediat că, în majoritatea cazurilor, această metodă poate fi folosită pentru gadgeturi de la Samsung.
Concluzie
Acesta este practic tot ceea ce privește principalele probleme legate de utilizarea unei conexiuni folosind tehnologia MTP. După cum puteți vedea, nu trebuie să lucrați din greu pentru a instala driverul, cu excepția Linux. Erorile de bază pot fi rezolvate destul de ușor, dar în fiecare caz este recomandabil să aflați cauza principală înainte de a lua orice acțiuni drastice, cum ar fi ștergerea cheilor de registry. Dar, în majoritatea cazurilor, nu ar trebui să existe erori, mai ales dacă instalați cele mai recente versiuni de software suplimentar pentru gadgetul dvs.
În orice caz, puteți apela pur și simplu la resursele oficiale de internet ale producătorilor de echipamente mobile. Cu siguranță există o secțiune de ajutor cu o descriere a problemelor de acest tip. Poate că problema nu este nici măcar în Windows, ci, de exemplu, în firmware-ul dispozitivului sau în funcțiile și setările dezactivate.