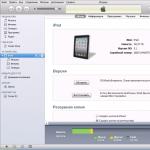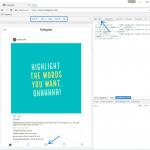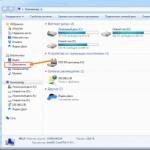Îmi amintesc, când eram la școală, încă mai exista Marea Puternică Uniune Sovietică și conducătorii de șablon erau foarte populari în rândul elevilor. Am semnat caiete cu litere șablon, am compus texte care ni s-au părut interesante și am încercat să realizăm ideile creative ale copiilor noștri. Timpul a trecut, toate acestea au devenit inutile oricui, iar odată cu venirea editori grafici, cum ar fi Photoshop, a devenit mai ușor să vă descoperiți și să vă dezvoltați talentele. Nu as spune asta Font șablon chirilic este acum în tendință, dar există încă o cerere mică pentru el. De exemplu, font stencil conform GOST 14192-96. Acesta este un standard interstatal pentru etichetarea mărfurilor. Este prezent și în colecția mea. ca să nu mai vorbim că este ideal pentru stilizarea retro a lucrărilor în Word, Coreldraw și Photoshop, dar este folosit și acolo unde utilizarea oricărui alt font este inacceptabilă.
Font stencil rusă și engleză
Nu toate fonturile stencil sunt universale. Adică poți scrie cu ei atât în rusă, cât și în engleză. Dar le-am ales pe cele 8 cele mai remarcabile, după părerea mea. Una dintre ele este cea mai populară font Trafaret Kit. Iată cum arată ele:

Un șablon este un dispozitiv special care este folosit pentru a aplica litere și numere identice pe un număr mare de suprafețe. Șablonul poate fi o simplă foaie din hârtie, film sau alt material convenabil pentru tăiere, în care sunt tăiate găuri de forma dorită. Vopseaua trece prin aceste găuri și formează imaginea de ansamblu.
Cel mai simplu șablon putea fi cumpărat anterior de la orice magazin de papetărie. Era destinat creării de inscripții sau pur și simplu de litere și numere într-un anumit font. Acum, cel mai simplu mod este să-ți faci propriul șablon prin imprimarea lui pe o imprimantă și decupând găurile necesare. În acest articol ne vom uita la procesul de creare a unui șablon folosind Microsoft Word.
După cum probabil ați ghicit, în exemplul nostru materialul pentru șablon va fi hârtie simplă. Materialul poate fi și film sau carton, dacă imprimanta dvs. poate lucra cu un astfel de material.
În primul rând, va trebui să alegeți un font pentru șablon. Practic, puteți folosi orice font pentru șablon. Cu toate acestea, rețineți că, în acest caz, atunci când tăiați șablonul, va trebui să vă gândiți la structura în sine, care ar trebui să includă jumperii. Este recomandabil să faceți acest lucru pentru literele care au contururi închise. Litere precum O, A, D etc. trebuie făcute cu punți, altfel părțile lor interne vor fi umplute cu o culoare solidă. Uneori, acest lucru nu este critic, dar pentru imaginea de ansamblu, este recomandabil să o faceți cu goluri interne.
Iată, de exemplu, unul dintre fonturile ale căror litere latine nu au contururi închise. Numele fontului „Bauhaus 93”. Dar în exemplu nu voi folosi acest font. Aș vrea să-mi amintesc cum arătau vechile șabloane sovietice. Găsirea unui font pentru un astfel de șablon pe Internet nu este dificilă. Pentru cei care nu vor să se epuizeze din nou, aici este linkul de descărcare. Fontul în sine se numește „Kit Stencil Transparent”. Se pare că însuși creatorul acestui font provine din CSI sau Rusia. Un bonus plăcut va fi prezența în acest font a alfabetului latin și chirilic.

Acum trebuie să instalați acest font în dvs sistem de operare. Înainte de a face acest lucru, este recomandabil să închideți fereastra Word, astfel încât fontul să se poată integra normal în timpul instalării. Deschideți arhiva și extrageți acest fișier font. Apoi, deschideți acest fișier dublu click pe el. Și faceți clic pe butonul „Instalare” sau „Instalare”:

Acest font este acum instalat pe sistemul dumneavoastră. Deschideți Word și scrieți fraza dorită sau întregul alfabet pentru șablon. Schimbați fontul cu cel instalat anterior. Editați orientarea paginii și dimensiunea fontului, dacă este necesar. Orientarea paginii poate fi schimbată în fila „Aspect pagină” → „Orientare”. După finalizarea tuturor operațiunilor, șablonul este gata.
Întrebarea este cum să faci un șablon programul Microsoft Word este de interes pentru mulți utilizatori. Problema este că găsirea unui răspuns sănătos la acesta pe Internet nu este atât de ușoară. Dacă sunteți interesat de acest subiect, ați ajuns la locul potrivit, dar mai întâi, să ne dăm seama ce este un șablon.
Un șablon este o „placă perforată”, cel puțin acesta este sensul cuvântului tradus exact din italiană. Vom vorbi pe scurt despre cum să faceți o astfel de „placă” în a doua jumătate a acestui articol, iar imediat mai jos vă vom împărtăși cum să creați baza pentru un șablon tradițional în Word.
Dacă sunteți gata să vă confuzi serios și să vă folosiți imaginația în același timp, puteți utiliza cu ușurință orice font furnizat în setul standard al programului pentru a crea un șablon. Principalul lucru, atunci când este imprimat pe hârtie, este să faceți jumperi - locuri care nu vor fi decupate în literele limitate de contur.

De fapt, dacă sunteți gata să transpirați atât de mult peste șablon, nu este clar de ce aveți nevoie de instrucțiunile noastre, deoarece aveți toate fonturile MS Word la dispoziție. Alegeți-l pe cel care vă place, scrieți un cuvânt sau tastați alfabetul și tipăriți-l pe o imprimantă, apoi tăiați-le de-a lungul conturului, fără a uita de jumperi.

Dacă nu sunteți pregătit să cheltuiți atât de mult efort, timp și energie și un șablon cu aspect clasic ți se potrivește destul de bine, sarcina noastră este să găsim, să descarcăm și să instalăm același font clasic de șablon. Suntem gata să vă salvam de la o căutare istovitoare - am găsit totul singuri.

Fontul Trafaret Kit Transparent imită complet șabloanele vechi sovietice TS-1 cu un bonus plăcut - pe lângă limba rusă, conține și engleză, precum și o serie de alte caractere care nu sunt prezente în original. Îl puteți descărca de pe site-ul autorului.
Setarea fontului
Pentru ca fontul pe care l-ați descărcat să apară în Word, trebuie mai întâi să îl instalați pe sistem. De fapt, după aceasta va apărea automat în program. Puteți afla cum să faceți acest lucru din articolul nostru.

Crearea unei baze de șablon
Selectați Trafaret Kit Transparent din lista de fonturi disponibile în Word și creați în ea inscripția dorită. Dacă aveți nevoie de un șablon cu alfabet, scrieți alfabetul pe pagina documentului. Alte simboluri pot fi adăugate după cum este necesar.

Standard orientare portret O foaie de hârtie în Word nu este soluția cea mai potrivită pentru crearea unui șablon. Pe pagina peisaj va părea mai familiar. Instrucțiunile noastre vă vor ajuta să schimbați poziția paginii.

Acum textul trebuie formatat. Setați dimensiunea corespunzătoare, selectați poziția corespunzătoare pe pagină și asigurați suficientă umplutură și spațiere, atât între litere, cât și între cuvinte. Instrucțiunile noastre vă vor ajuta să faceți toate acestea.

Poate că formatul standard de foaie A4 nu vă va fi suficient. Dacă doriți să îl schimbați cu unul mai mare (A3, de exemplu), articolul nostru vă va ajuta să faceți acest lucru.

Notă: Când schimbați formatul foii, nu uitați să modificați dimensiunea fontului și parametrii aferenti în consecință. Nu mai puțin importante în acest caz sunt capabilitățile imprimantei pe care va fi tipărit șablonul - este necesar suportul pentru formatul de hârtie selectat.
Imprimare cu șablon
După ce ați scris alfabetul sau inscripția și formatați acest text, puteți trece în siguranță la tipărirea documentului. Dacă nu știți încă cum să faceți acest lucru, asigurați-vă că citiți instrucțiunile noastre.

Crearea unui stencil
După cum înțelegeți, practic nu are sens într-un șablon imprimat pe o bucată de hârtie obișnuită. Cu greu poate fi folosit de mai multe ori. De aceea, pagina tipărită cu baza pentru șablon trebuie „întărită”. Pentru a face acest lucru veți avea nevoie de următoarele:
- Film de carton sau polimer;
- copie la indigo;
- Foarfece;
- Cuțit de cizmar sau de papetărie;
- Pix sau creion;
- Bord;
- Laminator (opțional).
Textul imprimat trebuie transferat pe carton sau plastic. În cazul transferului pe carton, hârtia carbon obișnuită (hârtie de copiere) va ajuta la acest lucru. Trebuie pur și simplu să plasați pagina cu șablonul pe carton, așezând hârtie carbon între ele, apoi să trasați conturul literelor cu un creion sau un stilou. Dacă nu aveți hârtie carbon, puteți apăsa contururile literelor cu un pix. Același lucru se poate face și cu plasticul transparent.
Și totuși, cu plasticul transparent este mai convenabil și pur și simplu ar fi mai corect să o faci puțin diferit. Așezați o foaie de plastic deasupra paginii șablonului și trasați conturul literelor cu un stilou.
După ce baza de șablon creată în Word este transferată pe carton sau plastic, tot ce rămâne este să tăiați spațiile goale folosind foarfecele sau un cuțit. Principalul lucru este să o faci strict de-a lungul liniei. Nu este dificil să mutați cuțitul de-a lungul marginii literei, dar foarfecele trebuie să fie inițial „conduse” în locul care va fi tăiat, dar nu în marginea în sine. Este mai bine să tăiați plasticul cu un cuțit ascuțit, după ce îl așezați pe o placă puternică.
Dacă aveți un laminator la îndemână, foaia de hârtie imprimată cu baza șablonului poate fi laminată. După ce ați făcut acest lucru, tăiați literele de-a lungul conturului cu un cuțit de papetărie sau foarfece.
Când creați un șablon în Word, mai ales dacă este un alfabet, încercați să faceți distanța dintre litere (pe toate părțile) să nu fie mai mică decât lățimea și înălțimea lor. Dacă acest lucru nu este critic pentru prezentarea textului, distanța poate fi mărită puțin.
Dacă pentru a crea un stencil nu ați folosit fontul Trafaret Kit Transparent pe care v-am sugerat, ci orice alt (nu stencil) prezentat în setul standard Word, vă reamintim încă o dată, nu uitați de jumperii din litere. Pentru literele al căror contur este limitat de spațiul interior (un exemplu evident sunt literele „O” și „B”, numărul „8”), trebuie să existe cel puțin două astfel de jumperi.
Asta e tot, acum știi nu numai cum să faci o bază pentru un șablon în Word, ci și cum să faci un șablon complet, dens, cu propriile mâini.
Întrebarea cum să faci un șablon în Microsoft Word interesează mulți utilizatori. Problema este că găsirea unui răspuns sănătos la acesta pe Internet nu este atât de ușoară. Dacă sunteți interesat de acest subiect, ați ajuns la locul potrivit, dar mai întâi, să ne dăm seama ce este un șablon.
Un șablon este o „placă perforată”, cel puțin acesta este sensul cuvântului tradus exact din italiană. Vom vorbi pe scurt despre cum să faceți o astfel de „placă” în a doua jumătate a acestui articol, iar imediat mai jos vă vom împărtăși cum să creați baza pentru un șablon tradițional în Word.
Dacă sunteți gata să vă confuzi serios și să vă folosiți imaginația în același timp, puteți utiliza cu ușurință orice font furnizat în setul standard al programului pentru a crea un șablon. Principalul lucru, atunci când este imprimat pe hârtie, este să faceți jumperi - locuri care nu vor fi decupate în literele limitate de contur.
De fapt, dacă sunteți gata să transpirați atât de mult peste șablon, nu este clar de ce aveți nevoie de instrucțiunile noastre, deoarece aveți toate fonturile MS Word la dispoziție. Alegeți-l pe cel care vă place, scrieți un cuvânt sau tastați alfabetul și tipăriți-l pe o imprimantă, apoi tăiați-le de-a lungul conturului, fără a uita de jumperi.

Dacă nu sunteți pregătit să cheltuiți atât de mult efort, timp și energie și un șablon cu aspect clasic vi se potrivește perfect, sarcina noastră este să găsim, să descărcați și să instalăm același font clasic de șablon. Suntem gata să vă salvam de la o căutare istovitoare - am găsit totul singuri.

Fontul Trafaret Kit Transparent imită complet șabloanele vechi sovietice TS-1 cu un bonus plăcut - pe lângă limba rusă, conține și engleză, precum și o serie de alte caractere care nu sunt prezente în original. Îl puteți descărca de pe site-ul autorului.
Setarea fontului
Pentru ca fontul pe care l-ați descărcat să apară în Word, trebuie mai întâi să îl instalați pe sistem. De fapt, după aceasta va apărea automat în program. Puteți afla cum să faceți acest lucru din articolul nostru.

Crearea unei baze de șablon
Selectați Trafaret Kit Transparent din lista de fonturi disponibile în Word și creați în ea inscripția dorită. Dacă aveți nevoie de un șablon cu alfabet, scrieți alfabetul pe pagina documentului. Alte simboluri pot fi adăugate după cum este necesar.

Orientarea standard portret a unei foi în Word nu este soluția cea mai potrivită pentru crearea unui stencil. Va părea mai familiar pe o pagină peisaj. Instrucțiunile noastre vă vor ajuta să schimbați poziția paginii.

Acum textul trebuie formatat. Setați dimensiunea corespunzătoare, selectați poziția corespunzătoare pe pagină și asigurați suficientă umplutură și spațiere, atât între litere, cât și între cuvinte. Instrucțiunile noastre vă vor ajuta să faceți toate acestea.

Poate că formatul standard de foaie A4 nu vă va fi suficient. Dacă doriți să îl schimbați cu unul mai mare (A3, de exemplu), articolul nostru vă va ajuta să faceți acest lucru.

Notă: Când schimbați formatul foii, nu uitați să modificați dimensiunea fontului și parametrii aferenti în consecință. Nu mai puțin importante în acest caz sunt capabilitățile imprimantei pe care va fi tipărit șablonul - este necesar suportul pentru formatul de hârtie selectat.
Imprimare cu șablon
După ce ați scris alfabetul sau inscripția și formatați acest text, puteți trece în siguranță la tipărirea documentului. Dacă nu știți încă cum să faceți acest lucru, asigurați-vă că citiți instrucțiunile noastre.

Crearea unui stencil
După cum înțelegeți, practic nu are sens într-un șablon imprimat pe o bucată de hârtie obișnuită. Cu greu poate fi folosit de mai multe ori. De aceea, pagina tipărită cu baza pentru șablon trebuie „întărită”. Pentru a face acest lucru veți avea nevoie de următoarele:
- Film de carton sau polimer;
- copie la indigo;
- Foarfece;
- Cuțit de cizmar sau de papetărie;
- Pix sau creion;
- Bord;
- Laminator (opțional).
Textul imprimat trebuie transferat pe carton sau plastic. În cazul transferului pe carton, hârtia carbon obișnuită (hârtie de copiere) va ajuta la acest lucru. Trebuie pur și simplu să plasați pagina cu șablonul pe carton, așezând hârtie carbon între ele, apoi să trasați conturul literelor cu un creion sau un stilou. Dacă nu aveți hârtie carbon, puteți apăsa contururile literelor cu un pix. Același lucru se poate face și cu plasticul transparent.
Și totuși, cu plasticul transparent este mai convenabil și pur și simplu ar fi mai corect să o faci puțin diferit. Așezați o foaie de plastic deasupra paginii șablonului și trasați conturul literelor cu un stilou.
După ce baza de șablon creată în Word este transferată pe carton sau plastic, tot ce rămâne este să tăiați spațiile goale folosind foarfecele sau un cuțit. Principalul lucru este să o faci strict de-a lungul liniei. Nu este dificil să mutați cuțitul de-a lungul marginii literei, dar foarfecele trebuie să fie inițial „conduse” în locul care va fi tăiat, dar nu în marginea în sine. Este mai bine să tăiați plasticul cu un cuțit ascuțit, după ce îl așezați pe o placă puternică.
Dacă aveți un laminator la îndemână, foaia de hârtie imprimată cu baza șablonului poate fi laminată. După ce ați făcut acest lucru, tăiați literele de-a lungul conturului cu un cuțit de papetărie sau foarfece.
Când creați un șablon în Word, mai ales dacă este un alfabet, încercați să faceți distanța dintre litere (pe toate părțile) să nu fie mai mică decât lățimea și înălțimea lor. Dacă acest lucru nu este critic pentru prezentarea textului, distanța poate fi mărită puțin.
Dacă pentru a crea un stencil nu ați folosit fontul Trafaret Kit Transparent pe care v-am sugerat, ci orice alt (nu stencil) prezentat în setul standard Word, vă reamintim încă o dată, nu uitați de jumperii din litere. Pentru literele al căror contur este limitat de spațiul interior (un exemplu evident sunt literele „O” și „B”, numărul „8”), trebuie să existe cel puțin două astfel de jumperi.
Asta e tot, acum știi nu numai cum să faci o bază pentru un șablon în Word, ci și cum să faci un șablon complet, dens, cu propriile mâini.
Bună ziua cititorilor site-ului SubliMaster! Astăzi vă voi învăța cum să faceți un portret cu șablon dintr-o fotografie sau imagine. Un portret similar poate fi folosit pentru graffiti. Prefer să le decupez dintr-un film termic într-un plotter și să le aplic pe un tricou.
Dacă stăpâniți temeinic acest tip de fabricare a șabloanelor și învățați cum să obțineți o asemănare bună, puteți diversifica gama produselor dvs. oferindu-vă să aplicați imagini de șablon (contur) pe tricouri.
Au propria lor poftă și originalitate!
Ca de obicei, voi folosi două programe în munca mea - Photoshop și CorelDraw.
Găsirea unui cadru din program nu este dificilă. Mai mult, poți lua imaginea direct din videoclip.

Încărcați imaginea în Photoshop. Mai întâi trebuie să lucrați cu imaginea - eliminați toate lucrurile inutile.
1. Decupați imaginea la dimensiunea de care aveți nevoie. Activați instrumentul „Marcă dreptunghiulară”, selectați o zonă a fotografiei cu dimensiunea de care aveți nevoie și faceți clic pe „Imagine - Decupare”.
2. Acum trebuie să eliminați fundalul. Nu avem nevoie de altceva decât de Bărbosul însuși. Acest lucru se poate face cu o radieră obișnuită, ștergând cu atenție tot excesul.
4. De asemenea, puteți vedea că în acest cadru pălăria Bărbosului este tăiată. Va trebui să-l terminați de desenat singur. Măriți dimensiunea verticală a pânzei mergând la „Imagine - Dimensiunea pânzei”. Apoi, folosind din nou „Ștampila” și „Goma de șters”, terminați de desenat pălăria.
Iată ce ar trebui să obțineți ca rezultat:

Ar fi de dorit ca calitatea fotografiei să fie mai bună. Deși chiar și cu o imagine atât de neclară puteți obține un rezultat acceptabil.
Să trecem la partea cea mai interesantă. Accesați meniul „Filtru - Schiță - Hârtie de notițe...”.

În partea stângă a ferestrei veți vedea fotografia dvs. în alb și gri. Acesta este deja un șablon.

În partea dreaptă, setați glisoarele „Grain” și „Relief” la 0 și utilizați partea de sus „Tone Balance” pentru a edita detaliile imaginii. Am setat valoarea la 19.

După toate setările, faceți clic pe „Da”.
Acum accesați meniul „Imagine - Corecție - Evidențieri/Umbre...”

Setați acești parametri și faceți clic pe OK.

Șablonul nostru este gata.

După cum vă puteți imagina, aceasta este o imagine raster care poate fi imprimată pe hârtie și decupată cu grijă pentru graffiti. Dar tu, ca și mine, probabil că ești interesat de un șablon vectorial. Doar un vector poate fi trimis pentru tăiere într-un plotter.
Pentru a face acest lucru, voi salva fotografia stencil pe care am primit-o și o voi deschide în CorelDraw. De ce în Corel voi merge la meniul „Fișier - Import”.

Urmărirea nu numai că a convertit imaginea raster într-una vectorială, dar a netezit și neregulile și unghiularitățile inerente șablonului din Photoshop.

Acum această imagine poate fi tăiată într-un plotter și transferată pe un tricou. Nu uitați că după trasare rapidă, sub vector există și o sursă raster. Îndepărtați-l mutând vectorul în lateral.
Desigur, ați ghicit că în loc de „Urmărire rapidă” puteți selecta modurile de urmărire „Sigla detaliată” sau, de exemplu, „Imagine” Calitate superioară„Aici puteți muta glisoarele de setări, puteți crește sau micșora detaliile, puteți regla anti-aliasing și puteți obține o imagine mai bună ca rezultat.
Puteți face cu totul fără Photoshop importând imediat culoarea și imaginea decupată în CorelDraw. Apoi trebuie să mergeți la meniu " Imagini raster- Mod - Alb-negru."


Apoi urmăriți imaginea rezultată într-un vector, așa cum este descris mai sus.
Dar personal, prefer metoda folosind Photoshop în prima etapă. Imaginea se dovedește mai „vie” și similară.
Aceasta încheie lecția. Sper că veți înțelege cu ușurință și veți putea realiza portrete cu șablon de înaltă calitate din absolut orice fotografie.
Îmi amintesc, când eram la școală, încă mai exista Marea Puternică Uniune Sovietică și conducătorii de șablon erau foarte populari în rândul elevilor. Am semnat caiete cu litere șablon, am compus texte care ni s-au părut interesante și am încercat să realizăm ideile creative ale copiilor noștri. Timpul a trecut, toate acestea au devenit inutile, iar odată cu apariția editorilor grafici, precum Photoshop, a devenit mai ușor să vă dezvăluiți și să vă dezvoltați talentele. Nu as spune asta Font șablon chirilic este acum în tendință, dar există încă o cerere mică pentru el. De exemplu, font stencil conform GOST 14192-96. Acesta este un standard interstatal pentru etichetarea mărfurilor. Este prezent și în colecția mea. ca să nu mai vorbim că este ideal pentru stilizarea retro a lucrărilor în Word, Coreldraw și Photoshop, dar este folosit și acolo unde utilizarea oricărui alt font este inacceptabilă.
Font stencil rusă și engleză
Nu toate fonturile stencil sunt universale. Adică poți scrie cu ei atât în rusă, cât și în engleză. Dar le-am ales pe cele 8 cele mai remarcabile, după părerea mea. Una dintre ele este cea mai populară font Trafaret Kit. Iată cum arată ele: