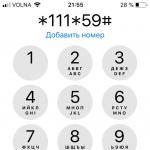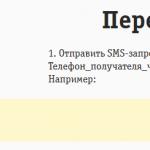Când lucrați cu documente care conțin diverse informatii pe multe pagini (lucrări științifice, cercetări de marketing, articole medicale etc.) aplicația Microsoft Oferte Word functie suplimentaraînregistrarea modificărilor în blocurile de text. Acest lucru este convenabil pentru analizarea corecțiilor cu posibilitatea de a reveni la versiunile anterioare, atât pentru un utilizator, cât și pentru mai mulți care lucrează cu același fișier.
Trecerea în modul de editare
Pentru a activa acest mod, trebuie să mergeți la fila „Revizuire” a barei de instrumente și să faceți clic pe butonul „Corectări”.
Cuvintele șterse și caracterele individuale sunt marcate cu roșu și tăiate. Modificările în spațiere, fonturi și alte formatări sunt reflectate în notele de subsol din margini.
În parametrii articolului „Corectări” puteți specifica schema de culori, grosimea și tipul liniei, precum și alte caracteristici pentru inserarea și ștergerea textului și efectuarea modificărilor în tabele.

De asemenea, puteți crea propriile note pentru marcaje folosind elementul de meniu corespunzător din bara de instrumente.

Salvarea remedierii
Dacă este necesar să transferați un document către un alt utilizator, dar nu ar trebui să arate modificările, iar aceste informații sunt importante pentru proprietarul inițial, atunci se recomandă să creați copii ale fișierului cu comentariile și corecțiile eliminate.
Se verifică patch-uri
Word 2010 are capacitatea de a verifica un document pentru text ascuns, note, note de subsol și alte informații.
Pentru a apela această funcție, trebuie să mergeți la meniul „Fișier” la secțiunea „Informații”.
Când faceți clic pe butonul „Căutați probleme”, trebuie să selectați „Inspector de documente”.

Funcția vă solicită să specificați parametrii de verificat și să eliminați corecțiile la sfârșitul analizei.


Îndepărtarea patch-urilor
Fără o acțiune de confirmare după activarea modului de editare, documentul va continua să reflecte rezultatele editării.
Microsoft lucrează constant pentru a-și îmbunătăți suite office iar gigantul software poate fi mulțumit pentru multe lucruri. Cu toate acestea, unele „funcții” introduse în noile versiuni de aplicații se pot dovedi a fi nu numai neobișnuite, ci și, sincer, să provoace disconfort. Din fericire, unul dintre avantajele MS Office este flexibilitatea de a-l personaliza singur și, prin urmare, funcțiile automate enervante pot fi dezactivate. Și vom vorbi despre cum să facem acest lucru folosind un exemplu editor de text Word 2016.
Curs online „Cuvânt de la simplu la complex”
Stăpânește munca în editorul de text principal la un nivel înalt. Nu contează dacă ești începător sau lucrezi deja cu Word, cu cursul nostru vei deveni un adevărat guru al documentelor!
Dezactivarea ecranului de pornire
Dacă preferați să vedeți o pagină albă goală atunci când lansați o aplicație pentru a putea începe imediat să tastați, atunci ar fi o idee bună să dezactivați ecranul de pornire al aplicației, care afișează cele mai recent fișiere deschise și oferă tot felul de șabloane (ele , deși utile, nu sunt atât de des folosite în munca de zi cu zi). Pentru a dezactiva ecranul Start în Word 2016, urmați acești pași:
- Faceți clic pe meniu "Fişier".
- Selecteaza o optiune "Opțiuni"(se va deschide o casetă de dialog pentru configurarea aplicației).
- În lista din stânga selectați "Sunt comune".
- În capitolul „Parametri de lansare” debifați caseta de selectare „Afișați ecranul de pornire când lansați această aplicație”.
- Faceți clic pe OK.
Acum, când deschideți un editor de text, veți vedea imediat un document gol cu care puteți începe să lucrați.
Restaurați ferestrele tradiționale când deschideți și salvați fișiere
Într-o versiune nouă a aplicației, atunci când încercați să salvați document nou sau deschideți unul existent, inclusiv folosind „tastele rapide” Ctrl+S, Ctrl+O, așa-numitele Panoul din culise, care chiar dacă funcționează corect, ceea ce nu este întotdeauna cazul sau nu imediat, cel puțin pare greoaie și incomod. Pentru a reveni la formatul obișnuit pentru salvarea și deschiderea documentelor, luăm următorii pași:
- Meniul „Fișier” – „Opțiuni”.
- În lista din stânga selectați "Conservare".
- Bifați caseta de selectare „ Nu afișați vizualizarea în culise când deschideți și salvați fișiere".
- Faceți clic pe OK.
Avantajul Backstage este că afișează fișiere recente, ceea ce poate fi convenabil. De asemenea, puteți fixa acolo documentele care sunt cele mai importante pentru dvs. Deci, dacă te plictisești brusc de această opțiune, o poți returna debifând caseta bifată anterior din setări.
Pentru a vă păstra documentele în siguranță, este o idee bună să le setați o parolă personală.
Dezactivarea mini-barei de instrumente
Când selectați text cu mouse-ul, Word afișează automat o mică bară de instrumente. Uneori poate fi cu adevărat util, dar dacă această funcție vă distrage destul de mult atenția, atunci o puteți dezactiva și dezactiva.
- Meniul „Fișier” – „Opțiuni”.
- În lista din stânga selectați "Sunt comune".
- Debifați caseta de selectare „Afișați mini-bara de instrumente la selecție”.
- Faceți clic pe OK.
Vă rugăm să rețineți, de asemenea, că mini-panoul inclus tinde să dispară de la sine după ce mutați indicatorul mouse-ului departe de text.
Selectarea textului literă cu literă
Când selectați mai mult de un cuvânt cu mouse-ul, Word tinde să selecteze cuvintele ulterioare în întregime simultan. Dacă doriți să puteți selecta litere după literă, atunci trebuie să efectuați următorii pași:
- Meniul „Fișier” – „Opțiuni”.
- În fila listă din stânga „În plus”.
- În capitolul „Opțiuni de editare” debifați caseta de selectare „Evidențiați automat cuvintele”.
- Faceți clic pe OK.
Puteți selecta în continuare un cuvânt întreg dublu click Butonul stânga al mouse-ului. Dar menținerea apăsată a mouse-ului va face selectarea fragmentelor de text mai convenabilă.
Word 2016 are un set bogat de funcții, inclusiv capacitatea de a introduce rapid într-un document acele caractere care nu se află pe o tastatură obișnuită.
Dezactivează intrarea gratuită
În mod implicit, în Word 2016 putem face clic în orice zonă a documentului și putem începe imediat să scriem acolo. Acest lucru poate fi într-adevăr convenabil, dar mai degrabă ca o excepție. Dimpotrivă, dacă faceți clic accidental undeva în locul greșit, puteți pierde timpul revenind cursorul în locul potrivit.
- Meniul „Fișier” – „Opțiuni”.
- În fila listă din stânga „În plus”.
- În capitolul „Opțiuni de editare” debifați caseta de selectare „Permiteți intrarea gratuită”.
- Faceți clic pe OK.
Inserarea textului simplu
Când copiați și lipiți text dintr-o parte a unui document în alta, formatul este păstrat. Același lucru se întâmplă și când copiați text dintr-un alt document sau de pe Internet. Dar îl puteți configura inițial astfel încât inserarea să aibă loc în conformitate cu formatul pe care îl utilizați.
- Meniul „Fișier” – „Opțiuni”.
- În fila listă din stânga „În plus”.
- Regiune „Tăiați, copiați și lipiți”. În listele derulante, selectați valorile de care avem nevoie, de exemplu, „Salvați doar text”.
- Faceți clic pe OK.

Dar fără a schimba nimic, puteți folosi inserarea prin meniul panglică. Elementul „Principal”, sub butonul „Inserare”, faceți clic pe săgeata cu lista derulantă și selectați opțiunea de inserare care ne interesează. În plus, dacă am făcut deja o inserare cu formatare care nu ni se potrivește, putem apăsa imediat Ctrl după inserare și selectam formatul de inserare dorit în mini-panoul care se deschide.
Instrucțiunile pentru utilizarea instrumentului de căutare și înlocuire în MS Word 2016 vor economisi mult timp.
Dezactivați formatarea automată (x4)
Funcțiile finale demne de dezactivat privesc libertățile excesive ale editorului de text în ceea ce privește AutoFormat și AutoCorrection. Adesea, astfel de modificări automate interferează sincer cu tastarea, așa că dezactivarea lor are sens.
- Meniul „Fișier” – „Opțiuni”.
- În fila listă din stânga "Ortografie".
- apasa butonul „Opțiuni de corectare automată”.
- În partea de jos, debifați caseta „Corectați automat greșelile de ortografie”.
Aici puteți dezactiva încă patru opțiuni enervante:
- Lista automată cu marcatori: Ori de câte ori începeți o linie cu un asterisc (*), când apăsați spațiu, asteriscul se transformă într-un cerc negru și se deplasează în lateral - adică se creează o listă cu marcatori. Poate fi dezactivat în fila „Formatare automată pe măsură ce tastați”, selectați „Aplicați pe măsură ce tastați”, debifați caseta de selectare „Stiluri de listă cu marcatori”.
- Lista numerotata automata: Este o poveste similară cu introducerea numerelor și crearea de liste numerotate. Acesta poate fi dezactivat acolo debifând caseta de selectare „Stiluri de listă numerotate”.
- Linii de frontieră: una dintre variantele interesante este crearea automată bandă de împărțire a lățimii întregului document, pe care apoi o puteți elimina. Se desenează după introducerea a trei liniuțe la rând și apăsarea tastei Enter și este dezactivată în același loc: „Spelling” – „AutoCorrect Options”, fila „AutoFormat as I type”, secțiunea „Apply as I type”, debifați elementul „Linii de frontieră”.
- „Repetați formarea începutului unui element de listă”: dezactivați această opțiune în fila „Formatează automat pe măsură ce tastați”, elementul „Automat pe măsură ce introduceți”. Concluzia este că, dacă creați o listă și primul cuvânt sau frază din această listă este îngroșat sau cursiv, urmat de text simplu, atunci când creați elementele ulterioare ale listei, toate vor folosi automat formatarea listei inițiale. element, apoi intrările întregi vor fi scrise cu caractere aldine sau cursive. De aceea o oprim.
MS Word are un mod de operare special care vă permite să faceți modificări și să editați documente fără a modifica conținutul acestora. În linii mari, asta oportunitate buna subliniază greșelile fără a le corecta.
În modul de editare, puteți face corecții, adăuga comentarii, clarificări, note etc. Modul de activare a acestui mod de operare va fi discutat mai jos.
1. Deschideți documentul în care doriți să activați modul de editare și accesați fila "Revizuire".

Notă:ÎN Microsoft Word 2003 pentru a activa modul de editare trebuie să deschideți fila "Serviciu"și selectați elementul acolo „Corectări”.
2. Faceți clic pe butonul „Corectări” situat în grup „Înregistrarea corecțiilor”.

3. Acum puteți începe editarea (corectarea) textului din document. Toate modificările efectuate vor fi înregistrate, iar tipul de editare cu așa-numitele explicații va fi afișat în dreapta zonei de lucru.

Pe lângă butoanele de pe panoul de control, puteți activa modul de editare în Word folosind o combinație de taste. Pentru a face acest lucru, trebuie doar să faceți clic „CTRL+SHIFT+E”.
Dacă este necesar, puteți adăuga oricând o notă pentru a facilita utilizatorului care va lucra cu acest document în viitor să înțeleagă unde a făcut o greșeală, ce trebuie schimbat, corectat sau eliminat complet.

Modificările efectuate în modul de editare nu pot fi șterse; ele pot fi acceptate sau respinse. Puteți citi mai multe despre acest lucru în articolul nostru.

Asta e tot, acum știi cum să activezi modul de editare în Word. În multe cazuri, mai ales atunci când lucrați în colaborare cu documente, această funcție a programului poate fi extrem de utilă.
Acum multe utilizatori experimentați Word folosește fila Revizuire. În plus, acest lucru este foarte convenabil dacă mai multe persoane trebuie să lucreze la un fișier. Această caracteristică vă permite să creați editări, ghiduri și note. Autorul fișierului poate fie să le accepte, fie să le respingă, fie să le ascundă. În plus, puteți crea comentarii pentru o muncă mai productivă asupra textului.
Făcând un amendament
Pentru a activa zona de corecții în Word, trebuie să mergeți la fila „Revizuire”. Dacă nu vedeți unul, apăsați Alt apoi Shift+F10 și, în setări, întoarceți fila de care avem nevoie la panou. După ce am configurat panoul și am mers la „Review”, selectați „Review Area”. Va apărea un meniu derulant în care puteți selecta afișajul care este convenabil pentru dvs. Apoi puteți face modificări și comentarii. Oricine lucrează cu acest text vă va vedea notele. Iar autorul va putea fi de acord cu ele, sau nu. Acest lucru simplifică foarte mult lucrul la document.
Multe editări pot fi ascunse. Dacă doriți să afișați toate sau unele dintre elemente, faceți clic pe „Afișați corecțiile” și selectați elementele care vă interesează. Este posibil să imprimați documentul împreună cu comentariile făcute.
Eliminarea valorilor inutile
Acum să ne dăm seama cum să eliminați zona de revizuire din Word 2007, 2010. Pentru a elimina toate corecțiile sau comentariile simultan, puteți pur și simplu să acceptați sau să respingeți fiecare dintre ele. Pentru a face acest lucru, atunci când le vizualizați, trebuie să faceți clic pe butoanele cu același nume din fila „Revizuire”. Făcând clic pe butonul Următorul, veți trece cu ușurință la următoarea modificare și vă va permite să luați o decizie cu privire la aceasta.
Pentru textele foarte voluminoase care au un număr mare de editări și note, puteți elimina zona de corecție din Word într-un alt mod. Sau aveți o situație în care toate amendamentele și comentariile au încetat să mai conteze. Dacă trebuie să acceptați modificările din document, faceți clic pe meniul derulant „Accept”. Tot ce trebuie să faceți este să selectați „Aplicați toate modificările documentului”. Acțiuni similare se aplică dacă editările unui fișier sunt respinse. Selectați meniul derulant și faceți clic pe butonul corespunzător „Respinge toate modificările documentului”.

Accesați secțiunea revizuire > Înregistrarea modificărilor.
Ștergerea modificărilor înregistrate

Word salvează sau șterge modificarea, apoi trece la următoarea.
Ștergerea notelor
Selectați Notă și faceți clic Verifica > Șterge.

Pentru a șterge toate comentariile simultan, faceți clic pe comentariu, apoi sub Accesați evaluarea inter pares faceți clic pe săgeata de sub butonul Ștergeși selectați o echipă eliminați toate notele dintr-un document.
Sfat: Pentru a efectua o verificare finală, rulați Document Inspector. Acest instrument verifică corecțiile și comentariile, textul ascuns, numele personale în proprietăți și alte informații. Pentru a lansa Document Inspector, selectați fişier > inteligenţă > verificați dacă există probleme > verifica documentul.
Dezactivați înregistrarea corecțiilor
Accesați secțiunea revizuire > Înregistrarea modificărilor.

Ștergerea modificărilor înregistrate
Pentru a elimina definitiv toate revizuirile, pentru a accepta sau a respinge modificări și pentru a șterge comentariile.

Word salvează sau șterge modificarea, apoi trece la următoarea. Pentru a salva toate modificările simultan, faceți clic pe săgeata de lângă opțiune Salvațiși selectați o echipă Aplicați toate modificările.

Ștergerea notelor
Pentru a elimina comentariile din documentul dvs., ștergeți-le.
Selectați o notă și accesați secțiunea examinare > Șterge.