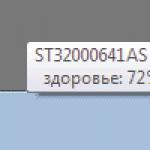Recent, procedura de conectare a dispozitivelor periferice la un computer a devenit mult mai simplă. Una dintre etapele acestei manipulări este descărcarea și instalarea driverelor adecvate. În acest articol ne vom uita la metode de rezolvare a acestei probleme pentru Samsung SCX 4824FN MFP
Înainte de a continua cu pașii de mai jos, vă recomandăm să conectați MFP la computer și să porniți dispozitivul: acest lucru este necesar pentru testare instalare corectăşoferii.
Metoda 1: HP Web Resource
Mulți utilizatori, în căutare de drivere pentru dispozitivul în cauză, vizitează site-ul oficial Samsung și sunt surprinși când nu găsesc nicio mențiune despre acest dispozitiv acolo. Cert este că nu cu mult timp în urmă gigantul coreean a vândut producția de imprimante și MFP-uri către Hewlett-Packard, așa că trebuie să căutați drivere pe portalul HP.


Odată ce descărcarea este completă, rulați programul de instalare și urmați instrucțiunile pentru a instala software-ul. Nu trebuie să reporniți computerul pentru a funcționa.
Metoda 2: instalatori de drivere terță parte
Sarcina de a găsi și instala software adecvat poate fi simplificată prin utilizarea program special. Un astfel de software poate detecta automat componente și dispozitive periferice, după care descarcă drivere pentru acestea din baza de date și le instalează în sistem. Cei mai buni reprezentanți ai acestei clase de programe sunt discutați în articolul de la linkul de mai jos.
În cazul imprimantelor și MFP-urilor, aplicația DriverPack Solution și-a dovedit eficiența. Este ușor de lucrat, dar în cazul în care apar dificultăți, am pregătit mici instrucțiuni pe care vă sfătuim să le citiți. 
Metoda 3: ID hardware
Fiecare componentă hardware Calculatorul are un identificator unic, cu ajutorul căruia puteți găsi rapid software-ul de care aveți nevoie pentru a opera. ID-ul dispozitivului Samsung SCX 4824FN arată astfel:
USB\VID_04E8&PID_342C&MI_00
Acest ID poate fi introdus pe pagină serviciu special- de exemplu, sau , și de acolo descărcați driverele necesare. Cu mai mult instrucțiuni detaliate Puteți citi următorul material.

Metoda 4: Instrument standard Windows
Ultima metodă de a instala software pentru Samsung SCX 4824FN este utilizarea instrument de sistem Windows.
- Deschis "Start"și selectați "Dispozitive și imprimante", pe.

Pe ultimele versiuni Windows va trebui deschis "Panou de control" iar de acolo mergi la punctul indicat.
- În fereastra instrumentului, faceți clic pe element „Instalarea imprimantei”. În Windows 8 și versiuni ulterioare, acest element este numit „Adăugarea unei imprimante”.
- Selecteaza o optiune „Adăugați o imprimantă locală”.
- Nu este nevoie să schimbați portul, așa că faceți clic "Mai departe" a continua.
- Instrumentul se va deschide „Setări driver de imprimantă”. Pe listă "Producător" Click pe "Samsung", și în meniu „Imprimante” selectați dispozitivul dorit, apoi apăsați "Mai departe".
- Setați numele imprimantei și apăsați "Mai departe".





Instrumentul va detecta și instala automat software-ul selectat, pentru care utilizare această decizie poate fi considerat finalizat.
După cum puteți vedea, instalarea driverului pentru MFP pe care o luăm în considerare este foarte simplă.
Rezoluția maximă depinde de diverși factori, inclusiv viteza computerului dvs. spatiu liber pe disc, memorie, dimensiunea imaginii scanate și adâncimea de biți de scanare specificată. Prin urmare, este posibil ca unele rezoluții (în special cele mai înalte rezoluții) să nu fie disponibile, în funcție de sistem și de caracteristicile imaginii scanate.
Operații de scanare de bază
Puteți scana originale folosind un cablu USB sau printr-o rețea.
Samsung Scan Manager: Puteți pur și simplu să vă scanați originalele utilizând panoul de control al acestui aparat, iar datele scanate vor fi salvate în folderul My Documents al computerului conectat. Dacă procesul de instalare este finalizat, Samsung Scan Manager este deja instalat pe computer. Această funcție poate fi utilizat printr-o conexiune locală sau de rețea.
TWAIN: TWAIN este aplicația implicită de procesare a imaginii. Când scanați o imagine, se lansează aplicația selectată, permițându-vă să controlați procesul de scanare. Această funcție poate fi utilizată printr-o conexiune locală sau de rețea.
Samsung SmarThru Office: Acest software extinde capacitățile dispozitivului. Acest program poate fi folosit pentru a scana imagini sau documente printr-o conexiune locală sau de rețea.
WIA: WIA înseamnă Windows Images Acquisition. Pentru a utiliza această funcție, computerul trebuie să fie conectat direct la dispozitiv folosind un cablu USB.
E-mail E-mail: imaginea scanată poate fi trimisă ca atașament la un mesaj E-mail.
Scanare de pe panoul de control
Acest dispozitiv vă permite să scanați documente de la panoul de control și să le trimiteți cu ușurință în folderul Documentele mele de pe computerul conectat. Pentru a utiliza această funcție, computerul și dispozitivul trebuie să fie conectate folosind un cablu USB sau o rețea.
În plus, Samsung Scan Manager vă permite să deschideți documente scanate folosind un altul program prestabilit. La aplicație pot fi adăugate programe precum Microsoft Paint, Email, SmarThru Office, OCR.
Rezultatele scanării imaginilor pot fi salvate în formatele BMP, JPEG, TIFF și PDF.
Scanează către aplicație
1. Asigurați-vă că dispozitivul și computerul sunt conectate corect între ele și pornite.
Gata de scanare va apărea pe linia de sus a ecranului.
4. Apăsați săgeata stânga/dreapta până când apare Scanare pe linia de jos a afișajului. pe computer, apoi faceți clic pe OK.
5. Apăsați săgeata stânga/dreapta până când pe afișaj apare setarea dorită, apoi apăsați OK.
6. În funcție de portul de conectare, textul mesajului poate diferi. Citiți aceste mesaje și treceți la pasul următor.
Destinație scanare: conectat prin USB. Treceți la pasul 7.
ID: Conectat prin rețea și utilizatorul este înregistrat. Treceți la pasul 6.
Un PC local >: Selectați un port USB sau o rețea pentru scanare. Dacă dispozitivul este conectat prin USB, treceți la pasul 5. Dacă dispozitivul este conectat printr-o rețea, mergeți la pasul 6.
Nu este disponibil: nu este conectat prin USB sau rețea. Verificați conexiunile portului.
7. Apăsați săgeata stânga/dreapta până când portul dorit apare pe afișaj.
8. Introduceți ID-ul de utilizator și PIN-ul înregistrat, apoi faceți clic pe OK.
ID-ul este același nume de utilizator (ID) ca cel înregistrat pentru Samsung Scan Manager.
PIN-ul este un număr din patru cifre înregistrat în Samsung Scan Manager.
9. Din Destinația scanării, apăsați săgeata stânga/dreapta până când afișajul arată cea dorită aplicație software, apoi faceți clic pe OK.
Valoarea implicită este Documentele mele.
Pentru a adăuga sau a elimina un folder pentru salvarea rezultatelor scanării, adăugați sau eliminați o aplicație utilizând Manager scanare Samsung > Setări scanare.
10. Pentru a scana de la setări standard faceți clic pe Start. Apăsați săgeata stânga/dreapta până când apare opțiunea dorită, apoi apăsați OK.
11. Procesul de scanare va începe.
Imaginea scanată este salvată în folderul My Documents > My Pictures > Samsung de pe computer. Puteți utiliza driverul TWAIN pentru a scana rapid din Samsung Scan Manager.
De asemenea, puteți scana urmând următorii pași: meniul Windows: Start > Panou de control > Samsung Scan Manager > Scanare rapidă.
Configurarea setărilor de scanare în Samsung Scan Manager
Puteți vizualiza informații despre Samsung Scan Manager și starea acestuia driverul instalat scanare. De asemenea, puteți modifica setările de scanare și puteți adăuga sau elimina foldere în care sunt salvate documentele scanate atunci când scanați pe computer folosind Samsung Scan Manager.
Scan Manager poate fi utilizat numai pe sistemele de operare Windows și Macintosh. Dacă utilizați Macintosh.
1. Selectați Start > Panou de control > Samsung Scan Manager.
Samsung Scan Manager Apare caseta de dialog Administrare.
Puteți deschide Samsung Scan Manager făcând clic pe pictograma Smart Panel direct din bara de activități Windows.
2. Selectați dispozitivul necesarîn Samsung Scan Manager.
3. Faceţi clic pe butonul Opţiuni de scanare.
4. Setări de scanare vă permite să schimbați locația de salvare și setările de scanare, să adăugați sau să eliminați aplicații și să schimbați formatul fișierului.
Puteți schimba dispozitivul de scanare utilizând funcția Schimbare port (în modul local sau de rețea).
5. Când finalizați setările, faceți clic pe OK.
Scanare printr-o conexiune de rețea
Dacă aparatul dvs. este conectat la o rețea și setările de rețea sunt configurate corect, puteți scana și trimite imagini prin rețea
Se pregătește scanarea printr-o rețea
Înainte de a utiliza funcțiile de scanare în rețea, trebuie să configurați următoarele setări în funcție de aplicația către care trimiteți imaginea:
Pentru a trimite rezultatele scanării prin e-mail, trebuie să vă înregistrați ca utilizator autorizat. Configurați un server SMTP pentru a scana și apoi a trimite fișiere prin e-mail.
Autentificarea utilizatorului pentru scanarea în rețea
Pentru a trimite o imagine scanată prin e-mail sau în rețea, trebuie să înregistrați utilizatori locali sau autorizați în rețea folosind Serviciul Web SyncThru.
Dacă verificarea utilizatorului este activată, numai utilizatorii autorizați specificați în local sau baza de server datele vor putea trimite date scanate prin rețea (atașament de e-mail, prin rețea).
Pentru a utiliza caracteristica de autentificare prin scanare în rețea, trebuie să înregistrați setările de autentificare locală sau de rețea cu SyncThru Web Service.
Pentru a scana utilizatorii, poate fi selectat unul dintre cele trei moduri: niciunul (implicit), scanare în rețea și scanare locală.
Înregistrarea utilizatorilor locali autorizați
3. Selectați Autentificare locală din filă Setari generale pagini web Autentificare utilizator.
4. Faceți clic pe butonul Adăugare.
5. Selectați un index de la 1 la 50 corespunzător locației în care este salvată înregistrarea.
6. Introduceți numele, codul ID de autorizare, parola, adresa de e-mail și numărul de telefon. Înainte de a scana către e-mail, trebuie să introduceți ID-ul de utilizator înregistrat și parola pe panoul de control al aparatului.
7. Faceţi clic pe butonul Aplicare.
Înregistrarea utilizatorilor autorizați în rețea
1. Introduceți adresa IP a dispozitivului ca URL în browserul dvs. web și faceți clic pe Go pentru a accesa site-ul web al dispozitivului.
2. Faceți clic pe butonul Setări dispozitiv.
3. Selectați Autentificare în rețea în fila Setări generale a paginii web Autentificare utilizator.
4. Faceți clic pe Aplicare și OK.
5. Selectați tipul de autentificare preferat.
6. Setați valorile pentru fiecare funcție conform instrucțiunilor de mai jos.
7. Faceţi clic pe butonul Aplicare.
Configurarea unui cont de e-mail
Pentru a scana și a trimite o imagine ca atașament de e-mail, trebuie să configurați setările de rețea utilizând SyncThru Web Service.
1. Introduceți adresa IP a dispozitivului ca URL în browserul dvs. web și faceți clic pe Go pentru a accesa site-ul web al dispozitivului.
3. Selectați Adresă IP sau Nume gazdă.
4. Introduceți adresa IP în notație zecimală punctată sau în notație pentru numele gazdei.
5. Introduceți numărul portului serverului în intervalul de la 1 la 65535. Numărul portului implicit este 25.
6. Bifați caseta de lângă Solicitare autentificare SMTP pentru a activa autentificarea.
7. Introduceți numele de conectare și parola pentru serverul SMTP.
8. Faceţi clic pe butonul Aplicare.
Dacă serverul dvs. SMTP utilizează POP3 înainte de autentificare SMTP, bifați caseta de selectare de lângă SMTP necesită POP3 înainte de autentificare SMTP.
A. Introduceți adresa IP în notație zecimală punctată sau notație pentru numele gazdei.
b. Introduceți numărul portului serverului în intervalul de la 1 la 65535. Valoarea implicită este portul 25.
Software de scanare către e-mail
Puteți trimite imaginea scanată ca atașament la e-mail. Mai întâi trebuie să configurați un cont de e-mail în SyncThru Web Service.
Înainte de scanare, configurați setările de scanare pentru lucrare.
1. Asigurați-vă că dispozitivul este conectat la rețea.
2. Încărcaţi documentele originale cu faţa în sus în alimentatorul de documente sau aşezaţi un original cu faţa în jos pe geamul documentului.
3. Apăsaţi butonul Scan/E-mail.
4. Apăsați săgeata stânga/dreapta până când apare Scan to Email pe linia de jos a ecranului, apoi apăsați OK.
5. Introduceți adresa de e-mail a destinatarului și faceți clic pe OK. Dacă agenda de adrese este configurată, atunci folosind tastele apel rapid sau introducerea rapidă sau de grup a adreselor de e-mail, puteți prelua adrese din memorie.
6. Pentru a introduce adrese suplimentare, faceți clic pe OK când apare Da și repetați pasul 5.
Pentru a trece la pasul următor, apăsați săgeata stânga/dreapta pentru a selecta Nu, apoi apăsați OK.
7. Dacă afișajul vă întreabă dacă doriți să trimiteți un mesaj la propria adresă, apăsați săgeata stânga/dreapta pentru a selecta Da sau Nu, apoi apăsați OK.
Această solicitare nu va fi afișată dacă configurați cont Funcția Trimitere automată către sine a fost activată.
8. Introduceți un subiect pentru e-mail și faceți clic pe OK.
9. Apăsați săgeata stânga/dreapta până când afișajul arată formatul de fișier dorit, apoi apăsați OK sau Start. Dispozitivul va începe scanarea și apoi va trimite un e-mail.
10. Când afișajul întreabă dacă utilizatorul dorește să se deconecteze, apăsați săgeata stânga/dreapta pentru a selecta Da sau Nu, apoi apăsați OK.
11. Apăsaţi Stop/Reset pentru a reveni la modul gata.
Modificați setările pentru fiecare lucrare de scanare
Produsul dumneavoastră acceptă următoarele setări pentru a vă ajuta să vă personalizați lucrările de scanare.
Dimensiune scanare: Specificați dimensiunea imaginii.
Tip original: Specifică tipul documentului original.
Rezoluție: specificați rezoluția imaginii.
Scan Color: Specifică modul de culoare.
Format de scanare: Notă tipul fisierului, unde imaginea va fi salvată. Dacă specificați TIFF sau PDF, puteți alege să scanați mai multe pagini. În funcție de tipul de scanare selectat, este posibil ca această opțiune să nu apară.
Pentru a configura setările înainte de a începe o lucrare de scanare, urmați acești pași:
1. Apăsați butonul Scan/E-mail.
2. Apăsați butonul Meniu până când apare Funcția de scanare.
pe linia de jos a afișajului, apoi apăsați OK.
3. Apăsați săgeata stânga/dreapta până când tipul de scanare dorit apare pe afișaj, apoi apăsați OK.
4. Apăsați săgeata stânga/dreapta până când pe afișaj apare opțiunea de scanare dorită, apoi apăsați OK.
5. Apăsați săgeata stânga/dreapta până când afișajul arată opțiunile dorite, apoi apăsați OK.
6. Pentru a configura alte setări, repetați pașii 4 și 5.
7. Când ați terminat, apăsați butonul Stop/Clear pentru a reveni la modul Gata.
Modificarea setărilor implicite de scanare
Pentru a evita nevoia de a personaliza setările de scanare pentru fiecare lucrare, puteți seta setările de scanare implicite pentru fiecare tip de lucrare.
1. Apăsați butonul Scan/E-mail.
2. Apăsați butonul Meniu până când apare Setări. scanează pe linia de jos a afișajului, apoi apăsați OK.
3. Faceți clic pe OK când apare Modificare. tăcut..
4. Apăsați săgeata stânga/dreapta până când tipul de scanare dorit apare pe afișaj, apoi apăsați OK.
5. Apăsați săgeata stânga/dreapta până când pe afișaj apare opțiunea de scanare dorită, apoi apăsați OK.
6. Apăsați săgeata stânga/dreapta până când afișajul arată opțiunile dorite, apoi apăsați OK.
7. Pentru a modifica alte setări, repetați pașii 5 și 6.
8. Pentru a modifica setările implicite pentru alte tipuri de scanare, faceți clic pe butonul Înapoi și repetați de la pasul 4.
9. Apăsaţi Stop/Reset pentru a reveni la modul Gata.
Configurarea unei agende de adrese
Puteți configura o agendă de adrese cu adrese utilizate frecvent utilizând SyncThru Web Service și apoi să introduceți ușor și rapid adrese de e-mail folosind numerele de slot atribuite în agenda.
Înregistrarea adresei de e-mail a numerelor casetei de introducere rapidă
1. Introduceți adresa IP a dispozitivului ca URL în browserul dvs. web și faceți clic pe Go pentru a accesa site-ul web al dispozitivului.
2. Faceți clic pe Setări dispozitiv și Setări e-mail.
3. Faceți clic pe Agendă personală și Adăugați.
4. Selectați numărul de celule și introduceți numele de utilizator și adresa de e-mail corespunzătoare.
5. Faceţi clic pe butonul Aplicare.
De asemenea, puteți face clic pe Import pentru a obține agenda de adrese de pe computer.
Configurarea numerelor casetei cu adrese de grup
Introduceți adresa IP a dispozitivului ca adresă URL în browserul dvs. web și faceți clic pe Go pentru a accesa site-ul web al dispozitivului.
1. Faceți clic pe Setări dispozitiv și Setări e-mail.
2. Faceți clic pe Agendă de adrese de grup și Adăugați.
3. Selectați numărul celulei grupului și introduceți numele grupului după cum doriți.
4. Selectați adresele de e-mail numere de intrare rapidă care vor fi incluse în acest grup.
5. Faceţi clic pe butonul Aplicare.
Utilizarea intrărilor din agendă
Utilizați una dintre următoarele metode pentru a prelua o adresă de e-mail.
Numerele casetei de introducere rapidă a adresei de e-mail
Când trimiteți un mesaj de e-mail și vi se solicită să introduceți adresa destinatarului, introduceți numărul de introducere rapidă a adresei de e-mail sub care este stocată adresa dorită.
Pentru a introduce un număr de celulă dintr-o singură cifră, apăsați și mențineți apăsată tasta corespunzătoare de pe tastatura numerică. Dacă numărul celulei este de două sau trei cifre, apăsați butoanele cu prima cifră și țineți apăsat butonul din ultima cifră.
Puteți căuta o înregistrare în memorie selectând Agenda de adrese.
Adresa grupului de numere de celule
Pentru a utiliza o adresă de e-mail de grup, trebuie să o găsiți și să o preluați din memorie.
Când vi se solicită să introduceți o adresă de destinație când trimiteți un e-mail, faceți clic pe Agendă.
Căutarea unei intrări în agenda de adrese
Dispozitivul acceptă două moduri de căutare a unei adrese în memorie. Puteți parcurge lista în ordine alfabetică sau puteți căuta după prima literă a numelui asociat cu adresa pe care o căutați.
Efectuarea unei căutări secvenţiale în memorie
4. Faceți clic pe OK când apare All.
5. Apăsați săgeata stânga/dreapta până când numele și adresa dorite apar pe afișaj. Lista poate fi derulată în sus sau în jos în ordine alfabetică.
Căutați după prima literă
1. Dacă este necesar, apăsați butonul Scan/E-mail.
2. Apăsați butonul Agendă de adrese până când apare Căutare și trimitere. pe linia de jos a afișajului, apoi apăsați OK.
3. Apăsați săgeata stânga/dreapta până când pe afișaj apare categoria dorită a numărului de coș, apoi apăsați OK.
4. Apăsați săgeata stânga/dreapta. Când apare ID, faceți clic pe OK.
5. Introduceți primele litere ale numelui și faceți clic pe OK.
6. Apăsați săgeata stânga/dreapta până când numele dorit apare pe afișaj, apoi apăsați OK.
Imprimarea unei agende de adrese
Puteți verifica setările Agendei dvs. prin imprimarea ca o listă.
1. Apăsați butonul Meniu până când apare Setări. syst. pe linia de jos a afișajului, apoi apăsați OK.
2. Apăsați săgeata stânga/dreapta. Când apare Raport, faceți clic pe OK.
3. Apăsați săgeata stânga/dreapta. Când apare Agendă, faceți clic pe OK.
4. Apăsați săgeata stânga/dreapta. Când apare mesajul El. e-mail, faceți clic pe OK.
Procedura de descărcare și actualizare manuală:
Acest driver Samsung SCX-4824FN încorporat trebuie să fie inclus în operare sistem Windows® sau să fie disponibil pentru descărcare prin intermediul Centrului Actualizări Windows® (Windows® Update). Driverul încorporat acceptă funcțiile de bază ale hardware-ului dvs. Samsung SCX-4824FN.Cum se efectuează descărcarea și actualizarea automată:
Recomandare: Începători utilizatorii de Windows Se recomandă actualizarea driverelor Samsung Laser imprimanta multifunctionala dispozitiv folosind utilitarul de actualizare a driverelor DriverDoc. DriverDoc facilitează actualizarea driverelor SCX-4824FN prin descărcarea și actualizarea automată a acestora.
În plus, atunci când utilizați DriverDoc pentru a vă actualiza driverele Imprimantă multifuncțională laser, veți menține actualizate toate celelalte drivere pentru computer, utilizând baza noastră extinsă de peste 2.150.000 de drivere (cu actualizări zilnice), acoperind fiecare dispozitiv hardware.
Instalați produse opționale - DriverDoc (Solvusoft) | | | |
![]()
Samsung Update Întrebări frecvente
Ce fac driverele de dispozitiv Samsung Laser Multifunction Printer?
Driverele de dispozitiv, cum ar fi cele dezvoltate de Samsung special pentru SCX-4824FN, ajută imprimanta multifuncțională laser și sistemul de operare să interacționeze corect.
Ce sisteme de operare sunt compatibile cu driverele SCX-4824FN?
Windows are un driver valid pentru SCX-4824FN.
Cum se actualizează driverele SCX-4824FN?
Cele două moduri principale de a actualiza driverele SCX-4824FN sunt manual folosind Device Manager sau automat folosind software-ul de actualizare a driverelor.
Care sunt beneficiile și riscurile actualizării driverelor SCX-4824FN?
Actualizarea driverelor pentru imprimantă multifuncțională laser va îmbunătăți performanța computerului, va debloca funcțiile hardware și va rezolva orice incompatibilități. Riscurile instalării driverelor SCX-4824FN greșite includ blocarea software-ului, pierderea funcționalității, înghețarea computerului și instabilitatea sistemului.
Despre autor: Jay Geater este președinte și CEO al Solvusoft Corporation, o companie globală dedicată... softwareși concentrându-se pe inovație programe de service. Are o pasiune de-a lungul vieții pentru computere și iubește tot ce ține de computere, software și noile tehnologii.
Samsung SCX-4824FN
Windows 2000 / 2003 / 2008 / 2012 / XP / Vista / 7 / 8 / 8.1 / 10 - driver universal
Pentru utilizatorii care au instalat cele de mai sus versiuni Windowsși nu ați reușit să instalați driverele enumerate mai jos, apoi le puteți utiliza, ceea ce va ajuta la instalarea driverului necesar.
Windows 2000 / 2003 / 2008 / XP / Vista / 7
Opțiuni de biți: x32/x64
Dimensiunea driverului: 71 MB
Windows 2000 / 2003 / 2008 / XP / Vista / 7 - driver de scanare
Opțiuni de biți: x32/x64
Dimensiunea driverului: 9 MB
Cum se instalează driverul pe Windows 10
Când conectați orice dispozitiv periferic la un computer, este necesară instalarea driverului pentru configurarea inițială în sistem. Aceasta este o procedură simplă, care nu va dura mai mult de două minute. Să ne uităm la instalarea driverului folosind un exemplu Imprimanta Samsung SCX-4824FN.
Sistemul va cere confirmarea acțiunilor, iar după consimțământ va apărea fereastra de bun venit a asistentului de instalare. Apoi totul este simplu - trebuie să urmați instrucțiunile instalatorului. În prima fereastră, trebuie să selectați rusă (sau alta din lista derulantă) și să faceți clic pe butonul „Următorul”.
În fereastra nouă, selectați tipul adecvat de instalare a imprimantei, în cazul nostru este „Instalarea tipică a imprimantei locale”. După ce bifați caseta de lângă această opțiune, faceți clic pe butonul „Următorul”.

Dacă imprimanta nu este încă conectată la computer, expertul vă va reaminti acest lucru cu următorul mesaj:

Dacă toate acțiunile sunt efectuate corect fără modificarea ordinii lor, instalatorul va merge la următoarea fereastră:

Pentru a finaliza procesul de instalare a driverului, trebuie să faceți clic pe butonul „Terminare”, după debifarea casetei de selectare „Da, vreau să mă înregistrez”, care este de obicei implicită.