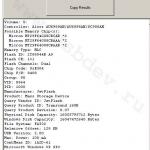Производители USB-накопителей для удобства пользователей размещают софт на официальных сайтах. Поэтому, компания Silicon Power восстановление флешки рекомендует осуществлять ПО UFD Recover Tool.
Для этого необходимо зайти на официальный сайт, зарегистрироваться, скачать программу прямо в окне регистрации. Кроме того, на этом же сайте имеется ПО официального партнера компании Piriform под названием Recuva File Recovery. Ею восстанавливаются удаленные с накопителя файлы.
При установке некоторых USB-накопителей в гнездо компьютер неверно определяет величину памяти. Известны случаи, когда на корпусе присутствовала маркировка 32 Гб, а, при разборке чип оказывался объемом 1 Гб.
Особенности восстановления
Самый распространенный случай, при котором востребована программа восстановления флешки Silicon Power – это надпись в окне: «Ошибка, защита от записи»/»Накопитель защищен от записи». Оптимально подобрать утилиту, производящую восстановление флешки Silicon Power 16 Gb, поможет программа определения использующегося контроллера. При этом, очень важно знать тип микросхемы, так как, от него зависит редакция ПО.
Программа ChipGenium лучше прочих справляется с задачей опознавания плеера, флешки. Она удачно опрашивает большинство моделей, а, у редких исключений берет данные из базы VId\PID, отображая информацию о них с большой долей вероятности.
Старые версии ChipGenium (3.0, 3.1) бесполезны для выбранной нами задачи, так как, не могут опросить устройства. Сборки операционной системы редакций ChipXP, Zver, Windows PE так же не позволят отобразить правильную информацию. Котроллеры 3.0 компании ASMedia не предназначены для этой утилиты.
Отечественный производитель софта не отстает от западных конкурентов. Компания ANTSpec Software выпускает ПО Flash Drive Information Extractor. Достоинством утилиты является совместимость с портами USB 3.0 от AS Media. Расшифрованная информация выходит лишь в версиях программы старше 7.0. Данный софт я рекомендую для контроллеров SMI, Phison, Innostor, Alcor.

Последняя программа, необходимая для выбора правильной утилиты, производящей восстановление флешки Silicon Power 8 Gb, является ChipEasy. Разъемы 3.0 последнего поколения утилита опрашивает с ошибками, поэтому, лучше использовать традиционный порт 2.0. Принцип работы отличается от двух предыдущих, однако, в рейтинге программа уверенно занимает третье место.

Прошивка накопителя
В сложных случаях, когда рассмотренные выше программы не в состоянии произвести восстановление флешки Silicon Power 4 Gb, я рекомендую прошить устройство одной из утилит, программ. Для этого потребуется узнать VID&PID, следовать инструкции:
- флешка вытаскивается из разъема
- после запуска утилиты подтверждается установка драйверов, которые после прошивки, закрытия программы должны удаляться автоматически
- для этого в меню следует произвести манипуляции: Driver > Uninstall drivers
- флешка вставляется в ПК, ОС предлагает установить драйвер на нее
- нажимаем «Автоматически», после установки нажимаем Enum
- теперь компьютер определяет устройство, можно нажать Start для прошивки
- статус ОК означает прошивку без ошибок, в противном случае по коду ошибки можно расшифровать проблему (меню Help > Error Code List)
На предпоследнем этапе возможна проблема – компьютер не определяет устройство. В этом случае идем: C:\Program Files\Имя программыDriver\InfUpdate.exe, запускаем его двойным щелчком, прописываем в нем VOD&PID флешки. Пользователи, которые этот параметр не знают, могут воспользоваться ChipGenium. После прошивки программу следует деинсталлировать, иначе, драйверы не удалятся, ОС попросту не увидит прошитую флешку. На последнем этапе для того, чтобы произвести восстановление флешки Silicon Power b32 Gb, накопитель форматируется средствами Windows.
Таким образом, вначале следует получить точную информацию о контроллере, типе микросхемы. Затем попробовать реанимировать носитель утилитой с официального сайта, а, в случае неудачи использовать вариант прошивки с последующим форматированием средствами своей ОС.
С ситуацией, когда флешка некорректно отображается (тут для начала можно попробовать форматирование) или информация на ней вдруг исчезла, рано или поздно встречается большинство пользователей. Но не стоит отчаиваться - вполне вероятно, что вы сами сможете реанимировать устройство и успешно восстановить сохраненные на ней фотографии и документы или «привести в чувство» файловую систему.
Благодаря нашим рекомендациям вы сможете сэкономить не только на услугах мастера, но и на специальных программах - мы рассмотрим исключительно бесплатное ПО для ремонта флеш-накопителей. Однако стоит также иметь в виду, что для устройств от разных производителей предназначены разные утилиты.
Если вы не знаете модель своего USB-накопителя
сделайте следующее:
Зайдите в меню Пуск и в строке «Выполнить» напишите mmc devmgmt.msc, после чего нажмите Enter. В разделе Контроллеры универсальной последовательной шины USB найдите своё «Запоминающее устройство для USB», выберите его и щелкните правой кнопкой мышки. Откройте Свойства, затем перейдите на вкладку Сведения и в дропдауне выберите пункт Код экземпляра устройства (или же Коды оборудования). Запишите или запомните PID и VID.
Затем зайдите на сайт FlashBoot.ru и введите в специальное поле данные VID и PID. После этого вы получите информацию о своем устройстве и утилитах, которые лучше всего подходят для его ремонта.
Восстановление флешки Transcend
Для восстановления устройств этого бренда лучше всего подходит официальная утилита Transcend RecoveRx . С её помощью вы сможете провести углубленный поиск уже удаленных файлов, которые впоследствии сможете также и восстановить: фото, документы, аудио и видеофайлы.
К слову, RecoveRx поддерживает все типы устройств хранения, среди которых карты памяти, MP3-плееры и внешние жесткие диски. Работает эта программа предельно просто - вам нужно всего лишь указать тип файлов или же выбрать все.
Второй способ - это он-лайн восстановление флешек из серии JetFlash Transcend. Чтобы им воспользоваться, необходимо загрузить JetFlash Online Recovery (при этом подключение к Интернету должно быть активно). После запуска средство автоматически восстановит все ваши данные.
Восстановление флешки Silicon Power
Если у вас флешка фирмы Silicon Power, вам повезло - производитель сотрудничает с компанией Recuva. Инструмент File Recovery предоставляет понятный интерфейс, позволит быстро просканировать устройство и отметить те, которые подлежат реинкарнации. Подробнее об особенностях работы указанной программы вы сможете прочитать .
Восстановление флешки Kingston
В случае, если вы потеряли файлы на носителе этой фирмы, вам также может помочь утилита для восстановления флешки . Если же у вас возникли проблемы с работой устройства, то скорее всего, придётся провести форматирование, причем это сделать не средством Windows, а официальную утилиту Kingston Format Utility . Просто запустите её, выберете свой девайс и нажмите «Форматировать».
Восстановление флешки SanDisk
USB-накопители от SanDisk имеют гарантию пять лет, так что если вдруг вы столкнулись с неисправностями, смело идите в магазин или связывайтесь с производителем (e-mail.
Silicon Power была создана группой единомышленников в 2003 году в Тайване. Их объединяла цель создать надежные и практически вечные носители информации, поэтому они стали одними из инициаторов пожизненной гарантии на флешки и карты памяти. Silicon Power является одной из ведущих компаний по производству карт памяти, карт-ридеров, модулей DRAM, дисков, USB адаптеров, USB-flash накопителей.
Компания имеет множество представительств в Японии, России, Нидерландах, США, Индии и Китае. Продукция компании пользуется большим спросом по всему миру. Хочется подчеркнуть, что основатели были не просто группа энтузиастов, это специалисты международного бизнеса, глобального маркетинга и инженерно-технического флеш-хранения данных. Таким образом, любая, даже самая маленькая флешка выпускаемая этой компанией, становиться частью мировой программы по защите и хранению данных.
Держа в руках их продукцию, можно с уверенностью сказать, что это одно из самых надежных оборудований. Множество наград, полученные в течение десятилетия, говорят о признании миллионов пользователей, высоком качестве и надежности продукции данной компании. Об этом так же говорит растущее количество филиалов по всему миру.
Но USB-flash накопители не защищены от умышленных и случайных повреждений, что влечет за собой вывод из строя флешки и потерю информации. Специально для таких ситуаций компания Silicon Power разработала ряд программ соответствующих модельному ряду, которые восстанавливают работоспособность флеш-накопителя.
Вы самостоятельно сможете выполнить квалифицированное восстановление информации, потратив на это не больше часа. Мы специально подготовили для вас ряд программ по восстановлению нормальной работы флешек:
Несколько производственных утилит для ремонта и восстановления флешек на контроллерах Silicon Motion разных версий. Большинство флешек Silicon Power работают именно на контроллерах этой марки. Все программы однотипны, но для разных версий контроллера, так что придется подбирать подходящую. Инструкции проста:
- Запустить программу
- Подключить накопитель
- В программе нажать Scan USB или F5, устройство определится на одном из портов
- Нажать кнопку Debug, на запрос пароля ввести «320»
- Нажать кнопку Start (Space key)
![]()
После этого проверить накопитель на работоспособность и устранение ошибок. Программа может не устранить неисправность с первого попытки, так что пробуйте несколько раз. Так же в ряде случаев, когда флешка неверно или совсем не определяется нужно замкнуть 29 и 30 ноги чипа памяти, но для этого придется разобрать корпус. И только когда флешка определиться в системе, запускать утилиту для восстановления. Для замыкания подойдет иголка, тонкий ножик, пинцет и т.д.
![]()
Так вы можете вернуть к жизни флешку Silicon Power, воспользовавшись программными средствами и не тратя денег на специалистов или покупку нового накопителя.
Даже самые продвинутые USB-флеш накопители не застрахованы от поломок. Если флешка перестаёт определяться компьютером или операционная система реагирует на попытки доступа ошибками, то пора принимать соответствующие меры.
Прежде всего, следует определить приоритеты – важнее работоспособность накопителя или записанные на нём файлы. От этого зависят и варианты действий пользователя. Однако, есть ряд проверок, которые следует провести перед началом ремонта:
- Попробовать получить доступ к данным с другого разъёма или компьютера.
- Осмотреть интерфейсы на наличие засорений, ржавчины или физических повреждений.
- Убедиться, что никто из тех, кто имеет доступ к носителю, не удалял с него данные.
Обнаружив физические повреждения, лучше готовится к тому, что и данные, и само устройство утеряны. Если информация на нём носит критический характер, то можно обратиться к профессионалам .
Восстановление с сохранением файлов
Вернуть работоспособность съёмного носителя, сохранив все записанные на нём данные можно только в случае, если проблема кроется в поврежденной файловой системе. Для ремонта файловой системы используются инструменты Windows или специальные программы. Первым делом следует попробовать наиболее мягкий способ – утилиту проверки диска.
Запустить проверку достаточно просто. Если флешка отображается в папке «Компьютер» , то следует кликнуть по ней правой кнопкой мыши и выбрать пункт «Свойства» . Во вкладке «Сервис» будет раздел проверки диска и соответствующая кнопка, которая начинает процесс.
![]()
Если диск не отображается, а все контакты исправны и не замусорены, то проверку можно выполнить из командной строки. Для этого в строке поиска меню «Пуск» следует ввести cmd. exe и запустить обнаруженную программу от имени администратора (через меню правого клика).
Затем в командной строке по очереди ввести команды:
- diskpart (Вход в программу управления дисками.)
- list volume (Вызов списка томов, в котором будет указана подключенная флешка и буква, которую ей присвоила система. В примере – Съёмный диск с буквой F.)
- exit (Выход из программы управления дисками.)
- chkdsk *: / f (Команда запуска проверки диска, где * — присвоенная флешке буква.)
В результате этих манипуляций носитель будет проверен, а все ошибки, которые система сможет удалить, будут исправлены. Однако успех процедуры совсем не гарантирован. После этого следует попробовать восстановить файловую систему флешки при помощи программ DMDE или TestDisk .
Однако даже эти действия могут не принести результатов. Тогда, в случае критической важности данных, остаётся только обратиться к профессионалам за безопасным извлечением данных.
Ремонт с удалением данных
Чтобы восстановить работоспособность флешки без сохранения данных достаточно отформатировать её. Следует поочередно попробовать методы быстрого и низкоуровневого форматирования. Первый легко выполняется из операционной системы через меню, которое выпадает по нажатию правой кнопкой на пиктограмму флешки.
![]()
Для низкоуровневого форматирования применяются специальные утилиты. Фирма Silicon Power предлагает инструмент для восстановления накопителей своего производства – SP USB Flash Drive Recovery Software .
![]()
После скачивания программы достаточно подключить флешку и запустить программу. После запуска утилита автоматически обнаружит накопитель и предложит его восстановить. Если в окне будет указан неправильный раздел, то следует указать нужный из выпадающего списка и нажать кнопку Recover . После окончания процедуры все файлы будут удалены, а накопитель вернётся в рабочее состояние.
Компания Silicon Power стала одним из инициаторов введения пожизненной гарантии на флешки и карты памяти. Однако накопители SP тоже подвержены поломкам: неправильное извлечение, действие вирусов, случайное повреждение, системные ошибки могут привести к тому, что съемный диск выйдет из строя. Восстановление MicroSD и флешек можно провести самостоятельно, не обращаясь к специалистам.
Признаки поломки флешки (карты памяти):
- Носитель не определяется компьютером.
- Съемный диск определяется, но не распознается (неизвестное устройство).
- Не выполняются операции чтения/записи.
- Некорректно определяется объем памяти (например, 4 Gb вместо 16 Gb, 8 Gb вместо 32 Gb и т.д.).
- Появляется сообщение о необходимости выполнить форматирование накопителя.
Причины появления проблем такого рода могут быть носить программный и аппаратный характер. В любом случае, восстановление флешки SP 8 Gb, 16 Gb или 32 Gb начинается с применения перечисленных ниже утилит.
Порядок восстановления накопителей Silicon Power
Восстановление проходит по одному алгоритму вне зависимости от объема носителя SP (8 Gb, 16 Gb, 32 Gb и т.д.). Следует понимать, что в большинстве случаев информация, записанная на флешку или карту памяти, будет удалена.
Конечно, если у вас на съемном диске 16 Gb важных данных, то лучше сразу обратиться к специалистам, иначе потом эту информацию восстановить не получится. Если же ваша флешка SP на 16 Gb не содержит в себе ничего такого, что нельзя удалять, то смело применяйте программы для восстановления работоспособности накопителя Silicon Power.
USB Flash Drive Recovery
Сначала попробуйте провести восстановление карты памяти или флешки с помощью утилиты USB Flash Drive Recovery, разработанной специалистами Silicon Power. Скачать утилиту можно на официальном сайте компании, она есть в разделе «Поддержка и сервис».
Программа не требует установки: подключите карту памяти или флешку SP к компьютеру, запустите утилиту и укажите букву накопителя. Нажмите «Recover», чтобы начать восстановление. Этот способ подходит для накопителей Silicon Power с любым объемом – 4 Gb, 16 Gb и т.д.
Silicon Power UFD3.0 Recover Tool
Если ваша флешка работает на контроллере, разработанном компанией Innostor Technology Corporation, то восстановить её можно с помощью другой утилиты – Silicon Power UFD3.0 Recover Tool. Программа работает так же, как и USB Flash Drive Recovery – вы подключаете накопитель SP, запускаете утилиту, выбираете букву и нажимаете кнопку «Start».

Для работы с контроллерами от Innostor Technology Corporation есть и другие утилиты. Например, если у вас флешка Silicon-Power Blaze B10 16Gb, то восстановить её можно с помощью программы Innostor 902 MP Tool. Найти подходящую утилиту можно на сайте Flashboot.ru, используя в качестве фильтра VID&PID накопителя. Посмотреть VID&PID флешки можно через диспетчер устройств или в окне USB Flash Drive Recovery.

Полученные значения нужно ввести на сайте Flashboot.ru в разделе iFlash. После запуска поиска появится отчет таблица с накопителями и утилитами для их восстановления. Обращая внимание на модель флешки и её объем (например, Size 16 Gb), найдите название программы в столбце «UTILS».

Загрузите найденную утилиту и выполните с её помощью прошивку контроллера. Если этот метод не помогает вернуть накопитель в работоспособное состояние, то обратитесь к специалистам по восстановлению флешек.