Dessa inställningar påverkar musens beteende i operativsystemets gränssnitt och de flesta program. När det gäller spel har de för det mesta sina egna inställningar tillgängliga i spelets menyer.
Om du har en mus som inte är standard, till exempel en spelmus med många extra knappar, kan du behöva ett separat program för att konfigurera den. Sådan programvara kan vanligtvis hittas på disken som följer med manipulatorn eller på tillverkarens webbplats. För vanliga möss är stegen nedan tillräckliga.
Öppna Kontrollpanelen. Denna inställningssektion kan hittas genom att högerklicka på Start-ikonen eller genom en systemsökning. I panelen som öppnas klickar du på "Hårdvara och ljud" → "Mus". Ett fönster visas på skärmen med flera flikar som innehåller olika inställningar för manipulatorn.
På fliken Pekaralternativ hittar du en markörhastighetskontroll. Flytta reglaget i önskad riktning och kontrollera att musen fungerar.
Fliken Hjul innehåller alternativ för mushjul. Här kan du ställa in antalet textrader med vilka bilden flyttas vertikalt efter ett varv på hjulet. Och även antalet tecken som skärmen rör sig horisontellt med när hjulet lutas åt sidan.

På fliken "Musknappar" kan du ändra tilldelningen av knapparna så att den högra utför åtgärder som är tilldelade den vänstra som standard, och vice versa. Detta kan vara användbart om du är vänsterhänt. Nedan finns ett reglage för att ändra dubbelklickshastigheten: det är bättre att sänka det om mappar inte alltid öppnas efter två klick.

Fliken "Pekare" används för att välja form och storlek på markören. Genom att använda knappen "Bläddra" kan du välja en av de förinstallerade eller nedladdade indextyperna.

På en Mac är det ännu enklare att installera en mus. Expandera Apple-menyn och gå till Systeminställningar → Mus. Ett fönster med manipulatorinställningarna visas.

I det här avsnittet kan du justera hastigheten på markören, skärmrullning och dubbelklickning, och även välja vilken av musknapparna som ska vara den huvudsakliga. Här kan du också invertera rullningsriktningen så att när du vrider hjulet mot dig, kommer bilderna att sjunka, om det är bekvämare för dig.
Den bärbara datorn har en inbyggd mus - en pekplatta, som vanligtvis inte kräver ytterligare konfiguration. Vissa uppgifter med pekplattan är dock obekväma: till exempel att arbeta i en grafikredigerare. I det här fallet kan du istället för en pekplatta använda en trådbunden eller trådlös mus som ansluts via Bluetooth.
Aktiverar pekplattan
Innan du kan använda pekplattan måste du slå på den. Beroende på tillverkaren av den bärbara datorn används olika kortkommandon. För att aktivera pekmusen på en ASUS bärbar dator, tryck på Fn+F9. Om du har en Acer använder du kombinationen Fn+F7 för att aktivera pekplattan.
För att förstå vilken knapp du behöver trycka på för att slå på pekmusen på din bärbara dator, titta noga på tangentbordet. Leta efter pekplattans ikon i tangentraden F1-F12. I kombination med Fn-tangenten slår denna knapp på/av pekmusen.
Det är vanligtvis inga problem att ansluta en trådbunden mus eller trådlös enhet via Bluetooth heller. Det viktigaste är att kontrollera att Bluetooth är påslaget på din bärbara dator om du använder trådlös utrustning.
Musinställningar
Det spelar ingen roll vilken typ av mus du använder på din bärbara dator – pek, trådbunden, trådlös, ansluten via Bluetooth. För att konfigurera den måste du följa samma steg:

I indataenhetens egenskaper ser du fyra flikar som låter dig konfigurera hur musen fungerar på din bärbara dator. På en annan flik (Utrustning) kan du se information om den anslutna enheten. På ASUS, Acer och vissa andra bärbara datorer finns det också en "ELAN"-flik för att ställa in multigester. 
Om du använder en trådlös mus kommer Bluetooth-anslutningen att indikeras i raden "Placering". Skärmdumpen visar att den bärbara datorn fungerar med en vanlig trådbunden mus. Låt oss titta på de andra flikarna en efter en: vi kommer att ta reda på vad som kan konfigureras på dem.
Musknappar
Om det är bekvämare för dig att arbeta med musen med vänster hand, kan du konfigurera omtilldelningen av knappar (den vänstra kommer att utföra funktionerna för den högra och vice versa). Typen av mus spelar ingen roll: den är ansluten via Bluetooth, USB eller inbyggd i den bärbara datorn som en pekskärm. 
Nedan finns en reglage för att justera dubbelklickhastigheten. Om du inte har tid att klicka på knappen för att öppna mappen, ställ in skjutreglaget på minimivärdet. Håll muspekaren över mappikonen och se om din upplevelse är bättre. Du kan också konfigurera klibbiga knappar på den här fliken.
Vägvisare
Om du inte gillar hur markören ser ut i olika situationer kan du anpassa hur den ser ut på fliken Pekare. 
Det finns två alternativ för att ändra markören:
- Använd ett av standardscheman.
- Tilldela en pekare till varje situation manuellt.
Pekaralternativ
Mycket viktigare än pekarens utseende är parametrarna för dess funktion på en bärbar dator eller dator. På fliken med samma namn kan du ange rörelsehastigheten, startpositionen, behovet av att visa spåret etc. 
Se till att aktivera ökad pekarnoggrannhet - det här alternativet hjälper dig att träffa även små gränssnittselement.
Hjul
Den sista alternativfliken vi tittar på heter Wheel. Det finns bara två alternativ som kan konfigureras:

Det sista alternativet fungerar inte på alla möss. Om du har den enklaste inmatningsenheten, där hjulet inte lutar åt sidorna, kommer du inte att kunna rulla skärmen horisontellt.
Idag har nästan alla i huset en dator eller.
Följaktligen åtföljs de av medföljande verktyg.
En av dem är en datormus. Låt oss titta på hur man anpassar musknappar.
Sökväg till enhetsknappkonfigurationer
För att ta reda på det hur man anpassar musknappar, vissa manipulationer måste göras.
Du måste gå till avsnittet "Start".
I fönstret som öppnas och gå till höger sida.
Hitta titel "Enheter och skrivare". (På min PC kallas denna partition "Skrivare och annan utrustning").


Klicka på den. Ett nytt fönster visas med en lista över alla enheter som är anslutna till denna.
Om det plötsligt inte finns någon kolumn på höger sida av ovanstående fönster "Enheter och skrivare", måste du kontakta "Kontrollpanelen" och gå till avsnittet "Utrustning och ljud", och sedan hitta "Visa enheter och skrivare".
Samma fönster med uppgifter kommer att dyka upp framför dig.
Ställa in höger musknapp
Menyn som öppnas när du trycker på höger knapp kan enkelt ändras.
Det är användbart att veta var dess inställningar finns och vad som kan läggas till för att underlätta arbetet och vad som behöver tas bort.
Låt oss titta på alternativ för hur man konfigurerar höger musknapp.
Du kan använda två metoder:
Automatisk redigering sker med hjälp av olika program som behöver laddas ner från Internet.
Du kan aldrig vara säker på deras kvalitet och frånvaron av skadliga system. Om du fortfarande bestämmer dig för att använda det här alternativet, studera olika webbplatser och applikationer i dem, välj den säkraste.
Ställa in vänster musknapp

Den vänstra musknappen har inte samma syfte som den högra. Ofta används det bara för klick.
Du kan göra ändringar i konfigurationen, men de kommer bara att bestå av att byta alternativ för höger och vänster knapp.
Det funktionella ansvaret för enhetens vänstra sida är följande:
- välj ett kommando från menyn;
- i kombination med andra snabbtangenter – välj hela texten eller dess fragment;
- öppna mappar och filer;
- används för att stänga menyer, etc.;
- i vissa fall (Excel-tabeller), för att överföra data.
Konfigurera hjulet på din enhet
För att konfigurera mushjulet måste du gå till nästa avsnitt - "Hjul".
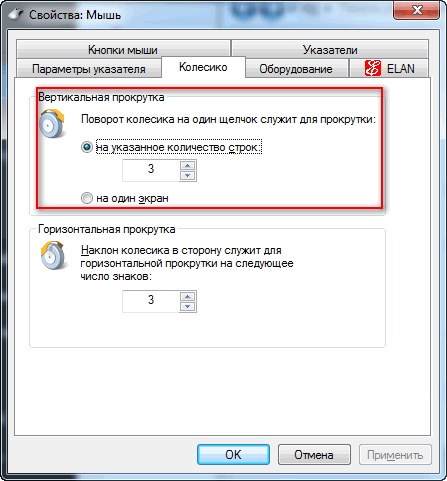
Denna flik ändrar konfigurationen av vertikala och horisontella parametrar.
För att bekräfta dina åtgärder, klicka på "Bekräfta"-knappen och sedan på "Ok". Det är inte möjligt att utföra några speciella manipulationer när du ställer in den.
Ställa in ytterligare musknappar
Ytterligare musknappar behövs främst för datorspel. Hur konfigurera ytterligare knappar på musen 5?
För att göra detta behöver du ett program som ska laddas ner från Internet - det är gratis. det här - X-Mouse-knappkontroll.
För att göra inställningarna måste du starta spelet. Klicka sedan på knappen Lägg till i programdialogrutan.
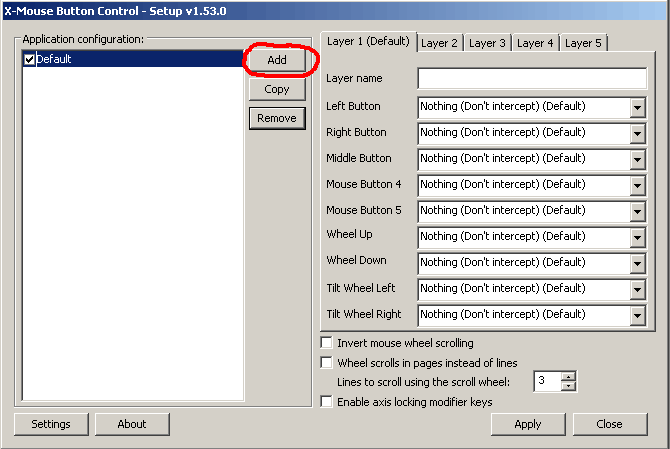
På höger sida av separatorn i samma fönster visas alla program som finns i detta lagringsområde.

Bland dem väljer vi den vi behöver. Klicka på "Ok".
Sedan, i fönstret som öppnas, hittar vi kolumnen Mittknappen.
Du måste klicka på pilen som finns till höger om den.
Efter denna åtgärd visas en meny där du måste välja lämplig.
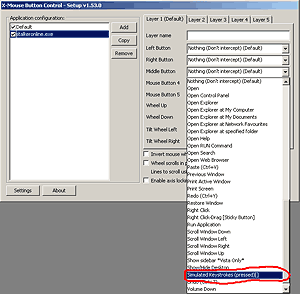
Nu ska en flik visas där du måste ange den angivna nyckeln. Och till "OK".
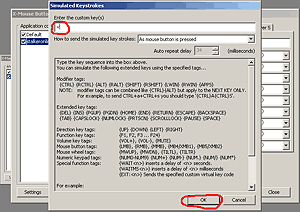
Dessa inställningar är för närvarande inaktiva. För att börja fungera måste du klicka på sektionerna Använd och sedan Stäng.
Inställningarna är klara. Kolla in det på din dator och njut.
På exakt samma sätt är frågan om hur man konfigurerar sidomusknapparna löst?
Vissa datormöss har sidoknappar.
Specifika åtgärder tillhandahålls för dem i form av "framåt" och "bakåt" uppgifter.
För de användare som inte är nöjda med den här funktionen, du kan programmera om dem.
Vid köp av en mus ingår ofta drivrutiner i paketet.
Men om de inte finns där kan allt lösas genom att ladda ner speciella program för att konfigurera om deras drivrutiner.
Vänsterhänta inställningar
Läs också:Recensioner av populära musmodeller i A4Tech X7-serien + 15 fakta om dem
Som standard är alla befintliga enheter, verktyg och mycket mer gjorda för personer som skriver med höger hand.
Man tror att om det finns en användare måste han vara högerhänt.
Vad ska de som från födseln bara använder vänster hand göra? Det är trots allt inte mycket färre av dem.
För att förstå hur de mår kan du göra ett litet experiment.
Försök att utföra alla funktioner med vänster hand under hela dagen. Bekväm?? Naturligtvis inte. Produktiviteten sjunker omedelbart till 70 %.
Du måste markera kolumnen "Mus" och högerklicka på den. I menyn som visas väljer du "Öppna".

Det första avsnittet vi behöver är "Musknappar".
För att ändra konfigurationen för en vänsterhänt person måste du markera kryssrutan "Ändra knapptilldelningar".
Klicka sedan på knappen "Apply" och bekräfta dina åtgärder genom att klicka på "Ok".
Förändringarna är redo att börja.
Dubbelklickhastighet
För att konfigurera musknapparna och aktivera eller avaktivera sticking kan du markera rutan i avsnittet "Aktivera Sticky Feature".

Och kontrollera hastigheten med vilken stickningen kommer att fungera.

Nu är det bara att bekräfta dina handlingar med "Ok" -knappen.
Ändra dubbelklickshastighet
Ytterligare en inställning "Ändra dubbelklickshastighet".
Det kan kontrolleras i samma avsnitt genom att flytta markören till önskad position.

Indexsektion
Som standard anger inställningarna att pilen ska vara vit.
Och på raden där du kan välja ett index är kolumnen "Nej" markerad.
Klicka på avsnittet och bestäm vilka alternativ som är rätt för dig.
Markören kan komma i olika former och färger. Du kan till och med installera små djur, allt detta finns i datorinställningarna.
Till exempel, för personer som har dålig syn, skulle en svart typ av pekare vara optimal.
När du har valt den typ du behöver, se till att spara ditt arbete genom att klicka på knappen "Ok".
Nu och alltid i avsnittet "Pekare", på raden där du valde pekaren, kommer det att finnas en ikon av den typ som du definierade.
De flesta nybörjare ställer frågor: hur man justerar hastigheten för musklick och markörrörelser, ändrar muspekare, justerar hjulet och andra viktiga parametrar. Vi kommer att ta reda på svaren på alla dessa frågor nu.
Så, för att Konfigurera musen i Windows 7du måste göra följande:
Steg 1. Klicka på Start-menyn och välj Kontrollpanelen. Klicka på länken i kontrollpanelsfönstret som öppnasUtrustning och ljud.

Steg 2 . I fönstret som öppnasUtrustning och ljud i kö Enheter och skrivare välj Mus.

Steg 3 . Därefter öppnas fönstret som krävs för musinställningar. I det här fönstret kommer alla musinställningar att göras i operativsystemet Windows 7.
Egenskapsfönster: Mus består av fem flikar:
- Musknappar.
- Pekare.
- Pekarparametrar.
- Hjul.
- Utrustning.

På fliken Musknappar du kan anpassaKnappkonfiguration. Nämligen ändra knapptilldelningar. Detta alternativ låter dig byta musknappar (höger till vänster och vänster till höger). Den här funktionen är praktisk för dem som använder musen med vänster hand, det vill säga för vänsterhänta personer. För att aktivera denna funktion, markera rutanÄndra knapptilldelningar.
I nästa block kan dujustera dubbelklickhastighet. För att göra detta, i raden Hastighet Klicka på skjutreglaget en gång och dra det till höger eller vänster utan att släppa musknappen. Om du drar åt höger blir dubbelklickshastigheten högre , och om du drar åt vänster, då nedan . Efter detta kan du testa dubbelklickshastigheten genom att dubbelklicka på mappikonen. Det finns 11 divisioner för inställning, så att du enkelt kan välja den mest bekväma hastigheten för dig själv.
I blocket Musknappen har fastnatDu kan aktivera eller inaktivera det här alternativet genom att markera eller avmarkera rutan Aktivera fastsättning.
Musknappen har fastnatLåter dig dra och välja utan att hålla ner en knapp. För att slå på den, håll ner musknappen kort. För att stänga av den klickar du igen på ett tomt område på monitorn.
När du har konfigurerat alla inställningar, klicka OK .
För muspekarinställningargå till fliken Pekare.
I Schema-blocket kan du ändra muspekaren. För att göra detta, klicka på själva rullgardinsmenyn och välj det mest lämpliga markörschemat för dig själv.
I avsnittet Inställningar du kan ändra muspekare. Dubbelklicka helt enkelt på önskad komponent och välj en separat markör för den.
Om du vill avbryta inställningarna för muspekaren du har gjort, klicka på knappen Standard.
Även du Aktivera pekarskugga genom att markera den här rutan. Om du vill att markörerna ska ändras när du ändrar tema, markera rutan Tillåt teman att ändra muspekare.
När du har slutfört pekarinställningarna klickar du OK.

För att konfigurera pekarinställningar, gå till fliken Pekaralternativ.
I blocket Rörlig Du kan justera pekarens hastighet. För att göra detta, klicka på reglaget och dra det mot orden utan att släppa det Nedan eller Högre. Jag rekommenderar också att du markerar rutan Aktivera ökad pekarnoggrannhet.
I blocket Synlighet Du kan aktivera eller inaktivera följande komponenter:
- Visa musspår.
- Dölj pekaren medan du skriver.
- Ange platsen för pekaren när du trycker på CTRl.(om du håller ned ctrl-tangenten visas cirklar runt musen efter varje musklick).
När du har slutfört inställningarna klickar du på knappen OK.





