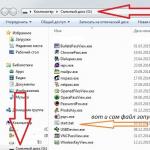Konfigurera och använda webbläsaren Microsoft Internet Explorer
Användningsegenskaper
Om din dator har operativsystemet Windo.ws XP SP 2 installerat krävs biblioteket jscript.dll version 5.6.0.8834 och högre. Biblioteket finns i foldern system32 operativ system. Tidigare versioner av biblioteket kommer att avsevärt sakta ner webbklienten. För tidigare versioner av jscript.dll rekommenderar vi att du laddar ner uppdateringspaketet från Microsofts webbplats.
Användningsinställningar för webbläsare
Innan du använder din webbläsare för första gången måste du konfigurera webbläsarens egenskaper. För att göra detta måste du ta följande steg:
1. I det övre vänstra hörnet av webbläsaren, klicka på ikonen "Inställningar", välj Internetalternativ och konfigurera följande inställningar:
2. Tillåt körning av JavaScript-skript:
- Fliken Säkerhet för Internet-zonen, klicka på Anpassad nivå;
- I avsnittet Skript, för parametern Active scripting, välj alternativet Aktivera och klicka på knappen "OK".
3. Tillåt popup-fönster:
- Fliken Sekretess;
- I avsnittet Blockera popup-fönster, avmarkera alternativet Blockera popup-fönster.

4. Tillåt användning av cookies:
- Fliken Sekretess – välj den nivå av användning av cookies som är bekväm för dig, men inte högre än Medium High.

Om du planerar att arbeta med extern utrustning (streckkodsläsare, elektroniska vågar, etc.), måste du göra ytterligare inställningar för din webbläsare:
1. Fliken Säkerhet - klicka på knappen Anpassad nivå;

2. Markera Aktivera för följande parametrar i fönstret som öppnas:
- Automatisk fråga om ActiveX-kontroller
- Ladda ner signerade ActiveX-kontroller
- Arbeta med ActiveX-objekt och plugin-program (kör ActiveX-kontroller och plug-ins);
- Arbeta med objekt markerade som säkra (Script ActiveX-kontroller markerade som säkra för skript).
För att slippa kollatangentbordslayout varje gång extra fönster visas kan du konfigurera standardinmatningsspråket. För att göra detta behöver du:
1. Öppna OS-inställningarna "Språk och regionala standarder" ("Regionala och språkalternativ")
2. Fliken "Språk" ("Språk"), avsnittet "Språk och textinmatningsspråk" ("Texttjänster och inmatningsspråk") - klicka på knappen "Detaljer..."
3. I fönstret som visas, klicka på fliken "Inställningar" i avsnittet "Standardinmatningsspråk" och välj önskat språk
4. tryck på knappen "OK".
Funktioner för att använda avancerade verktyg för att arbeta med filer
Operationer med filer i webbklientläge utförs interaktivt. Även om åtgärden inte kräver användarinteraktion (välja en fil, etc.), visar programmet en dialogruta där användaren måste bekräfta sin åtgärd.
För att använda avancerade verktyg för att arbeta med filer i Internet Explorer måste du installera den speciella ActiveX-komponenten "1C:Enterprise 8.2. Filbehandlingstillägg för Internet Explorer (x86)" (32- eller 64-bitarsversion). Den här komponenten ingår redan i 1C: Enterprise 8.2-plattformen, men installationen kräver implementering av ett anrop till metoden InstallFileWorkExtension i konfigurationen.
För att komponenten ska fungera korrekt måste webbläsaren ges rättigheter att installera och använda signerade ActiveX-komponenter för den zon där webbplatsen finns.
Skriv ut (Ctrl+P)
Att arbeta med filer i asynkront läge är endast närvarande på klientapplikationssidan. I allmänhet rekommenderas det att använda synkrona metoder för att arbeta på serversidan och asynkrona metoder för att arbeta på klientapplikationssidan.
Låt oss överväga ett exempel på att arbeta med filer i en asynkron teknik: ta bort alla filer i katalogen för temporära filer. För synkron teknik kommer den här åtgärden att se ut så här:
&OnClient
Procedur Ta bort (kommando)
DeleteFiles(Temporary Files Directory(), GetMaskAllClientFiles());
Slutprocedur
Den asynkrona tekniken kommer att se annorlunda ut:
&OnClient
Procedur Ta bort (kommando)
Återuppringning = Nytt DescriptionAlerts(“GetTemporaryFileDirectoryCompletion”, ThisObject, “DeleteError”, ThisObject);
StartGettingTemporaryFileDirectory(Callback);
Slutprocedur
&OnClient
Procedur GetTemporaryFileDirectoryCompletion(TemporaryFileDirectoryName, Ytterligare parametrar) Exportera
Återuppringning = Nytt DescriptionAlerts(“DeleteCompletion”, ThisObject, “FileError”, ThisObject);
StartDeletingFiles(Callback, TemporaryFileDirectoryName, GetMaskAllClientFiles());
Slutprocedur
&OnClient
Procedur DeleteComplete(Ytterligare Alternativ) Export
Notify(“Borttagningen slutförd framgångsrikt”);
Slutprocedur
&OnClient
Procedur FileError (ErrorInfo, StandardProcessing, AdditionalOptions) Exportera
Report(“Ett fel påträffades när en filoperation utfördes: ” + BriefErrorIntroduction(ErrorInfo));
Slutprocedur
för det första, bör det noteras att nästan alla filoperationer har blivit asynkrona. Till och med något så enkelt som att skaffa en katalog med tillfälliga filer. Och behovet av att skaffa en sådan katalog leder till det första asynkrona samtalet. Sedan anropas själva raderingen av alla filer. Och hantering av slutförandet av raderingen kräver en andra hanterare, som ska innehålla de åtgärder som ska ske efter att alla filer i katalogen för temporära filer har tagits bort. I det här exemplet sänder detta ett meddelande om slutförandet av operationen.
Om ett fel uppstår när filoperationer utförs, kommer kontrollen att överföras till hanteraren FileError(). Det låter dig hantera den aktuella situationen korrekt.
Arbeta med filer i webbklienten
Att arbeta med filer i webbklienten har ett antal funktioner:
1. Utan att installera tillägg, i någon webbläsare, är endast metoderna GetFile() och StartPlaceFile() tillgängliga. Metoden PlaceFile() stöds inte när du arbetar med webbläsaren Google Chrome och om konfigurationen inte tillåter användning av modala metoder (egenskapen Modality usage mode konfiguration, se här).
2. När du installerar tillägget för att arbeta med filer i alla webbläsare utom Google Chrome, finns både synkrona och asynkrona metoder för att arbeta med filer tillgängliga (synkront eller asynkront beror på konfigurationsegenskapen för Modality use mode),
3. Endast ett asynkront tillägg för att arbeta med filer är tillgängligt för webbläsaren Google Chrome. Synkrondrift stöds inte.
4. Filtillägget stöder inte arbete över HTTPS-protokollet med ett klientcertifikat.
Obs 1: För korrekt funktion av filhanteringstillägget i webbläsaren Microsoft Internet Explorer, rekommenderas det att använda
Microsoft Core XML Services (MSXML)-bibliotek version 4.0 eller 6.0.
Obs 2. Filtillägget för webbläsaren Microsoft Internet Explorer är installerat i katalogen %APPDATA%\1C\1СEWebExt\FileSystemExtIE
Nyckelord: Tillägg för att arbeta med filer, webbklient, Börja ansluta tillägg för att arbeta med filer, Börja installera tillägg för att arbeta med filer
I den modiga nya världen av webbklienter och asynkron programmering kan du inte bara gå vidare och
ladda upp en fil till databasen när du arbetar i webbklienten. När du försöker använda dialogrutan för filval kommer det att finnas
ett meddelande om behovet av en viss "Extension för att arbeta med filer". Detta bör inte förväxlas
tillägg med en webbläsartillägg (som också krävs). Det är två olika enheter.
Om webbläsartillägget är installerat från Chrome Web Store (eller var som helst
andra webbläsare), så installeras tillägget för att arbeta med filer från ingenstans när
exekvera den inbyggda 1C-språkmetoden "Börja installera tillägg för att arbeta med filer()". Genom att göra
Denna metod laddar ner en fil som "1CExtension1509032170224.exe" till mappen "Nedladdningar". Nödvändig
kör den här filen för varje datoranvändare som använder tillägget. Fil
kan sparas och installeras centralt av alla nödvändiga användare.
Nu, innan du använder filöverföringsfunktionen mellan klienten och servern, bör du utföra
inbyggd språkmetod "StartConnectingExtensions for Working with Files (Notification)". Metoden kräver
I parametern "Meddelande", förekomsten av en beskrivning av meddelandet med en procedur som innehåller följande parametrar:
- <Подключено>– anslutningsresultat, Typ: Boolean. Sant – tillägget har anslutits
- <ДополнительныеПараметры>- värdet som angavs när objektet skapades
BeskrivningAlerts.
I den här proceduren kontrollerar vi om Connected = True, sedan lyckades anslutningen, och sedan
gå tillbaka och gå vidare.
Observera att all funktionalitet för att arbeta med filer måste skrivas i en asynkron stil,
de där. en serie procedurer med larmhanterare inuti.
Ett exempel på implementering av asynkron filöverföring med tillägget finns i modulen
"Client Data Exchange" + allmän blankett "Fråga om installation av filarbetstillägget" i standard ZUPR 3. Där
överraskande en hel del procedurer.
Implementering av Internet Explorer kräver installation av en speciell ActiveX-komponent 1C:Enterprise 8.2. Tillägg för att arbeta med filer för Internet Explorer (x86) eller dess 64-bitars variant för 64-bitars Internet Explorer. Komponenten ingår i plattformen, men dess installation måste tillhandahållas i applikationslösningen. Om en användare inte har tillräckliga rättigheter för att installera en komponent kan det utföras av en administratör.
För att arbeta med komponenten måste webbläsaren ha rättigheter att installera och använda signerade ActiveX-komponenter för den zon där webbplatsen finns.
NOTERA. För att tillägget ska fungera korrekt med filer, rekommenderas att du använder Microsoft Core XML Services (MSXML)-biblioteket version 4.0 eller 6.0.
En lista över MSXML-modulversioner, begränsningar och installationsrekommendationer finns på: http://support.microsoft.com/kb/269238.
Konfigurera Mozilla Firefox
För att använda webbläsaren Mozilla Firefox krävs följande inställningar:
1. På menyn Verktyg väljer du Alternativ.
● Ange följande inställningar på innehållspanelen:
● Avmarkera Blockera popup-fönster.
● Markera kryssrutan Aktivera JavaScript.
● Ange följande inställningar i sekretesspanelen:
● Markera kryssrutan Acceptera cookies från webbplatser.
● För detaljerade inställningar för att acceptera eller avvisa cookies, klicka på knappen Undantag och följ förklaringarna i inställningsdialogrutan.
● Klicka på OK.
2. Starta webbklienten 1C:Enterprise genom att ange infobasadressen i webbläsarens adressfält. I webbklientens huvudmeny väljer du Verktyg – Webbläsarinställningar. Dialogrutan för webbläsarinställningar visas på skärmen.
§ För att arbeta med operativsystemets urklipp, tillägg för att arbeta med filer och externa komponenter, markera kryssrutan Tillåt arbete med urklipp, tillägg för att arbeta med filer, externa komponenter.
● För att använda icke-latinska tecken i webbläsarens adressfält (till exempel när du klickar på 1C:Enterprise-länkar), markera rutan Tillåt användning av icke-latinska tecken i startfältets inställningar.
§ För att aktivera möjligheten att aktivera fönster med ett kortkommando, markera kryssrutan Tillåt tangentbordet att växla mellan programfönster.
● Autentisering med operativsystemet konfigureras genom att kryssrutan Använd operativsystemautentisering ändras. I vissa fall kan du behöva ändra inställningarna för själva webbläsaren: i parametrarna network.negotiate-auth.trusted-uris och network.negotiate-auth.delegation-uris måste du ange en lista över webbplatser som stöder OS-autentiseringsläge. För att konfigurera dessa parametrar, skriv about:config i webbläsarens adressfält, skriv sedan parameternamnen i filterraden och ställ in listan över webbplatser som parametervärde.
NOTERA. Ytterligare information om att ställa in OS-autentisering i webbläsaren Mozilla Firefox finns på (på engelska): https://developer.mozilla.org/en/Integrated_Authentication
Högerklicka på ett ledigt område under adressfältet och välj objektet i menyn som visas Menyfältet .
Du kan helt enkelt trycka på "Alt" - placera på menyraden i vilket Windows-fönster som helst (om det finns något).
(Figur 1)
(Fig.2)
En meny visas under adressfältet. Hitta ett föremål Service.
Klicka på den så öppnas en meny. Välj ett föremål Internet-alternativ.
(Fig.3)
I fönstret som visas, gå till fliken Säkerhet.
(Fig.4)
Klicka på knappen Annan.
(Fig.5)
Hitta objektet i listan i fönstret som visas Uppmaningar om automatisk kontrollActiveX och ställ omkopplaren i läge Sätta på.
(Fig. 6)
Notera! Den här inställningen krävs för att ladda ner ytterligare komponenter. Innan du installerar en komponent, kontrollera att dess utgivare är 1C:Company (eller annan mjukvaruleverantör som du känner och litar på).
Klicka på knappen i det aktuella fönstret OK.