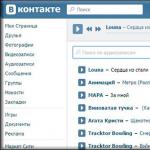Planerare har blivit den kategorin av program som har kommit in i livet för människor med fullspäckade scheman och sedan avsevärt förenklat deras gränssnitt och "går ner" till masskonsumenten. För bara ett dussin år sedan fanns det inga synliga alternativ till Microsoft Outlook, men nu finns det analoger som kanske inte är lika funktionella, men som är lättare att använda. För inte så länge sedan fick dessa applikationer ett webbgränssnitt (dvs inom en separat webbplats), det vill säga de blev tillgängliga från vilken dator som helst, förutsatt att du har tillgång till Internet och känner till din kontoinformation. Deras mest framstående representant är Google Calendar, som har vunnit miljontals användare.
Det finns många anledningar till programmets framgång. För det första stöder Google Kalender många plattformar. Oavsett vilken typ av enhet du har - en smartphone, surfplatta eller dator och på senare tid en smart klocka - kommer du att få tillgång till de planerade evenemangen, du behöver inte ens gå till den officiella webbplatsen för det. Dessutom spelar operativsystemet ingen roll: iOS, Android, Windows Phone, såväl som desktopversionen och till och med den ålderdomliga Windows Mobile stöds. Tillägg för webbläsare finns också, men att använda dem innebär att man arbetar med själva mjukvaran, och funktionaliteten i Google Kalender är inte utformad för att vara en komplett ersättning, utan för att fungera som ett bihang - Internet finns redan till hands.
Men det finns ett antal lösningar som gör att du kan få funktionen hos Google Kalender-applikationen på ditt skrivbord, för att inte gå till webbplatsen varje gång för att utföra en enkel åtgärd. Google själv brydde sig inte om att släppa sådana lösningar, men entusiaster klarade det och implementerade allt i form av en bortglömd funktion som dök upp i Windows Vista - widgets. Lösningen från tredjepartsutvecklare, vilket är konstigt, har ett mycket större antal inställningar än en vanlig kalender i OS, men resursförbrukningen förblir densamma.
Installation och konfiguration
För att dra nytta av en så bekväm lösning måste du besöka utvecklarens webbplats och ladda ner Google Kalender-arkivfilen. Därefter måste du packa upp den genom att installera en fil med filtillägget .gadget, som är standard i Windows. Det kan finnas många filer i arkivet - vi kommer att vara intresserade av exakt den vars namn innehåller namnet på Google-företaget på engelska och ordet "kalender".
Du kan bara komma åt dina kalenderinställningar via ditt konto. Om du inte har en, .
Till att börja med inkluderar vi i inställningarna vår huvudschemaläggare i listan över de som kan redigeras och ändras. Hitta sedan objektet "Privat adress" och välj den som har iCal. Efter att ha kopierat den från webbplatsen med Ctrl+C-kombinationen eller kontextmenyalternativet "Kopiera länk", går vi till gadgetinställningarna och klistrar in vår data i textfältet högst upp. Där kan du också ställa in uppdateringsfrekvensen (i minuter) och temat: det finns en åsikt om att det är värt att försöka välja den mest bekväma huden för dig själv så att den bäst matchar stilen på Windows-skrivbordet. Ytterligare framträdanden för Google Kalender kan laddas ner från utvecklarens officiella webbplats.
Hur skapar man en ny händelse i kalendern?
På själva Google Kalender-widgeten kommer dagar att visas i samma typsnitt, men de som innehåller schemalagda händelser kommer att markeras eller markeras med ett lite fetare teckensnitt. En mer detaljerad beskrivning av evenemanget kommer att finnas tillgänglig genom att helt enkelt klicka på dagen - namnet på evenemanget, dess start- och slutdatum och anteckningen som lämnats av användaren (du) kommer att visas där. Du kan också gå till webbplatsen där, men för att göra detta måste du använda en webbläsare från tredje part som Mozilla eller Chrome och ställa in dem som standard.
Att skapa ett nytt evenemang i Google Kalender är lika enkelt som att visa det föregående - du behöver bara klicka på datumet för intresse och klicka på lägg till-ikonen. Alla händelser indikeras och visas på absolut alla enheter som är synkroniserade med ditt konto, och du bör inte förvänta dig några problem med visningen - allt går till servern, webbplatsen och visas i tredjepartsklienter för smartphones och datorer. Du kan också leka med inställningarna för själva widgetskalet: du kan få widgeten att visas överallt eller under öppna aktiva fönster - bara på Windows-skrivbordet.
Slutsats
Google kalenderwidgeten är ett utmärkt exempel när företaget självt inte brydde sig om att släppa programmet på Windows-skrivbordet, men en tredjepartsutvecklare kom till undsättning och lyckades göra en kvalitetsprodukt. Desktopapplikationen är helt gratis, vilket är förvånande: arkivet innehåller cirka hundra fler widgets, för vilka programmeraren inte nödvändigtvis ber om ett öre - du kan överföra en donation till honom som tack för hans arbete på den officiella webbplatsen som anges i inställningarna.
Hälsningar till alla bloggläsare! Vi pratade nyligen om hur vi använder applikationen, idag kommer vi att prata om en annan assistent - Google Kalender. Det här är ett gratisverktyg från Google som är utformat för att hjälpa dig organisera ditt arbete och ditt privatliv. Du kan lägga till födelsedagar, helgdagar och andra viktiga händelser i Google Kalender. Men vi kommer att titta på verktyget från ett annat perspektiv, nämligen hur man använder det för att planera affärsprojekt.
Artikeln kommer att vara användbar för projektledare, företagsägare och helt enkelt aktiva människor, eftersom den svarar på frågorna:
I slutet av artikeln hittar du min personliga plan för att arbeta med verktyget.
Lite bakgrund. Jag har arbetat som projektledare på TEXTUM i 1,5 år nu, jag bevakar genomförandet av 15-20 uppgifter varje dag, och gör upp en plan för alla anställda på företaget. Men min nära bekantskap med Google kalender inträffade först 2018. Därför, i artikeln: 100% uppdaterad information; personlig erfarenhet av projektledning; 24 tematiska skärmar; värdefulla tips och intressanta knep.
Vad är Google Kalender för mig? Föreställ dig att du har använt en enkel tryckknappstelefon med en liten svartvit skärm länge, där närvaron av en väckarklocka redan är en cool funktion. Och plötsligt har du ett modernt flaggskepp med en bred, färgglad display och ett hav av funktioner. Känner du skillnaden? På så sätt kan du jämföra de verktyg jag använde och Google Kalender. Om du vill ha mer information, läs vidare.

Google kalender: hur man registrerar och använder
Vi kommer inte att uppehålla oss vid denna fråga under lång tid, eftersom allt här är väldigt enkelt.
För att börja använda Google Kalender måste du följa två enkla steg:
- Skapa ett Google-konto eller logga in på ett redan registrerat konto.
- Öppna Google Kalender.
Google kalender fungerar online och är kompatibel med många populära webbläsare (Internet Explorer, Safari, Firefox, Google Chrome, Microsoft Edge). Men för att det ska börja fungera måste du aktivera JavaScript och cookies.
Det ska bli intressant att veta:
Observera: du kan bara skapa en Google-kalender på din dator (det här alternativet är inte tillgängligt i mobilapplikationen). När det är klart på datorn kommer det omedelbart att visas i webbläsaren och applikationen.
Så här ser en tom Google Kalender ut på en dator:

- ställ in önskad period (dag, vecka, månad, år);
- visa/dölj avvisade händelser;
- visa/gömma helger;
- Vi bestämmer färgen på händelsen och texten, samt gränssnittet.
Om du vill kan du skicka feedback om verktyget och gå till hjälpcentret för mer detaljerad information om verktyget. Alla inställningar finns i kontrollpanelen (placerad överst, horisontellt).
Vad intresserade mig personligen i instrumentet? Att arbeta med Google kalender ger mig möjlighet att organisera och leverera alla företagsprojekt i tid, ställa in påminnelser och undvika obekväma ögonblick när du glömmer att gratulera en kollega på hans födelsedag. Enkelt uttryckt, för en perfektionist som mig är det här programmet en riktig skänk från gud.
Exakt hur jag använder verktyget i mitt arbete beskrivs nedan.
Hur skapar man ett affärsprojekt i Google Kalender?
Med Google Kalender kan du skapa en separat kalender för varje projekt. För att göra detta måste du skapa den och konfigurera den.
Skapa en ny kalender
Så här går det till:
1. Gå till inställningar.
3. Fyll sedan i rubrik- och beskrivningsfältet (om nödvändigt), välj tidszon och klicka på "Skapa".

4. Efter detta visas den nya kalendern i avsnittet "Mina kalendrar". Nu kan du ställa in mer detaljerade inställningar för den, ställa in färgen och öppna åtkomst.

5. Låt oss gå vidare till inställningarna. Google Kalender kan bara vara synlig för dig eller öppen för andra användare. Samtidigt är det möjligt att öppna allmän åtkomst, möjliggöra åtkomst via en länk eller endast öppna för specifika personer (genom att lägga till användarens e-post).

7. Nästa steg är att ställa in aviseringar. Vi ställer in tid när du behöver få aviseringen: samma dag, 1,2 veckor i förväg osv. Aviseringar kan skickas till din e-post eller skrivbord ( Google slutade skicka SMS-varningar den 27 juni 2015.).

8. Jag råder dig också att ställa in meddelanden för alla ändringar relaterade till projektet. På så sätt blir du medveten om någon ändrar eller ställer in evenemanget. Ett bra alternativ är "Agenda". För de som aktiverar det kommer varje dag klockan 05.00 en lista med uppgifter för hela dagen att skickas till deras e-post.

Om projektet är avslutat eller avbrutet, dölj det från listan som i Fig. 1 (det är möjligt att öppna vid behov) eller ta bort det som i Fig. 2 (utan rätt till restaurering).
Bild 1

figur 2

Lägger till uppgifter i den nya Google-kalendern
Google Kalender för ett företagsprojekt har skapats. Vad kommer härnäst? Vi utarbetar en plan för dess genomförande. Till exempel i detta projekt är uppgiften att skriva, godkänna och lägga upp 28 artiklar på hemsidan. Genomförandetid: 5 arbetsdagar. Jag måste fördela aktiviteterna jämnt för att undvika överbelastning av anställda och leverera arbete i tid.
För att göra detta kommer jag att lägga till uppgifter för varje dag. Det enklaste sättet att göra detta är att ställa in en kalender för dagen.

Vad är resultatet? Varje dag vid en viss tid kommer jag att få ett meddelande om vad som behöver göras. Alla arbetsuppgifter är jämnt fördelade över arbetsdagar. Jag kommer inte att missa ett enda uppdrag och kommer att leverera projektet i tid.
Så här ser det ut i en månadskalender:

Om det behövs kan du ändra alla uppgiftsinställningar för att göra detta, du behöver bara klicka på den och trycka på pennan.

Dessutom kan du skriva en kommentar, bifoga en länk eller dokument till varje uppgift. För att till exempel skriva en artikel behöver en copywriter: tekniska specifikationer (bifogas som en fil) och en mapp där man kan skicka in arbetet (lägg till en länk). Det är möjligt att konfigurera åtkomst, d.v.s. uppgifter för projektet kan vara för alla, eller för dig personligen.

Viktigt tips . För att hitta alla aktiviteter som genomfördes för ett specifikt affärsprojekt, skriv bara in hashtaggen + projektnamnet i sökfältet (till exempel #Projekt nr 1).
Artikel om ämnet:

2 alternativ för att hantera projekt i Google Kalender
Det finns två enklaste och bekvämaste sätten att kontrollera genomförandet av affärsprojekt med det här verktyget:
- Vi går in i projektet. Denna metod visas ovan. Det vill säga att vi tar emot en uppgift, distribuerar den per dag, lägger till en beskrivning, ställer in aviseringar osv. Ett projekt - en kalender.
- Personalplan. Du kan skapa en Google-kalender för varje anställd separat och tilldela honom uppgifter för dagen, veckan, månaden. Detta är enligt min mening ett bekvämare alternativ för artister. Eftersom de inte behöver leta efter sig själva i projekt behöver de bara öppna sin kalender. Samtidigt kan du ange deadline för att slutföra varje uppgift genom att ställa in en påminnelse i medarbetarens Google-kalender

Båda metoderna har rätt till liv. Men den första är bekvämare för projektledaren och den andra är bekvämare för anställda. Det perfekta alternativet är att underhålla kalendrar för både projekt och anställda. Då kommer hela bilden att synas.

Ytterligare funktioner i Google Kalender
Det här verktyget är helt enkelt ett lager av bekväma och användbara funktioner, till exempel:
- Export Import. Genom att gå till inställningar och klicka på "Importera och exportera" kan du lägga till andra kalendrar eller ladda ner dina till din dator.
- Täta. Med Google Kalender kan du skriva ut händelser för dag, vecka, månad, år och dagsschema. För att göra detta, klicka på inställningar och skriv ut.

- Färgmarkering. I mitt arbete Google Calendar gjorde jag också en kalender med mina kollegors födelsedagar och satte en påminnelse en vecka i förväg så att vi hann välja en present och komma med ett grattis. Det finns även andra kalendrar relaterade till företagsutveckling, arbetsoptimering, utbildning m.m. Var och en har en ikon med en specifik färg. Till exempel är projekt i rött, födelsedagar i blått, utvecklingsplaner i grönt, träning i lila. Att använda färgade markörer hjälper oss på 1 sekund att förstå vad "den kommande dagen har i beredskap för oss."

- Schemaläggning. En relativt ny funktion som visar alla uppgifter under flera dagar i schemaformat. Du kan visa varje kalender separat eller alla kalendrar tillsammans.

- Intressanta Google-kalendrar. Det finns redan inbyggda kalendrar, för att aktivera dem behöver du bara markera en ruta i inställningarna. Google erbjuder tre ämnen: semester, sport, månfaser. Starta och håll dig uppdaterad om händelser som intresserar dig.
- Kalenderintegration. Det finns koder i inställningarna som låter dig: bädda in en kalender på en webbsida, öppna åtkomst från andra applikationer osv.
- Synkronisera Gmail med Google Kalender. Denna tjänst fungerar endast för genererade brev från olika organisationer. Brevet bör innehålla information om: bokning (flygbiljetter, hotellrum); göra en reservation (till exempel ett bord på en restaurang); biljetter (till bio och teater, till konserter). För att aktivera den här funktionen måste du gå till inställningar och markera rutan bredvid "Lägg till händelser från Gmail automatiskt i min kalender."
- Synkroniserar Google kalender med Android- och iOS-enheter. En cool present från Google, som laddas ner på Google Play. I applikationen visas alla händelser som läggs in i Google Kalender på en dator direkt på enhetens skärm, d.v.s. full synkronisering. Dessutom, om du inte har slutfört en uppgift (inte bunden till ett datum), överförs den automatiskt till nästa dag och så vidare tills den stängs. Och den viktigaste funktionen är att röstsökning har dykt upp. Till exempel säger jag: "Ok, Google, påminn mig om att beräkna min lön i morgon." Uppgiften dyker genast upp på skärmen, jag trycker på kryssrutan och den finns redan i kalendern. En sådan applikation är alltid tillgänglig och till hands, vilket inte kan sägas om en dator eller bärbar dator.

Det sista värt att notera är Snabbtangenter. Du kan arbeta med Google Kalender genom att bara använda tangenterna på ditt tangentbord. Detta förenklar och snabbar upp hela processen avsevärt. Jag talar av personlig erfarenhet, eftersom jag gör det bästa av denna möjlighet. Du kan ta reda på om snabbtangenter i inställningarna, i motsvarande avsnitt.
Det är också värt att utforska:
Slutsats. Google kalender – bekväm, enkel, kostnadsfri planering av affärsprocesser och personliga händelser; påminnelser om händelser på en bestämd dag och tid (på ditt skrivbord eller via e-post); förmåga att exportera/importera och skriva ut; synkronisering med Gmail och Android/iOS-enheter.
Personlig plan för att arbeta med Google kalender
- Jag går in i ett projekt: jag skriver en beskrivning, väljer en färg, sätter en deadline.
- Jag fördelar uppgifter per dag (om beställningen är stor och kräver mycket tid).
- Varje dag i slutet av arbetsdagen skriver jag ner uppgifter för varje anställd.
- Jag övervakar framstegen under dagen och gör justeringar vid behov.
I Google Kalender lägger jag även till idéer om företagsutveckling, personlig och professionell tillväxt. Jag gör detta direkt för att inte tappa tankarna (efter en arbetsdag använder jag mobilapplikationen).
Som du kan se är Google Kalender en utmärkt planerare som gör projekthanteringen enkel, snabb och rolig. Hur organiserar du affärsprocesser? Jag skulle vara tacksam för alla som delar med sig av sina erfarenheter, ger praktiska råd eller kompletterar detta material. Tack för din uppmärksamhet)
Hälsningar till alla bloggläsare.
Den här artikeln kommer att tala om en mycket användbar Internettjänst som hjälper dig att planera tid, aktiviteter och uppgifter för vilken tidsperiod som helst.
Jag ska berätta hur du använder Google Kalender. Varför gör jag det här? Eftersom den har användbara funktioner och en av dem är till stor hjälp för att hålla sig till din dagliga plan.
Registrera dig hos Google
Så de som har ett Google-konto kan hoppa över att läsa det här avsnittet? Och direkt. För de som bara håller på att lära sig internet och inte har e-post från Google, jag ska berätta hur du skaffar ett och därigenom skaffar dig ett konto på Google.
Vi skriver adressen http://google.ru i webbläsarens adressfält. Du kommer att se Googles startsida.
I nästa fönster anger du alla nödvändiga parametrar i inmatningsfälten. Det är tillrådligt att omedelbart länka ditt konto till din mobiltelefon för att göra detta, glöm inte att ange ditt nummer när du registrerar dig
Efter att ha angett alla nödvändiga parametrar godkänner vi registreringsvillkoren, klicka på Nästa och du är klar! Du har nu ett Google-konto.
Logga in på Google Kalender
För att komma in i Google-kalendern ska du klicka på knappen Mer högst upp på sidan om kalendern inte finns där, klicka sedan på knappen Alla tjänster. När du börjar använda tjänsten kommer kalendern att flyttas till en horisontell meny som min.
En sida öppnas med många tjänster, vi behöver en sektion för hem och kontor, den innehåller kalendertjänsten. Låt oss klicka på den.
inställningar
När du besöker kalendertjänsten för första gången kommer du att se ett fönster som ber dig att skapa en kalender. Låt oss dra nytta av det här förslaget, ställa in tidszonen och konfigurera typerna och tiderna för aviseringar.
Låt oss börja
Så du har precis konfigurerat din första Google-kalender. Låt oss nu lära oss hur man arbetar i det.
Alla uppgifter i kalendern består av händelser. För alla händelser kan du ställa in en starttid och sluttid, ställa in händelseupprepningar och konfigurera aviseringstyper.
För att skapa en ny händelse kan du gå på två sätt: du kan klicka på knappen "Skapa" högst upp på sidan eller helt enkelt klicka slumpmässigt i uppgiftsfältet och sedan dra händelsen till önskad plats.
Om du följer det första alternativet öppnas ett fullständigt redigeringsfönster.
Här kan du ställa in datum och tid för händelsen
Ställ även in återkommande period för periodiska uppgifter
Du kan också skapa händelser genom att klicka var som helst. En liten dialogruta öppnas där du kan ställa in de grundläggande parametrarna för händelsen. Efter skapandet är det möjligt att redigera den i sin helhet.
Du kan ställa in tre typer av aviseringar för varje händelse, dessa är en e-postpåminnelse, ett popup-fönster i webbläsaren och en SMS-avisering, den senare typen av aviseringar är till stor hjälp för att hålla sig till planen för dagen, veckan eller månaden (Observera att denna metod för påminnelser har avbrutits och för närvarande är det dags att den inte fungerar)
Skapa en ny kalender
När du använder tjänsten kan du skapa flera kalendrar, till exempel var och en för sina egna evenemang, en födelsedagskalender, en sportkalender, en plan för att slutföra en rad uppgifter och så vidare.
För att skapa en ny kalender, klicka på pilen med dina kalendrar, en popup-meny öppnas där du skapar en ny kalender.
Det blev många bilder, men ingenting, ju mer visuellt desto tydligare.
Allt gott, missa inte nästa inlägg!
God dag kära vänner! Idag ska vi titta på en av de användbara tjänsterna från Google - Google kalender.
Med den kan du se alla schemalagda möten och födelsedagar, ställa in påminnelser i form av en varning eller ett brev som skickas till dig via e-post, synkronisera mellan Google-kalendrar på olika enheter eller importera/exportera händelser från andra kalendrar, för till exempel Yandex-kalendern.
Du kan läsa mer om detta på hemsidan genom att följa länken.
Hur man loggar in
Starta webbläsaren på din dator eller bärbara dator. I det övre högra hörnet hittar vi knappen "Google Applications" och klickar på den för att utöka listan. Välj Kalender i listan över program.
Genom att använda ett Google-konto eller konto får du tillgång till alla applikationer och kan synkronisera dem mellan olika enheter.
För att göra det tydligt: om du installerar Google Mail på din telefon och visar meddelanden där, radera dem och skicka dem. Sedan, genom att logga in på Google Mail i webbläsaren (under samma användarnamn och lösenord), synkroniseras data, och du behöver inte bläddra igenom bokstäverna som du tidigare sett på din telefon - de kommer antingen att raderas eller markeras som läsa (beroende på vad du har gjort med dem i telefonen).
Därför, om du registrerade dig på Play Market, Google Mail, Google Drive eller något annat sådant betyder det att du redan har ett konto hos Google. Ange lämplig e-postadress i fältet och klicka på "Nästa".
Om du inte har använt Google-applikationer tidigare måste du skapa ett konto.

För att inte ständigt ange din e-postadress och ditt lösenord kan du markera rutan "Fortsätt inloggad". Om du inte är den enda som använder en dator eller bärbar dator är det bättre att avmarkera den här rutan. Så att en annan person inte kan använda Google-applikationer, till exempel en kalender, för din räkning.

Hur man använder
Utseende
När du har loggat in på Google Kalender ser du följande bild.
I mitten finns kalenderområdet där alla händelser kommer att visas. Överst kan du välja vilken period som ska visas: Dag, Vecka, Månad, 4 dagar. För att visa alla schemalagda händelser i listform, klicka på knappen Schema.
Till vänster finns en minikalender där du snabbt kan gå till det datum du behöver. Mina kalendrar och Andra kalendrar visas också i olika listor.
Om du behöver gå tillbaka till det aktuella datumet, klicka på knappen Idag.

inställningar
För att ställa in Google Kalender, klicka på kugghjulsikonen i det övre högra hörnet och välj "Inställningar" från listan.

På fliken "Allmänt" ställs alla grundinställningar in. Du kan till exempel ställa in veckan så att den börjar på måndag och välja ett lämpligt tidsformat.
När du har gjort ändringar, glöm inte att klicka på knappen "Spara".

På fliken Kalendrar kan du hantera befintliga kalendrar eller skapa nya.

Hur man lägger till en ny post eller påminnelse
För att skapa en ny händelse i Google Kalender, välj en dag och tidsperiod och klicka sedan på önskad rad på själva kalendern. Klicka på Redigera händelse i popup-fönstret.

Välj ett namn, du kan ändra tidsperioden. Om det är en födelsedag, markera rutan "Återkommande händelse" och välj "Upprepa - varje år" i rutan.
Ange mötesplats och skriv en beskrivning. Du kan lägga till gäster, så kommer denna händelse att visas i deras Google-kalender. Glöm inte att markera rutorna för att ange vilka åtgärder de kan utföra.
Välj en färg för evenemanget. Detta är en mycket bekväm funktion. Till exempel kan möten med vänner färgas grönt, för jobbet – rött kan födelsedagar firas i turkos.
Om du vill kan du skapa en varning för händelsen. Till exempel så att du får ett mail 30 minuter innan mötet.

Om du vill påminna dig själv, välj en dag och tidsperiod i kalendern igen. Gå sedan till fliken "Påminnelse", ge den ett namn och klicka på "Skapa".

Redigera eller ta bort en händelse
Klicka på önskad händelse. Ett popup-fönster öppnas, välj önskat objekt i det.

Du kan också öppna kalendern i schemavyn och klicka på önskad händelse.

Så här installerar du Google kalender på din Android-telefon eller surfplatta
För att installera Google kalender på din Android-enhet, gå till Play Market och skriv "google calendar" i sökfältet, klicka på objektet med samma namn.

I nästa lista klickar du igen på kalendern som intresserar oss.

För att starta installationen, klicka på knappen "Installera".

Starta den installerade applikationen på din Android-enhet och börja använda den.
Huvudapplikationsmenyn finns längst upp till vänster i form av tre horisontella linjer. Där kan du välja ett bekvämt sätt att visa kalendern, aktivera eller inaktivera visning av händelser som hör till en specifik kalender och gå till inställningar.

Det är allt. Jag tror att du förstår hur du loggar in på Google kalender i en webbläsare på din dator, konfigurerar den för bekvämt arbete, skapar en händelse eller påminnelse och installerar Google kalender på din Android-telefon eller surfplatta.
Efter att en gång ha verkat obekväm för mig, blev han senare min trogna vän och assistent. Faktum är att det är en onlinedagbok med möjlighet att meddela dig om ett kommande evenemang via e-post eller popup-fönster i din webbläsare.
Hur ser det hela ut? Som en dagbok!
Dagboksgränssnittet är väldigt enkelt. Du kan ändra vyn efter dag, vecka, månad. Till exempel är månadsformatet för att utfärda data mest bekvämt för mig.
Du kan tilldela cykliska händelser. Ange till exempel de dagar då du behöver samla in pengar från kunder eller betala för hosting. Att underhålla en Google-kalender är faktiskt en väldigt enkel och trevlig aktivitet. 🙂

Klicka på en cell och ett formulär för att lägga till ytterligare en händelse dyker upp. Du kan också ange dess cykliska karaktär. Du kan markera olika evenemang i olika färger, som "bra eller dåliga", och även underhålla gemensamma kalendrar (till exempel interna företagskalendrar), bjuda in vänner till evenemang, organisera möten, etc.

Det finns också en bekväm inbyggd kalendersökning. Det hjälper dig att hitta det du behöver bland ett gäng tillagda evenemang.

Det behöver inte sägas att den här tjänsten, liksom många andra tillhandahållna av Google, är helt gratis och tillgänglig för dig om du har ett Google-konto? Den är också tillgänglig för dig var som helst i världen. Du kommer att kunna bedriva affärer, planera och hantera din tid med maximal bekvämlighet och komfort.
Hur använder jag Kalender? Alla betalningar för hosting, betalningar från kunder och för kunder ingår här. På så sätt går ingenting förlorat och finns alltid till hands. Även om du glömmer att öppna din kalender kommer aviseringar om ett kommande evenemang att skickas till din e-post vid utsatt tid. Tja, om du glömmer att gå till posten...
Och tack vare den översta Google-panelen är det väldigt bekvämt att växla mellan Kalender och Dokument. De som använder båda dessa tjänster kommer att förstå mig.