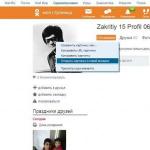Actionkameran EKEN H9* har granskats och granskats på nytt många gånger. Men jag kom över en ny modifiering "S" (H9S).
Jag var intresserad av att se vilken version detta var...
Till att börja med försökte jag söka på internet och ställa frågor till tillverkaren för att ta reda på hur H9S-versionen skiljer sig från H9R, förutom att H9S är nyare. Tillverkaren, förutom att skillnaden är liten, kunde inte säga något.
Ytterligare oberoende sökning ledde till det faktum att denna version förmodligen har en livevideosändning på Internet, men denna möjlighet anges inte i H9R-versionen. Detta är åtminstone informationen på sidorna för dessa kameror på tillverkarens webbplats.
Men efter att ha laddat ner dokumentationen från samma sida visade det sig att den här funktionen också stöds av den äldre versionen av H9R.
Den ryskspråkiga EKEN-webbplatsen anger att H9S har en Panasonic AMN34112-sensor:

Och på produktsidan finns en video där bilden från den här versionen av kameran är tydligare, skarpare och ljusare och Panasonic-sensorn indikeras också, dock utan att specificera modellen:

Men återigen, tillverkaren vet tydligen ingenting om detta, eller så döljer han noggrant denna information. Och på andra ställen på produktsidan anges att matrisen fortfarande är OmniVision OV4689.
Det roliga är att Panasonic AMN34112 bara är en vanlig IR-rörelsesensor, som till exempel de som används i larm, och den finns naturligtvis inte i kameran:
I allmänhet är ingenting klart. Du får ta reda på det själv.
Låt oss börja om då.
Förpackning och utrustning.
Förpackningen som kameran kommer i är vacker och trevlig: 


Helt set: 

Exempel på scenarier för användning av fästelement: 
Kameran i sig är väldigt kompakt: 

Här är några fler bilder på kameran, dess kontroller och kontakter: 




Batteri.
Efter full laddning fungerade min kamera i 1080P (30fps) videoinspelningsläge i exakt 1,5 timme.
Under denna tid värmdes det upp något, runt 40 grader. Den låg statiskt - utan luftflöde.
Vid laddning var den maximala strömmen jag hade 0,8 A. Det finns ingen snabbladdning (i kameran har jag det).
En full laddning tog exakt 2 timmar, och batteriet fylldes med 691 mAh. Om batteriets energiabsorptionseffektivitet inte är 100 %, visar det sig att dess faktiska kapacitet är någonstans i området 600 mAh.
Management, funktionalitet.
Kameran kommer med en liten bruksanvisning, även om den är på engelska är den ganska tydlig.
Kameran har ett ryskt språk, jag vande mig vid kontrollerna ganska snabbt, i allmänhet är allt uppenbart.
Kameran slås på genom att hålla den främre knappen nära objektivet.
Den stängs av på samma sätt.
När kameran är på växlar den här knappen läge.
Vid start är kameran alltid i videoinspelningsläge.
Därefter kommer fotolägen, seriefoto, time lapse (att ta bilder med långa intervaller mellan bildrutor för att skapa accelererad video av långsamma processer, som öppning av blomknoppar, stjärnhimlens rörelse, moln, etc.), den sista läge är inställningar.
Bredvid denna knapp finns en blå lysdiod som lyser när laddning pågår.
Den översta knappen startar/stoppar fotograferingen och när du är i inställningarna väljer du ett objekt/alternativ.
Bredvid finns en lysdiod som lyser rött när kameran är på och blinkar vid videoinspelning.
Använd sidoknapparna upp/ned för att navigera genom inställningarna.
Utanför inställningarna slår upp-knappen på läget för visning av video-/fotofiler från kortet.
Utanför inställningarna slår ned-knappen på Wi-Fi-åtkomstpunkten som heter iCam-H9S_XXXXXX (X är siffror, olika för varje kamerainstans). Genom att ansluta till denna punkt från din smartphone kan du styra kameran med Ez iCam-appen.
Den låter dig se vad kameran ser, ta foton, filma (fungerar som en Wi-Fi-fjärrkontroll), ändra inställningar, se och ladda ner redan fångat material på kortet.
Tyvärr finns applikationen endast för smartphones/surfplattor.
Det finns inget sådant för PC. Endast för PC kan du se kamerans aktuella videoström i VLC-spelaren med hjälp av denna länk:
rtsp://192.168.1.1/MJPG?W=640&H=360&Q=50&BR=3000000
Mer exakt kan du göra allt från en PC, eftersom kameran ger en sådan möjlighet, men det finns ingen applikation för en PC och jag har inte hittat en alternativ metod.
Om någon vet hur man laddar ner filer från en kamera till en dator via Wi-Fi, skriv gärna om detta i kommentarerna.
Eftersom vi pratar om Wi-Fi är det värt att nämna ytterligare en punkt.
Det uppstod ett problem med H9R-kamerorna - ett lätt visslande ljud vid videoinspelning med Wi-Fi påslaget.
Min H9S har inte detta problem. Inget extra brus läggs till när Wi-Fi är på.
Kontakter, kort.
På andra sidan av kamerahuset finns micro HDMI och micro USB-kontakter, som används för laddning och för att överföra data från kortet. Det finns även en plats för micro SD-kort.
Det är tillrådligt att använda SD-kort av minst klass 10. I långsammare lägen kanske vissa videoinspelningslägen inte är tillgängliga - kortet kommer helt enkelt inte att kunna spela in strömmen som tas emot från kameran.
Kameran är smart, när du slår på den kontrollerar den med vilken hastighet du kan skriva till kortet, och gör lägen med stort flöde otillgängliga för val. Till exempel hade jag detta på ett klass 4-kort, men på klass 6 var alla lägen redan tillgängliga, men tillverkaren rekommenderar åtminstone klass 10.
Fjärrkontroll.
Kameran levereras med en radiofjärrkontroll som fungerar på 2,4 GHz. 
Den utlöses även genom ett mycket kort tryck på knapparna, när den trycks ned tänds motsvarande lysdiod: 
Trots att instruktionerna säger att kameran ska vara i lämpligt läge, växlar fjärrkontrollen faktiskt enkelt kameran från fotoläge till videoläge och vice versa. Det enda är att kameran inte kommer att byta till foton om den för närvarande spelar in video. Först måste du stoppa videon. Den växlar inte heller när du är i inställningarna.
Ett kort tryck på fjärrkontrollens knappar tar ett foto/video eller startar processerna för seriefotografering, time-lapse, om kameran var i dessa lägen.
Långt tryck på den röda knappen (foto) stänger av kameran. Du kan inte slå på den igen från fjärrkontrollen.
Videokameralägen:
1080P (60 fps) (rättvist)
1080P(30fps) (rättvist)
4K(25fps) (interpolation)
2,7K(30fps) (rättvist)
720P (120 fps) (rättvist)
Videon spelas in i 10-minuterssteg till separata filer.
Fotokameralägen:
Jag kommer inte att lista dem, för ärligt talat finns det bara 4 megapixlar. Det är ingen idé att välja högre - det förbrukar bara mer minne och laddar processorn, och det finns inga fler detaljer.
En annan intressant sak i inställningarna är exponeringskorrigering och firmware/kameraversion, jag har det:
H9S_v4.0
STD_EKIZA
O4D7AX_171210
Också i inställningarna finns den vanliga uppsättningen alternativ för att arbeta med larmhögtalaren, trycka datum etc.
Förresten, om datumet, kanske det är dolt här en av skillnaderna mellan H9S och H9R, som kan ses med blotta ögat.
I H9R, för många, återställs datum/tid när batteriet tas ur, och endast på viss firmware, när batteriet byts väldigt snabbt, och även då inte för alla, sparas datum/tid.
På min H9S återställs inte datum/tid eller några andra inställningar om du tar bort batteriet i 10 sekunder. Jag experimenterade inte längre; 10 sekunder är mer än tillräckligt för att byta ut batteriet mot ett nyladdat.
En annan skillnad är att H9S kan spela in video under laddning, utan att dansa med en tamburin, som ibland hände med H9R.
Foton och filmer från kameran.
Eftersom kameran inte har någon stabilisator är det inte alls bekvämt att titta på video som fotas, men kvaliteten kan bedömas grovt.
Foto:
Dag: 
Natt: 
Lins
Kameran har en fisheye-lins. Enligt mina mått är betraktningsvinkeln ca 140 grader diagonalt.
Tja, mer exakt, bilden med denna vinkel erhålls själva linsen kan och motsvarar de deklarerade 170 graderna.
Om någon inte är nöjd med dess förvrängning kan du på internetsajter hitta linser utan sådan förvrängning, men i motsvarande grad mindre vidvinkel. Dessutom kan du även välja en zoom med fokusering för denna kamera där.
Gängstorleken i denna kammare är M12.
Personligen stör mig inte förvrängningar i en actionkamera, men det faktum att objektivet ligger i linje med linsens kant leder till att samma objektiv blir repad och snabbt täcks av fingeravtryck.
För att skydda linsen tillverkar människor linslock med olika lock/flasklock/flasklock.
Jag bestämde mig för att designa och 3D-printa ett omslag specifikt för den här kameran.
Det här är vad som hände: 
Jag har ingen svart elastisk plast, så jag skrev ut den från den genomskinliga jag hade.
Med svart skulle det förstås vara snyggare, men för tillfället är det så här: 
Dessutom designade jag en skyddshuva: 
Det skyddar inte från bländning, men, precis som locket, från skador på linsen och minskar sannolikheten för att få fingrarna på den.
Med ett motljusskydd kan du placera kameran med objektivet nedåt utan rädsla för att skada det: 
Bilinspelare, webbkamera.
Kameran kan användas som en bilinspelare, men det är inte särskilt bekvämt. Det finns ingen automatisk start av inspelning när extern ström tillförs, även om själva kameran slås på automatiskt när strömmen sätts på, det finns ingen stötsensor, men det sker cyklisk överskrivning av filer när utrymmet på minneskortet tar slut.
Denna kamera kan användas som en webbkamera. För att göra detta tar du bara bort minneskortet och när du är ansluten till datorn kommer en ny iCatchtek SPCA6350-enhet att dyka upp, vilket är en webbkamera.
Demontering
SPCA6350 från föregående stycke verkar antyda att den har en Sunplus 6350-processor inuti.
Låt oss se. Och förresten, kanske vi fortfarande kommer att kunna ta reda på vilken typ av matris som finns där, kanske det verkligen är Panasonic? 
Jag vet inte varför termiska kuddar var stoppade där. Det är inte klart för mig var och vad de tog.
Under dem finns chips, ovanför dem är ett plastfodral, bakom vilket är ett batteri, som i sig är en värmekälla.
Så jag tog bort dem och lämnade istället en liten luftspalt där luft skulle cirkulera och kyla flisen.
Och här är chipset: 
Verkligen Sunplus 6350.
Men inget mirakel hände med den ljuskänsliga matrisen.
Goda gamla OmniVision OV4689: 
Slutsatser.
Ofta har dessa kameror en rabatt som sänker priset till $40: 
och för pengarna är detta mer än ett bra val. Dessutom har tillverkaren i denna version arbetat med de fel och problem som fanns i den tidigare versionen av H9R.
Produkten tillhandahålls för att skriva en recension av butiken. Granskningen publicerades i enlighet med paragraf 18 i webbplatsens regler.
Jag planerar att köpa +12 Lägg till i favoriter Jag gillade recensionen +43 +56När vi pratar om en egenskap som FPS (frames per second) eller IPS (images per second) verkar det som att allt egentligen är ganska enkelt... Ju fler bildrutor, desto bättre kvalitet på videoströmmen visar din videokanal. Bra, eller hur? Ja, kanske, men allt har både för- och nackdelar. Om du har en obegränsad budget är det bra! Men för de av oss med en budget finns det skillnad mellan utmärkt och bara funktionell.
Oavsett om vi ska installera IP-system eller analoga säkerhetskameror så förväntar vi oss att vi genom att betala lite mer får bättre bildhastigheter. Ju fler ramar vi får från våra övervakningskameror, desto fler videofiler laddar vi ner. Det betyder att desto mer utrymme kommer vi att behöva för att lagra dem, och att ytterligare arkiveringsutrymme kommer att kosta oss extra kostnader. Det som kan räcka för att arkivera i en månad kanske bara håller i en vecka om du inte är försiktig.
Å andra sidan, ju lägre bildfrekvens, desto mindre jämn blir videon. Naturligtvis kommer det inte att vara perfekt, men timingen för videomaterial som spelas in på hårddiskar kommer att öka kraftigt. Beroende på applikation är det inte bara helt acceptabelt att använda videokameror med videoinspelningshastigheter på 5-10 bilder per sekund, utan rekommenderas ofta. Om videokameran är placerad i slutet av en lång korridor, övervakar ett brett område eller en anläggning med låg trafik, är inspelning med 30 bilder per sekund inte bara opraktisk utan kommer också att bli kostsam för ditt företag.
Vi kan ge ett snabbt tips här. Visuellt är skillnaden mellan video inspelad med 30fps och video inspelad med 15fps absolut minimal. Om du visar dem sida vid sida kommer du knappast att kunna se skillnad. Satsa på inspelning med 15 fps - den producerar en videoström av hög kvalitet på bara hälften så mycket som en video med 30 fps! Detta tips kommer att avsevärt öka mängden videofilmer i dina arkiv.
Varje fall är individuellt, och att hitta den gyllene medelvägen där var och en kommer att visa den optimala effekten är målet med att organisera ett videoövervakningssystem. Videokameror som används för registreringsskyltigenkänning installerade vid kassaapparater och vid entréer måste spela in material med maximal bildhastighet. Men i de andra fallen som nämns ovan kan du enkelt offra höga bildfrekvenser.
Källa blog.vs-us.com. Artikeln översattes
webbplatsadministratörElena PonomarenkoVar och en av er har stött på ett problem när spel på din dator börjar sakta ner, och den lyckliga personen är den som har pengar till hands för ny hårdvara. Idag ska vi försöka ta reda på vilken "frame rate" (nedan kallad FPS) som kan anses vara tillräcklig och hur hög bildfrekvens en person kan urskilja. Vad är "Gold Standard" och varför behöver du den?
De flesta av er förstår bildhastighet som antalet bilder som ändras per sekund av en videoström.
Det är enkelt.
Vilken är den maximala bildhastigheten en människa kan urskilja?
Det finns ingen sådan mening, det är en myt. Om du lever med denna myt i huvudet, då är du inne på en stor debatt med dig själv när du läser materialet nedan. Det mänskliga ögat består av många receptorer som ständigt skickar information till hjärnan. Du kan inte nämna antalet receptorer eller bandbredden till hjärnan, så kasta bort den här myten ur ditt huvud. Om en sådan mängd fanns skulle det bevisas av vetenskapen.Interaktion mellan bildskärm och grafikkort
Till att börja med är det viktigt att förmedla två enkla koncept till dig.Bildhastighet/FPS (eng. Framerate, nedan kallat FPS)- antalet bildrutor som behandlas av ditt grafikkort per sekund. Detta är ett absolut kaotiskt värde som beror på dina nuvarande uppgifter, grafikkortsström, scenbelastning, allmänt datorunderhåll, etc. Under en kort tidsperiod i samma spel kan bildfrekvensen variera mycket, den kan vara både hög och låg.
Vi laddar scenen och vår FPS smälter framför våra ögon.
Varför är hög FPS så viktigt? Faktum är att med en låg FPS kommer bilden att bli ryckig, och vi kommer inte att kunna se mjuka rörelser eller enskilda bilder.
Vid konstant FPS kan du beräkna bearbetningstiden för en bildruta: vid 30 FPS - 33 millisekunder, vid 60 FPS - 16 millisekunder. Vi kan dra slutsatsen: en dubbel ökning av FPS kräver en dubbel ökning av bearbetningshastigheten för en bildruta.
Övervaka uppdateringsfrekvens- den frekvens med vilken din bildskärm uppdaterar alla sina pixlar. Och till skillnad från FPS är bildskärmens uppdateringsfrekvens (hädanefter kallad "hertz", eftersom den är enklare och kortare, ger inte ordet "hertz" så mycket betydelse) fast, med andra ord konstant. Om din bildskärm är 60 hertz, flimrar skärmen en gång var 1:e sekund/60 hertz = 16,6 millisekunder och bilden ändras. Du måste komma ihåg en observation från barndomen, eller för vissa från ungdomen, när vi riktade de första telefonerna med en kamera mot tv-apparater utrustade med ett katodstrålerör. Du har sett flimmer, det är samma sak i våra LCD-skärmar, men vi märker det inte. Av detta drar vi slutsatsen att bildhastighet och "hertz" inte är på samma våglängd. Och när bildskärmen byter bildruta visar den vad den för närvarande har i "bufferten". Buffertzonen är platsen där monitorn lagrar den färdiga ramen för utdata (i själva verket kan tekniken skilja sig, men kärnan är densamma).
För ett exempel på interaktion tar vi en monitor med en frekvens på 60 Hz.
Låt oss överväga 3 fall
1. Det genomsnittliga antalet FPS överstiger inte din monitorfrekvens på 60 Hz.
Under perioden mellan flimmer på din bildskärm skickar källvideokortet inte mer än en bildruta till bufferten. Ju mer FPS faller, desto oftare kommer vi att stöta på det faktum att uppdatering av monitorn inte uppdaterar ramen.

Efter att din bildruta har renderats skickas den omedelbart med videosignalen till bufferten. När det är dags visar vår Hertz innehållet i bufferten på skärmen.
2. Det genomsnittliga antalet FPS överstiger din monitorfrekvens på 60 Hz.

Här är det mer komplicerat, antalet FPS per ett flimmer på monitorn (nedan kallat beräkningssegmentet).
Med andra ord, kaos med stort C. Ditt grafikkort lyckas skicka mer än en bildruta per bildskärmsflimmer.

Illustrerat är fallet där du har 300+ FPS. Under perioden mellan uppdatering av monitorn lyckas källvideokortet rendera mer än 5 bildrutor. Under denna tid kommer alla dessa ramar in i bufferten, och varje ny förskjuter den föregående, och denna föregående försvinner från det digitala fältet. Dessutom finns det en mycket intressant punkt: ögonblicket har kommit för monitorn att uppdatera, och samtidigt kommer information om en ny bildruta till bufferten, så monitorn börjar visa information från två olika bildrutor. Konsekvenserna för dig är att skärmen rivs sönder.

Hur undviker man dessa "luckor"? Det finns flera tekniker för att synkronisera bildrutor med bildskärmens uppdateringsfrekvens, med andra ord, dessa tekniker sätter FPS och Hertz på samma våglängd.
3. Vertikal synkronisering är aktiverad.
Det finns ingen plats för kaos här. Ditt grafikkort återger ramen för bildskärmsuppdateringen.

Det finns en "regulator" på grafikkortet som känner till bildskärmens uppdateringsfrekvens och återger endast 1 bildruta per 1 hertz.
4. G-synk.
Horisontell synkteknik från NVIDIA. Ett chip är inbyggt i monitorn som gör att monitorn uppdateras när en ny bildruta kommer (inom dess uppdateringsfrekvens). Allt här är för bra och tråkigt för att prata om :)
För- och nackdelar med Vsync
- fördelar
- Bildrivningen försvinner.
- Grafikkortet fungerar inte med full kapacitet, vilket sänker dess temperatur och minskar brusnivån.
- Minus
- Minska bildfrekvensen till monitorns frekvens. Men du kan inte se fler bilder på en 60 Hz-skärm?
- Öka lyhördheten för alla dina handlingar i spelet. Varför? Jag ska försöka förklara detta för dig.
- Din "kontroller" på grafikkortet, liksom dess andra element, förbrukar datorresurser. Det betyder att det finns färre bildrutor kvar för bearbetning.
- Innan du aktiverar vertikal synkronisering, se till att du har lite FPS-höjd. Om grafikkortet inte kan hantera den erforderliga FPS kommer det att sänka den till nästa multipel. I vårt fall - 30 FPS, och ingen vill spela med 30 FPS, om du inte är en "konsolspelare", mer om dem senare.
Är det vettigt att ha 75, 90, 120 FPS i spel på en 60 Hz-skärm?
Du läste precis om interaktionen mellan bildskärmen och grafikkortet, och troligen bestämde du dig själv, slå på denna "din synkronisering" och jag kommer inte att ha några problem. Och det finns några finesser här.Har du träffat folk som berättat att de ser liten skillnad mellan 60 och 120 FPS, och till och med ser det på en 60 Hz-skärm? Ja, de tappade förståndet. Eller inte? Om du är nära spelaren och ser hur han spelar, kommer du inte att se skillnaden. Men allt förändras om du är spelaren som interagerar med spelvärlden.

Vi har tre hertz framför oss. Mellan dem finns 2 beräkningssegment, i ett av vilka en händelse inträffade 12 millisekunder efter att monitorn uppdaterades.
Den röda linjen är ett spel "tick" (ögonblick), och det spelar ingen roll vilken. Det kan vara det första skottet av en granat som exploderar, du kan vrida på kameran med en bock så tänds lampan. Det spelar ingen roll alls!
Som vi minns uppdateras monitorn var 1000:e millisekund/60 = 16,66 millisekunder. I det första fallet vet vi inte om ramen hade tid att rendera när vår "tick" redan hade inträffat.
Men i det andra fallet ser vi tydligt att den senast renderade ramen dök upp efter "bocken", så den innehåller information om den. Och om 16,66/5 ≈ 3,33 millisekunder kommer vi att se vår "tick" på skärmen. Samtidigt, i det första fallet, hoppar ramen över en "tick", och vi kommer att se den först vid nästa rendering, nämligen efter 16.66+(16.66-12) = 21.13 millisekunder.
Kombinationen av "ticks" skapar skillnaden mellan 60 och 120 FPS på en 60 Hz-skärm. Det är omöjligt att förklara eller visa denna skillnad på video du behöver uppleva det själv.
Vi ignorerade alla andra svar och förseningar i samband med datorhårdvara, från mussvar till videosignalhastighet, eftersom det inte spelar någon roll. Kärnan förändras inte från detta.
Jag ignorerade också fallet med vertikal synkronisering aktiverad, eftersom det är det värsta, eftersom... "Justeraren" renderar och skickar bilden precis innan monitorn uppdateras, fördröjningen för varje "tick" kommer att vara upp till 32 millisekunder, och detta är ramfördröjningen som vid 30 FPS, jag hoppas att du kan se bristerna vid 30 FPS. Detta är den "andra nackdelen" med vertikal synkronisering som jag listade ovan det är väldigt lätt att känna om du slår på/stänger av synkronisering direkt i spelet.
En visuell demonstration av spelet, där många av våra "ticks" förekommer, nämligen kamerarotationer. Om du flyttar kameran på ett liknande sätt i CS:GO vid 60 och 120 FPS på en 60 Hz-skärm kommer du fortfarande inte att förstå skillnaden. Försök då att inte tänka på det, det är inte din grej :)
"Guldstandard"
Låt oss börja med att det inte finns någon "guldstandard". Det finns spelares krav å ena sidan, som i sin tur kan variera, och utvecklarnas tekniska kapacitet å andra sidan. Om utvecklare hade möjlighet att släppa alla projekt med miljontals FPS skulle de inte missa det. Ändå kommer vi att försöka bestämma någon komfortzon och jämn bild.Låt oss titta på några fall.
Xbox One och PS4
Vid tidpunkten för utvecklingen av dessa konsoler föll valet av grafiksystem på en nära analog till Radeon HD 7850. Försök att ta denna HD 7850 och spela något i moderna spel. Det finns spel som kommer att sjunka under 30 FPS. Vad gör utvecklare i det här fallet? Minska den beräknade upplösningen. Ta valfri senaste Assassin's Creed, båda konsolerna fungerar i 900p 30 fps läge, detta är fortfarande i bästa fall, det är inte svårt att hitta ett test på Youtube när konsolerna inte kan stödja 30 FPS Kan 30 FPS kallas Gold Standard? Nej! Detta är botten, under vilken det inte finns någonstans att falla.

Så länge de är upptagna är det osannolikt att situationen kommer att förändras. Huvudsaken är att konsoler inte kostar $1000.
VR
VR körs med 90+ bildfrekvenser, vilket placerar skärmen så nära dina ögon som möjligt, och låg FPS kommer att märkas mer, vilket leder till trötthet och dålig hälsa.
Låt oss gå tillbaka till monitorerna. Bildens jämnhet uppnås när vi inte ser övergången från en bildruta till en annan. Tyvärr återkommer vi här igen till att det finns så många människor, så många olika åsikter.
I den här artikeln var mitt mål att förklara för dig fördelen med 60+ FPS på en 60Hz-skärm.
Jag kommer att lämna några rekommendationer för grafikkort för spel på FullHD-skärmar. Nedan kan du se testerna av dessa grafikkort på vår hemsida.30 FPS
Det överstiger kraftigt kraften hos båda konsolerna, så medan de spelar på konsolerna kommer du inte att stå stilla.
60 FPS i år
visar utmärkta resultat i spel till ett kompromisspris.
60 FPS i framtida experiment från Ubisoft :)
har utmärkt prestanda och är mycket bättre i pris jämfört med sin "storebror".
Spelhastighet är nyckeln till framgång. Ju snabbare ditt system, desto bättre. Men om du har en svag dator kan du öka FPS i PUBG och ställa in de optimala inställningarna för bättre synlighet - på så sätt kommer du att märka motståndare på nolltid, och därför få en fördel.
FPS (Frames per Second) - den här parametern visar hur många bilder per sekund ditt system producerar. Ju högre den är, desto smidigare går spelet. I grund och botten, ju bättre systeminställningar du har, desto bättre och snabbare blir spelet.
Om du vill få en rättvis fördel gentemot andra spelare, sikta på den högsta poängen - det är omöjligt att slåss bra när allt på skärmen är laggy och glitchy.
I den här artikeln kommer vi att titta i detalj på hur man ökar FPS i PUBG med olika metoder: både genom att använda spelinställningarna och med hjälp av tredjepartsprogram. Du kommer också att lära dig vad som fungerar och vad som inte fungerar. Så om du letar efter PUBG-startalternativ för att öka FPS, kommer du att bli besviken - utvecklarna har täppt till detta kryphål.
Hur får man reda på sin FPS?
Först måste du aktivera FPS-räknaren i spelet så att du kan spåra denna indikator. Det är lätt att göra:
- Klicka på knappen "Steam" i det övre vänstra hörnet av programmet;
- Välj "Inställningar" och sedan "I spelet";
- Hitta rutan "Bildhastighetsvisning" och välj en plats där det är bekvämt för dig att visa denna figur.
Med den här proceduren kan du få den att visa FPS i PUBG - men du kan se den i Dota, CS:go och andra spel som du startar genom Steam.
Du kan också använda tredjepartsprogram - till exempel Fraps. Detta är inte förbjudet enligt antifuskreglerna. Denna metod kommer särskilt att tilltala dem som spelar med Mail.ru-versionen.
Hur man begränsar FPS
Någon kan behöva begränsa FPS i PUBG. Detta kan göras genom att redigera konfigurationsfilen:
- Gå till mappen "C:\Users\*Användarnamn*\AppData\Local\TslGame\Saved\Config\WindowsNoEditor". Som standard är "AppData" dold. För att se det, läs den här guiden. Eller titta på videon;
- Öppna filen "GameUserSettings.ini" med Anteckningar;
- Hitta värdet "FrameRateLimit=ХХХ". Istället för X hade jag tusen;
- Ställ in det värde du behöver.
Utför denna manipulation på egen risk och risk. Det är oklart hur det nya antifusket kommer att reagera på en sådan åtgärd.
NVidia-inställningar för alla spelare
Innan vi går in i spelet är det värt att arbeta med de möjligheter som grafikkortet erbjuder. För den som använder Radeon finns det uppenbarligen inget att fånga i detta avsnitt.
Öppna först Nvidia-panelen - du kan göra detta genom att högerklicka på skrivbordet och välja lämpligt objekt. Där öppnar du länken "Hantera 3D-inställningar" och sedan fliken "Programinställningar".
Du måste välja PUBG från rullgardinsmenyn. Om den inte finns där klickar du på knappen "Lägg till". Ange sedan sökvägen till .exe-spelfilerna - den finns i mappen "F:\Games\Steam\SteamApps\common\PUBG\TslGame\Binaries\Win64". Eller välj helt enkelt "TslGame" om systemet uppmanar det.

- Vertikal synkpuls - stäng av;
- OpenGL-rendering GPU - automatiskt val;
- Förutbildad personal - 4;
- Shader caching - inaktivera;
- Maximal kvantitet i förväg... - 1;
- Strömoptimering - aktivera;
- Energisparläge - läge för maximal prestanda är att föredra;
- Trippelbuffring - inaktivera;
- Texturfiltrering - anisotrop... - aktivera;
- /**/ - kvalitet - hög produktivitet;
- /**/ - trilinjär... - av.
Detaljerade inställningar i form av bilder (klicka för att förstora):



Dessa punkter kommer att öka systemets prestanda och låta din dator inte anstränga sig för mycket på grund av texturer och shaders. För ägare av ett svagt grafikkort kommer sådana åtgärder att vara en livlina.
Inställningar i spelet - vad ansvarar för vad?
Låt oss nu titta på PUBG-grafikinställningarna, som du kan ändra i själva spelet. Utvecklarna har rullat ut en ganska omfattande lista, genom att arbeta lite magi på den kan du öka din FPS avsevärt.
Fliken "Grafik" och dess undersektion "Avancerade inställningar" är vårt allt. Allt som finns här påverkar direkt kvaliteten på bilden. Och därför på produktiviteten.

- Kantutjämning - påverkar "stegar" som visas vid kanterna av texturer. Ju lägre värde, desto läskigare – och kantigare – världen omkring dig, men desto högre FPS.
- Skuggor - bestämmer kvaliteten på skuggor. Ju lägre värde, desto mer suddiga och kantiga blir de. Det är omöjligt att ta bort dem helt. Försök inte göra detta genom konfigurationen, eftersom med det nya anti-fusket kan eventuella ändringar i spelfilerna leda till ett kontoförbud.
- Texturer - bestämmer upplösningen av texturer.
- Effekter - påverkar skönheten i explosioner, kulträffar och så vidare.
- Lövverk - Kvaliteten på löv som visas på träd. Det är mycket lättare att upptäcka fienden med ett lågt värde. Påverkar inte gräset.
- Visibility range - ändrar avståndet från vilket systemet börjar bearbeta objekt i 3D.
- Rörelseoskärpa - Aktiverar och inaktiverar rörelseoskärpa när kameran roteras. Om det ger en filmisk känsla i enspelarspel, så minskar det bara synligheten i ett onlineshooter, så stäng definitivt av det.
Låt oss titta på några parametrar mer detaljerat.
Skärmskala
Den här inställningen påverkar bildupplösningen som din dator kommer att återge.
Låt oss säga att din huvudupplösning är 1600x900. Om du ställer in skärmskalan i PUBG till 100 % kommer bilden att återges med samma upplösning. Om 120 % blir renderingsupplösningen 1920x1080, och sedan kommer systemet att komprimera bilden till 1600x900.
Detta tillvägagångssätt kommer att ta bort stegar, förbättra den övergripande bildkvaliteten, men öka bearbetningstiden och påverka prestanda.
Om du ställer in den på mindre än hundra procent, kommer belastningen på grafikkortet att minska avsevärt och FPS kommer att öka. Men bilden kommer också att verka såpig.
Efterbearbetning - ta bort "tvål"
Om du vill veta hur man tar bort tvål i PUBG, kommer det här avsnittet att hjälpa dig. Se även till att läsa föregående underavsnitt om skärmskala.
Efterbehandling i PUBG påverkar de processer som sker med bilden efter att den har renderats: det vill säga dessa är ytterligare dekorationer - naturliga effekter, ljusstrålar och suddighet i bakgrunden (blir märkbar vid "Hög" och "Ultra" inställningar).
Om du vill ha vackra solstrålar och filmiska effekter, aktivera det. Andra gånger är det bara en glupsk FPS-ätare.
Ett alternativ som synkroniserar bildskärmsfrekvensen med FPS som produceras av grafikkortet. I de flesta fall är det inte värt att använda. Aktivera den om du har liknande bildöverträdelser:

Den här inställningen skapar ofta fördröjning, ökar musens latens och tar bort din fördel.
Om vertikal synkronisering i PUBG inte fungerar, titta på den här videon:
Du måste gå till Nvidia-inställningarna för PUBG och aktivera alternativet "Vertikal synkronisering" där. Detaljerade instruktioner finns i det allra första avsnittet i den här artikeln.
Observera att ändringar i spelfilerna kan leda till ett förbud - säg "tack" till det nya anti-fusksystemet.
Inställningar för svaga datorer
De optimala PUBG-grafikinställningarna för svaga datorer är de lägsta inställningarna, och "Synlighetsintervall" är helt enkelt "lågt". Det är bättre att ställa in texturerna på medium, men bara om detta inte i hög grad påverkar prestandan.
- Vi stänger av rörelseoskärpa och vertikal synkronisering utan tvekan - vi behöver dem inte.
- Kantutjämning - att inaktivera denna parameter har praktiskt taget ingen effekt på FPS, men det aktiverar stegar. Jag rekommenderar att experimentera.
- Det är bättre att lämna skärmskalan på hundra. Om FPS fortfarande sjunker avsevärt, försök sedan sänka reglaget till 80-90 - utvärdera typen av grafik och uppskatta om du kan spela så här och lägg märke till dina motståndare.
- Håll efterbearbetningen till ett minimum.
- Resurskrävande parametrar som effekter, skuggor och lövverk bör reduceras till ett minimum - detta kommer inte att påverka spelet, och det kan till och med vara lättare att lägga märke till angripare. Det är sant att "låga" skuggor ser väldigt konstiga ut inomhus. Men om du vill ställa in PUBG på en svag dator måste du vara beredd att göra uppoffringar.
- Siktområde – allt beror på din spelstil. Om du gillar 4x scopes, ställ sedan in medelvärdet. Om du spelar utan skop med förstoring kan du ställa in minimum.
Optimala inställningar för synlighet
Behöver du se dina fiender bättre? Eller vill du bara hitta de optimala inställningarna för ett bekvämt och roligt spel? Låt oss ta reda på det. Förresten, för dem som vill lägga märke till träffar på motståndare finns det ett speciellt kommando som tillåter.
Om rådet för personer med "hinkar" är ganska enkelt - stäng av allt och spela - då är det ganska svårt att välja rekommendationer för personer med kraftfullare maskiner, eftersom varje fall måste hanteras separat. Men låt oss titta på de bästa streamers som tydligt förstår spelet.
Vi kommer att analysera grafikinställningar för bättre synlighet i PUBG baserat på Shrouds konfiguration - han märker säkert lätt alla och allt, och sedan lika lätt förstör dem. Parametrarna för andra toppspelare finns i artikeln på länken.
- Du behöver inte vertikal synkronisering - stäng av den tillsammans med oskärpa. Dessa funktioner kommer bara att minska din effektivitet i strid.
- Kantutjämning har nästan ingen inverkan på prestanda. Men det kan störa att njuta av Erangels eller Miramars värld. Sätt den till högt.
- Lämna skärmskalan på hundra - lägre blir tvål, ett högre värde kommer att påverka FPS negativt.
- Efterbehandling och effekter är lägst.
- Skuggor och lövverk är också lägst. Detta örontrick hjälper dig att upptäcka fiender på långt avstånd.
- Ljusstyrka - fokusera här på din smak. Shroud anger det till 50, andra spelare rekommenderar ett värde mellan 60 och 70.
Synlighetsområde i PUBG
Den här parametern styr avståndet från vilket systemet börjar rendera 3D-hus och träd. Det påverkar inte gräs, skuggor eller spelare. Ställ in den på "låg".
Shroud föredrar inställningen "Låg". Han tar hela tiden topplaceringar, så tro mig, du kommer bara att börja lägga märke till motståndare när de flyger in.
Ta bort gräs
Visst skulle du vilja veta hur man tar bort gräs i Playerunknown's Battlegrounds. Detta skulle inte bara öka FPS - och ganska avsevärt - utan skulle också tillåta dig att märka motståndare som smyger och kryper i din riktning.
Men du måste rulla med läppen. Utvecklarna försöker föra sin idé till eSportvärldens standarder, så de tar bort alla möjligheter att få en orättvis fördel.
Det är sant att gräset fortfarande återges på ganska kort avstånd. Så med hjälp av ett fyra till åttafaldigt kikarsikte kan du lätt lägga märke till hur någon sorts nät smyger in på fältet - han kommer att tro att han är gömd för fiendens ögon, eftersom han kommer att se gräset runt honom; för dig kommer gräset runt fienden inte att återges, vilket kommer att göra motståndarens förstörelse bara till en fråga om teknik.
Första persons synfält
På engelska kallas denna parameter FOV. Att zooma in kommer att få din betraktningsvinkel att öka, vilket gör att du kan hålla ett öga på vad som händer på dina sidor – men det kan också minska din FPS.

Bilderna visar effekten av att ändra FOV i spelet. Om du behöver det eller inte - bestäm själv. Höljet ställer in värdet på 102.
Förbättra synlighet och tydlighet utan omskuggning
Som ni vet anser det nuvarande anti-fusket att Reshade-programmet är ett fusk (så snabbt), så det kan inte användas. Men du kan öka klarheten i grafiken med hjälp av Nvidia Freestyle-verktyget - det är säkert eftersom det inte stör spelets konfigurationer.
- Installera först de senaste NVidia-drivrutinerna;
- I inställningarna, aktivera alternativet "Aktivera experimentella funktioner";
- Gå in i spelet och tryck Alt+F3;
- En meny kommer att visas med tre möjliga förinställningar - välj någon av dem och testa. Dessutom är det ingen som hindrar dig från att använda dina egna inställningar - det viktigaste här är möjligheten att experimentera.

Ytterligare förbättringar
Lanseringsalternativ 2018
Medan spelet var i Early Access-stadiet ökade folk FPS genom att manipulera spelets startparametrar. Jag argumenterar inte för att detta var en bra metod i maj 2017 – men nu fungerar inte de flesta teamen! Så försök inte skriva in ord som "-refresh some number", "maxMem=ХХХ", "malloc=system" i fältet - detta kommer inte att påverka spelets prestanda på något sätt.
Vet du vad som kommer att hända? Kommandot "-sm4". Det sänker nivån av shaders, vilket kommer att öka din FPS avsevärt.
För att tillämpa det här startalternativet i PUBG, öppna Steam, högerklicka på spelet, välj Egenskaper och sedan Ange startalternativ. I fältet anger du "-sm4" utan citattecken. I slutändan ska allt se ut som på bilden:

Hur man aktiverar fönsterläge
Var först uppmärksam på objektet "Visningsläge" - det är med dess hjälp du kan köra PUBG i fönsterläge. Välj helt enkelt lämpligt värde i rullgardinsmenyn.
Du kan också sänka upplösningen. För länge sedan, när nya spel gick dåligt på min gamla dator, gjorde jag precis detta - FPS ökade, men bildkvaliteten blev lidande: allt verkade för stort och suddigt. För ett nätverksspel kan detta vara kritiskt, så jag skulle inte rekommendera det.
Inaktivera skalning
- Gå till mappen där spelfilen ".exe" är lagrad - "Steam\SteamApps\common\PUBG\TslGame\Binaries\Win64";
- Högerklicka på "TslGame.exe", välj "Egenskaper", "Kompatibilitet";
- Markera kryssrutan "Inaktivera bildskalning med hög skärmupplösning". En rullgardinsmeny visas längst ned. Välj det första objektet.
För vissa spelare ger detta drag 10 till 20 extra bilder per sekund.
Inaktivera Steam Overlay
- Öppna Steam.
- Högerklicka på PUBG.
- Välj Egenskaper.
- Avmarkera "Enable Steam Overlay in Game".
Du kommer inte att kunna chatta med vänner, men du kommer att spela mer bekvämt.
Stäng av teckenåtergivning i inventering
- Gå till spelinställningarna, fliken "Spelförlopp";
- Välj "Visa karaktär på inventeringsskärmen";
- Ställ in den på "av".
Nu när du öppnar din ryggsäck kommer det inte att finnas några ramfall. Det här steget kommer inte att bidra till att öka FPS i PUBG särskilt mycket, men det kommer att göra spelet lite roligare, särskilt i de ögonblick då du utrustar din hjälte.
Optimala PUBG-grafikinställningar för svaga datorer - hur man ökar FPS under 2018, förbättrar synlighet och grafik
5 (100%) 2 röster