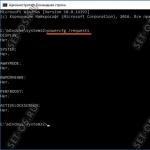Programgränssnittet är mycket enkelt och bekvämt. Att komma igång med en bild börjar med att välja en bildkälla. Applikationen stöder JPG-, JPEG- och PNG-format. Du har möjlighet att välja ett foto från din dator eller direkt från din webbkamera, eller så kan du prova dig fram genom att välja en av testbilderna från Pixlr-O-Matic.
När du arbetar med editorn har du möjlighet att ändra ett foto på tre sätt - lägg till filter, effekter och ramar. Var inte rädd för att experimentera och prova alla alternativ.
Du kan inte justera inställningarna manuellt, men du har möjlighet att blanda och matcha olika effekter för att uppnå önskat resultat. När du är nöjd med det arbete du har gjort kan du antingen spara fotot på din dator eller ladda upp det direkt till en fildelningswebbplats.
Det finns ingen hjälp i editorn, eftersom Pixlr-O-Matic är extremt lätt att använda. Pixlr-O-Matic är ett program som har ett litet utbud av funktioner, som skickligt använder vilka du kommer att skapa unika fotografier som kommer att glädja dig och dina nära och kära. Användare som precis har börjat med Photoshop kommer utan tvekan att uppskatta de intressanta funktionerna i Pixlr-O-Matic-applikationen.
Exempelbilder
Den första bilden är originalbilden, den andra är resultatet av bearbetning med Pixlr-O-Matic



Har du hört skämtet om knappen "gör det coolt" i Photoshop? En sådan knapp uppfanns för länge sedan. Sanningen finns inte i Photoshop. Utvecklingen av knappen "gör det coolt" gjordes av företaget från vars penna . Vi har redan pratat om Pixlr-programmet i tidigare recensioner. Den här gången kommer vi att prata om en liten extra fotoredigerare från tillverkare Pixlr. Jag presenterar för din uppmärksamhet Pixlr O-matic.
Logga in på Pixlr O-matic
Programmet är en liten webbapplikation. Fungerar i webbläsaren. Det finns ingen anledning att ladda ner eller installera någonting. Men om du verkligen vill kan programmet laddas ner och installeras på din dator. Och om du inte har hittat länken själv på sajten än Pixlr läs vidare, alla länkar finns i den här artikeln.
Hur man använder O-matic
Att arbeta i O-matic Det är så enkelt att det är lite svårt att beskriva arbetsprocessen. Det första du kommer att se är ett stort presentationsfönster. Fönstret uppmanar dig att ladda upp bilder från din dator eller ta ett foto av dig själv med en webbkamera. Självklart laddade jag direkt upp bilder från min dator, men i större storlek. Jag fyllde i 4 meg. Förvånande O-matic bearbetade inte bara mina bilder enkelt och snabbt, utan sparade dem även tillbaka till datorn i bearbetad form i samma stora storlek.

När bilden har laddats upp visas bilden i redigeringsfönstret. Egentligen är allt enkelt. Innebörden av funktionen "gör det coolt" är fullt insatt. Klicka bara igenom de färdiga färgkorrigerande effekterna skräddarsydda för att passa svalkan och välj det som är närmast dig.

Efter att valet är fastställt byter vi den lilla räknaren längst ner i programfönstret. Räknaren tar oss till nästa steg av fotobehandling.
Egentligen är det inte nödvändigt att gå igenom alla stadier. Du kan spara bilden just nu. I nästa steg av bearbetningen applicerar vi olika specialeffekter som bländning, disco, blixtar eller grunge repor i förberedda överlagringslägen. Det du måste studera och förstå i Photoshop görs med ett klick i programmet O-matic.

Byt pilen igen. I det tredje steget lägger vi till rambearbetning. Jag kommer förmodligen att stanna här och spara mitt resultat. Men tro inte att O-matic bara fungerar i godisförpackningsgenren. Programmet är skräddarsytt inte bara för flickor utan även för pojkar.

Gör det svalt i O-matic
Den här gången kommer vi att arbeta med en manlig individ. På bilden är skådespelaren Dmitry Dyuzhev.

Välj en färgkorrigering och applicera sedan ett grungelager. Jag stannade inte där och lade till en ram. Program Pixlr O-matic perfekt för alla som gillar att visa upp sina bilder på VKontakte och andra sociala nätverk. Jag fick följande resultat på 3 klick.
Hej kära läsare av bloggsidan. När du arbetar med din webbplats (och inte bara) uppstår frågan om hur och med vilken hjälp du kan bearbeta ett foto, beskära det, ändra dess storlek osv. Det kanske inte finns tillräckligt med kapacitet för den här uppgiften.
Denna gratis onlineversion av Photoshop har ett stort antal verktyg, filter, effekter (liknande de som används på Instagram, som hjälper dig att bearbeta foton oigenkännlighet och göra...
Pixlr Editorär en av de mest populära grafiska fotoredigerarna online, för närvarande översatt till 13 språk (inklusive ryska). Alla har inte Photoshop installerat på sin dator och alla vet inte hur man använder det.
Pixlr Editor - lära känna den ryska versionen av online Photoshop
Detta är en helt gratis, lätt version av Photoshop, som inte kräver installation på en dator, och som även har möjlighet att välja det ryska språket (för mig är detta till exempel väldigt viktigt). Med denna editor som exempel kommer jag att prata om hur, d.v.s. utan att installera eller använda några skrivbordsprogram.
Dessutom finns det en lättviktsversion av editorn Pixlr Express, samt en mycket enkel fotoredigerare för överlagring som kallas Pixlr-o-matic.
Jag vet inte med säkerhet om lagligheten av att infoga ett fönster med denna fotoredigerare på sidorna på din webbplats, men det är inte alls svårt att göra. Och många kunniga webbansvariga drar fördel av detta för att locka trafik till relevanta sökfrågor. Till exempel, för frågan "photoshop online" och andra liknande fraser i sökmotorresultat, kan du se många GS-webbplatser rankade i toppen (första platserna).
På sidorna på dessa webbplatser infogas helt enkelt en sida med denna gratisredigerare, och hela utrymmet runt är fyllt med olika eller.
Ofta finns det inte ens någon text i närheten, men de lyckas få sina webbplatser till toppen tack vare köpta länkar, och de hålls där på grund av bra beteendefaktorer, eftersom användarna ändå gillar det bekväma arbetet i den här onlineversionen av Photoshop.
För att kunna arbeta med det på helskärm måste du gå till webbsidan för denna onlinefotoredigerare Pixlr. Det första du kommer att se är en inbjudan på ryska: lägg till på ett av flera sätt ett foto som behöver bearbetas på ett eller annat sätt:

Det finns flera alternativ för att ladda upp bilder till Pixlr:
I vilket fall som helst, efter att ha laddat upp ett foto eller skapat en duk för det, kommer du att föras till huvudgränssnittet för fotoredigeraren, som är som två ärtor i en pod som liknar den välkända Photoshop från Adobe (endast webbversionen , och till och med gratis):

Till vänster ser vi området "Verktyg", med hjälp av vilken du kan manipulera vårt foto på vilket sätt du vill - limma ihop det, retuschera det, sudda ut det, skärpa det och mycket, mycket mer. Alla dessa områden i Pixlr kan ordnas om, flyttas eller till och med stängas med musen (precis som i ett vanligt skrivbordsprogram, inte en onlinetjänst).
I mitten av fönstret finns ett område där vi kommer att utföra alla manipulationer med bilden. Tja, till höger finns det tre fönster som vi mest behöver, som vi är vana vid när vi arbetar i den mest populära bildredigeraren i RuNet (eftersom den är "gratis") som heter Photoshop:


Om du stängde något oavsiktligt (av misstag), kan du returnera allt från den översta fliken i onlineredigeringsfönstret genom att välja menyn "Visa" och klicka på namnet på det stängda området.
Hur man skapar en demotivator i onlinefotoredigeraren Pixlr
Om du vill skapa en bild själv, istället för att göra korrigeringar av ett befintligt foto, väljer du "Arkiv" - "Ny bild" i toppmenyn på Pixlr:

Ett fönster öppnas där vi ombeds ge ett namn till vår bild, välja dess storlek (från en standarduppsättning storlekar, eller ställa in bredd och höjd själva), samt transparens.
Om du markerar rutan "Genomskinlighet", då kommer bakgrunden på din bild att se ut som ett schackbräde i fotoredigeraren och du måste spara den senare, eftersom de stöder bilder med en genomskinlig bakgrund. Om du sparar ett foto med Jpg-tillägget ställs bakgrunden automatiskt in på vit, vilket inte alltid är lämpligt.
Låt oss säga att du ritade bilden du behöver i den här onlineversionen av Photoshop, eller laddade ner och redigerade ett foto du redan har. Genom att helt enkelt ändra storleken på duken (det område som tilldelats för denna bild) kan du ställa in den interna utfyllnaden (som ) från bilden till bildens kanter.
Detta kan vara nödvändigt om vi till exempel vill lägga till text i vår bild, men det inte finns tillräckligt med utrymme (antingen vill vi inte förstöra bilden, eller så är bilden så färgstark att vår text helt enkelt försvinner på Det). Ni är förmodligen alla bekanta med demotivatorer - antipoder (parodier) av motivatorer.
Faktum är att det här är bilder inneslutna i en ganska tjock svart ram med en signatur placerad nedan, skrivna i stort teckensnitt, samt med en förklaring precis nedan, skrivna i ett mindre teckensnitt och fungerar som en utveckling av idén om titeln demotivator. låt oss försöka gör en demotivator i vår online fotoredigerare.
I allmänhet, för att skapa en demotivator, behöver du bara ladda upp eller skapa ett foto som är lämpligt i betydelsen, som beskrivs precis ovan, och välj sedan "Bild" - "Canvas Size" från redigerarens toppmeny:

Som ett resultat visas ett fönster med inställningar framför våra ögon, där vi ställer in bredden och höjden på duken (slutlig bild) som vi vill få:

En viktig faktor är valet av ankarposition - i själva verket är detta sättet att rikta in fotot med kanterna på den slutliga bilden. Om du tittar på , kommer du att märka att vår duk har ökat i förhållande till bilden med 50 pixlar i höjd och bredd.
Om du vill skapa en demotivator i en onlineredigerare, det vill säga så att det är lika indrag på alla kanter och lite mer utrymme längst ner för inskriptionen, sedan under den första iterationen satte vi ankaret exakt i mitten (som visas i föregående skärmdump).
Gå sedan igen till inställningarna för dukstorlek ("Bild" - "Canvasstorlek") och välj den övre mittenrutan som ankare. Samtidigt ökar vi storleken på duken endast vertikalt och skapar därigenom en extra indrag längst ner:

Nu återstår bara att välja bläckhålsikonen på Pixlr-verktygsfältet för att fånga den svarta färgen för att fylla ramen för demotivatorn som skapats i vår onlinefotoredigerare:

Dra muspekaren i form av ett bläckhus till demotivatorramen och slå den i bitar:

Nåväl, nu återstår bara gör en inskription på fotot i vår underbara webbredaktör. Logiskt sett borde den placeras längst ner på vår demotivator. För att göra detta, välj ikonen med bokstaven "A" i det vänstra verktygsfältet och placera muspekaren på den plats där texten ska placeras.
Som ett resultat kommer ett fönster med inställningar att visas där du kan ändra texten i inskriptionen, välj typsnittet, dess storlek och färg:

Inskriptionsfältet kan sedan flyttas och justeras genom att helt enkelt dra musen samtidigt som du håller ned vänster tangent. För att skapa en andra (förklarande) inskription på demotivatorn i Pixlr, måste du upprepa proceduren som beskrivs precis ovan (infoga en mindre inskription).

I spardialogen kan du fritt välja en plats (som standard är detta din dator, men det är möjligt att spara demotivatorn i din egen lagring på Pixlr-servern, samt i ditt album på Facebook, Flickr eller Picaso ).
På sparar demotivatorn på din hårddisk på din dator kan du välja ett rastergrafikformat (jpg, png, bmp eller tifff), eller spara projektet med tillägget PXD, så att du sedan kan fortsätta arbeta med det (detta är en onlineanalog av PSD-formatet från Photoshop):

I allmänhet är allt moget och Pixlr kan med rätta kallas en lättviktig onlineversion av Photoshop. Det är sant att det bara är möjligt att skriva om alla dess möjligheter i formatet av en bok i full storlek, och inte en bloggartikel.
Därför kommer jag härnäst helt enkelt att gå igenom de verktyg som är tillgängliga för denna underbara redaktör, och du själv, med dina kunskaper om Photoshop eller den medföljande litteraturen, eller den slumpmässiga metoden, kommer att försöka ta reda på dem.
Verktyg och inställningar online Photoshop Pixlr
Vid behov kan ett foto tillhandahållas att vända med 90 eller 180 grader, och även reflektera vertikal horisontell. För att göra detta, använd bara motsvarande menyalternativ på fliken "Bild":

Till vänster, som jag redan nämnt, finns det en panel med verktyg, av vilka vi redan har övervägt när vi skapade demotivatorn - fylla och lägga till en inskription till fotot. Låt oss ta en titt på resten av de anmärkningsvärda verktygen i vår underbara Pixlr.
Stämpelverktyg
Välj, som visas i figuren, verktyget "Stämpel" och titta på dess inställningar som finns under toppmenyn i Pixlr Editor-fotoredigeraren. Klicka på inställningen "borste". I menyn som öppnas får vi ett urval av befintliga penslar. Om inget passar oss där, klicka sedan på "andra alternativ" och lägg till en uppsättning nya penslar:

Vi valde en lämplig borste och ställde in den storlek som krävs för att fånga det område vi behövde. Håll ned Ctrl-tangenten och vänsterklicka på objektet (i mitt fall är det björnens nos). Sedan placerar vi markören på den plats där vi vill göra en stämpel (en kopia av det fångade objektet) och klickar på vänster musknapp igen:

"Beskärning" i Pixlr - beskära ett foto
Vad är inramning? Detta fotobeskärning(i vårt fall online)
. Låt oss ta en titt på inställningarna för detta viktiga verktyg i Pixler:

- utan begränsning - du är fri att rita beskärningsområdet på din bild själv, d.v.s. Hur mycket du sträcker ut området är hur ditt foto kommer att beskäras
- bildförhållande – du anger bredd och höjd på grödan, d.v.s. oavsett hur du drar i kanten av detta område, kommer förhållandet mellan bredd och höjd att motsvara de angivna parametrarna
- utdatastorlek - du ställer också in parametrarna för bredd och höjd, som i föregående fall, men med den enda skillnaden att genom att klicka på OK kommer bilden att reduceras till de proportioner du angav i inställningarna
Det finns ingen "OK"-knapp här, som sådan. Till tillämpa beskärning (beskär foto) du behöver bara välja ett annat verktyg - ett fönster kommer att dyka upp där du kommer att bli ombedd att bekräfta eller avbryta ändringarna:

"Bloat" och "Distortion" i onlineredigeraren, såväl som "Text" - lägg till en inskription på fotot
Dessa verktyg hjälper till att ge din bild lite personlighet. De har också ett inställningsområde i Pixelr där du kan välja storlek och intensitet på trycket:

Enligt min mening är "Text" ett av de viktigaste verktygen. Här kan du sätta en logotyp (eller webbadress) på bilden, och placera någon form av inskription på bilden, som vi gjorde precis ovan när vi skapade en demotivator. Inställningarna för detta verktyg, så snart du väljer det, dyker upp i ett separat fönster. Här kan du välja typsnitt, storlek, färg och stil:

"Selection" och "Eraser" för fotokorrigering i Pixlr
Tja, jag tror inte att det finns något behov av att förklara vad ett suddgummi är och varför det behövs. Så låt oss titta på det här verktyget tillsammans med ett verktyg som Selection. I allmänhet kommer det att fungera precis som i Photoshop, men ändå ska jag beskriva det i ett nötskal.
Med det här verktyget väljer vi ett visst område i bilden och tar ett radergummi (i inställningarna för var och en av dem kan vi välja själva urvalet - ovalt eller rektangulärt, samt storleken och genomskinligheten av suddgummi), som vi flyttar över vår bild. Vad ser vi? Det vi ser är att bilden raderas endast i det valda området (den övre högra rektangeln med markeringen i skärmdumpen nedan).
Om vi vill radera allt utom det valda området med ett radergummi, måste vi välja "Redigera" - "Invertera urval" från menyn. Som ett resultat gick vårt suddgummi över till att radera det som bara finns bakom det valda området (den nedre vänstra rektangeln med markeringen). Som ett resultat, efter att ha beslöjat de orörda fragmenten av bilden, kan vi, utan hänsyn till noggrannhet, gnugga bort allt som är onödigt:

"Svamp" och "Gradient" - fotobehandling
I svampinställningarna kan vi välja dess storlek och form, intensitet (tryckkraft) samt läget: avfärgning eller mättnad:

Tja, och ett annat Photoshop-verktyg online är "Gradient", dvs. fyller vår bild med inte en, utan flera färger. Fyllning kan göras antingen linjärt eller radiellt - detta väljs i verktygsinställningarna (se nedan). Genom att klicka på gradienten öppnas ett fönster där vi får ett brett urval av olika bakgrundstoner.

Jag valde en linjär gradient i tre färger som exempel. Med hjälp av reglage kan vi justera storleken (remsans tjocklek) för en viss färg, och även ändra samma färg eller ge den genomskinlighet om till exempel de föreslagna alternativen inte passar oss. Allt, som de säger, är i dina händer! Ge järnet!
Filtrerar och korrigeringar i Pixlr, skapar ramar och ändrar lagerstilar
Liksom Adobe Photoshop har denna redigerare förmågan tillämpa olika filter på bilden(flik med samma namn från den översta Pixlr-menyn). Detta kommer att bidra till att göra vår bild unik. Till exempel, lägg till brus till ett foto, avbilda ett magiskt sken, skapa en bubbelpool eller kalejdoskop av det, eller, som i exemplet nedan, gör ett mörkerseendefoto från det:

Och göra fotokorrigering online— åldra fotot (som i exemplet nedan), gör det svartvitt, använd sepia och mycket mer (fliken med samma namn i redigerarens toppmeny):

Mer än en gång har jag fått frågan i kommentarerna hur jag gör mina bilder. mörknade ramar. Låt oss bara titta på detta, särskilt eftersom denna åtgärd inte bör orsaka svårigheter även för en nybörjare. I området "Lager", klicka på ikonen "Layer Styles".
Låt mig påminna dig: om någon plötsligt inte har det här området på skärmen (det stängde sig själv eller stängdes av dig som onödigt), så kan det hittas i redigeringsmenyn "Visa" - "Lager". I lagerstilsfönstret som öppnas, kontrollera det sista föremålet och anpassa det efter eget gottfinnande - ställ in ramfärgen, dess storlek, hårdhet och opacitet.
Detta gäller den vanliga, inte klibbiga ramen som observeras på denna resurs. Låt oss nu titta på den andra, en mer sofistikerad fotoram. Återigen, klicka på ikonen "Layer Styles" och i menyn som öppnas, sätta en bock bredvid det tredje objektet.

Nu består vår ram av två färger, som vi väljer i inställningarna. Där ställer vi också in storlek, stil, vinkel och opacitetsprocent för varje färg separat.
Faktiskt, verktyg och inställningar i Pixlr Editor det finns många fler, men nästan alla kan hittas i klassisk Photoshop (samma trollstav, lasso, flytta, välja, fylla, byta färg, måla, ta bort röda ögon, pipett, förstoringsglas och mycket mer).
Därför, utan att kunna prata om dem inom ramen för denna artikel, hänvisar jag dig till litteraturen om det "stora och hemska" Photoshop, där du kan se all denna mångfald.
Pixlr Express är en förenklad fotoredigerare online
Som jag redan har nämnt mer än en gång, är onlineredigeraren Editor mycket lik Photoshop i funktionalitet och utseende och är verkligen bekväm att arbeta med på en dator eller bärbar dator, särskilt när du redan är bekant med dess prototyp. Men att hantera en så sofistikerad fotoredigerare på den relativt lilla skärmen på en smartphone eller surfplatta kommer att vara extremt obekvämt.
Därför släppte utvecklarna, med tanke på den stora armén av mobilanvändare, nyligen en förenklad version av denna editor som heter Pixlr Express. Den skiljer sig från originalet i enkel manövrering, men samtidigt går förstås flexibiliteten i inställningar förlorad och funktionaliteten reduceras.
Pixlr Express är dock bekvämt att arbeta med på mobila enheter och utvecklarna har till och med släppt motsvarande applikationer för Android och iOS.
Men också onlineversion Expressär ganska bekvämt och visuellt och kommer att tilltala dem som inte vill fördjupa sig i Photoshops krångligheter utan snabbt vill förbättra sitt foto, bearbeta det efter behov, tillämpa effekter eller filter och kanske också lägga till en fotoram eller till och med .
Jag kommer inte att prata om dess möjligheter ännu (det är möjligt att jag skriver en separat anteckning), men tro mig, allt i denna förenklade fotoredigerare online är så intuitivt att det blir lättare att trycka på knapparna själv än att läsa min tråkighet. Till exempel, collage av valfritt format skapas i den på ett par minuter, och på bara några minuter kan du förbättra dessa foton, designa dem, lägga till text och göra mycket mer.
Tyvärr stöder Pixlr Express ännu inte det ryska språket, och jag har inte heller hittat stöd för ryska teckensnitt. Det är möjligt att detta kommer att slutföras inom en snar framtid.

Du kan ladda upp ett foto för bearbetning till denna onlineredigerare från din dator eller ange dess URL på Internet, och du kan också använda en webbkamera eller mobiltelefon. En separat ikon finns för att ladda och gruppera collage av fotografier, som sedan kan bearbetas med hjälp av de verktyg som finns tillgängliga i den förenklade fotoredigeraren.
Alla verktyg som Pixlr Express erbjuder dig för fotobehandling är mycket enkla och intuitiva:

Längst ner finns ett verktygsfält med en hel del kapslade objekt som blir tillgängliga när du klickar på en av ikonerna:
- Justering - fotobearbetning (beskärning, storleksändring, rotering, borttagning av röda ögon och mycket mer);
- Effekt - gratis onlineeffekter för foton (varje typ har sina egna undertyper, vars lista kan rullas med hjälp av pilarna längst upp);
- Överlägg - effekter för bildbakgrunden;
- Border - ett stort antal olika gratis fotoramar;
- Text - låter dig snabbt lägga till en bildtext till ett foto
Överst i redigeringsfönstret för Pixlr Express hittar du en redo-knapp, ett zoomreglage och knappar för att spara den resulterande bilden och stänga redigeringsfönstret. Denna fotoredigerare kan endast spara i Jpg-format, och i motsvarande dialog kan du välja kvaliteten på den slutliga bilden.
Allt är väldigt, väldigt enkelt, men samtidigt bekvämt och tydligt.
Pixlr-o-matic - onlineeffekter för foton i Instagram-stil
Det verkar som att det inte längre är möjligt att ytterligare förenkla Pixlr Express som beskrivits ovan, men utvecklarna har ett ännu enklare verktyg i sin arsenal, som är skräddarsytt exklusivt för att applicera olika effekter på fotografier - Pixlr-o-matic.
Det är återigen inriktat på bekvämt arbete med foton på en mobiltelefon, men dess onlineversion är också mycket bekväm och kommer att hitta sina fans, särskilt i landet.
I onlineversionen av Pixlr-o-matic kan du ladda upp en bild antingen från en webbkamera eller från din dator. Efter detta hamnar fotografiet i en improviserad bricka (de brukade framkalla dessa förr, när film var en grej och det inte fanns några spår av fotoskrivare). När du håller musen över ett foto passerar krusningar genom vätskan i badet, vilket ökar effekten av denna redigerare.
Precis under badkaret i fönstret kommer det att finnas en rad effekter som omedelbart kan appliceras på det öppna fotot. Du kan flytta linjalen med effekter med hjälp av musen samtidigt som du håller ned vänster knapp. Om inget från den här serien passar dig, gå tillbaka till det första alternativet i raden "Ingen". Men allt handlar inte om effekterna.
När du kommit till slutet av bandet kan du klicka på plustecknet med orden "Mer" eller längst ner i fönstret klicka på ikonen med en filmrulle för att komma till menyn för att välja mellan Effekter, Matter eller Foto Ramar.

Även om det enklaste sättet skulle vara att använda en tresektionspekare, som växlar mellan listorna med effekter, filter och ramar som nämns ovan. Förresten, det är inte nödvändigt att tillämpa effekter, bakgrunder och ramar - du väljer bara det som krävs.
Lycka till! Vi ses snart på bloggsidans sidor
Du kanske är intresserad
 Hur man gör en inskription på ett foto online eller lägger till text till en bild
Hur man gör en inskription på ett foto online eller lägger till text till en bild  Hur man lägger till en vattenstämpel till ett foto eller någon annan bild online
Hur man lägger till en vattenstämpel till ett foto eller någon annan bild online  Beskär eller ändra storlek på foton i en onlineredigerare eller Photoshop - det är enkelt!
Beskär eller ändra storlek på foton i en onlineredigerare eller Photoshop - det är enkelt!  Hur man lägger över ett foto på ett foto online, samt infogar, lägger till eller limmar bilder till varandra i Photoshop
Hur man lägger över ett foto på ett foto online, samt infogar, lägger till eller limmar bilder till varandra i Photoshop  Var man skapar en logotyp och bildsökmotoroptimering gratis
Var man skapar en logotyp och bildsökmotoroptimering gratis  Hur man gör ett collage från foton gratis i en onlinetjänst eller ett fotocollage med dina egna händer i Photoshop
Hur man gör ett collage från foton gratis i en onlinetjänst eller ett fotocollage med dina egna händer i Photoshop
Pixlr-o-matic är ett program som gör att du snabbt kan redigera dina bilder genom att använda olika filter.
Programmets gränssnitt är ganska attraktivt, men samtidigt lätt att använda. Du bör börja med att ange källan till bilderna. Du kan redigera bilder från din hårddisk, få ett nytt foto från din webbkamera eller helt enkelt använda en av bilderna som följer med Pixlr-o-matic.
Det finns tre sektioner i programgränssnittet som bär den här fotoredigerarens huvudfunktionalitet - filter, effekter och ramar. Utforska dem, prova olika alternativ för att hitta den mest lämpliga dekorationen för dina foton.
Användaren kan manuellt konfigurera alla parametrar. Dessutom kan du blanda olika effekter och få nya, originella resultat. När du får önskat resultat kan du spara bilden till en fil eller ladda upp den till Internet med ett klick.
Programmet fungerade bra under testningen. Inga fel eller frysningar noterades. På grund av det faktum att programmet inte kräver betalning, men har ett ganska brett utbud av möjligheter, kan det rekommenderas till alla som gillar att skapa vackra kompositioner från fotografier.
bor på App Store och Google Play sedan 2011. Under hela sin existens, fotoredaktören från företaget Autodesk Inc. samlade coola indikatorer på nedladdningar och recensioner för versioner av applikationen på Android- och iOS-plattformarna.
Från Google Play fotoredigerare installerat av mer än 10 miljoner användare, och det genomsnittliga betyget i båda butikerna - självsäker och fast fyra.
Trots det faktum att företaget inte genomförde rysk lokalisering av sin applikation, kan du hitta många recensioner från vårt folk. Detta gör att fotoredigeraren är lätt att använda och inte kräver djupa kunskaper i engelska.
I de fem föregående delarna tog vi isär Aviary , VSCO Cam, Tadaa HD Pro, Rookie och Flipagram (den senare står naturligtvis ensam i den här historien). Alla granskade fotoredigerare finns i vår
Här kommer vi att berätta i detalj om vad den kan göra. fotoredigerare
Komma igång med Pixlr-o-matic
Ansökningar som inte kräver registrering på något sätt är attraktiva redan från början. – just ett sådant alternativ. Efter att ha loggat in i applikationen ser vi en något kaotisk startskärm. Det är dock inte svårt att förstå det. De två ikonerna i mitten är huvudkomponenterna. Välj fotograferings- eller fotobehandlingsläge.
Fotograferingsläge
Låt oss försöka ta ett foto utan att lämna applikationen. Egentligen är fotograferingsläget lite nedslående. Funktionaliteten som presenteras i den är mycket mager. Blinka och byt kamera till den främre. Till exempel erbjuder Tadaa HD Pro dig att omedelbart välja filter, och Rookie, utöver detta, ger ett dussin ytterligare alternativ.

Fotobearbetning i
Det är mycket mer intressant här. Fotoredigerare Pixlr-o-matic han ger bort mycket gratis, och viktigast av allt, det är användbart.
Klicka på ikonen Ladda upp foto. Vi kastas omedelbart in i iPhone-fotobiblioteket. Det vill säga, även om du tar ett foto inuti applikationen måste du välja det för bearbetning från den allmänna samlingen.
Valde. Med gränssnitt i Allt är bra. Tydligt och enkelt. Överst ser vi ikoner för automatisk beskärning, en meny med laddade och tillgängliga för en avgift filter, samt automatiskt val av effekter.
Samma automatiska val kombinerar oberoende filter och ramar. Med varje klick på ikonen (två korsande pilar i det övre högra hörnet) väljer fotoredigeraren något nytt.
Längst ner på skärmen finns en panel med rullningsfilter. Deras namn är förresten mänskliga: Fred, Greg, Harry, etc. Dessa killar kommer förinstallerade i appen för fri användning. Endast 25 stycken. En mycket anständig summa.
Det finns också en hel del betalda set. 6 stycken, som innehåller från 7 till 20 effekter. Kostnaden är 33 rubel. per set.
Men det finns en betydande nackdel. Filter kan inte justeras på något sätt.

Ytterligare egenskaper
Förutom filter, fotoredigerare Pixlr-o-matic Det finns ytterligare uppsättningar effekter som också överlagras på fotot. Detta är glödlampsikonen på den nedre panelen. Här kan du hitta regneffekter, alla möjliga höjdpunkter, vintagebehandlingar m.m. Tyvärr är effekterna inte heller redigerbara. Det finns 30 effekter tillgängliga för fri användning. 18 set kan köpas för 33 rubel. varje.
Det finns även ramar. 30 stycken ges bort gratis, och för vart och ett av de 9 extra seten måste du betala samma 33 rubel.

På denna förmåga fotoredigerare Pixlr-o-matic slutar. Jag skulle såklart vilja justera kontrast, mättnad och ljusstyrka. Men för det så kallade pågående fotot är applikationen helt rätt. Vi tog ett foto på språng, körde det genom vårt favoritfilter, lade till en effekt och vi var klara.
Du kan dock bara skicka ett färdigt foto från en iOS-applikation till e-post eller till din smartphones minne. För att publicera ett foto på sociala nätverk måste du välja det från fotobiblioteket.
Android-versionen låter dig skicka ett foto till Twitter och Facebook utan att lämna applikationen.
Ladda ner Pixlr-o-matic för Android och iOS du kan här: