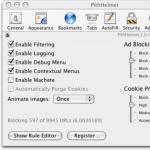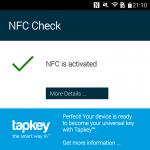หากหลังจากเปิดเครื่องคอมพิวเตอร์แล้ว คุณต้องรอเป็นเวลานานจนกว่าระบบปฏิบัติการจะโหลดสำเร็จ อย่าทนกับมัน! เพื่อนของฉันบางคนที่ซื้อแล็ปท็อปอันทรงพลังเมื่อสองเดือนที่แล้ว คิดว่ามันเป็นเรื่องปกติที่จะรอห้านาทีก่อนที่จะเริ่มทำงาน บังเอิญเห็นแบบนี้ก็เปิดทันที รายการโหลดอัตโนมัติและพบแอปพลิเคชั่นจำนวนมากที่เริ่มต้นกับระบบ
ความจริงก็คือว่า หลายโปรแกรมหลังการติดตั้ง ถูกกำหนดอย่างอิสระใน โหลดอัตโนมัติแล้วทุกครั้งที่คุณเปิดคอมพิวเตอร์ เครื่องจะเริ่มพร้อมกันด้วย ระบบปฏิบัติการ. แน่นอนว่าสิ่งนี้ไม่ส่งผลต่อเวลาให้ดีขึ้น บูต Windows. ในการเพิ่มความเร็วในการบูตระบบ คุณต้อง แยกแอปพลิเคชันที่ไม่จำเป็นออกจากการทำงานอัตโนมัติ.
มีหลายวิธีในการลบออกจากการเริ่มต้นระบบ โปรแกรมที่ไม่จำเป็น:
วิธีแรกคือ. มันเก็บทางลัดไปยังโปรแกรมที่เปิดใช้งานหลังจากการลงทะเบียนผู้ใช้สำเร็จในระบบ คุณสามารถเพิ่มทางลัดไปยังโฟลเดอร์นี้โดยโปรแกรมระหว่างการติดตั้งหรือโดยผู้ใช้เอง
มีสองโฟลเดอร์เริ่มต้น:
ทั่วไป
- สำหรับผู้ใช้พีซีเครื่องนี้ทุกคน พบในไดเร็กทอรี เอกสารและการตั้งค่า\All Users\Start Menu\Programs\Startup. โปรแกรมจากไดเรกทอรีนี้จะทำงานสำหรับทุกคน ผู้ใช้วินโดว์,ไม่ว่าจะมีมากเพียงใด.
รายบุคคล - สำหรับผู้ใช้ปัจจุบันที่เข้าสู่ระบบด้วยตัวเขาเอง บัญชีผู้ใช้. เก็บไว้ในไดเร็กทอรี Documents and Settings\ชื่อผู้ใช้\Start Menu\Programs\Startup. โปรแกรมจากโฟลเดอร์นี้จะเปิดขึ้นสำหรับผู้ใช้ปัจจุบัน
ดังนั้น หากคุณไม่ต้องการให้เปิดโปรแกรมจากโฟลเดอร์เหล่านี้เมื่อ การเริ่มต้นระบบ Windows- เพียงลบทางลัดออกจากโฟลเดอร์เหล่านี้ นอกจากนี้ ทางลัดเหล่านี้สามารถลบได้หากคุณไปที่ "เริ่ม" - "โปรแกรมทั้งหมด" - "เริ่มต้น"
วิธีที่สองคือ โดยใช้ยูทิลิตี้การตั้งค่าระบบในตัว. หากต้องการเรียกให้ไปที่ "เริ่ม" - "เรียกใช้" - type msconfigและคลิกตกลง ในหน้าต่างที่ปรากฏขึ้น ไปที่แท็บ "เริ่มต้น" หากต้องการลบโปรแกรมที่ไม่จำเป็นออกจากการเริ่มต้นระบบ ให้ยกเลิกการเลือกช่องที่อยู่ถัดจากโปรแกรมเหล่านั้น แล้วคลิก "ตกลง" จากนั้นรีสตาร์ทคอมพิวเตอร์  หากตามชื่อในคอลัมน์แรก คุณไม่สามารถเข้าใจได้ว่าโปรแกรมใดกำลังเริ่มต้น ให้ดูที่คอลัมน์ "คำสั่ง" นี่คือเส้นทางไปยังไฟล์ปฏิบัติการ ซึ่งจะช่วยคุณกำหนดโฟลเดอร์และตามชื่อของโปรแกรม
หากตามชื่อในคอลัมน์แรก คุณไม่สามารถเข้าใจได้ว่าโปรแกรมใดกำลังเริ่มต้น ให้ดูที่คอลัมน์ "คำสั่ง" นี่คือเส้นทางไปยังไฟล์ปฏิบัติการ ซึ่งจะช่วยคุณกำหนดโฟลเดอร์และตามชื่อของโปรแกรม
วิธีที่สามคือ ในตัวแก้ไขรีจิสทรี. ไปที่ "เริ่ม" - "เรียกใช้" - type regeditและคลิกตกลง ข้อมูลเกี่ยวกับการเริ่มต้นมีอยู่ในรีจิสทรีสองสาขา:
HKEY_LOCAL_MACHINE\SOFTWARE\Microsoft\Windows\CurrentVersion\Run
- รับผิดชอบในการโหลดโปรแกรมอัตโนมัติสำหรับผู้ใช้ทั้งหมดของระบบ
HKEY_CURRENT_USER\Software\Microsoft\Windows\CurrentVersion\Run
- รับผิดชอบในการโหลดโปรแกรมอัตโนมัติของผู้ใช้ปัจจุบันของระบบ
หากต้องการลบโปรแกรมออกจากการเริ่มต้น ให้ลบคีย์ที่เกี่ยวข้อง (คลิกขวาที่คีย์ - เลือกรายการ "ลบ" ในเมนูบริบท):  วิธีที่สี่ – การจัดการโหลดอัตโนมัติด้วย โปรแกรมบุคคลที่สาม
. มียูทิลิตี้มากมายที่ให้คุณปิดการใช้งานการทำงานอัตโนมัติ แอปพลิเคชั่นที่ไม่จำเป็น. ในหมู่พวกเขามีโปรแกรมที่กล่าวถึงซ้ำ ๆ ในบล็อกและ
วิธีที่สี่ – การจัดการโหลดอัตโนมัติด้วย โปรแกรมบุคคลที่สาม
. มียูทิลิตี้มากมายที่ให้คุณปิดการใช้งานการทำงานอัตโนมัติ แอปพลิเคชั่นที่ไม่จำเป็น. ในหมู่พวกเขามีโปรแกรมที่กล่าวถึงซ้ำ ๆ ในบล็อกและ
วี CCleanerในการจัดการการทำงานอัตโนมัติคุณต้องเลือกแท็บ "บริการ" - "เริ่มต้น" - ค้นหาแอปพลิเคชันที่ไม่ต้องโหลดกับระบบ - เลือกและคลิก "ปิด":  ในโปรแกรม สตาร์ทเตอร์เมื่อต้องการทำเช่นนี้ ไปที่แท็บ "เริ่มต้น" - ค้นหาในรายการทางด้านขวา โปรแกรมที่ต้องการและยกเลิกการเลือก ในหน้าต่างที่ปรากฏขึ้น คลิก "ใช่"
ในโปรแกรม สตาร์ทเตอร์เมื่อต้องการทำเช่นนี้ ไปที่แท็บ "เริ่มต้น" - ค้นหาในรายการทางด้านขวา โปรแกรมที่ต้องการและยกเลิกการเลือก ในหน้าต่างที่ปรากฏขึ้น คลิก "ใช่"  อีกโปรแกรมสำหรับจัดการการเริ่มต้น Windows ที่ต้องบอกคุณคือ การทำงานอัตโนมัติ. นี่เป็นยูทิลิตี้ขนาดเล็กแต่ทรงพลังมาก ซึ่งคุณสามารถดู (และหากจำเป็น ให้ปิดการใช้งาน) โปรแกรม บริการ และไดรเวอร์ทั้งหมดที่เริ่มต้นด้วยระบบปฏิบัติการ การทำงานอัตโนมัติจะมีประโยชน์หากไวรัสหยุดทำงานในการเริ่มต้นระบบของคุณ สำหรับข้อมูลเพิ่มเติมเกี่ยวกับวิธีการทำงานกับโปรแกรมนี้ ฉันจะบอกใน
อีกโปรแกรมสำหรับจัดการการเริ่มต้น Windows ที่ต้องบอกคุณคือ การทำงานอัตโนมัติ. นี่เป็นยูทิลิตี้ขนาดเล็กแต่ทรงพลังมาก ซึ่งคุณสามารถดู (และหากจำเป็น ให้ปิดการใช้งาน) โปรแกรม บริการ และไดรเวอร์ทั้งหมดที่เริ่มต้นด้วยระบบปฏิบัติการ การทำงานอัตโนมัติจะมีประโยชน์หากไวรัสหยุดทำงานในการเริ่มต้นระบบของคุณ สำหรับข้อมูลเพิ่มเติมเกี่ยวกับวิธีการทำงานกับโปรแกรมนี้ ฉันจะบอกใน
โปรแกรมพิเศษรบกวนผู้ใช้ทุกครั้งที่เปิดคอมพิวเตอร์ คุณต้องรอและเสียเวลา และบางครั้งมันก็ไม่จำเป็นเลย ฉันจะให้คำแนะนำเกี่ยวกับวิธีการปิดการใช้งาน ซึ่งจะช่วยลดเวลาบูตเครื่องคอมพิวเตอร์ของคุณได้อย่างมาก
ความสนใจ! บางโปรแกรมอาจกลับไปโหลดอัตโนมัติเมื่อคุณเปิดโปรแกรมเหล่านี้ ( เช่น utorrent).
เพื่อหลีกเลี่ยงปัญหานี้ คุณต้องตรวจสอบการตั้งค่าและลบการโหลดอัตโนมัติ
คุณสามารถดูวิธีการทั้งหมดได้ไม่เพียง แต่ในบทความ แต่ยังรวมถึงในวิดีโอด้วย ทุกอย่างแสดงให้เห็นอย่างชัดเจนที่นั่น อย่างไรก็ตาม มีความแตกต่างบางอย่างในบทความ
ปิดการใช้งานผ่านเมนูเริ่ม
มีโฟลเดอร์พิเศษที่มีไฟล์ที่ทำงานทุกครั้งที่เปิดเครื่องคอมพิวเตอร์ โดยปกติโปรแกรมจะถูกเพิ่มเข้าไปที่นั่นในระหว่างการติดตั้งหากมีการกำหนดค่าไว้ พวกเขาอาจไม่อยู่ที่นี่ แต่ก็ยังคุ้มค่าที่จะตรวจสอบ
ไปที่ Start >> All Programs >> Startup และลบส่วนเกินโดยกด ปุ่มขวาเมาส์และลบ
วี ตัวอย่างนี้จากโฟลเดอร์นี้ เฉพาะ skype เท่านั้นที่เปิดใช้สำหรับฉัน แสดงเฉพาะโปรแกรมหลักที่อยู่ในโฟลเดอร์นี้เท่านั้น เพื่อปิดส่วนที่เหลือ ( มักจะอยู่ในรีจิสทรี) จะดีกว่าถ้าใช้วิธีอื่น
ปิดใช้งานการโหลดอัตโนมัติในการกำหนดค่าระบบ
Windows เวอร์ชันยอดนิยมทั้งหมดมียูทิลิตี้ในตัวสำหรับจัดการระบบ ด้วยวิธีนี้ คุณสามารถปิดใช้งานการโหลดอัตโนมัติได้โดยยกเลิกการเลือกช่องทำเครื่องหมาย ซึ่งมักจะเพียงพอสำหรับการแก้ปัญหา
ต้องเปิด บรรทัดคำสั่ง. ไปที่ Start >> Run ( ชนะ+รับ) และป้อน msconfigดังภาพด้านล่าง

เลือกแท็บ "เริ่มต้น" และยกเลิกการเลือกโปรแกรมที่ไม่จำเป็น ฉันดาวน์โหลดโปรแกรมและโปรแกรมป้องกันไวรัสโดยอัตโนมัติ

หลังจากนั้น คุณจะได้รับแจ้งให้รีสตาร์ทคอมพิวเตอร์ สามารถทำได้ในภายหลัง ไม่มีทางที่จะลบทุกอย่างออกไปอย่างแน่นอน เฉพาะสิ่งพื้นฐานที่สุดเท่านั้น หากไม่เพียงพอสำหรับคุณ ให้ดูวิธีการต่อไปนี้
ปิดการใช้งานใน CCleaner
ต่างจากวิธีการข้างต้น คุณสามารถปิดใช้งานการโหลดอัตโนมัติสำหรับแอปพลิเคชันได้ที่นี่ ดาวน์โหลดก่อน โปรแกรมฟรี Ccleaner ติดตั้งและเรียกใช้ เลือกหมวด "บริการ" และแท็บเริ่มต้น ปิดหรือลบโปรแกรมที่ไม่จำเป็นออกตามที่แสดงในภาพด้านล่าง ฉันเหลือเพียงโปรแกรมป้องกันไวรัส

การปิดใช้งานทำให้งานสำหรับการโหลดอัตโนมัติไม่ทำงาน และการลบจะเป็นการลบออกทั้งหมด อย่างไรก็ตาม โปรแกรมยังคงสามารถเพิ่มงานได้ด้วยตนเองแม้ว่าจะใช้การลบแล้วก็ตาม
ปิดการใช้งานในรีจิสทรี
ทุกอย่างที่นี่ทำด้วยมือ หากคุณไม่ต้องการทำด้วยมือให้ไปที่วิธีถัดไป ที่นั่นง่ายกว่ามาก
ในบรรทัดความคืบหน้าเขียน regeditและผ่านไดเร็กทอรี:
- HKEY_LOCAL_MACHINE\SOFTWARE\Microsoft\Windows\CurrentVersion\Run
จากนั้นรายการงานสำหรับการโหลดอัตโนมัติจะปรากฏขึ้น แต่ละบรรทัดจะอ้างถึงโปรแกรมแยกต่างหาก ลบรายการพิเศษตามภาพด้านล่าง

ดูเส้นทางให้ละเอียดยิ่งขึ้น:
- HKEY_LOCAL_MACHINE - สาขาสำหรับผู้ใช้ทั้งหมด
- HKEY_CURRENT_USER - สาขาสำหรับผู้ใช้ที่คุณกำลังเข้าสู่ระบบ
หากยังไม่เพียงพอวิธีต่อไปนี้น่าจะช่วยได้
ปิดเครื่องด้วยยูทิลิตี้การทำงานอัตโนมัติ
ยูทิลิตีนี้ช่วยให้คุณสามารถทำงานกับรีจิสทรีได้อย่างสะดวกและปิดใช้งานการโหลดอัตโนมัติในคลิกเดียว ความสามารถของมันรวมถึงการปิดการใช้งานไม่เพียงแต่โปรแกรมแต่ยังหลากหลาย ห้องสมุด dll, บริการของระบบ ไดรเวอร์อุปกรณ์ และโดยทั่วไปทุกอย่างที่โหลดโดยอัตโนมัติ ดาวน์โหลดและ. ไม่จำเป็นต้องติดตั้ง
เรียกใช้ไฟล์ autoruns หรือ autoruns64 ขึ้นอยู่กับเวอร์ชันระบบของคุณและยอมรับ ข้อตกลง. ไฟล์อื่นเรียกใช้บนบรรทัดการดำเนินการ

ตอนนี้คุณจะเห็นอินเทอร์เฟซ ที่นี่เลือกแท็บ "ทุกอย่าง" และยกเลิกการเลือกโปรแกรมที่ไม่จำเป็น วัตถุเริ่มต้นที่เป็นไปได้ทั้งหมดจะแสดงที่นี่

ลบเฉพาะสิ่งที่คุณรู้! การปิดใช้งานไลบรารีหรือบริการของระบบที่สำคัญอาจทำให้คอมพิวเตอร์ของคุณไม่เสถียร
หลังจากนั้น เพียงแค่ปิดยูทิลิตี้ ไม่จำเป็นต้องบันทึกอะไร เธอจะแก้ไขค่าในรีจิสทรีทันทีหลังจากเพิ่มหรือลบเครื่องหมายถูก คุณไม่จำเป็นต้องดำเนินการใดๆ ด้วยตนเอง
นอกจากนี้ยังเน้นแถวด้วยสีต่างๆ:
- สีเหลือง - พร้อมใช้งานในงานเริ่มต้น แต่ไม่พบไฟล์ พวกเขาไม่สามารถเริ่มต้นโดยอัตโนมัติ
- สีแดง - ไฟล์ที่ไม่มีคำอธิบายและไม่มีผู้เขียน อาจจะเป็นไวรัส แต่ก็ไม่เสมอไป).
ข้อมูลเกี่ยวกับไฟล์แสดงอยู่ด้านล่าง น้ำหนัก ตำแหน่ง และอื่นๆ แท็บแยกระบุตำแหน่งของวัตถุ คุณสามารถคนจรจัดและปิดสิ่งฟุ่มเฟือยและไม่จำเป็นมากมาย ( ทุกคนเป็นรายบุคคล). สิ่งสำคัญคือการอ่านเกี่ยวกับสิ่งที่คุณปิด
คุณมีโปรแกรมเริ่มต้นกี่โปรแกรม?
เจ้าของอุปกรณ์คอมพิวเตอร์หลายคนสงสัยซ้ำแล้วซ้ำเล่าว่าทำไมเมื่อซื้อมันโหลดได้เร็วพอ และหลังจากช่วงเวลาสั้นๆ การโหลด Windows ก็นานขึ้น เจ้าของพีซีที่มีประสบการณ์ทราบดีว่าเมื่อทำการติดตั้งผลิตภัณฑ์ซอฟต์แวร์ใหม่ ซึ่งมีความจำเป็นเร่งด่วน ไฟล์การดำเนินการจะรวมอยู่ในรีจิสทรีเริ่มต้นพร้อมกัน เป็นผลให้แอปพลิเคชันเหล่านี้เริ่มทำงานโดยอัตโนมัติใน พื้นหลังพร้อมกับวินโดวส์ แน่นอนว่าด้วยเหตุนี้การเพิ่มขึ้นอีกอย่างหนึ่งจึงทำให้เวลาในการโหลดเพิ่มขึ้นด้วย
พิจารณาว่าบ่อยครั้งที่ผู้ใช้ไม่ต้องการสิ่งเหล่านี้เลยทุกวัน แอพที่ติดตั้งเกิดคำถามขึ้นแล้วว่าจะลบโปรแกรมออกจากการเริ่มต้นอย่างไร
รายการโปรแกรมเริ่มต้นจำนวนมากอาจส่งผลต่อประสิทธิภาพของระบบปฏิบัติการ
ก่อนดำเนินการศึกษาข้อมูลวิธีปิดใช้งานการโหลดอัตโนมัติ โปรแกรมวินโดว์สิ่งสำคัญคือต้องเข้าใจว่าเหตุใดจึงทำทั้งหมดนี้
เหตุใดจึงลบโปรแกรมออกจากการเริ่มต้น
หากแอปพลิเคชันที่ติดตั้งเพียงส่วนเล็ก ๆ เริ่มทำงานพร้อมกันกับระบบปฏิบัติการ ก็ไม่น่าจะรบกวนเจ้าของพีซี ในบางกรณีการโหลดอัตโนมัติของพวกเขาจะไม่ปรากฏแก่เขาเลย
หากจำนวนของโปรแกรมดังกล่าวเพิ่มขึ้น เวลาบูตของ Windows จะเพิ่มขึ้นตามสัดส่วน และสิ่งนี้ทำให้เกิดการปฏิเสธในส่วนของเจ้าของพีซี น่าเสียดายที่ผู้พัฒนาผลิตภัณฑ์ซอฟต์แวร์หลายคนแม้จะไม่จำเป็นต้องเร่งด่วน แต่ก็มีฟังก์ชั่นโหลดอัตโนมัติอยู่ด้วย เป็นผลให้หลังจากการติดตั้งมันเริ่มทำงานพร้อมกับระบบปฏิบัติการ

ตอนนี้มันค่อนข้างง่ายที่จะหาวิธีปิดการใช้งานโปรแกรมเริ่มต้น ตรงข้ามแอปพลิเคชันที่ไม่จำเป็น เครื่องหมายถูกสีเขียวจะถูกลบออก เมื่อดำเนินการทั้งหมดเสร็จแล้ว ระบบจะแจ้งให้คุณรีบูต ทางที่ดีควรทำทันที จากนั้นผลของการกระทำทั้งหมดจะชัดเจนในทันที แต่คุณสามารถเลือกไม่รีบูตทันทีได้ จากนั้นการเปลี่ยนแปลงจะมีผลหลังจากการรีบูตระบบตามกำหนดเวลา
การลบโดยใช้โปรแกรม
นอกจากนี้ยังเป็นประโยชน์ที่จะทราบวิธีอื่นในการลบโปรแกรมออกจากการเริ่มต้นระบบ ดำเนินการโดยผลิตภัณฑ์ซอฟต์แวร์พิเศษที่สามารถดาวน์โหลดได้จากแหล่งข้อมูลต่าง ๆ ติดตั้งและเริ่มดำเนินการตามแผนทันที
หนึ่งในผลิตภัณฑ์ซอฟต์แวร์เหล่านี้ ซึ่งทำให้ง่ายต่อการปิดการใช้งานทั้งหมดจาก ดาวน์โหลดอัตโนมัติคือ CCleaner เป็นสิ่งที่ดีเพราะมาพร้อมกับความกะทัดรัดใช้งานง่ายและมีประสิทธิภาพสูง

หลังจากเริ่ม CCleaner ผู้ใช้จะต้องไปที่แท็บ "เริ่มต้น" ซึ่งจะแสดงด้วย รายการทั้งหมดผลิตภัณฑ์ซอฟต์แวร์ที่มาพร้อมกับระบบปฏิบัติการ
ผู้ใช้ที่ต้องการลบแอปพลิเคชันเฉพาะต้องคลิกที่มันบรรทัดจะเปลี่ยนเป็นสีน้ำเงิน ตอนนี้ยังคงกดปุ่มสองปุ่มตามลำดับ: "ปิด" และ "ตกลง" ผู้ใช้จะสามารถปิดการใช้งานแอปพลิเคชันที่ไม่จำเป็นได้อย่างไม่ต้องสงสัย
มีโปรแกรม Autoruns ที่ประสบความสำเร็จอีกโปรแกรมหนึ่งซึ่งทำหน้าที่เป็นผู้ช่วยที่มีประสิทธิภาพหากจำเป็นต้องลบบางสิ่งออกจากการดาวน์โหลดอัตโนมัติ แม้ว่าที่จริงแล้ว Autoruns จะไม่ใช่ Russified แต่อินเทอร์เฟซก็ค่อนข้างชัดเจน ดังนั้นจึงไม่ทำให้เกิดคำถามแม้แต่สำหรับผู้เริ่มต้น หากต้องการลบผลิตภัณฑ์ซอฟต์แวร์ออกจากการดาวน์โหลดอัตโนมัติ คุณเพียงแค่ยกเลิกการเลือกช่องถัดจากนั้น
ผู้เชี่ยวชาญที่ผ่านการรับรองรวมถึงผู้ที่มีทักษะการปฏิบัติเพียงพอจะป้องกันการติดตั้งโปรแกรมด้วยฟังก์ชั่นที่เปิดใช้งาน สตาร์ทอัตโนมัติให้ปิดที่ขั้นตอนการติดตั้ง หรือทันทีหลังการติดตั้ง โดยไปที่การตั้งค่าของแอพพลิเคชั่นซอฟต์แวร์ที่ติดตั้ง
การลบแอปพลิเคชั่นที่ไม่จำเป็นออกจากการโหลดอัตโนมัติเป็นมาตรการที่จำเป็น เนื่องจากมีจำนวนมากจึงเป็นไปไม่ได้ที่จะพูดถึงการดำเนินงานที่ประสบความสำเร็จของระบบปฏิบัติการ
ความปรารถนาที่จะประหยัดเวลานั้นค่อนข้างเป็นธรรมชาติสำหรับผู้ใช้ทั่วไปและโปรแกรมเมอร์ที่มีประสบการณ์ การเพิ่มโปรแกรมเพื่อทำงานอัตโนมัติจะไม่เพียงช่วยซิงโครไนซ์แอปพลิเคชั่นบางตัวบนของคุณ คอมพิวเตอร์ส่วนบุคคลแต่ยังกำจัดกิจกรรมที่เป็นกิจวัตร เช่น การทดสอบฮาร์ดแวร์ตามพารามิเตอร์ที่กำหนดไว้ล่วงหน้า คำแนะนำนี้จะเปิดเผยความแตกต่างของวิธีการตั้งค่าการเริ่มต้นโปรแกรม Windows โดยอัตโนมัติ
การเพิ่มโปรแกรมทำงานอัตโนมัติโดยใช้ "เริ่ม"วินโดว 7
ขั้นตอนที่ 1.ขยายเมนู Start และไปที่ไดเร็กทอรีย่อย All Programs

ขั้นตอนที่ 2ในรายการที่ขยาย คุณจะต้องค้นหาโฟลเดอร์ "เริ่มต้น" และโดยการเรียกเมนูบริบท ให้คลิกที่ลิงก์ "เปิด"

ขั้นตอนที่ 3เมื่อเปิดหน้าต่างดาวน์โหลดอัตโนมัติของ Windows 7 ขึ้นมา คุณจะสามารถแก้ไขเนื้อหาได้ เพียงลากทางลัดของโปรแกรมที่คุณต้องการลงในหน้าต่าง และมันจะเริ่มเมื่อคุณเข้าสู่ระบบปฏิบัติการ

สำคัญ!นี่เป็นวิธีที่ง่ายที่สุดในการเพิ่มโปรแกรมลงในรายการเริ่มต้นของคุณ แต่ไม่ใช่วิธีที่ดีที่สุด หลายโปรแกรมที่รันกับระบบจริง ๆ ไม่ปรากฏในไดเร็กทอรี
Windows 10
ขั้นตอนที่ 1.ในการเข้าสู่สภาพแวดล้อม MSconfig ใน Windows 10 คุณต้องขยายเมนูบริบทของปุ่ม Start โดยใช้ปุ่มเมาส์ขวา

คลิกขวาที่ "เริ่ม"
ขั้นตอนที่ 2

ขั้นตอนที่ 3ในหน้าต่างแบบเลื่อนลงในกล่องป้อนข้อความค้นหา คุณต้องป้อนคำสั่ง "msconfig"

ขั้นตอนที่ 4วี ซอฟต์แวร์อินเทอร์เฟซสลับไปที่แท็บ "เริ่มต้น"

ขั้นตอนที่ 6ในแท็บที่เกี่ยวข้อง ให้เลือกบรรทัดที่มีชื่อของโปรแกรมหรือแอปพลิเคชันที่ควรเปิดใช้งานพร้อมกับระบบปฏิบัติการ และใช้ปุ่ม "เปิดใช้งาน"

ในหมายเหตุ!คุณสามารถเริ่มตัวจัดการงานด้วยวิธีอื่น - โดยเรียกเมนูบริบทของแถบงานแล้วคลิก ลิงค์ที่ต้องการ. หลังจากเข้าสู่ยูทิลิตี้แล้ว ให้สลับไปที่แท็บและทำตามขั้นตอนที่ 6
การเพิ่มโปรแกรมเพื่อเริ่มอัตโนมัติโดยใช้ MSconfig ในWindows 7
ขั้นตอนที่ 1.ในการเข้าสู่สภาพแวดล้อม MSconfig ใน Windows 7 คุณต้องขยายเมนูเริ่มใน ค้นหาบรรทัดรัน "MSconfig" และเรียกใช้ในฐานะผู้ดูแลระบบ

ขั้นตอนที่ 2หลังจากเริ่มต้น ในอินเทอร์เฟซซอฟต์แวร์ ให้สลับไปที่แท็บ "เริ่มต้น"

ขั้นตอนที่ 3ตั้งค่าการอนุญาตสำหรับการดาวน์โหลดอัตโนมัติสำหรับรายการที่คุณต้องการ หากต้องการเปิดใช้งานโปรแกรมทั้งหมด ให้ใช้ปุ่ม "เปิดใช้งานทั้งหมด"
ในหมายเหตุ!นี้ เปลือกโต้ตอบกับรีจิสทรีWindowsและรวบรวมข้อมูลจากมัน นั่นคือเหตุผลที่ยูทิลิตีนี้แสดงคีย์การเริ่มต้นระบบมากกว่าในไดเร็กทอรี "Startup" การแสดงองค์ประกอบทั้งหมดจะช่วยให้คุณทำงานอย่างใกล้ชิดกับพารามิเตอร์ของการเปิดโปรแกรมเมื่อโหลดระบบปฏิบัติการ
การเพิ่มโปรแกรมให้ทำงานอัตโนมัติโดยใช้รีจิสทรีในWindows 10
ขั้นตอนที่ 1.ในการเข้าสู่สภาพแวดล้อมการแก้ไขรีจิสทรีใน Windows 10 คุณต้องขยายเมนูบริบทของปุ่มเริ่มโดยใช้ปุ่มเมาส์ขวา

ขั้นตอนที่ 2รันโพรซีเดอร์รัน

ขั้นตอนที่ 3ในหน้าต่างแบบเลื่อนลงในกล่องป้อนข้อความค้นหา คุณต้องป้อนคำสั่ง "regedit" และเปิดคอนโซลการจัดการตัวแก้ไข

ขั้นตอนที่ 4ในอินเทอร์เฟซคอนโซล ให้ไปที่รายการไดเรกทอรี "เรียกใช้" ตามลำดับ
- LOCAL MACHINE (สำหรับสถานีท้องถิ่น) หรือ CURRENT USER (สำหรับผู้ใช้ของคุณ);
- ซอฟต์แวร์ (โฟลเดอร์เก็บการตั้งค่า ซอฟต์แวร์);
- Microsoft (การตั้งค่าผลิตภัณฑ์ของบริษัท);
- Windows (การตั้งค่าระบบปฏิบัติการ);
- CurrentVersion (การตั้งค่าเวอร์ชันปัจจุบัน);
- เรียกใช้ (การตั้งค่าสำหรับการเปิดตัวโปรแกรมอัตโนมัติ)

ขั้นตอนที่ 5ในการเพิ่มโปรแกรม ให้ใช้เมนู "แก้ไข" และใช้เพื่อเลือกคำสั่งเพื่อสร้างพารามิเตอร์สตริงใหม่

ขั้นตอนที่ 6ระบุชื่อพารามิเตอร์

ขั้นตอนที่ 7ขยายพารามิเตอร์บรรทัด และเขียนพาธไปยังไฟล์เรียกทำงาน หลังจากระบุเส้นทางแล้ว ให้บันทึกการตั้งค่า

สำคัญ!เมื่อเปลี่ยนการตั้งค่ารีจิสทรี โปรดใช้ความระมัดระวัง - การจัดการรายการโดยประมาทอาจทำให้การทำงานปกติของซอฟต์แวร์และระบบปฏิบัติการหยุดชะงัก
การเพิ่มโปรแกรมให้ทำงานอัตโนมัติโดยใช้แอพพลิเคชั่นเพิ่มเติม
ในการเปลี่ยนโหมดการเริ่มต้นซอฟต์แวร์ใน ระบบ Windowsคุณสามารถใช้ผลิตภัณฑ์ซอฟต์แวร์ CCleaner เป็นบริการฟรีและให้ "ตามที่เป็น"
ขั้นตอนที่ 1.เปิดตัวผลิตภัณฑ์ซอฟต์แวร์
ในหมายเหตุ!เมื่อเลือกโปรแกรมสามารถดาวน์โหลด เวอร์ชันเต็ม(ต้องติดตั้ง) หรือแบบพกพา (ทำงานโดยไม่ต้องติดตั้ง)

ขั้นตอนที่ 2ขยายรายการ "บริการ" ที่อยู่ในกรอบด้านซ้ายของอินเทอร์เฟซ

ขั้นตอนที่ 3ไปที่รายการ "เริ่มต้น" หากต้องการเพิ่มองค์ประกอบเพิ่มเติมในการดาวน์โหลดอัตโนมัติ ให้เลือกด้วยการคลิกเมาส์และใช้ปุ่ม "เปิดใช้งาน"

สำคัญ!โปรดทราบว่าโปรแกรมใช้การเข้าถึงโดยตรงไปยังรีจิสทรี เช่น โปรแกรมอรรถประโยชน์MSconfig. ตราบเท่าที่CCleaner เป็นบุคคลที่สาม ผลิตภัณฑ์ซอฟต์แวร์ผู้โจมตีสามารถใช้เพื่อวัตถุประสงค์ของตนเองได้ ติดตั้งแพ็คเกจซอฟต์แวร์เวอร์ชันที่ตรวจสอบแล้วเท่านั้น
วิดีโอ - วิธีเพิ่มโปรแกรมในการเริ่มต้น
บทสรุป
เราดูวิธีแก้ไขรายการโปรแกรมดาวน์โหลดอัตโนมัติใน Windows โดยคำนึงถึงเวอร์ชันของระบบปฏิบัติการ โปรดทราบว่า มาตรฐานหมายถึงอาจเปลี่ยนแปลงเล็กน้อย รูปร่างขึ้นอยู่กับ ติดตั้งการปรับปรุงหรือไม่ก็ได้ ขึ้นอยู่กับรุ่นของระบบปฏิบัติการ วิธีการหนึ่งที่อธิบายไว้ไม่ได้มาตรฐาน ดังนั้นจึงอาจเป็นภัยคุกคามได้ ความปลอดภัยของข้อมูลไปยังคอมพิวเตอร์ของคุณ การประเมินของแต่ละวิธีที่อธิบายตามเว็บไซต์ของเรามีอยู่ในตารางสรุป
| ข้อมูล/คำอธิบาย | ตัวแก้ไขรีจิสทรี | โปรแกรมอรรถประโยชน์ MSconfig | CCleaner | |
|---|---|---|---|---|
| ใบอนุญาต | จัดส่งด้วย Windows | จัดส่งด้วย Windows | ฟรี | จัดส่งพร้อมกับ Windows (ไม่มีใน Windows 10) |
| ภาษารัสเซีย | ขึ้นอยู่กับ เวอร์ชั่น Windows | ขึ้นอยู่กับรุ่นซอฟต์แวร์ | ขึ้นอยู่กับเวอร์ชั่นของ Windows | |
| แสดงรายการการทำงานอัตโนมัติทั้งหมด | ใช่ | ใช่ | ใช่ | ไม่ |
| ความเป็นมิตรกับผู้ใช้ (ตั้งแต่ 1 ถึง 5) | 3 | 5 | 5 | 5 |
ฉันสามารถสรุปได้ว่าในหมู่ผู้ใช้ Windows มีหลายคนที่ทำงานอัตโนมัติดิสก์ แฟลชไดรฟ์ และภายนอก ฮาร์ดไดรฟ์ไม่จำเป็นจริงๆและน่ารำคาญด้วยซ้ำ นอกจากนี้ ในบางกรณี อาจเป็นอันตรายได้ ตัวอย่างเช่น นี่คือลักษณะที่ไวรัสปรากฏในแฟลชไดรฟ์ (หรือค่อนข้างไวรัสที่แพร่กระจายไปทั่ว)
ในบทความนี้ฉันจะอธิบายโดยละเอียดเกี่ยวกับวิธีปิดใช้งานการทำงานอัตโนมัติ ไดรฟ์ภายนอกก่อนอื่นฉันจะแสดงวิธีการทำในเครื่องมือแก้ไขท้องถิ่น นโยบายกลุ่มจากนั้นใช้ตัวแก้ไขรีจิสทรี (เหมาะสำหรับระบบปฏิบัติการทุกเวอร์ชันที่มีเครื่องมือเหล่านี้) และฉันจะแสดงให้คุณเห็นการปิดใช้งานการเล่นอัตโนมัติใน Windows 7 ผ่านแผงควบคุมและวิธีสำหรับ Windows 8 และ 8.1 ผ่านการเปลี่ยนการตั้งค่าคอมพิวเตอร์ใน อินเทอร์เฟซใหม่
Windows มี "เล่นอัตโนมัติ" สองประเภท - เล่นอัตโนมัติ ( เล่นอัตโนมัติ) และการทำงานอัตโนมัติ (การทำงานอัตโนมัติ) อันดับแรกมีหน้าที่กำหนดประเภทของไดรฟ์และการเล่น (หรือการเปิดตัว โปรแกรมเฉพาะ) เนื้อหา เช่น หากคุณใส่ดีวีดีพร้อมกับภาพยนตร์ คุณจะได้รับแจ้งให้เล่นภาพยนตร์ และการทำงานอัตโนมัติเป็นการทำงานอัตโนมัติประเภทต่าง ๆ เล็กน้อยที่มาจาก Windows รุ่นก่อน ๆ หมายความว่าระบบค้นหาไฟล์ autorun.inf บนไดรฟ์ที่เชื่อมต่อและดำเนินการตามคำแนะนำที่เขียนไว้ - เปลี่ยนไอคอนไดรฟ์ เปิดหน้าต่างการติดตั้ง หรืออาจเขียนไวรัสลงในคอมพิวเตอร์ แทนที่รายการ เมนูบริบทฯลฯ เป็นตัวเลือกที่อาจเป็นอันตรายได้
วิธีปิดการใช้งานการทำงานอัตโนมัติและการเล่นอัตโนมัติในตัวแก้ไขนโยบายกลุ่มภายใน
ในการปิดใช้งานการทำงานอัตโนมัติของดิสก์และแฟลชไดรฟ์โดยใช้ตัวแก้ไขนโยบายกลุ่มในเครื่อง ให้เปิดใช้งานโดยกดปุ่ม Win + R บนแป้นพิมพ์แล้วป้อน gpeditmsc.

ในตัวแก้ไข ไปที่ "การกำหนดค่าคอมพิวเตอร์" - "เทมเพลตการดูแลระบบ" - " ส่วนประกอบ Windows» - «นโยบายการเริ่มอัตโนมัติ»

ดับเบิลคลิกที่ "ปิดการเล่นอัตโนมัติ" และเปลี่ยนสถานะเป็น "เปิดใช้งาน" และตรวจสอบให้แน่ใจว่าได้ตั้งค่า "อุปกรณ์ทั้งหมด" ในแผง "ตัวเลือก" ใช้การตั้งค่าและรีสตาร์ทคอมพิวเตอร์ของคุณ เสร็จสิ้น คุณลักษณะการโหลดอัตโนมัติจะปิดใช้งานสำหรับไดรฟ์ แฟลชไดรฟ์ และไดรฟ์ภายนอกอื่นๆ ทั้งหมด
วิธีปิดใช้งานการเล่นอัตโนมัติโดยใช้ Registry Editor
หาก Windows รุ่นของคุณไม่มี Local Group Policy Editor คุณสามารถใช้ Registry Editor ได้ ในการดำเนินการนี้ ให้เปิดตัวแก้ไขรีจิสทรีโดยกดปุ่ม Win + R บนแป้นพิมพ์แล้วพิมพ์ regedit(หลังจากนั้น - กด Ok หรือ Enter)
คุณจะต้องใช้รีจิสตรีคีย์สองคีย์:
HKEY_LOCAL_MACHINE\Software\Microsoft\Windows\CurrentVersion\Policies\Explorer\
HKEY_CURRENT_USER\Software\Microsoft\Windows\CurrentVersion\policies\Explorer\

ในส่วนเหล่านี้ คุณต้องสร้างค่า DWORD ใหม่ (32 บิต) NoDriveTypeAutorunและมอบหมายให้ ค่าฐานสิบหก 000000FF.
รีสตาร์ทเครื่องคอมพิวเตอร์ของคุณ ตัวเลือกที่เราตั้งค่าไว้คือปิดใช้งานการทำงานอัตโนมัติสำหรับไดรฟ์ทั้งหมดใน Windows และอุปกรณ์ภายนอกอื่นๆ
การปิดใช้งานการทำงานอัตโนมัติของไดรฟ์ใน Windows 7
เริ่มต้นด้วยฉันจะแจ้งให้คุณทราบว่าวิธีนี้ไม่เหมาะสำหรับ Windows 7 เท่านั้น แต่ยังเหมาะสำหรับทั้งแปดอีกด้วย Windows . ล่าสุดการตั้งค่าหลายอย่างที่ทำในแผงควบคุมนั้นซ้ำกันในอินเทอร์เฟซใหม่ในรายการ "เปลี่ยนการตั้งค่าคอมพิวเตอร์" ที่นั่นเช่นสะดวกกว่าที่จะเปลี่ยนการตั้งค่าโดยใช้ หน้าจอสัมผัส. อย่างไรก็ตาม วิธีการส่วนใหญ่สำหรับ Windows 7 ยังคงทำงานอยู่ ซึ่งรวมถึงวิธีการปิดใช้งานไดรฟ์ที่ทำงานอัตโนมัติ

ไปที่แผง ตัวควบคุม Windowsสลับไปที่มุมมองไอคอน หากคุณเปิดมุมมองประเภทไว้ และเลือกเล่นอัตโนมัติ

หลังจากนั้น ให้ยกเลิกการเลือก "ใช้เล่นอัตโนมัติสำหรับสื่อและอุปกรณ์ทั้งหมด" และตั้งค่าประเภทสื่อทั้งหมดเป็น "ไม่ทำอะไรเลย" บันทึกการเปลี่ยนแปลงของคุณ ตอนนี้เมื่อคุณเชื่อมต่อ ไดรฟ์ใหม่กับคอมพิวเตอร์ เครื่องจะไม่พยายามเล่นโดยอัตโนมัติ
เล่นอัตโนมัติใน Windows 8 และ 8.1
สิ่งเดียวกันกับที่ทำโดยใช้แผงควบคุมในส่วนด้านบนก็สามารถทำได้ในการเปลี่ยนแปลง การตั้งค่า Windows 8 ในการดำเนินการนี้ ให้เปิดแผงด้านขวา เลือก "การตั้งค่า" - "เปลี่ยนการตั้งค่าคอมพิวเตอร์"

ขอบคุณสำหรับความสนใจของคุณ ฉันหวังว่ามันจะช่วยได้