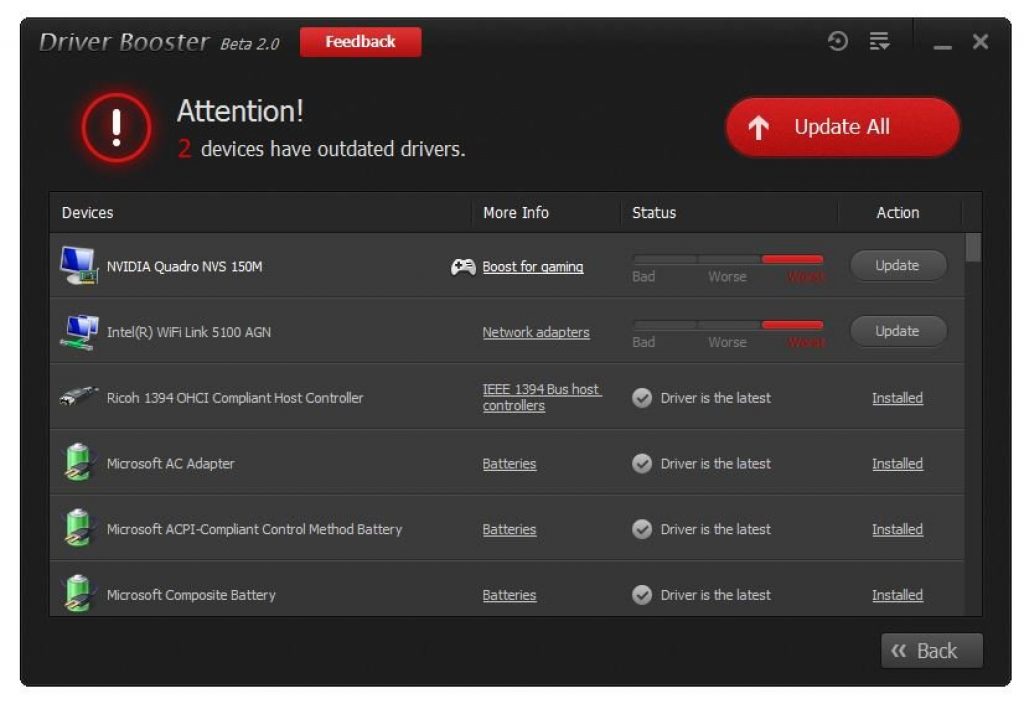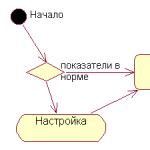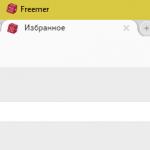Що робити, якщо все ж потрібне оновлення вручну?
- Заходимо в меню Пуск → Диспетчер пристроїв.
- У вікні бачимо список адаптерів, контролерів і т.д., за які відповідають наші драйвери.
- Вибираємо пункт, в залежності від того, який компонент нам необхідно забезпечити драйверами. Тиснемо праву кнопку миші і бачимо контекстне меню.
- Якщо новий пристрій невпізнаних, тоді вибираємо пункт Властивості і переходимо до вкладки Драйвера.
Найчастіше, Windows сам підбирає драйвера на вашому пристрої або в мережі Інтернет. Іноді може запросити вказати шлях до файлу з драйвером.
А часом і зовсім пропонує перший або другий варіанти вам на вибір.
Якщо ж виникли проблеми з установкою драйверів, то:
- необхідно закрити настройку;
- зайти знову в властивості адаптераабо компонента в диспетчері пристроїв;
- перезавантажити або заново підключити пристрій;
- знову виконати установку або оновлення через кнопку Оновити у вкладці Драйвера.
Якщо ж оновлені драйвера не влаштовують своєю роботою, то можна зробити скасування останнього оновленнядо попередньої версії (відкат).
Доступ до повернення версії драйвера мають користувачі з правами адміністратора.
За допомогою кнопки Відключити можна вимкнути використання пристрою.
Необхідно пам'ятати, що відключати можна ті компоненти, які точно не важливі в роботі вашого ПК, інакше ви можете і зовсім втратити важливий для вас функціонал.
Якщо є пристрій або компонент, яким ви не плануєте більше користуватися, або хочете замінити його іншим, то можете перший видалити, тим самим звільнивши місце другого.
Установка драйверів за допомогою спеціалізованих програм
Використання сторонніх програмзначно полегшить вам процес установки драйверів.
Такі програми здатні перевіряти драйвери на наявність оновлень, їх з офіційних сайтів виробників і самостійно впроваджувати їх в систему.
DriverPack Solution
Ця програма може встановлювати та оновлювати драйвера навіть при відсутності постійного доступу в Інтернет.
При наявності доступу до Мережі, потрібно завантажити спеціальну веб-версію (близько 2-3 Мб), після установки і сканування провести або автоматичну установку, Або - вручну.
Другий варіант дозволить вам вибрати потрібні компоненти самостійно.
Негативний момент у використанні програми в тому, що часто, через неуважність користувачів, крім поновлення потрібних драйверіввідбувається інсталяція стороннього програмного забезпечення.
сайтDriver Booster
У програми Driver Booster є платна і версії. У безкоштовної - оновлювати драйвера можна тільки по черзі, а не всі відразу. І є ліміт по швидкості скачування.
У платній версії, відповідно, можна оновлювати драйвера все разом при максимальної швидкості.
Програма дає можливість повного сканування на предмет застарілих драйверів, виконати їх оновлення в автоматичному режиміі плюс до всього - зробити резервну копіюсистеми на випадок, якщо буде потрібно провести відновлення.
Як і в попередній програмі, тут можлива установка як всіх знайдених драйверів, так вибір потрібних компонентів вручну.
сайтSlim Drivers
Ця програма відрізняється здатністю відшукувати нестандартні драйвери для специфічного обладнання. Наприклад, для дисководів компакт-дисків на.
Іноді, в силу різних обставин, оновлення драйверів призводить до погіршення роботи всього пристрою або окремої.
Отже, покращувати драйвери не завжди необхідно.
Якщо Windows оновлює драйвера автоматично, потрібно просто відключити цю функцію. Для цього скачайте з офіційного сайту спеціальну утиліту.
сайтперший спосіб
- Запустіть утиліту, клацніть Далі і дочекайтеся, поки програма просканує систему.
- Дочекайтеся закінчення сканування і виберете Hide Updates.
Вибираємо «Hide updates»
- У випадаючому списку поставте галочки навпроти програм, для яких автоматичне оновленнямає бути виключене. Натисніть Далі.
другий спосіб
Вимкнення оновлень через утиліту від Microsoft спрацьовує не завжди. Періодично програма скидає все установки після оновлення системи або перезавантаження комп'ютера.
Для цього існує другий спосіб - відключити оновлення через редагування параметрів комп'ютера.
1 Відкрийте меню Пуск → Панель управління→Система і безпека.
Вибираємо «Система і безпека»
2 Відкрийте підменю Система.
Сьогодні ми хочемо розповісти вам, як оновити драйвера на Windows 10. Насправді це дуже важлива тема, тому що своєчасне оновлення ПЗ дозволяє пристроям працювати швидше і стабільніше.
Оновлюємо драйвера Віндовс 10
Оновити драйвера компонентів комп'ютера на Windows 10 можна декількома способами. Зараз ви дізнаєтеся кожен з них.
Диспетчер пристроїв
- Натисніть клавіші Win + X і в який з'явився контекстному менювиберіть "Диспетчер пристроїв".
- У вікні, знайдіть пристрій, ПО якого ви хочете оновити.
- Клацніть по ньому ЛКМ і виберіть пункт "Оновити драйвер".

- Потім на екрані з'явиться нове вікно, де слід клікнути по напису " автоматичний пошуконовлених драйверів ".

Віндовс автоматично знайде нову версіюпрограмного забезпечення і встановить її, якщо вона є.
Сайт виробника пристрою
Другий спосіб оновити драйвера на комп'ютері Windows 10 - зайти на сайт виробника конкретного компонента і завантажити ПО звідти:
- Дізнайтеся точну модель потрібного пристрою. Для цього можна використовувати Диспетчер пристроїв або сторонню програму, наприклад, Speccy.
- Припустимо, вам потрібен драйвер для відеокарти Nvidia GTX 750 ti. В такому випадку переходите на оф. сайт Нвідіа.

- Там відкрийте розділ "Драйвери".
- Виберіть потрібну модель пристрою і натисніть кнопку "Пошук".

- Потім клікніть на кнопку "Завантажити зараз".

Після цього на ваш ПК завантажиться інсталятор драйвера. Запустіть його, щоб почати процес інсталяції ПО.
сторонні програми
У мережі можна знайти багато різних утиліт для пошуку та оновлення драйверів. Ми рекомендуємо використовувати Driver Pack Solution. Дана програмаавтоматично визначає всі комплектуючі комп'ютера і знаходить свіжі версії драйверів для них. Вам залишиться вибрати, драйвера які пристроїв ви хочете оновити і натиснути відповідну кнопку.

Крім цього утиліта пропонує цілий ряд корисних додатківдля комп'ютера:
- аудіопрогравачі;
- архіватори;
- антивіруси та інше.
висновок
Тепер ви знаєте, як виконується пошук і установка драйверів на windows 10. Намагайтеся хоча б раз на місяць перевіряти основні пристрої, такі як відеокарта або звук, на наявність свіжих версій програмного забезпечення для них. Завдяки цьому ваші пристрої завжди будуть працювати стабільно і швидко, а їх потенціал розкриється на всі 100%.
Питання «як оновити відеодрайвер на Windows 10», іноді, виникає після переустановлення або поновлення системи Windows. А також, коли встановлена нова карта, але немає драйверів для неї.
Які бувають відеокарти
Основні виробники графічних процесорів – компанії nVidiaі AMD. На базі цих процесорів виробляються відеокарти.
Будь-який інший виробник відеокарт вказує назву процесора і серію продукту. Це дозволяє правильно вибрати драйвер пристрою.
Як подивитися відеокарту
Визначити тип карти можна за допомогою системної програми«Диспетчер пристроїв» або безкоштовної програми«GPU-Z». Перший метод викликається декількома способами. Перший варіант:
Другий варіант:

Важливо! Якщо «Диспетчер пристроїв" не показує інформацію про відеокарту, значить, драйвери не встановлені.
У тому випадку, коли відеодрайвери не встановлені, необхідно завантажити програму «GPU-Z» з сайту techpowerup.com. Після стандартної процедури установки, запустіть програму. В поле «Name» буде назва відеокарти.
Як оновити драйвера відеокарти AMD і NVidia
Оновити відеодрайвер на комп'ютері під управлінням Windowsможна двома способами. Розглянемо кожен з них більш детально.
автоматичне оновлення

система оновлення Windowsзнайде останню версіюпотрібної програми-драйвера і проведе її установку на комп'ютер.
Зверніть увагу! Щоб заборонити Windows 10 оновлювати драйвер відеокарти, вимкніть цю функцію в параметрах установки адаптера.
ручне оновлення
Завантажити і оновити відеодрайвер для Windows 10 можна безпосередньо з сайту виробника Nvidia або AMD.
- Зайдіть на потрібний сайт.
- Виберіть відеодрайвер, вказавши параметри адаптера та операційної системи.
- Завантажте програму-драйвер на комп'ютер.
- Запустіть програму установки відеодрайвера.
- У «Диспетчері пристроїв», при оновленні відеодрайвера, виберіть «Виконати пошук драйверів на цьому комп'ютері».
висновок
Проблеми, що виникають в роботі відеокарти, можна вирішити оновленням програм-драйверів пристроїв. Для цього необхідно дізнатися точну назву відеоадаптера і виконати оновлення в ручному або автоматичному режимі.
Будь-який користувач мережі Інтернет хоча б раз у житті стикався з повідомленням про установку або оновлення драйверів.
Що це таке, навіщо вони потрібні і як їх відновити - все це ми розглянемо в даній статті.
Установка через налаштування Windows
Windows 10 максимально оптимізував свою систему встановлення та оновлення драйверів, що значно спрощує роботу користувача з комп'ютером.
Цей спосіб грунтується на тому, щоб ОС Windows сама здійснила пошук оновлень для драйверів. На жаль, система справляється з цим завданням не завжди.
Буває, що вона не може знайти оновлення для драйверів, коли вони є.
Але спробувати цей метод можна:
1. Меню Пуск → Диспетчер пристроїв → Драйвери.
2. Пошукайте у списку потрібний пристрій, відкрийте його меню і натисніть кнопку Оновити драйвери.
3. У віконці виберіть Автоматичний пошук оновлених драйверів.

4. Зачекайте, поки йде процес пошуку.
5. Якщо ОС знайде оновлення, то запропонує їх інсталяцію. Або ж повідомить про те, що драйвери не знайдені.
Установка драйверів вручну
Що робити, якщо все ж потрібне оновлення вручну?
- Заходимо в меню Пуск → Диспетчер пристроїв.

- У вікні бачимо список адаптерів, контролерів і т.д., за які відповідають наші драйвери.
- Вибираємо пункт, в залежності від того, який компонент нам необхідно забезпечити драйверами. Тиснемо праву кнопку миші і бачимо контекстне меню.

- Якщо новий пристрій невпізнаних, тоді вибираємо пункт Властивості і переходимо до вкладки Драйвера.
- Кількома на підміню Відомості. Тут можна дізнатися загальну інформаціюпро необхідність установки або оновлення драйвера.
- При необхідності встановити відсутній або оновити існуючий драйвер скористатися необхідно кнопкою Оновити.

Найчастіше, Windows сам підбирає драйвера на вашому пристрої або в мережі Інтернет. Іноді може запросити вказати шлях до файлу з драйвером на комп'ютері.
А часом і зовсім пропонує перший або другий варіанти вам на вибір.
Якщо ж виникли проблеми з установкою драйверів, то:
- необхідно закрити настройку;
- зайти знову в Властивості адаптера або компонента в диспетчері пристроїв;
- перезавантажити або заново підключити пристрій;
- знову виконати установку або оновлення через кнопку Оновити у вкладці Драйвера.
Якщо ж оновлені драйвера не влаштовують своєю роботою, то можна зробити скасування останнього оновлення до попередньої версії (відкат).
Доступ до повернення версії драйвера мають користувачі з правами адміністратора.
За допомогою кнопки Відключити можна вимкнути використання пристрою.
Необхідно пам'ятати, що відключати можна ті компоненти, які точно не важливі в роботі вашого ПК, інакше ви можете і зовсім втратити важливий для вас функціонал.
Якщо є пристрій або компонент, яким ви не плануєте більше користуватися, або хочете замінити його іншим, то можете перший видалити, тим самим звільнивши місце другого.
Установка драйверів за допомогою спеціалізованих програм
Використання сторонніх програм значно полегшить вам процес установки драйверів.
Такі програми здатні перевіряти драйвери на наявність оновлень, завантажувати їх з офіційних сайтів виробників і самостійно впроваджувати їх в систему.
DriverPack Solution
Ця програма може встановлювати та оновлювати драйвера навіть при відсутності постійного доступу в Інтернет.
При наявності доступу до Мережі, потрібно завантажити спеціальну веб-версію (близько 2-3 Мб), після установки і сканування провести або автоматичну установку, або - вручну.
Другий варіант дозволить вам вибрати потрібні компоненти самостійно.
Негативний момент у використанні програми в тому, що часто, через неуважність користувачів, крім поновлення потрібних драйверів відбувається інсталяція стороннього програмного забезпечення.
сайтDriver Booster
У програми Driver Booster є платна і безкоштовна версії. У безкоштовної - оновлювати драйвера можна тільки по черзі, а не всі відразу. І є ліміт по швидкості скачування.
У платній версії, відповідно, можна оновлювати драйвера все разом при максимальній швидкості.
Програма дає можливість повного сканування Windowsна предмет застарілих драйверів, виконати їх оновлення в автоматичному режимі і плюс до всього - зробити резервну копію системи на випадок, якщо буде потрібно провести відновлення.
Як і в попередній програмі, тут можлива установка як всіх знайдених драйверів, так вибір потрібних компонентів вручну.
сайтSlim Drivers
Ця програма відрізняється здатністю відшукувати нестандартні драйвери для специфічного обладнання. Наприклад, для дисководів компакт-дисків на ноутбуках.
Якщо Ви встановлюєте програму пристрій, потрібно звернути увагу на галочки пропозицій по монтажу комплектуючих.
Там закладено багато непотрібного користувачеві програмного забезпечення, реклами і іншого.
сайтвідключення автообновления
Іноді, в силу різних обставин, оновлення драйверів призводить до погіршення роботи всього пристрою або окремої програми.
Отже, покращувати драйвери не завжди необхідно.
Якщо Windows оновлює драйвера автоматично, потрібно просто відключити цю функцію. Для цього скачайте з офіційного сайту спеціальну утиліту.
сайтперший спосіб
- Запустіть утиліту, клацніть Далі і дочекайтеся, поки програма просканує систему.
- Дочекайтеся закінчення сканування і виберете Hide Updates.

Вибираємо «Hide updates»
- У випадаючому списку поставте галочки навпроти програм, для яких автоматичне оновлення має бути виключене. Натисніть Далі.

другий спосіб
Вимкнення оновлень через утиліту від Microsoft спрацьовує не завжди. Періодично програма скидає все установки після оновлення системи або перезавантаження комп'ютера.
Для цього існує другий спосіб - відключити оновлення через редагування параметрів комп'ютера.
1. Відкрийте меню Пуск → Панель управління → Система і безпека.

Вибираємо «Система і безпека»
2. Відкрийте підменю Система.

Якщо ви переустановили Windows 10 вам може знадобитися оновити відеодрайвер. Якщо ваш комп'ютер не функціонує належним чином зі старим драйвером, ви можете спробувати відновити його вручну.
графічні драйвериважливі і часто забезпечують кращу продуктивність. У нових версіях зазвичай виправлені помилки і покращена сумісність з новішим програмним забезпеченням. Найбільш поширеними компаніями є NVIDIA і AMD - обидва виробники часто випускають останні відеодрайвери з величезними поліпшеннями в продуктивності.
Існує два способи оновлення відеодрайверів. Ви можете вибрати метод, який вам більше подобається, але зверніть увагу, що не кожен з них стовідсотково працює. Якщо один з варіантів не допоможе, спробуйте використовувати інший.
Використання Update Center
Ви можете завантажувати і встановлювати нові відеодрайвери через Центр оновлення. Реалізуйте наступні дії:
- На клавіатурі одночасно натисніть клавішу логотипу Win і клавішу R, щоб викликати команду «Виконати»;
- Наберіть devmgmt.msc.
У вікні, розгорніть категорію адаптерів дисплея. Клацніть правою кнопкою миші на своєму пристрої та виберіть «Оновити».
У спливаючому вікні ви побачите два варіанти. Виберіть «Пошук» і Windows автоматично спробує знайти і встановити необхідні файли.
Повторіть описані вище кроки для кожного пристрою, якщо у вас їх декілька.
Відвідайте сайт виробника
Щоб завантажити правильні драйвери від розробника, вам необхідно знати модель графічного адаптераі конкретну версію ОС. Потім ви можете скачати потрібні файлизі сторінки ПІДТРИМКА.
Якщо ви не знаєте, яка карта встановлена, ви можете перевірити її через диспетчер пристроїв. Реалізуйте наступні дії:
- На клавіатурі одночасно затисніть клавішу логотипу Win і R, для виклику команди «Виконати»;
- Наберіть devmgmt.msc.

Тепер, коли у вас є вся необхідна інформація, Перейдіть безпосередньо на веб-сторінку розробника і знайдіть необхідні файли. У деяких виробників є утиліти перевірки оновлень, які автоматично перевіряють нові версії і попереджають вас, так що вам не потрібно робити це вручну.