Списки відкритих файлів і підключених USB пристроїв, історія браузера, кеш DNS - все це допомагає дізнатися, що робив користувач. Ми склали покрокову інструкцію, як прибрати сліди своєї діяльності у різних версіях Windows, Office та популярних браузерах. Наприкінці статті ти знайдеш кілька скриптів, які допоможуть тобі автоматично підтримувати чистоту своєї машини.
1. Очищення списків недавніх місць та програм
Почнемо прибирання зі списків недавніх місць та програм. Список недавніх (у Windows 10 - часто використовуваних) програм знаходиться у головному меню, а список недавніх місць - у провіднику.

Як вимкнути це неподобство? У Windows 7 - клацнути правою кнопкою миші на кнопці «Пуск», вибрати «Властивості» і у вікні, що з'явилося, зняти обидві галочки в розділі «Конфіденційність».

Щоб очистити список останніх місць та документів, потрібно видалити вміст каталогу %appdata%\Microsoft\Windows\Recent . Для цього відкрий командний рядок та виконай дві команди:
Cd %appdata%\Microsoft\Windows\Recent echo y | del *.*
Також не завадить видалити вміст каталогу %appdata%\microsoft\windows\recent\automaticdestinations\ . У ньому зберігаються останні файли, які відображаються у списку переходу:
Cd %appdata%\microsoft\windows\recent\automaticdestinations\ echo y | del *.*
Щоб останні файли очищалися автоматично при виході, потрібно включити політику «Очищати журнал документів, що недавно відкривалися при виході», яка знаходиться в розділі «Конфігурація користувача\Адміністративні шаблони\Меню «Пуск» і панель завдань».
Тепер переходимо до Windows 10. Вимкнути список доданих і часто використовуваних програм можна через вікно «Параметри». Відкрий його та перейди у розділ «Персоналізація», пункт «Пуск». Вимкни все, що там є.

Здається, що проблему вирішено, але це, на жаль, не зовсім так. Якщо ввімкнути ці параметри знову, всі списки в такому ж складі з'являться знову. Тому доведеться відключати цю фічу через групову політику. Відкрий gpedit.msc і перейдіть до розділу "Конфігурація користувача\Адміністративні шаблони\Меню "Пуск" і панель завдань". Включи такі політики:
- «Очищення списку програм, що недавно використовуються, для нових користувачів»;
- «Очистити журнал документів, що недавно відкривалися при виході»;
- "Очистити журнал повідомлень на плитці при виході";
- «Видалити список програм, закріплених у меню „Пуск“».

Очистити недавні місця у Windows 10 простіше, ніж у «сімці». Відкрий провідник, перейдіть на вкладку «Вид» і натисніть кнопку «Параметри». У вікні відключи параметри «Показувати недавно використовувані файли на панелі швидкого доступу» і «Показувати часто використовувані папки на панелі швидкого доступу». Не забудьте натиснути кнопку «Очистити».

Як бачиш, таке просте завдання, як очищення останніх об'єктів, має досить непросте рішення. Без редагування групових політик – нікуди.
2. Очищення списку USB-накопичувачів
На деяких режимах до комп'ютера можна підключати лише флешки, зареєстровані в журналі. Причому, як водиться, журнал самий звичайний - паперовий. Тобто сам комп'ютер не обмежує підключення незареєстрованих накопичувачів. Не обмежує, проте протоколює! І якщо під час перевірки виявлять, що користувач підключав незареєстровані накопичувачі, у нього будуть проблеми.
Ми в жодному разі не радимо тобі намагатися вкрасти військові секрети, але вміння очищати список накопичувачів, що недавно підключалися, може стати в нагоді і в інших життєвих ситуаціях. Щоб зробити це, заглянь до наступних розділів реєстру:
HKEY_LOCAL_MACHINE\SYSTEM\CurrentControlSet\Enum\USBSTOR\ HKEY_LOCAL_MACHINE\SYSTEM\CurrentControlSet\Enum\USB\
Ось вони - всі накопичувачі, які ти підключав до свого комп'ютера.

Здавалося б, треба просто взяти та все почистити. Але не тут було! По-перше, дозволи на ці гілки реєстру встановлені таким чином, що ти нічого не видалиш навіть у «сімці», не кажучи вже про «десяток».

По-друге, призначати права та дозволи вручну довго, особливо якщо накопичувачів багато. По-третє, права адміну не допоможуть. Скріншот вище був створений, коли я виконував операцію видалення саме з правами адміну. По-четверте, крім цих двох розділів потрібно почистити ще довгий список розділів. Причому їх потрібно просто видаляти, а грамотно редагувати.
Якщо тобі з якихось причин потрібно зробити все вручну, то шукай за ключовими словами MountPoints, MountedDevices DeviceClasses і RemovableMedia. Але куди простіше використати готову програму, яка зробить усе за тебе. На деяких форумах рекомендують USBDeview. Проте я її протестував і заявляю, що вона вичищає інформацію далеко не з усіх потрібних розділів. USBSTORі USBпродовжують містити інформацію про носії, що підключалися.
Можу порекомендувати програму. Запусти її, постав галочку «Зробити реальне очищення». Параметр «Зберегти.reg-файл скасування» можеш увімкнути чи ні, але якщо ціль не перевірити програму, а підготуватися до майбутньої інспекції комп'ютера, краще вимкнути.

Програма не лише чистить реєстр, а й виводить докладний лог своїх дій (див. нижче). Коли вона завершить роботу, не залишиться жодних згадок про підключення накопичувачів до комп'ютера.

3. Очищення кешу та історії браузерів
Третій пункт у нашому туди – очищення кешу та журналу браузерів. Тут ніяких труднощів - кожен браузер дозволяє скинути список нещодавно відвіданих сайтів.
Продовження доступне лише учасникам
Варіант 1. Приєднайтесь до спільноти «сайт», щоб читати всі матеріали на сайті
Членство у спільноті протягом зазначеного терміну відкриє тобі доступ до ВСІХ матеріалів «Хакера», збільшить особисту накопичувальну знижку та дозволить накопичувати професійний рейтинг Xakep Score!
Як очистити історію на комп'ютері? Адже операційні системи бувають різні, також різні браузери представляють інтерфейс, що відрізняється.
Ще варто зауважити, що існує дві думки щодо значення фрази: очистити історію. Це може означати:
- що користувач хоче приховати свої недавні дії від інших користувачів на комп'ютері як у браузері, так і при роботі з документами, програмами тощо;
- що користувач бажає очистити усіляку особисту інформацію з комп'ютера (зазвичай це частина підготовки до продажу ПК).
Якщо ви хочете передати або продати комп'ютер без будь-якої особистої або опосередкованої інформації, яку можна було б відновити, використовуючи спецпрограми і знання, краще перевстановити операційну систему.
Як очистити історію на комп'ютері через спеціальні програми
Як очистити історію відвідувань на комп'ютері, якщо не за горами продаж ПК?
Програми, орієнтовані саме на такі ситуації, коли потрібно привести комп'ютер в порядок, щоб операційна система залишалася чистою без загрози витоку інформації.
Такі програми не займають багато місця у пам'яті пристрою, але гарантують чисту роботу.
Sysprep - програма-утиліта
Читайте також: ТОП-12 Програм для діагностики комп'ютера: опис програмних інструментів, що зарекомендували себе
Вона є складовою Windows спочатку.
Знаходиться на диску С, там потрібно знайти назву операційної системи, де знаходиться папка System із припискою у вигляді цифр, що позначають кількість біт. Вже тут можна знайти назву програми.
Її суть полягає у персоналізації облікового запису. Тобто за бажання видалити особисту інформацію достатньо в налаштуваннях зробити це з потрібним обліковим записом.
Як очистити історію на комп'ютері Windows з sysprep:
1 Насамперед, потрібно здійснити, так званий, аудит. Тобто, натиснувши назву програми в папці, виникає вікно, де треба зробити вибір відповідно до скріном нижче.

2 Іноді після цих маніпуляцій вискакує помилка, але зазвичай її легко виправити.
5 Тепер настав час видалити обліковий запис, де зберігається небажана для сторонніх інформація. Для цього потрібно перейти через панель, яка управляє властивостями комп'ютера, потім – до позиції облікових записів користувачів.

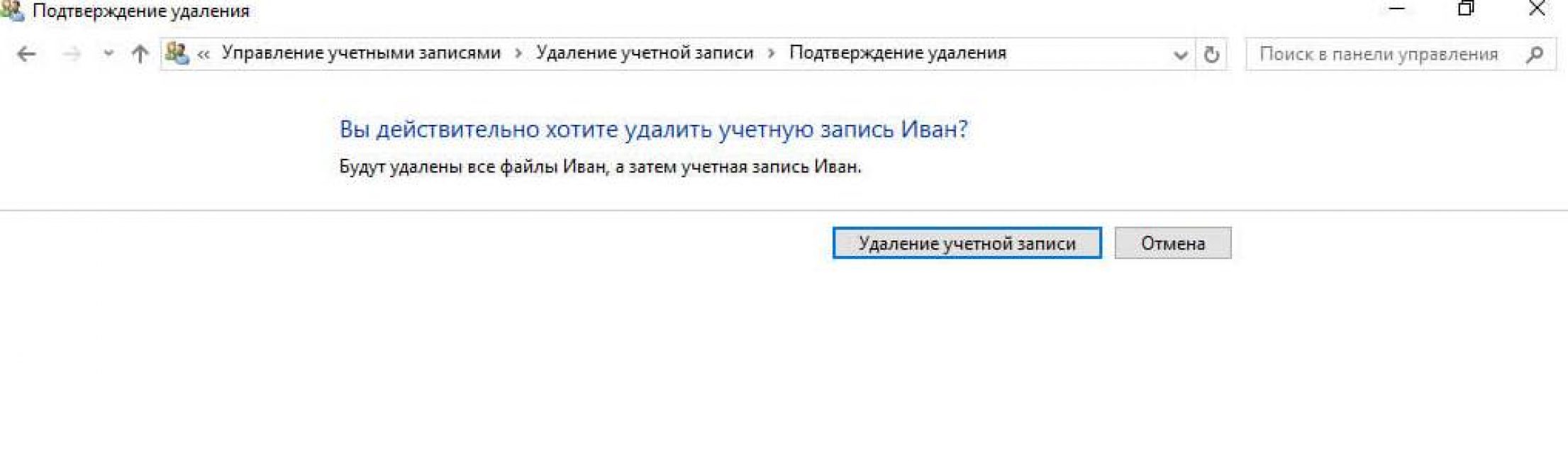
8 Потрібно в цьому випадку здійснювати видалення, не залишати жодних даних.
9 Іншими словами, за підсумком має залишатися лише адміністратора запис.
10 Далі треба зайти знову через диск С до програми та виконати налаштування вікна. Тобто у першому рядку вибрати, відповідно, положення про перехід у вікно, що вітає систему, називається ООВЕ. Треба звернути увагу, щоб галка стояла на підготовці до використання, а також налаштування закінчення роботи – завершення.
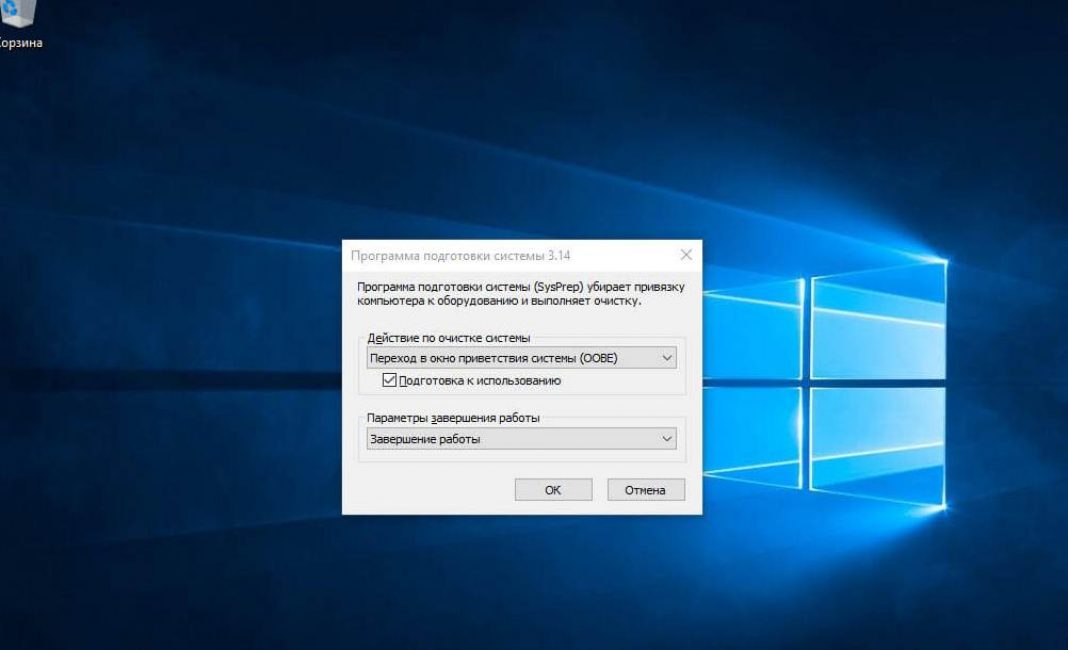
Завершуємо дію натисканням «ОК»
11 Останнє, що потрібно зробити, - клікнути «ОК» .
Використання програми PrivaZer
Читайте також: Як видалити листування у Skype, якщо це дуже потрібно? Покрокова інструкція

Робота полягає у вході та виборі тих положень у комп'ютері, які хотілося б безповоротно видалити.
Також є можливість сканування сміття та непотрібних файлів, що дуже зручно і при використанні комп'ютера, коли займається зайва пам'ять та ПК починає пригальмовувати.
Застосування CCleaner
Читайте також: ТОП-5 Способів як видалити всі записи на стіні у Вконтакті (VK)
Це також проста у застосуванні програма, вона при відкритті надає вибір аналізу сміття, утиліта та іншого мотлоху або за пунктами виставлення галок з метою видалення з програми (а також деінсталяції – з комп'ютера).
CCleaner здатна виявити всілякі залишки від віддалених файлів, дрібне сміття і навіть великі програми, але давно не використовувані, пропонує їх видалити.

Windows 10 - це найбільш часто використовується операційна система для комп'ютерів у світі, яка поставляється з безліччю функцій. Хоча всі вони корисні, деякі з них можуть працювати проти вас у рази. Однією із таких функцій є історія провідника. Для тих, хто не знає про це, дозвольте мені зайняти деякий час, щоб пояснити вам, що таке саме історія провідника. Щоразу, коли ви отримуєте доступ до файлів і папок на комп'ютері під керуванням Windows 10, система приймає це до уваги і зберігає ці файли та папки як тимчасову пам'ять.
Тепер, коли ви запустите провідник з панелі завдань вашого комп'ютера або звідки ще, ваш комп'ютер буде відображати останні файли і часто використовувані. Хоча ця функція може дійсно заощадити час, часом Ви не хочете, щоб хтось інший міг побачити файли, які ви відкривали або найчастіше отримували доступ. Тобто, це момент, коли ви хочете очистити історію провідника на вашому комп'ютері.
Очищення історії через файловий менеджер дуже просте. Не можна використовувати тільки це, ви також можете вимкнути цю функцію, щоб система не показувала використовувані файли та історію папок останнім часом. Тож давайте перейдемо до неї.
Очистити історію Провідника
- Запустіть провідник. Ви знайдете його закріпленим на панелі завдань за умовчанням.
2. Після того, як провідник відкривається, натисніть на меню "Файл", потім виберіть "Змінити папку та пошук варіантів".
3. Потім з'явиться вікно діалогу. У цьому вікні зніміть прапорець у полі “Показувати нещодавно використані файли швидкого доступу” та “Показувати часто використовувані папки швидкого доступу”, якщо Ви не хочете, щоб комп'ютер, не показував історію вашого провідника знову. Натисніть кнопку “застосувати”, щоб застосувати ці зміни.

4. Натисніть кнопку “Очистити”, щоб очистити історію.
Тепер ви можете повернутися до провідника, щоб побачити, що всі файли, які раніше відображалися, тепер не відображаються.
Так що це був наш підручник про те, як очистити історію провідника в Windows 10. Це простий підручник, але у випадку, якщо ви зіткнулися з будь-якої проблеми або є якісь сумніви щодо цього, не соромтеся, напишіть коментар нижче .
А цього разу я розповім як видалити сміття комп'ютера вручну самостійно, за допомогою засобів Windows і програм.
1. Де зберігається сміття в операційних системах
У Windows ХР
Заходимо та видаляємо все в папках: Тимчасові файли Windows:
- C:\Documents and Settings\ім'я користувача\Local Settings\History
- C:\Windows\Temp
- C:\Documents and Settings\ім'я користувача\ Local Settings\Temp
- C:\Documents and Settings\Default User\Local Settings\History
Для Windows 7 та 8
Тимчасові файли Windows:
- C:\Windows\Temp
- C:\Users\Ім'я користувача\AppData\Local\Temp
- C:\Users\Всі користувачі \TEMP
- C:\Users\All Users\TEMP
- C:\Users\Default\AppData\Local\Temp
Кеш браузерів
Кеш опери:
- C:\users\ім'я користувача\AppData\Local\Opera\Opera\cache\
Кеш мазили:
- C:\Users\ім'я користувача\AppData\Local\Mozilla\Firefox\Profiles\ папка \Cache
Кеш гугл хрому (Chrome):
- C:\Users\ Ім'я користувача \AppData\Local\Bromium\User Data\Default\Cache
- C:\Users\Користувач\AppData\Local\Google\Chrome\User Data\Default\Cache
Або вбиваємо на адресу chrome://version/і бачимо шлях до профілю. Там буде папка Cache
Тимчасові файли інтернету:
- C:\Users\ім'я користувача\AppData\Local\Microsoft\Windows\Temporary Internet Files\
Останні документи:
- C:\Users\ім'я користувача\AppData\Roaming\Microsoft\Windows\Recent\
Деякі папки можуть бути приховані від сторонніх очей. Щоб показати їх потрібно.
2. Очищення диска від тимчасових та не використовуваних файлів використовуючи
Стандартний інструмент «Очищення диска»
1. Зайдіть у "Пуск" ->"Всі програми" -> "Стандартні" -> "Службові" і запустіть програму "Очищення диска".
2. Виберіть диск для чищення:
Розпочнеться процес сканування диска.
3. Відкриється вікно з інформацією про кількість місця, яке займає тимчасові файли:

Поставте галки навпроти розділів, які потрібно очистити і натисніть «ОК».
4. Але це ще не все. Якщо ви встановлювали Windows 7 не на чистий диск, а поверх раніше встановленої операційної системи, у вас напевно присутні такі папки, що займають багато місця, як Windows.old або $WINDOWS.~Q.
Крім того, може мати сенс видалити контрольні точки відновлення системи (крім останньої). Щоб виконати цю операцію, повторіть кроки 1-3, але цього разу натисніть «Очистити системні файли»:

5. Після процедури, описаної в п.2, у вас відкриється те саме вікно, але нагорі з'явиться закладка «Додатково». Перейдіть на неї.

У розділі «Відновлення та тіньове копіювання» натисніть «Очистити».
3. Файли pagefile.sys та hiberfil.sys
Файли розташовані в корені системного диска і займають багато місця.
1. Файл pagefile.sys є системний файл підкачування(Віртуальна пам'ять). Видалити його не можна (не рекомендується так само його зменшувати), але його можна і навіть потрібно перемістити на інший диск.
Робиться це дуже просто, відкрийте «Панель управління – Система та безпека – Система», виберіть «Додаткові параметри системи» у розділі «Швидкодія» натисніть «Параметри», перейдіть на закладку «Додатково» (або натисніть клавіші win+R відкриється команда виконати там наберіть SystemPropertiesAdvanced) і в розділі «Віртуальна пам'ять» натисніть «Змінити». Там можна вибрати місцезнаходження файлу підкачки та його розмір (рекомендую залишити «Розмір на вибір системи»).

4. Видалення непотрібних програм з диска
Хороший спосіб звільнити місце на диску (і як додатковий бонус збільшити продуктивність системи), це видалити програми, що не використовуються.

Зайдіть до панелі керування та виберіть «Видалення програм». З'явиться список, у якому ви зможете вибрати програму. Яку ви хочете видалити та натиснути «Видалити».
5. Дефрагментація
Дефрагментація жорсткого диска, що проводиться програмою-дефрагментатором, дозволяє впорядкувати вміст кластерів, тобто перемістити їх на диску так, щоб кластери з тим самим файлом стали розміщуватися послідовно, а порожні кластери були об'єднані.
Це призводить до збільшення швидкості доступу до файлів, а значить і до деякого підвищення швидкодії комп'ютера, що при високому рівні фрагментації диска може бути досить помітним. Стандартна програма дефрагментації диска знаходиться по дорозі: пуск>всі програми>стандартні>службові>дефрагментація диска.

Отак виглядає програма. В якій можна проаналізувати диск, де програма покаже діаграму фрагментованості диска і скаже, потрібно чи не потрібно виконувати дефрагментацію. Також можна задати розклад, коли буде проводитися дефрагментація диска. Це програма вбудована у Windows, так само є й окремі програми дефрагментації диска, наприклад яку завантажити можна тут:

Інтерфейс її також досить простий.

Ось її переваги над стандартною програмою:

- Аналіз перед дефрагментацією диска.
- Робіть аналіз диска перед дефрагментацією. Після проведення аналізу відображається діалогове вікно з діаграмою про відсоток фрагментованих файлів та папок у диску та рекомендацією до дії.
- Аналіз рекомендується проводити регулярно, а дефрагментацію лише після відповідної рекомендації програми дефрагментації диска. Аналіз дисків рекомендується виконувати не рідше одного разу на тиждень. Якщо потреба дефрагментації виникає рідко, інтервал виконання аналізу дисків можна збільшити до місяця.
- Аналіз після додавання великої кількості файлів.
- Після додавання великої кількості файлів або папок, диски можуть стати надмірно фрагментованими, тому в таких випадках рекомендується їх проаналізувати.
- Перевіряє наявність не менше 15% вільного простору на диску.
- Для повної та правильної дефрагментації за допомогою програми "Дефрагментація диска" диск повинен мати не менше 15% вільного простору. Програма "Дефрагментація диска" використовує цей обсяг як область для сортування фрагментів файлів. Якщо обсяг складає менше 15% вільного простору, програма «Дефрагментація диска» виконає лише часткову дефрагментацію.
- Щоб звільнити додаткове місце на диску, видаліть непотрібні файли або перемістіть їх на інший диск.
- Дефрагментація після інсталяції програмного забезпечення або інсталяції Windows.
- Дефрагментуйте диски після інсталяції програмного забезпечення або після оновлення або чистої інсталяції Windows. Після інсталяції програмного забезпечення диски часто фрагментуються, тому виконання програми «Дефрагментація диска» допомагає забезпечити найвищу продуктивність файлової системи.
- Економія часу дефрагментацію дисків.
- Можна трохи заощадити час, потрібний на дефрагментацію, якщо перед початком операції видалити з комп'ютера сміттєві файли, а також виключити з розгляду системні файли pagefile.sys і hiberfil.sys, які використовуються системою як тимчасові, буферні файли і перетворюються на початку кожної сесії Windows .
Відкрийте бібліотеку «Комп'ютер», двічі клацнувши її ярлик на робочому столі лівою кнопкою миші. Також цю папку можна відкрити, запустивши меню «Пуск» і вибравши у правій частині рядок «Комп'ютер».
У верхній лівій частині вікна розкрийте список під кнопкою «Упорядкувати», клацнувши по стрілці поруч із нею один раз лівою кнопкою миші. Відкриється список дій над файлами та параметрами відображення вікон провідника Windows.
У списку наведіть курсор миші на рядок «Уявлення». Відкриється додатковий список параметрів параметрів відображення різних елементів вікна.
У додатковому списку виберіть рядок «Область переходів», клацнувши по ній лівою кнопкою миші один раз. Область переходів (провідник Windows) перестане відображатись у лівій частині вікна. Також панель навігації не відображатиметься і у всіх папках, що відкриваються знову.
Користувачам рекомендується прибирати область переходів, коли екран монітора має невелику роздільну здатність, у зв'язку з чим зменшується оглядовість папок. Це зумовлено тим, що при низькому значенні роздільної здатності екрана всі елементи на ньому відбиваються більшими, ніж при високій роздільній здатності, отже, і елементів на одиницю площі екрану доводиться менше. Прибравши навігаційну панель, користувач звільняє додаткове місце в області перегляду для різних елементів, таких як файли, папки, ескізи малюнків і т.д.
При необхідності збільшення області перегляду у вікнах користувачу необов'язково прибирати навігаційну панель повністю. Достатньо навести курсор миші на праву межу області переходів до появи двосторонньої стрілки і, натиснувши з утриманням ліву кнопку миші, перетягнути кордон провідника до праворуч.
Доступ до параметрів відображення області переходів здійснюється з будь-якої відкритої в даний момент папки. Настройки відображення та встановлений користувачем розмір області переходів запам'ятовуються системою. І надалі всі установки провідника будуть використовуватися у всіх папках, що знову відкриваються.
Для того, щоб панель навігації (область переходів) відображалася знову, зайдіть у список «Упорядкувати» у верхньому лівому куті будь-якої відкритої папки, наведіть курсор на рядок «Уявлення» та встановіть галочку навпроти рядка «Область переходів», клацнувши по ній лівою кнопкою миші один разів. Панель провідника відобразиться в лівій частині вікна і буде присутній у всіх вікнах, що відкриваються.




