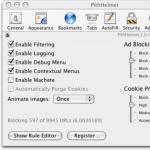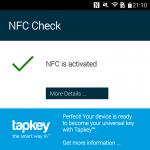Keling, sozlash qanday amalga oshirilganini ko'rib chiqaylik mahalliy tarmoq router orqali va bu nima, chunki kvartirada ko'pchilik Wi-Fi orqali ulangan bir nechta kompyuterga ega va bundan ham ko'proq, har bir kishining gadjeti bor: planshet, smartfon, ish stoli, ular bilan yotish qulay. divan. Ammo fotosurat yoki qo'shiqni bir kompyuterdan ikkinchisiga yoki telefondan planshetga, masalan, ish stoli kompyuteriga o'tkazmoqchi bo'lsangiz, bu qanchalik noqulay, chunki Wi-Fi orqali buni osonlikcha bajara olmaysiz. Fi. Bunday holda, siz simlar yoki flesh-disklar bilan azoblanishingiz kerak, bluetooth-ni qidiring, ammo haqiqat shundaki, sizning WiFi routeringiz tabiatan bitta tugun, bu qurilmalarni bitta mahalliy tarmoqqa ulaydigan serverdir. uy tarmog'i Wi-fi! Ushbu maqolada men sizga yo'riqnoma orqali LAN ulanishini qanday yaratishni aytaman va endi siz telefoningizdan flesh-disk va simlarni olishingizga hojat qolmaydi, buni sevimli divanda yotganingizda qilishingiz, fayllarni o'tkazishingiz mumkin. qurilmadan Wi-Fi orqali qurilmaga. Fi, umumiy tarmoq xotirasidan foydalanib, keraksiz harakatlarsiz.
Ulanish diagrammasi turli qurilmalar mahalliy tarmoqqa, Wi-Fi router orqali.
Keling, mahalliy tarmoq haqida yana bir necha so'z aytaylik va bu bizga nima uchun kerak bo'lishi mumkin. Simsiz LAN mohiyatan bir nechta tarmoqni ulash natijasida hosil bo'lgan tarmoq xotirasining bir turidir kompyuter qurilmalari, Wi-Fi orqali, bu holda server sifatida wifi-router. Uning maqsadi nafaqat fayllarni uzatish, balki unga ulangan barcha qurilmalarning bir-biri bilan aloqa qilishdir, siz qo'shni xonalardan foydalanib, o'ynashingiz mumkin. tarmoq o'yinlari, masalan, Counter-Strike-da, shuningdek, boshqasini ulash raqamli qurilmalar, masalan ga ulanish yaratish tarmoq printeri, skaner, kamera va Wi-Fi orqali routerga ulanishi mumkin bo'lgan boshqa qurilmalar.
Sozlamalar
Shunday qilib, nima, nima uchun va nima uchun biz buni aniqladik, keling mahalliy tarmoqni sozlashni boshlaylik. Bu sozlama xuddi shunday har qanday operatsiyada amalga oshiriladi Windows tizimi, shu jumladan yangi Windows 10. Mahalliy tarmoq ulanishi buni qilish biz uchun oson, haqiqat shundaki, agar siz WiFi routerdan foydalansangiz, u sizda allaqachon mavjud va u sozlangan, siz bu haqda bilmas edingiz! Biz faqat kompyuterlardagi barcha kerakli papkalarga umumiy kirishni yaratishimiz kerak va ular avtomatik ravishda Wi-Fi orqali tarmoq xotirasiga o'tadi.
Tarmoq va almashish ulanish markazini oching.

"Mahalliy tarmoqqa ulanish yoki almashish markazi"ni ochish uchun LMB yoki RMB (o'ng yoki chap tugma) bilan vazifalar panelidagi tarmoq belgisini bosing.
"Tarmoq va almashishni boshqarish ulanish markazi" da biz faol tarmog'imiz "Uy tarmog'i" ekanligini tekshiramiz, uy qurilishi kerak:

Yuqori qismida qalin harf bizning WiFi tarmog'imiz nomini bildiradi.
Tarmoqning boshqa turi ko'rsatilishi mumkin: "Korxona tarmog'i" yoki "Ommaviy tarmoq", bu holda nom ko'rsatilgan havolani bosing va tarmoq turini o'zgartiring:



Biz o'zimiz uchun "Uy" guruhidagi parolni saqlaymiz, "Bajarildi" ni bosing.
Endi bizning uy mahalliy tarmog'imiz yaratildi va biz unga Wi-Fi orqali ulanishimiz mumkin.
LAN parolini o'zgartirish
Agar siz ushbu yozuvlarni yodlashni yoqtirmasangiz, o'zingizning parolingizni o'rnatishingiz mumkin.


Fayl almashishni oching
Bizning tarmoq xotiramiz allaqachon sozlangan, ammo muhim narsani qilish kerak, haqiqat shundaki, sukut bo'yicha kompyuterlardagi barcha fayl va papkalarga kirish ta'minlanmaydi va bu qo'lda bajarilishi kerak. Ikkita variant mavjud: parol bilan himoyalangan va bo'lmasdan. Uy uchun, albatta, parollar bilan bezovta qilmaslik qulay, biz ushbu variantni ko'rib chiqamiz.
Fayllar uchun parolni o'chirib qo'ying
Biz yuqorida aytib o'tilganidek, uy guruhining parametrlaridagi o'zgarishlarni ochamiz.

"Kengaytirilgan sozlamalarni o'zgartirish" tugmasini bosing. ommaviy kirish».

Keling, ikkala guruhni ham ochamiz.



Biz birinchi guruhning parametrlarini to'ldirdik, "Umumiy" guruhida, hamma narsani xuddi shunday to'ldiring, bu guruh sizning shaxsiy kompyuteringizda bir nechta hisoblar mavjud bo'lganda mo'ljallangan.
Umumiy papkalarni ochish
Endi hamma narsa tayyor, biz foydalanmoqchi bo'lgan diskdagi papkalarni almashish qoladi va kabel yoki Wi-Fi orqali routerga ulangan barcha qurilmalar avtomatik ravishda ko'rinadi. Men mahalliy diskimning misolida ko'rsataman, buni kompyuteringizdagi har qanday papka bilan qilishingiz mumkin.

Bizning mahalliy tarmog'imizda fayllar mavjud bo'lmasa-da, buning uchun "Mening kompyuterim" ni oching va menyuning chap tomonidagi "Tarmoq" yorlig'ini tanlang.

Jildni bosing, Xususiyatlar-ni tanlang.

"Xususiyatlar" oynasida "Kirish" yorlig'ini oching, "Kengaytirilgan sozlamalar ..." tugmasini bosing.

"Ushbu jildni almashish" yonidagi katakchani belgilang va OK tugmasini bosing.

Qurilmalarni tarmoqqa ulash
Windows
Mahalliy tarmoq kompyuterlardan birida, boshqa kompyuterlarda "Tarmoq va almashish ulanish markazi"da yaratilgandan so'ng, faol tarmoqlar ko'rinishida siz unga qo'shilishingiz mumkin "Uy guruhi: qo'shilishi mumkin". Taqdim etilgan havolani bosing. Agar yo'q bo'lsa, uy guruhiga qo'shilish uchun tarmoq manzilini "Uy tarmog'i" ga o'rnatish kerak.

Tarmoqni Uyga o'zgartirish uchun "Ommaviy tarmoq" havolasini bosing va "Uy tarmog'i" bandini tanlang, shundan so'ng tarmoq turi o'zgaradi.


Biz hammaga ochiq bo'ladigan kerakli elementlarni belgilaymiz bu kompyuter. Keyingi tugmasini bosing.

Uy guruhimiz uchun parolni kiriting. Keyingi tugmasini bosing.


Biz asosiy kompyuterda kengaytirilgan fayllar noutbukda mavjud bo'lganligini tekshiramiz.
Xuddi shunday, siz uy guruhiga ulangan har qanday kompyuterdagi barcha fayl va papkalarni almashishga ruxsat berishingiz mumkin.
Smartfon
Biz Windows-ni aniqladik, keling, Wi-Fi orqali, masalan, planshet yoki Android telefonidan birgalikda fayllarimizni qanday ko'rishimiz mumkinligini aniqlaylik. Boshlash uchun bizga kerak maxsus dastur. ES File Explorer dasturini yuklab olishingizni tavsiya qilaman.

Dasturiy ta'minotni ishga tushirish.


Skanerlash tugallangandan so'ng, biz uy guruhimizga joylashtirgan boshqa kompyuterlarda joylashgan fayllarimiz bor.
Bundan tashqari, kompyuter emas, biz joylashtirilgan fayllarni ko'ramiz Android qurilmasi saqlashda. Sozlash tugallandi.

Ko'rish yaxshi
Video
Xato topdingizmi? Matnni tanlang va Ctrl + Enter ni bosing
VKontakte Facebook Odnoklassniki
Yagona bo'lgan kunlar o'tdi uy kompyuteri egasining faxri va butun oila uchun dam olish markazi edi
Elektronikaning rivojlanish sur'ati yaqin orada kichik, ammo protsessor o'rnatilmaydigan biron bir uy-ro'zg'or buyumlari qolmasligiga olib keladi. Va endi har bir uyda ma'lumotni saqlash, qayta ishlash va uzatishga qodir besh yoki ikkita qurilma mavjud. Va ertami-kechmi, biz bir qurilmadan ikkinchisiga flesh-disk bilan ishlashdan charchaganimizda, ularni bir-biriga ulash yaxshi bo'ladi deb o'ylay boshlaymiz.
Albatta, mos kelmaslik va keraksiz xarajatlar bilan bog'liq muammolar bo'lmasligi uchun uskunaning tarkibini oldindan o'ylab ko'rish juda yaxshi bo'lar edi. Ammo amalda, ko'pincha sizning uyingizda bir-biriga o'xshamaydigan qurilmalar mavjud va siz ularni qandaydir tarzda bir-biriga ulashingiz, kuch va xarajatlarni iloji boricha kamaytirishingiz kerak.
Surat hardnsoft.ru saytidan
Xarajat/samaradorlik nuqtai nazaridan optimal simli Ethernet tarmog'i hisoblanadi. Albatta, kabelni o'tkazish uchun devorlar orqali burg'ulashni talab qiladi, lekin u juda ishonchli ishlaydi va ulanish tezligi bo'yicha tengsizdir, ayniqsa siz 1 Gb / s tezlikdagi portlardan foydalansangiz. Va agar kelajakdagi barcha tugunlar (tarmoq tugunlari shunday deb ataladi) RJ-45 porti bilan jihozlangan bo'lsa va ular uchun ajratilgan joylardan tashqarida kamdan-kam hollarda kvartira bo'ylab harakatlansa, bu eng yaxshi echim bo'ladi. Tarmoqni yaratish uchun zarur bo'lgan narsa - bu bir necha o'nlab metrli o'ralgan kabel va oddiy router yoki kalit.
Ammo biz ko'proq narsani ko'rib chiqamiz qiyin ish, ba'zi qurilmalar doimiy ravishda harakatlanayotganda (netbuklar, noutbuklar yoki planshetlar - kimda nima bo'lishidan qat'i nazar), boshqalarda Ethernet porti yo'q, lekin ular bilan jihozlangan. Wi-Fi moduli(PDA yoki kommunikatorlar), boshqalari esa na biriga, na boshqasiga ega (HD media pleer yoki tashqi xotira). Ishonchingiz komilki, tarmoqni qurish har qanday holatda ham ajoyib narsa emas va hammaning qo'lida.
Surat hardnsoft.ru saytidan
Wi-Fi tarmoqlarining turlari
Shubhasiz, uyda yagona mumkin bo'lgan universal echim simsiz tarmoq bo'lishi mumkin Wi-Fi asosida. Birinchidan, kelajakdagi tarmoq qaysi Wi-Fi standartlari asosida ishlab chiqilishi kerakligini hal qilishingiz kerak. V bu daqiqa ularning to'rt xili bor: 802.11a, 802.11b, 802.11g va 802.11n, so'zlashuv tilida a, b, g, n - oxirgi harf bilan deyiladi.
Eng keng tarqalgan b, bu ham eng sekin: uzatish kanali tezligi 11 Mb / s dan oshmaydi (Ethernet uchun 100 yoki 1000 Mb / s bilan solishtiring). Bundan tashqari, agar Ethernet kanal tezligiga yaqinlashadigan haqiqiy ma'lumotlarni uzatish tezligiga ega bo'lsa, u holda simsiz tarmoq odatda ikki baravar pastroq (ushbu nashrdagi "Shaharda" n "maqolasiga qarang).
a va g yuqori tezlikka ega - 54 Mb / s gacha, lekin a boshqa chastotada ishlaydi - 5 gigagertsli, Rossiyada sertifikatlanmagan, b va g dan farqli o'laroq, 2,4 gigagertsli chastotada ishlaydi. Ushbu tezlik Internetni ko'rib chiqish va boshqa ko'plab foydalanish uchun etarli, shuning uchun biz tarmog'imiz uchun asos sifatida 802.11g ni tanlaymiz. Umumiy qoida sifatida, g standartiga asoslangan har bir qurilma b ni ham qo'llab-quvvatlaydi, bu esa PDA kabi kamroq rivojlangan qurilmalar bilan mosligini ta'minlaydi.
Agar 20-30 Mb/s tezlik (ya'ni atigi 3 Mb/s) yetarli bo'lmasa (masalan, siz tarmoq orqali katta hajmdagi fayllarni, masalan, HD filmlar va h.k.larni uzatishni rejalashtirmoqchi bo'lsangiz), uni ajratib qo'yishingiz kerak bo'ladi. n uchun - eng zamonaviy va qimmat standart, bu sizga 300 Mb / s gacha tezlikka erishish imkonini beradi. Uning ikkita versiyasi mavjud - 5 va 2,4 gigagertsli chastotalarda, birinchisi ham sertifikatlanmagan, ammo samaraliroq, chunki u hozirda deyarli yuklanmagan chastota diapazonidan foydalanadi.
Shuning uchun, eng talabchan foydalanuvchilarga ikki tarmoqli qurilmalarni o'z xavf-xatarlari bilan sotib olishni tavsiya qilish mumkin (uzatuvchining juda cheklangan diapazoni hisobga olingan holda - taxminan bir necha o'n metrlar, siz xavf kichik ekanligini ko'rishingiz mumkin). Ammo bu erda moslik muammosi paydo bo'lishi mumkin, chunki barcha 802.11n qurilmalari 5 gigagertsli chastotada ishlamaydi (men yuqori tezlikdagi n rejimini nazarda tutyapman, chunki ular hali ham b va g rejimlarini qo'llab-quvvatlaydi).
Resurslarni almashish
Tarmoqning asosiy afzalliklaridan biri ma'lumot almashish imkoniyatidir (masalan, filmlar, musiqa yoki hujjatlar). Bunday muammoni bir necha usul bilan hal qilish mumkin. Ulardan biri kompyuterlardan birida papkalarni almashishdir standart vositalar operatsion tizim (xavfsizlik uchun siz o'zingizni "Faqat o'qish" rejimiga cheklashingiz mumkin). Bu usul juda oddiy, lekin umumiy ma'lumotlar bilan doimiy kompyuter ishlashini talab qiladi. Xuddi shunday, mahalliy biriktirilgan printer yoki MFP ham hammaga ochiq bo'lishi mumkin.
Oldinga qarab, aytaylik, o'rnatilgan USB portlari bo'lgan routerlar ko'proq qulaylik yaratadi. Ular sizga tashqi ulanishga imkon beradi qattiq disk yoki printer, ularni tarmoq tugunlarining har birida mavjud qilish va hatto torrent "silkituvchi stul" tashkil qilish. U to'liq avtonom va kechayu kunduz ishlashi mumkin bo'ladi (yo'riqnomani o'chirish odatiy hol emas va uning quvvat sarfi unchalik katta emas), fayllarni nafaqat tarqatishlardan, balki eng mashhur fayl hosting xizmatlaridan ham yuklab olish (oxirgisi). odatda o'zgartirilgan proshivkani o'rnatishni talab qiladi, ammo bu allaqachon ushbu maqola doirasidan tashqarida). ).
USB portlari bilan jihozlangan simsiz marshrutizatorlar, shuningdek, FTP serveri ko'rinishidagi tashqi drayverlarga tarmoqqa kirishni ham ta'minlay oladi. Ushbu usul sozlamalarda biroz murakkabroq (ular yo'riqnoma veb-interfeysi orqali amalga oshiriladi), lekin u universalroq, kompyuterga bog'liq emas, ammo bu sizni aylantirishga majbur qiladi. fayl tizimi tashqi qattiq disk, masalan, EXT-da.
Surat hardnsoft.ru saytidan
Uskunani tanlash
Keling, qanday jihozlarga muhtojligimiz haqida gapiraylik. Wi-Fi tarmog'ini tashkil qilish uchun sizga kirish nuqtasi deb ataladigan narsa kerak: u ma'lumotlar paketlarini bir qurilmadan boshqasiga yuborish uchun javobgardir. Ammo u faqat havo orqali bir nechta qurilmalarni ulash uchun javob beradi, shuning uchun biz simsiz tarmog'imizning "yuragi" kabi ichidagi nuqtaga ega Wi-Fi routerdan, shuningdek, simli qurilmalar uchun o'rnatilgan kalitdan foydalanamiz. U nafaqat "simli" qurilmalarni (saqlash yoki ish stoli kompyuter) simsiz qurilmalar bilan bir qatorda, balki butun iqtisodiyotni Internetga ulashni ham ta'minlay oladi. Kommutator bo'lmasa, biz kompyuterlardan birini doimiy ravishda yoqishimiz kerak edi.
Surat hardnsoft.ru saytidan
Shunday qilib, kompyuteringizning iqtisodini tekshirib ko'ring va kerakli portlar to'plami va simsiz standart bilan narxga mos keladigan routerni tanlang. Masalan, bo'lishi mumkin byudjet varianti to'rtta 100MB Ethernet portlari va 802.11b/g kirish nuqtasi yoki sakkiz gigabit chekilgan portlari, ikki diapazonli 802.11n kirish nuqtasi va uchtasi bor. USB portlari 2.0 - deyarli har qanday so'rovni qamrab oladi.
Internetga ulanish mahalliy Ethernet tarmog'i orqali emas, balki ADSL (masalan, mashhur "Oqim") orqali yoki yanada ekzotik tarzda (WiMAX, GPRS yoki boshqa) amalga oshiriladigan holatlarga alohida e'tibor qaratish lozim. Keyin marshrutizatorni tanlashda buni hisobga olish kerak. "Oqim" uchun sizga o'rnatilgan ADSL modemli maxsus router kerak bo'ladi, yoki agar topilmasa yoki siz ozgina tejashni istasangiz, mavjud ADSL modemdan foydalanishingiz mumkin, u orqali Internetni ulashingiz va barchasi. modemga ulangan qo'shimcha arzon router orqali boshqa tugunlar.
Surat hardnsoft.ru saytidan
WiMAX tarmoqlarida (Yota, Comstar va boshqalar) ishlash uchun WiMAX modemi va nuqtasini o'z ichiga olgan maxsus qurilmalar mavjud. Wi-Fi kirish. Bunday holda, yo'riqnoma umuman kerak emas yoki faqat simli qurilmalarni ulash uchun ishlatilishi mumkin; faqat Wi-Fi orqali WAN ga ulanishi mumkinligiga e'tibor berishingiz kerak (odatda bu standart proshivka yordamida mumkin emas). Xuddi shu narsa GPRS/EDGE ulanishi (yoki 3G deb ataladigan zamonaviyroq versiya) uchun ham amal qiladi - eng oson yo'li o'rnatilgan Wi-Fi moduli yordamida Internetga kirish kanalini almashishi mumkin bo'lgan kommunikatorni sotib olishdir.
Ethernet portlari bilan barcha qurilmalarni simlar bilan ulash hali ham yaxshiroqdir: fayllar yanada ishonchli va tezroq uzatiladi. Qolganlari o'rnatilgan Wi-Fi adapterlaridan foydalanadi yoki bunday adapterlarni qayta jihozlash kerak. Ko'pgina noutbuklar uchun o'rnatilgan PCI Mini / PCIe Mini kartasini sotib olish va o'rnatish yoki ba'zi media pleerlar va NAS bilan ishlaydigan tashqi USB adapterdan foydalanish oson.
Uchun NAS torrent "silkituvchi stullar" qiladi tashqi USB disk yoki marshrutizatorga ulangan flesh-disk (64 GB modellar allaqachon ancha arzon) (u USB portiga ega bo'lishi kerak). Fleshli diskning afzalligi shundaki, u USB qattiq disklarining aksariyat qismidan farqli o'laroq qo'shimcha quvvat talab qilmaydi (routerdagi o'rnatilgan USB porti taqdim etilgan quvvat jihatidan juda cheklangan), lekin u sekinroq ishlaydi. Biroq, ko'pgina ilovalar uchun uning tezligi etarli. Siz media pleer yoki NAS-da "silkituvchi stul" ni tashkil qilishingiz mumkin, ularning aksariyati yuklab olish rejimini qo'llab-quvvatlaydi, ammo bu unchalik qulay emas, chunki u bitta qurilma o'rniga ikkita qurilmani doimiy ravishda kiritishni talab qiladi.
Qo'lda sozlash
Uchun qo'lda sozlash unga ulangan qurilmalarning har birida tarmoqni o'rnatish uchun siz uchta parametrni o'rnatishingiz kerak - qurilmaning IP manzillari va shlyuz, pastki tarmoq maskasi. Har bir inson, ehtimol, IP-manzil bu tarmoq tugunlarining istalganiga ma'lumotlarni uzatishingiz mumkin bo'lgan noyob raqam ekanligini biladi.
Manzilning ikkita versiyasi mavjud - mos ravishda 4 va 6 baytdan iborat v.4 va v.6. 6 baytli versiya barcha qurilmalar tomonidan qo'llab-quvvatlanmaydi, lekin kelajakda u hukmronlik qiladi. Ayni paytda, biz uchun odatiy 4 bayt etarli.
Surat hardnsoft.ru saytidan
IP-manzil noyob bo'lgani uchun u bitta tarmoqdagi qurilmalar uchun bir xil bo'lmasligi kerak. Bu o'zgarmas qoida bo'lib, uning buzilishi tarmoqning to'liq ishdan chiqishi yoki doimiy muammolarga olib kelishi mumkin. Shuning uchun, siz o'zingizning tasavvuringizni zo'rlashingiz va har bir qurilma uchun 0 dan 255 gacha bo'lgan to'rtta raqamni ixtiro qilishingiz kerak bo'ladi. Ushbu qiyin ishni yanada osonlashtirish uchun ma'lum qoidalar mavjud.
Ma'lumotlar kompyuter tarmoqlari IP-manzil yoki manzil tugunlarining manzillarini ko'rsatadigan sarlavha bilan ta'minlangan paketlar yoki baytlar to'plami yordamida uzatiladi. Shubhasiz, paketlarni bir vaqtning o'zida Internetdagi barcha milliardlab kompyuterlarga yuborish ishni imkonsiz qiladi, shuning uchun tarmoqlar IP-paketlar uchun kichikroq pastki tarmoqlarga bo'linadi. mahalliy kompyuterlar pastki tarmoqdan chiqmasligi kerak. Paketlarni uzatishni soddalashtirish uchun bir xil tarmoqning barcha tugunlariga o'xshash IP-manzillar beriladi: 1, 2 yoki 3 bayt ular uchun bir xil, qolganlari boshqacha. Subtarmoq niqobi mos baytlar sonini aniqlashga yordam beradi. Birliklar mos keladigan bitlar o'rniga, nollar turli bitlar o'rniga yoziladi.
Shunday qilib, C sinfidagi tarmoq maskasi 255.255.255.0 faqat 1 bayt, oxirgisi o'zgarishi mumkinligini anglatadi, ya'ni ushbu tarmoqda 256 dan ortiq tugun bo'lishi mumkin emas (aslida, faqat 255, chunki xxx255 manzili uchun ajratilgan. tarmoqning barcha tugunlariga zudlik bilan yetkaziladigan translyatsiya paketlari). Sizda ko'proq qurilmalar bo'lishi dargumon, shuning uchun fantaziya qilmaslik va ushbu maxsus formatdan foydalanish tavsiya etiladi. C tipidagi tarmoqdagi tugunlarni manzillash uchun 192.168.0.0 dan 192.168.255.255 gacha bo'lgan manzillar ajratilgan. Ulardan provayderingizning mahalliy tarmog‘ida ham foydalanish mumkinligini hisobga olib va translyatsiya paketlaridan foydalanish cheklovlarini hisobga olgan holda, uy tarmog‘i tugunlari uchun 192.168.0.0 dan 192.168.0.254 gacha yoki 192.168.N.0 dan manzillarni tanlash maqsadga muvofiqdir. 192.168 .N.254 gacha, bu erda N 1 dan 254 gacha bo'lgan istalgan raqam (lekin barcha tarmoq manzillari uchun bir xil bo'lishi kerak!), agar birinchi ko'rsatilgan diapazon provayderning tarmoq diapazoni bilan mos keladigan bo'lsa. Subtarmoq niqobini sukut bo'yicha qoldiring: 255.255.255.0.
Va oxirgisi - shlyuz manzili. Shlyuz tarmoq tugunidir, u orqali boshqa barcha tugunlar Internetga ulanadi. Shunday qilib, biz uchun bu marshrutizatorning manzili (odatda 192.168.0.1) yoki biz bitta sifatida foydalanishga qaror qilgan har doim ochiq kompyuter bo'ladi. Routerning o'zini shlyuz sifatida sozlashda biz uni (agar u to'g'ridan-to'g'ri provayder tarmog'iga ulangan bo'lsa) yoki ADSL modemning manzilini (agar u modem orqali ulangan bo'lsa) belgilaymiz.
Surat hardnsoft.ru saytidan
Agar yana bitta "maxsus" manzil - 127.0.0.1 haqida gapirmasak, IP-manzillash haqidagi hikoya to'liq bo'lmaydi. U mahalliy xost deb ataladigan, ya'ni paket yuborilgan kompyuterni ko'rsatish uchun ishlatiladi. Agar siz hozirda ishlayotgan kompyuterning qattiq diskidagi fayllarga brauzer orqali kirishni istasangiz, 127.0.0.1 yoki localhost manzilidan foydalaning.
Surat hardnsoft.ru saytidan
Avtomatik sozlash
IP manzillarini qo'lda sozlash oson bo'lsa-da, bu jarayonni avtomatlashtirish usullari mavjud. Asosiysi DHCP serveridir. Qoida tariqasida, u allaqachon ko'pchilik routerlarga o'rnatilgan. Sozlamalarda ushbu parametrni faollashtirish kifoya va DHCP mijoz funktsiyasini qo'llab-quvvatlaydigan tarmoqning barcha tugunlari IP-manzilni o'zlari olishlari mumkin: ular uchun "IP-manzilni avtomatik ravishda olish" ni belgilash kifoya.
Surat hardnsoft.ru saytidan
Bu ba'zi hollarda qulay bo'lishi mumkin: masalan, do'stlar sizga noutbuklari bilan tez-tez kelganlarida va har safar ularning sozlamalariga kirish istagi yo'q. Bundan tashqari, smartfonlar va media pleerlar kabi ba'zi qurilmalar IP-manzilni qo'lda o'rnatishga ruxsat bermaydi va faqat avtomatik variantni qabul qiladi.
Manzillarni qo'lda kiritish ham o'zining afzalliklariga ega bo'lsa-da - tarmoq konfiguratsiyasi oldindan taxmin qilinadigan bo'ladi va ba'zi dasturlar tarmoq manbasining IP-manzilini o'zlarida eslab qolishga intiladi, shuning uchun uni o'zgartirgandan so'ng (bu avtomatik rejimda istalgan vaqtda sodir bo'lishi mumkin), ular xursand bo'lishadi. "resurs mavjud emas" deb xabar bering.
Surat hardnsoft.ru saytidan
Xavfsizlik
Unga kerakmi? Ko'pgina foydalanuvchilar xavfsizlikka etarlicha e'tibor bermaydilar, bu qisman uskunalar ishlab chiqaruvchilarining siyosati bilan osonlashadi: qurilmalarning dastlabki konfiguratsiyasini iloji boricha osonlashtirish uchun ularda barcha xavfsizlik tizimlari sukut bo'yicha o'chirib qo'yilgan. V simli tarmoqlar Bu qabul qilinadi, chunki u erda mutlaq xavfsizlikka erishish uchun uy tarmog'ingizni Internetdan uzib qo'yish kifoya, keyin mumkin bo'lgan tajovuzkor sizning tarmog'ingizga kirishning yagona yo'li bo'ladi - kvartiraga kirib, routeringizga ulanish.
Internetga ulangan bo'lsangiz ham, sizning ichki resurslaringiz tashqaridan ko'rinmaydi: ularning ko'rinishini ta'minlash uchun siz routerda portni yo'naltirish funktsiyasini sozlashingiz kerak (ular aytganidek, "portni oldinga siljitish"). Keyin, tashqi tarmoqdan mahalliy resursga kirishda, marshrutizator paketni kerakli resurs joylashgan mahalliy tarmoq tuguniga yo'naltiradi (har bir resurs turi o'z port raqamiga ega). Dastlab, portni yo'naltirish umuman sozlanmagan, bu sizga ushbu masala bilan qiziqib, funktsiyani o'zingiz sozlashga qaror qilmaguningizcha xotirjam bo'lishga imkon beradi.
Simsiz tarmoq bilan butunlay boshqacha vaziyat. Radio emissiyasi hatto devorlar orqali ham yaxshi tarqalayotganligi sababli, u bilan hatto kvartirangizdan bir oz masofada ham ulanish mumkin. Ya'ni, qo'shni kvartirada yashovchi yoki oddiygina kirish joyiga kiruvchi (va ba'zan uy yaqinidagi skameykada o'tirgan) tajovuzkor xavfsiz bo'lmagan ("ochiq") tarmoqqa osongina ulanishi mumkin. Yo'nalishli antennalar bilan bu bir necha kilometr masofada ham mumkin!
Va yashiradigan hech narsangiz yo'qligini aytmang. Eng yaxshi holatda, tajovuzkorlar sizning trafikingizni shunchaki o'g'irlashlari mumkin (cheksiz kirish imkoniga ega bo'lsangiz ham, tezlik pasayadi) va eng yomon holatda, ular qandaydir noqonuniy xatti-harakatlarni (masalan, bank parollarini o'g'irlash) qilishlari mumkin. Tarmog'ingiz orqali Internet. Va keyin xavfsizlik xizmati buzg'unchilikni aniqlab, xakerning IP-manzilini kuzatadi, bu esa qayerga olib keladi? - to'g'ridan-to'g'ri sizga! Va bunga hech qanday aloqangiz yo'qligini tushuntirish juda muammoli bo'ladi.
Shuning uchun ochiq simsiz tarmoqdan foydalanish qabul qilinishi mumkin emas. Ma'lumotlarni himoya qilishning uchta usuli mavjud: avtorizatsiya, shifrlash va paketlarni filtrlash. Avtorizatsiya tarmoq resurslariga faqat maxfiy kalitni biladigan tugunlarga ruxsat berish uchun ishlatiladi. Shifrlash tajovuzkorning uzatilgan ma'lumotlarni ushlab qolishini oldini oladi. Va nihoyat, paketli filtrlash barcha foydalanuvchilarga tarmoqqa kirishni bloklaydi, oldindan belgilanganlardan tashqari. Siz avtorizatsiya va filtrlash o'xshash deb o'ylashingiz mumkin; aslida bunday emas - filtrlashdan o'tmagan tugun paketlari hatto avtorizatsiya bosqichiga ham etib bormaydi.
Biroq, shifrlash va avtorizatsiya o'xshashdir, chunki ular odatda bir xil xavfsizlik standarti bilan boshqariladi. Zamonaviy marshrutizatorlar va kirish nuqtalari quyidagi standartlarni qo'llab-quvvatlaydi: WEP (aka Shared Key), WPA-Personal (ba'zan WPA-PSK deb ataladi), WPA-Enterprise, WPA2-Personal va WPA2-Enterprise. Oxirgi ikkitasidan tashqari hammasi xavfsizlikning etishmasligi tufayli ishlatilmaydi va WEP shifrlash (ba'zan alohida sozlamalar bilan boshqariladi) ham uzatish tezligining sezilarli pasayishiga olib keladi.
Biroq, 802.11b tarmog'ida boshqa variantlar mavjud emas, WPA-ning bir nechta ilovalari turli ishlab chiqaruvchilar odatda bir-biriga mos kelmaydi. Va agar sizning tarmog'ingizda bunday qurilmalar mavjud bo'lsa, butun tarmoq b rejimida ishlaydi, buning natijasida yuzaga keladigan barcha oqibatlar, shu jumladan salyangoz tezligi.
Shunday qilib, 802.11g-ni qo'llab-quvvatlamaydigan eski qurilmalardan xalos bo'lish juda istar. Noutbuklarda bu odatda ichki o'rnatilganni almashtirish orqali mumkin Wi-Fi kartalari yoki tashqi USB adapteri yordamida, lekin PDA-da ... Eski PDA-larni butunlay almashtirish yoki tarmoqda umuman ishlatmaslik kerak bo'ladi.
Endi shaxsiy va korporativ shifrlash variantlari o'rtasidagi farq haqida gapiraylik. Ulardan birinchisi parol asosida kirish kalitlarini yaratishdan foydalanadi, bu, albatta, har xil harflar, raqamlar va maxsus belgilar yordamida iloji boricha uzoqroq tanlanishi kerak. Bir yoki bir nechta qurilmalarni ulashda ishlamay qolsa, deyarli barcha qurilmalarda taqdim etilgan o'n oltilik shaklda kalitni kiritishga harakat qilish kerak.
Ikkita asosiy shifrlash variantlaridan - TKIP va AES - kriptografik jihatdan xavfsizroq bo'lgan ikkinchisini tanlash tavsiya etiladi. Ba'zan birlashtirilgan TKIP + AES ortiqcha bo'lib tuyuladi va muammolarga olib kelishi mumkin. Korxona shifrlash xavfsizroq, lekin maxsus RADIUS serverini talab qiladi. Shuning uchun, agar sizda bunday serverni o'rnatish uchun vaqtingiz va/yoki xohishingiz bo'lmasa, o'zingizni "shaxsiy" variant bilan cheklash tavsiya etiladi, ayniqsa WPA2-Personal xavfsizlikning to'liq etarli darajasini ta'minlaydi - buzg'unchilik haqida gapirganda simsiz tarmoqlar, WEP odatda eslatib o'tiladi yoki kamroq tez-tez WPA va deyarli hech qachon WPA2. WPA2 shifrlashdan foydalanganda tarmoq unumdorligining pasayishi deyarli sezilmaydi.
Xavfsizlik darajasini paranoid darajaga olib chiqishni istaganlarga MAC manzillari bo'yicha filtrlashni yoqish tavsiya etilishi mumkin. MAC manzili har bir simsiz adapter, noutbuk yoki PDA uchun har xil bo'lgan noyob qurilma identifikatoridir. Qurilmalaringizning MAC manzillarini ro'yxatga qo'shish orqali siz tarmoqqa faqat ular kirishi mumkinligiga ishonch hosil qilishingiz va faollashtirish yashirin rejim tarmoq (Broadcast SSID-ni o'chirish) tajovuzkorga unga qiziqish uchun sabab ham bermaydi. Bundan tashqari, siz faqat kerakli portlarni ochiq qoldirib, yo'riqnoma ichiga o'rnatilgan xavfsizlik devorini (aka xavfsizlik devori) faollashtirishingiz mumkin. Portlarni skanerlashdan himoya qilishdan tashqari, bu DoS hujumlariga qarshi ko'p yordam beradi ("xizmat ko'rsatishni rad etish"). Shuningdek, siz xavfsizlik devorida MAC filtrlashni yoqishingiz mumkin, bu simli tarmoq segmenti orqali ruxsatsiz kirishdan himoya qiladi. Albatta, bu sizni hali ham mafiya yoki maxsus xizmatlarning e'tiboridan himoya qilmaydi, ammo bu sizning old eshikingizdagi qulfdan ko'ra ishonchliroq bo'ladi.
Surat hardnsoft.ru saytidan
Yuqori tezlikning go'zalligi
Ishtaha, ular aytganidek, ovqatlanish bilan birga keladi. Tarmoqni qurishda ham xuddi shunday: "hech bo'lmaganda qandaydir tarmoq" ni yig'ib, sinab ko'rganingizdan so'ng, siz darhol "xuddi shunday, lekin tezroq" ni xohlaysiz. Har biri 30-40 GB hajmdagi yuqori sifatli filmlarning keng tarqalishi va boshqa ko'ngilochar kontent nafaqat uni saqlash, balki uzatish uchun ham ta'sirchan resurslarni talab qiladi. Shuning uchun, agar moliya va mavjud uskunalarning mavjudligi imkon bersa, kelajak uchun zaxira bilan, ya'ni 802.11n asosida darhol tarmoqni qurish mantiqan.
To'g'ri, ushbu standartdan tezlikni uch baravar oshirishni kuting tez Ethernet haddan tashqari optimistik bo'lishi mumkin. Sinovlar shuni ko'rsatadiki (jurnalning ushbu sonidagi "Shaharda" n "maqolasiga qarang), kutilishi mumkin bo'lgan maksimal tezlik 100 Mb / s ga yaqinlashadi. Xo'sh, tezlikni to'rt barobar oshirish (g ga nisbatan) ham yomon emas. Bu, masalan, bir necha daqiqada gigabayt faylni uzatish yoki to'g'ridan-to'g'ri Full HD filmni tomosha qilish imkonini beradi. tarmoq drayveri.
Biroq, agar siz kino faylini pleer bilan ochmoqchi bo'lsangiz, fayl hajmi bitta DVDdan kichik bo'lsa, muammosiz ko'rish mumkin bo'ladi. Radioaloqada deyarli muqarrar bo'lgan tezlikning mumkin bo'lgan pasayishi tufayli kattaroq fayllarda "gaglar" paydo bo'lishi mumkin. Agar siz filmlarni shu tarzda tomosha qilishni istasangiz, video oqim serverini o'rnatishingiz kerak bo'ladi, ammo bu alohida maqola uchun mavzu.
Tezlikda bunday nisbatan oddiy natijalarga erishish uchun siz ma'lum vaqt sarflashingiz kerak. Birinchidan - uskunani tanlash bo'yicha. Biz hali ham routerni tarmoqning asosiy elementi sifatida tanlaganimiz sababli (biz darhol byudjet variantini bekor qilamiz - o'rniga Wi-Fi kartasi bo'lgan kompyuterdan foydalanish, chunki biz shunday yurishga qaror qildik), ko'p narsa bunga bog'liq.
Ikki diapazonli (2,4/5 gigagertsli) qurilmadan foydalanish eng yaxshi tanlov bo'ladi, chunki 5 gigagertsli diapazon bo'sh turishi tufayli aloqa barqarorligini sezilarli darajada yaxshilaydi (hatto o'rtacha tezlik 2,4 gigagertsdan unchalik farq qilmasa ham). Bu aloqa sifati uchun muhim bo'lgan ilovalarni (masalan, video pleerlar) 5 gigagertsli kanalga "osib qo'yish" imkonini beradi va 2,4 gigagertsli chastotalar yuqori chastotali kanalga mos kelmaydigan qurilmalar bilan ishlash uchun ishlatiladi.
Aloqa barqarorligi uchun qat'iy talablar bo'lmasa, siz o'zingizni bitta diapazonli 2,4 gigagertsli qurilma bilan cheklashingiz mumkin (siz bitta diapazonli 5 gigagertsli yo'riqnoma sotib olmasligingiz kerak - bu ko'pchilik mijoz adapterlari bilan mos kelmaydi. Biroq, men hech qachon ko'rmaganman. shunday). Lekin siz kompaniya va modelga e'tibor berishingiz kerak, aks holda umidsizlikka tushish xavfi mavjud. VPN yoki PPPoE orqali ulangan tezkor internet kanalingiz bo'lsa, zaif protsessorli modelni tanlamang, chunki u kanal tezligiga mos kelmasligi mumkin.
Noutbuklar uchun o'rnatilgan kartadan foydalanish afzalroqdir. Albatta, USB adapteri qulay va ko'p qirrali, ammo cheklangan o'lchamlari tufayli ko'pchilik donglelar samarasiz antennaga ega, bu esa aloqa sifatiga eng salbiy ta'sir qiladi. Noutbukning qopqog'iga o'rnatilgan antenna bu erda raqobatdan tashqarida. Afsuski, Rossiyada sertifikatlash bilan bog'liq muammolar tufayli integratsiyalangan kartani sotib olish qiyin bo'lishi mumkin, ammo bu chet elda hech qanday muammosiz - onlayn-do'konlar orqali amalga oshirilishi mumkin. Bunday kartalarning keng assortimenti deyarli har qanday noutbukning narxi va xususiyatlariga mos keladigan variantni tanlashga imkon beradi va ba'zan hatto bepul etkazib berish bilan ham.
802.11g qurilmalariga kelsak, ular, albatta, n tarmog'ida moslik rejimida ishlaydi, ammo agar bu kerak bo'lmasa, ushbu rejimni o'chirib qo'yish yaxshiroqdir. Endi biz sizga maksimal ishlash uchun 802.11n ni qanday sozlashni batafsil aytib beramiz.
802.11n - oxirgisini siqib chiqaring
Tarmoqning barqaror ishlashini qanday ta'minlash mumkin yuqori tezlik? Sozlamalarning barcha nozikliklarini yaxshiroq tushunish uchun keling, 802.11n da tezlikni oshirishga muvaffaq bo'lgan zaxiralar haqida bir oz gapiraylik.
Birinchidan, modulyatsiya turi Direct Sequence Spread Spectrum (DSSS) dan Ortogonal Frequency Multiplexing (OFDM) ga o'zgartirildi, bu tezlikni 54 dan 65 Mbit / s gacha oshirdi. "Yashil maydon" rejimi kirish paketi hajmini kamaytirish va shu bilan xizmat ma'lumotlari uchun qo'shimcha xarajatlarni kamaytirish imkonini berdi. Va nihoyat, paketlarning kombinatsiyasi (Frame Bursting) uning kerakli sonini kamaytirishga imkon berdi. Shunday qilib, tezlik 72,2 Mb / s gacha ko'tarildi. "Ammo va'da qilingan 300 Mb / s qaerda?" - deb so'raysiz va men javob beraman fizika qonunlari buzilmas va 72 Mb / s - bu bitta standart aloqa kanalida olinishi mumkin.
Tezlikning keyingi o'sishiga faqat "qo'pol kuch usuli" orqali erishildi - mumkin bo'lgan kanallar soni to'rttaga ko'paytirildi (MIMO rejimi yoki ko'p yo'nalishli qabul qiluvchi) va har bir kanaldagi chastota diapazoni ikki baravar oshirildi. Bularning barchasi deyarli 600 Mb / s maksimal tezlikni berdi. Biroq, bozorda bunday qurilmalar mavjud emas o'tkazish qobiliyati, ichidagi kanallar sonidan beri haqiqiy qurilmalar ikkita bilan cheklangan. Ammo bu ularni yaqin kelajakda muammosiz chiqarish imkoniyatini qoldiradi.
Endi bu ulug'vorlikdan qanday foydalanish haqida. Ko'pincha drayverda juda kam sozlamalar mavjud - faqat kanal raqami va tarmoqli kengligi. Va sukut bo'yicha faqat ikkinchi parametr sozlanmagan eng yaxshi tarzda: 40 o'rniga 20 MGts ga o'rnatildi, bu tezlikni faqat yarmini beradi! Albatta, buni tuzatish kerak. Kanal raqamini eksperimental ravishda tanlash tavsiya etiladi - eng yaxshi aloqa sifati va boshqa qurilmalar bilan shovqin yo'qligiga ko'ra. Siz "Avtomatik" dan foydalanishingiz mumkin - yo'riqnoma eng kam yuklangan kanalni tanlashga harakat qiladi va barcha adapterlar unga moslashadi.
Oldin sanab o'tilgan barcha boshqa parametrlar yoqilgan bo'lishi kerak, aks holda tezlik pasayadi. Afsuski, "yashil maydon" va Frame Bursting-dan foydalanish, agar tarmoqda ularni qo'llab-quvvatlamaydigan qurilmalar mavjud bo'lsa, paketlar to'qnashuviga olib keladi (va bularning barchasi 802.11g standart qurilmalari). Bundan tashqari, WMM (Wi-Fi multimedia) rejimini faollashtirish maqsadga muvofiqdir - bu QoS xizmatidan ("Xizmat sifati") foydalanish orqali VoIP kabi oqimli ma'lumotlar ilovalarining yanada barqaror ishlashini ta'minlaydi. Routerda WMM rejimini yoqish ba'zi adapterlarning ishlashi uchun talab qilinishi mumkin, aks holda ular yuqori tezlikda ishlashni rad etadi. Sozlamalardagi WMM-ning tasdiqlanmaganligini tasdiqlash katagi biroz ko'proq tezlikni qo'shishi mumkin, ammo kuchli shovqin sharoitida xatolar sonining ko'payishiga olib keladi.
802.11n tarmog'ining barcha xususiyatlarining ishlashi uchun mijozlar bir-birlari bilan ularning har biri aniq nima qila olishi haqida ma'lumot almashadilar. Buning uchun 802.11d protokoli javobgardir. Uning yo'qligida maksimal tezlik erishilmaydi, shuning uchun uni kiritish kerak. Ammo Afterburner kabi nostandart "takomillashtiruvchilardan" foydalanmaslik yaxshiroqdir: ular nafaqat qo'llab-quvvatlanadigan qurilmalarda ishlaydi (va ularning soni juda oz), balki faqat 802.11g rejimida ishlaydi, bundan tashqari ular juda ko'p yuklaydi. boshqa cheklovlardan.
Va nihoyat - tarmoqning jismoniy konfiguratsiyasi haqida. "Konfiguratsiya qanday bo'lishi mumkin? - sen aytasan. - Temir bo'laklarini joylashtirdi - va oldinga! Ammo aynan shu daqiqa radio qabul qilish sifatiga, shuning uchun kanalning tezligi va barqarorligiga sezilarli ta'sir ko'rsatishi mumkin. Agar bitta antenna bo'lsa, radio to'lqinlar undan turli yo'nalishlarda bir tekis tarqaladigan bo'lsa, ikkita antennada (ya'ni, n standartidagi zamonaviy routerlarda ikkita kanal qo'llaniladi), signal darajasi juda katta farq qilishi mumkin. aralashuv. Ulardan birini egib yoki aylantirib ko'ring va natijalarni ko'ring.
Transmitter quvvatini maksimal darajaga o'rnatish (uni sozlash mumkin bo'lgan joyda) eng yaxshi yechim emas. Albatta ko'proq kuchli signal Sizning kvartirangizning eng chekka burchaklariga qadar "tugatish" kafolatlangan, ammo u qabul qiluvchi qurilmaning javobini susaytirishi mumkin va natijada aloqa samarasiz bo'ladi (yaqin maydon effekti deb ataladi).
Qurilmalarning joylashishini ham hisobga olish kerak. Routerni iloji bo'lsa, barcha qabul qilish punktlaridan teng masofada yuqoriroq o'rnatish tavsiya etiladi. Bu, ayniqsa, temir-beton devorlari bo'lgan uylarda juda muhim, chunki bunday devorlarning ichki mustahkamlanishi radio signalini sezilarli darajada susaytiradi. Umuman olganda, tajriba qiling va sizning harakatlaringiz mukofotlanadi. Rejalashtirish bosqichida, nima va qanday qilib tushunish uchun bir muddat do'stlaringizdan asbob-uskunalarni qarzga olishga harakat qiling. Sizning kvartirangizdagi boshqa qurilmalarni tekshirishingiz kerak bo'lishi mumkin: masalan, simsiz sichqoncha, 47 MGts chastotada ishlaydi, Bluetooth texnologiyasiga asoslangan singlisiga qaraganda Wi-Fi tarmog'ining ishlashiga sezilarli darajada kam ta'sir qiladi.
Surat hardnsoft.ru saytidan
Va nihoyat, o'quvchilarga maqolani oxirigacha o'qish uchun zarur bo'lgan sabr-toqat uchun minnatdorchilik bildirmoqchimiz. Ko'rish oson bo'lganidek, u minimal tavsiyalarni o'z ichiga oladi va aniq misollar qochishga harakat qildik. Bu ataylab qilingan, chunki ma'lum parametrlarning o'ziga xos qo'llanilishi ishlab chiqaruvchidan ishlab chiqaruvchiga farq qilishi mumkin, ammo mohiyatini tushunganingizdan so'ng, kerakli parametr uchun qaysi bayroq javobgar ekanligini aniqlash qiyin bo'lmaydi. O'quvchiga etkazmoqchi bo'lgan eng muhim g'oya shundaki, simsiz tarmoqlarni yaratishda hech qanday murakkab narsa yo'q. Faqat buni qiling va siz yaxshi bo'lasiz!
500 - Ichki server xato
Ushbu maqolada biz ikkita yoki undan ortiq kompyuterlar o'rtasida mahalliy tarmoqni o'rnatamiz o'rnatilgan Windows Wi-Fi router orqali ulangan 7 (Windows 8). Aslida, Windows 7, Windows 8 va Windows 10 da mahalliy tarmoqni o'rnatish deyarli bir xil. Windows XP-da, ehtimol, ba'zi nuances bor, etti va XP o'rtasida tarmoqni o'rnatishda doimo ba'zi muammolar mavjud. Ammo, bu haqda alohida maqolada va Windows XP-dan o'tish vaqti keldi, u eskirgan.
Mahalliy tarmoq va fayl almashishni o'rnatish uchun kompyuterlar qandaydir tarzda bir-biriga ulangan bo'lishi kerakligi aniq. Bu tarmoq kabeli bilan amalga oshirilishi mumkin, men ikkita kompyuter o'rtasida to'g'ridan-to'g'ri aloqaga egaman. Ammo, hozirda deyarli har bir uyda va ofisda o'rnatilgan router orqali barcha kompyuterlarni ulash ancha qiziqroq. Router orqali ulanganda, faqat ikkita kompyuter o'rtasida emas, balki mahalliy tarmoqni o'rnatish allaqachon mumkin. Barcha kompyuterlar mahalliy tarmoqqa, hatto bitta routerga ulangan mobil qurilmalarga ham ulanishi mumkin
Masalan, ish stoli kompyuterlari routerga tarmoq kabeli orqali, noutbuklar esa orqali ulanishi mumkin WiFi tarmoqlari. Shunday qilib, siz o'zingizni yanada qulay his qilasiz va bunga qanday erishasiz. Kompyuterning Wi-Fi yoki kabel orqali routerga ulanganligi muhim emas, mahalliy tarmoq ishlaydi. Va qaysi operatsion tizimni o'rnatganligingiz muhim emas, lekin men buni Windows 7 misolida ko'rsataman.
Va men tarmoqni Wi-Fi orqali ulangan noutbuk va ish stoli kompyuterim bo'lgan router orqali sozlayman va ko'rsataman. Ikkalasi ham Windows 7 da ishlaydi. Aynan shu ikki kompyuter o'rtasida biz mahalliy tarmoqni o'rnatamiz. Shuningdek, biz papkalar va fayllarga umumiy kirishni ochamiz. Kompyuterlar orasidagi lokal tarmoq nima uchun? Asosan fayl almashish uchun. Agar siz tez-tez ba'zi fayllarni bir kompyuterdan ikkinchisiga o'tkazishingiz kerak bo'lsa, flesh-disk bilan ishlamaslik uchun uni tarmoq orqali qilishingiz mumkin. Xo'sh, siz onlayn o'yinlarni o'ynashingiz mumkin.
Tarmog'ingizda hali ham Smart TV mavjud bo'lsa, televizoringizdan kompyuteringizdagi filmlarga kirishni sozlashingiz mumkin. Batafsil ma'lumot maqolada.
Windows 7 da mahalliy tarmoqni o'rnatish bo'yicha ko'rsatmalar
Sizga shuni eslatib o'tamanki, siz tarmoqqa ulanmoqchi bo'lgan kompyuterlar bir xil routerga ulangan bo'lishi yoki to'g'ridan-to'g'ri kabel orqali ulangan bo'lishi kerak. Bundan tashqari, men ushbu bo'limda ko'rsatadigan barcha harakatlar ikkala kompyuterda ham bajarilishi kerak.
Muhim nuqta! Agar siz ba'zi uchinchi tomon qurilmalari (masalan, qo'shningiz) ulangan Wi-Fi router orqali tarmoqni o'rnatmoqchi bo'lsangiz, sozlaganingizdan so'ng u kompyuteringizdagi siz o'rnatgan papkalarga kira oladi. almashish uchun. Tarmoqingizni himoya qilish uchun yaxshisini o'rnating. Agar siz hali ham uchinchi tomon qurilmalarini yo'riqnomangizga ulashingiz kerak bo'lsa, lekin siz uy tarmog'ini o'rnatmoqchi bo'lsangiz, Zyxel routerida qilganimizdek, mehmonlar uchun "mehmon tarmog'i" ni yaratishingiz mumkin.
Yana bir daqiqa. Agar siz kompyuterlarni to'g'ridan-to'g'ri, marshrutizatorsiz ulashda tarmoqni o'rnatayotgan bo'lsangiz, LAN ulanishining xususiyatlarida statik IP manzillarini ham o'rnatishingiz kerak bo'ladi. Router orqali ulanishingiz bo'lsa, boshqa hech narsa qilishingiz shart emas, ko'rsatmalarga amal qilishni davom eting.
1 Avvalo, barcha kompyuterlarning bir ishchi guruhida ishlashini tekshirishimiz kerak. Bu mahalliy tarmoqqa ulanadigan barcha kompyuterlarda tekshirilishi kerak.
Biz buni qilamiz: tugmalar birikmasini bosing Win + R, va paydo bo'lgan oynada buyruqni belgilang sysdm.cpl. bosing Ok.
Qarshi Ishchi guruh yozilishi ehtimoli bor ISHCHI GURUHI. Siz uni tark etishingiz mumkin. Asosiysi, boshqa kompyuterlarda ishchi guruh ham WORKGROUP bo'lishi kerak.

Agar siz uni, masalan, MSHOME-ga o'zgartirmoqchi bo'lsangiz, tugmani bosing O'zgartirish, va belgilang yangi guruh. O'zgarishlarni saqlang va kompyuteringizni qayta ishga tushiring.
2 Ikkinchi qadam - almashish sozlamalarini o'zgartirish. Biz ushbu sozlamalarni tarmoqdagi barcha kompyuterlarda bir xil tarzda bajaramiz. Endi men nimani kiritish kerakligini ko'rsataman.
bosing o'ng tugmasini bosing bildirishnomalar panelidagi internetga ulanish belgisini bosing va oching Tarmoq va almashish markazi. Yangi oynada tanlang Kengaytirilgan almashish parametrlarini o'zgartiring.

Ikkita profil bo'ladi. Uy yoki ish, va General. Biz vagoni yozilganini almashtiramiz joriy profil. Ushbu sozlamalarni ikkala profil uchun ham qilishingiz mumkin.
Avvalo, kalitni yaqin joyga qo'ying Tarmoqni aniqlashni yoqing. Shuningdek, yoqing Fayllar va printerlarni almashish, va yoqing papkalarni almashish. Quyidagi skrinshotga qarang.

Sozlamalar sahifasini aylantiring, yorliqni toping va oching Barcha tarmoqlar, yoki General, va ishonch hosil qiling parol bilan himoyalangan almashishni o'chiring.

Ushbu qadamlardan so'ng, kompyuterni qayta ishga tushirish tavsiya etiladi. Bu aslida barcha sozlamalar, mahalliy tarmoq allaqachon ishlayotgan bo'lishi kerak. Tekshirish uchun siz kompyuterlardan birida (Mening kompyuterim) Explorer-ga o'tishingiz va chapdagi yorliqni ochishingiz kerak. Net. U erda tarmoqdagi barcha kompyuterlar ko'rsatiladi. Skrinshotda siz mening kompyuterimni va tarmoqdan boshqasini ko'rishingiz mumkin.

Biz allaqachon uy tarmog'imizdagi kompyuterga o'tishimiz mumkin, umumiy papkalarga kirish imkoni bo'ladi.

Agar sizda tarmoqda kompyuterlar bo'lmasa yoki kompyuterga kirish imkoni bo'lmasa, ushbu maqolaning oxiridagi echimlarni ko'ring.
Fayl va jild almashishni sozlang
Yuqorida yozganimdek, umumiy papkalarga kirish allaqachon mavjud. Ammo, masalan, o'zida joylashgan boshqa papkani baham ko'rishimiz kerak bo'lishi mumkin mahalliy disk D. Bu hech qanday muammosiz amalga oshirilishi mumkin. Jildni baham ko'rganimizdan so'ng, mahalliy tarmoqdagi barcha kompyuterlar undagi fayllarni ko'rishi, ularni o'zgartirishi va ushbu jildga yangi fayllar qo'shishi mumkin bo'ladi. (to'g'ri, bu qanday ruxsatlarni yoqishimizga bog'liq).
Misol uchun, men "Rasmlar" jildini baham ko'rmoqchiman. Buni amalga oshirish uchun sichqonchaning o'ng tugmachasini bosing va tanlang Xususiyatlari. Tabga o'ting Kirish, va tugmani bosing Kengaytirilgan sozlash. yonidagi tasdiq belgisini qo'ying Ushbu jildni baham ko'ring, va tugmani bosing Ruxsatlar.

Tugmani bosgandan so'ng ochilgan oynada Ruxsatlar, biz ushbu jild uchun ruxsatlarni o'rnatishimiz kerak. Shunday qilib, tarmoq foydalanuvchilari faqat fayllarni ko'rishlari mumkin, keyin faqat "O'qish" oldida belgi qo'ying. Xo'sh, fayllarni o'zgartirish imkoniyati bilan papkaga to'liq kirish uchun uchta katakchani belgilang.

bosing Murojaat qiling va Ok. Oynada Kengaytirilgan almashish sozlamalari, tugmalarini ham bosing Murojaat qiling va Ok.
Jild xususiyatlarida yorlig'iga o'ting Xavfsizlik, va tugmani bosing O'zgartirish. Yana bir oyna ochiladi, unda biz tugmani bosamiz Qo'shish. Biz maydonda yozamiz "Hammasi" va bosing Ok.

Guruhni tanlang Hamma narsa, va pastdan biz ushbu papkaga kerak bo'lgan kirish nuqtalarini belgilaymiz.

Har bir narsa, ushbu qadamlardan so'ng, ushbu papka tarmoqdagi barcha kompyuterlardan baham ko'riladi. Qayta yuklamasdan ishlay boshlaydi, tekshiriladi. Ushbu jildni boshqa kompyuterdan oching:

Siz tushunmaguningizcha, hamma buni chalkash tarzda qildi ... Bu sozlamalarni qandaydir tarzda soddaroq va tushunarliroq qilish mumkin edi. Biroq, hamma narsa ishlaydi. Ma'lum bo'lishicha, men boshqa kompyuterda joylashgan papkaga kirish huquqiga egaman. Va bu havoda, chunki menda ikkala kompyuter ham Wi-Fi orqali routerga ulangan.
Aytgancha, ushbu papka ushbu Wi-Fi routerga ulangan smartfon va planshetlarda ham mavjud bo'ladi. Android-da tarmoq papkalarini ko'rish uchun men sizga ES Explorer dasturini o'rnatishni yoki standart Explorer-dan foydalanishni maslahat beraman. Hammasi ishlaydi:

Endi ko'rib chiqamiz mumkin bo'lgan muammolar va sozlash jarayonida tez-tez duch kelishi mumkin bo'lgan xatolar.
Uy LANni o'rnatishda mumkin bo'lgan muammolar va xatolar
O'rnatish jarayonida biron bir xato yoki muammo paydo bo'lsa, birinchi navbatda antivirusingizni o'chiring, va ulanishni bloklashi mumkin bo'lgan boshqa dasturlar. Muammo antivirusda bo'lsa, u holda siz ulanishni istisnolarga qo'shishingiz kerak bo'ladi.
- Mahalliy tarmoqdagi kompyuterlar Tarmoq yorlig'ida ko'rinmaydi. Bunday holda, barcha kompyuterlarda biz ishchi guruhni va almashish sozlamalarini tekshiramiz. Fayl Explorer-da yorliqni oching Net, bo'sh joyni o'ng tugmasini bosing va tanlang Yangilash. Yana bitta muhim nuqta, juda tez-tez antiviruslar va xavfsizlik devorlari mahalliy tarmoqqa kirishni bloklaydi. Antivirusingizni vaqtincha o'chirib ko'ring. Bundan tashqari, routerga ulanish mavjudligiga ishonch hosil qilishingiz kerak.
- Umumiy jildga kirish imkoni yo'q. Yana bir muammo, biz hamma narsani o'rnatganga o'xshaymiz, umumiy foydalanish imkoniyatini ochdik, lekin tarmoqdagi kompyuterda papkani ochmoqchi bo'lganimizda, bizda kirish imkoni yo'q, bu jildga kirish huquqi yo'q degan xabar paydo bo'ladi. , biz tarmoq jildini ocholmadik va hokazo. Yoki sizdan foydalanuvchi nomi va parol so'raladi.
Ushbu jildning xususiyatlarida almashish sozlamalarini tekshirishni unutmang. Ko'p sozlamalar mavjud, hamma narsa chalkash, ehtimol biror narsa o'tkazib yuborilgan. Xo'sh, yana antivirusni o'chiring, u blokirovka qilishi mumkin. - Wi-Fi orqali ulangan kompyuterni mahalliy tarmoqdagi boshqa kompyuterlar ko'ra olmaydi. Yoki aksincha. Agar sizning tarmog'ingiz simsiz va kabel orqali ulangan kompyuterlar va noutbuklardan qurilgan bo'lsa, unda ma'lum bir ulanish bilan bog'liq muammolar bo'lishi mumkin. Masalan, Wi-Fi orqali ulangan noutbuklar mahalliy tarmoqda ko'rinmasligi mumkin.
Bunday holda, tarmoq kashfiyoti qaysi profil uchun yoqilganligiga e'tibor bering. (maqola boshidagi sozlamalar). Bundan tashqari, Wi-Fi tarmog'ingizga ulanish uchun uy tarmog'ining holatini belgilash tavsiya etiladi. Shuningdek, antivirusingizni o'chirib ko'ring.
Menimcha, siz muvaffaqiyatga erishdingiz. Agar biror narsani sozlab bo'lmasa, sharhlarda so'rang. Shuningdek, ushbu mavzu bo'yicha maslahatlaringizni baham ko'rishni unutmang.
Har qanday joyda mahalliy tarmoqni yaratish printsipi Windows versiyalari(XP, 7, 8, 10) deyarli hech narsa farq qilmaydi. Istisnolar murakkab ko'p darajali korporativ tarmoqlar bu erda bir nechta pastki tarmoqlar, proksi-serverlar va VPN ishlatiladi.
Ammo ushbu maqolada biz qanday yaratishni ko'rib chiqamiz uy tarmog'i, qimmatbaho uskunalar sotib olishga murojaat qilmasdan, lekin Wi-Fi-ni qo'llab-quvvatlaydigan oddiy kalit yoki yo'riqnoma yordamida.
Tarmoqni yaratish uchun nima kerak
Avvalo, ma'lum miqdordagi kompyuterlardan mahalliy tarmoq yaratish uchun bizga uskunalar kerak bo'ladi:
Eslatma: agar to'g'ridan-to'g'ri ulanishdan foydalanilgan bo'lsa (ya'ni, biz ikkala qurilmaga yo'riqnoma ishlatmasdan o'ralgan juft kabelni joylashtiramiz), unda sizga standart kabel kerak bo'lmaydi, lekin kesib o'tish— ustida, agar zamonaviy MDI-X yoqilgan NIClar o'rnatilmagan bo'lsa. Bunday holda, standart siqish usuli qo'llanilishi mumkin.
Mahalliy tarmoqni qanday yaratish kerak
Endi biz to'g'ridan-to'g'ri yaratishga o'tamiz. Avvalo, biz tayyorlashimiz kerak:
- O'rnatish o'z o'rnida barcha jihozlar - kompyuterlar, routerlar va boshqalar.
- siqish agar kerak bo'lsa, kabel.
- Qilish simlarni ulash, ya'ni. biz o'ralgan juftlik kabelini uskunaga uzatamiz.
- Ulanamiz o'ralgan juftlik uskunalari.
Xarajatlar etibor bering ulanish amalga oshirilganda va barcha qurilmalar ishlayotgan bo'lsa, kompyuterlardagi ulanish ulagichlari bo'lishi kerak porlash. Xuddi shu narsa marshrutizatorlari bo'lgan marshrutizatorlarga ham tegishli, faqat ularda lampochkalar joylashgan old panel. Har qanday chiroq o'chirilgan bo'lsa, u holda ulanish amalga oshiriladi. to'g'ri emas.
Ulanish amalga oshirilganda, siz tarmoqni operatsion tizimda sozlashingiz kerak.
Boshlanishiga tekshirish ishchi guruh, buning uchun biz mulkka boramiz " mening kompyuterim". Siz xususiyatlarni ocholmaysiz, lekin kombinatsiyadan foydalaning G'alaba qozon+
R va oynaga kiring sysdm.
cpl.
Barcha qurilmalarda ishchi guruhi bo'lishi kerak xuddi shu, aks holda kompyuterlar bir-birini ko'rmaydi.
Guruhni o'zgartirish uchun tugmani bosish kifoya. o'zgartirish va guruh nomini kiriting. Ism kiritilishi kerak lotin, va barcha qurilmalarda mos keladi. 
Keyin qidiramiz tarmoq belgisi bildirishnoma sohasida va uning yordami bilan biz boramiz Tarmoq va almashish markazi.
Bu erda biz havola bilan qiziqamiz kengaytirilgan variantlarni o'zgartirish, u chapdan uchinchi va almashish parametrlarini tahrirlash imkonini beradi. Har bir profil uchun quyidagilarni tanlang: Tarmoqni aniqlashni yoqing, avtomatik sozlash va umumiy kirish fayllar va printerlarga. 
Oʻtkazish sahifa va pastda o'chirish parol himoyasi bilan umumiy kirish. Boshqa barcha sozlamalar qoldirilishi mumkin. bosing Saqlash o'zgartirish va chiqish.
Bu sozlashni yakunlaydi. Tarmoq ishlashi kerak, lekin faqat sizning routeringiz tarqatsa dinamik manzillar.
Agar marshrutizator ishlatilgan bo'lsa yoki qurilmalar to'g'ridan-to'g'ri kabel orqali ulangan bo'lsa, yana bir nechta sozlamalarni o'rnatish kerak.
Tarmoq sozlamalari
Qachon to'g'ridan-to'g'ri ulanish yoki yo'riqnoma yordamida, bizga kerak o'zgartirish kompyuterning IP manzillari. Buning uchun zarur:

Biz har bir sozlama nima uchun javobgar ekanligini tasvirlab bermaymiz, chunki. bu juda keng mavzu. Barcha kompyuterlarda yuqorida tavsiflangan manzillarni kiritish kifoya.
Yuqoridagi barcha sozlamalarni amalga oshirgandan so'ng, tarmoq ishlashi kerak. Biroq, xavfsizlik devori yoki antivirus tarmoqni butunlay blokirovka qilishi mumkinligini unutmang. Shuning uchun, agar hech narsa ishlamasa, ularning sozlamalarini tekshiring yoki ularni vaqtincha butunlay o'chirib qo'ying.
Wi-Fi router orqali mahalliy tarmoq
Router orqali tarmoqni o'rnatish mutlaqo hech narsa emas farq qilmaydi yuqorida aytib o'tganimizdan.
Agar qurilma tarqatish uchun tuzilgan bo'lsa dinamik manzillar, keyin manzillarni o'zgartirish kerak emas. Xo'sh, agar IP bo'lsa statik, oldingi bo'limdan foydalanishingiz kerak bo'ladi.
Bundan tashqari, qurilma kabel orqali yoki Wi-Fi orqali ulanganligi o'rtasida hech qanday farq bo'lmaydi, aksariyat routerlarda manzillarni taqsimlash sozlamalari bir vaqtning o'zida va yoqilgan holda sozlanadi. simsiz va yana simli ulanish.
Umumiy papkalarni qanday qilish kerak
Har bir narsa o'rnatilgandan so'ng, siz yaratishingiz kerak umumiy papkalar axborot almashish uchun.
Uyda bir nechta kompyuterlardan foydalanganda, ularni bitta tarmoqqa birlashtirishni xohlashingiz mumkin, shu bilan birga batafsilroq marshrutlash va Internetga yagona ulanish uchun routerdan foydalanish haqida o'ylashingiz kerak. Bunday yechim sizga bir nechta afzalliklarni olish imkonini beradi:
- Internetga bir nechta qurilmalarni ulash qulayligi;
- flesh-kartalar va olinadigan qattiq disklar o'rniga tarmoq papkalaridan foydalanish;
- tarmoq periferik qurilmasidan foydalanish (printer, skaner);
- bitta litsenziyadan foydalanish antivirus dasturi bir nechta qurilmalarda yoki bir nechta antiviruslarni markazlashtirilgan boshqarish.
Albatta, tarmoq yaratish uchun sizga router kerak bo'ladi. Uyingiz uchun to'g'ri routerni qanday tanlashni bilib olishingiz mumkin.
Routerni tanlashga qaror qilganingizdan so'ng, siz o'ziga xos belgi qo'yishingiz kerak, ya'ni har bir tarmoq qurilmasi qaerga o'rnatilishini aniqlang. Routerni to'g'ri joylashtirish uchun buni qilish kerak.
Muhim! Simsiz uskunadan foydalanganda, routerdan mijozga signal yo'lini bloklamaslikka harakat qiling. Tarqalgan tarmoq holatida (agar abonentlar turli xonalarda joylashgan bo'lsa), routerni kompyuterlar undan teng masofada bo'lishi uchun o'rnatish tavsiya etiladi. Simli uzatish vositasidan foydalanilganda, barcha tarmoq ishtirokchilarining joylashishini taxminiy belgilash sizga kerakli uzunlikdagi yamoq simlarini oldindan tayyorlashga imkon beradi (elektr simlarini ishlab chiqarish haqida o'qishingiz mumkin).) .
Tanlashda wi-fi router Barcha kompyuterlarda simsiz tarmoq kartasi mavjudligini tekshirishni unutmang.
Uy tarmog'ini o'rnatishda har bir abonent uchun siz har qanday shaxsiy diapazondagi tarmoq manzilidan, ya'ni Internetda ishlatilmaydigan IP-dan foydalanishingiz kerak:
- 10.0.0.0 – 10.255.255.255;
- 100.64.0.0 – 100.127.255.255;
- 172.16.0.0 – 172.31.255.255;
- 192.168.0.0 – 192.168.255.255.
Eslatmada! Agar siz abonent manzillarini qo'lda sozlamagan bo'lsangiz va shu bilan birga routeringizda "DHCP" ish rejimi bo'lmasa (Ingliz tilidagi Dynamic Host Configuration Protocol, avtomatik belgilash protokolixostga IP manzillar), keyin tarmoq mijozlariga maxsus stekdan manzil beriladi.APIPA" (ingliz tilidan.Avtomatik shaxsiy IP-manzillashIP xususiy diapazon) 169.254.0.0 - 169.254.255.255 tarmoqlarini o'z ichiga oladi va tarmoqqa ulangan qurilmalar bir-biriga kirish imkoniyatiga ega bo'lishiga kafolat yo'q. Tarmoq kartalarini qo'lda sozlash tavsiya etiladi.

Manzillarni o'rnatishda tarmoq maskalari haqida unutmang - bu tarmoq manzilining qo'shimcha identifikatorlari. U pastki tarmoqlarni farqlash uchun ishlatiladi va xuddi IP kabi 32 bitli guruhdir, lekin nol va birlarni almashtirmasdan.
Eslatmada! Ma'lumki, IP-manzil to'rttadan iborat o'nlik sonlar, 0 - 255 oralig'ida, masalan 192.168.0.3. Biroq, kompyuter ma'lumotni bit sifatida, ya'ni ichida qabul qiladi ikkilik tizim hisoblash, mos ravishda, mashina belgilangan manzilni ko'radi 11000000.10101000.00000000.00000011. Ko'rib turganingizdek, nol va birlarning almashinishi mavjud. Pastki tarmoq niqobi ham kiritilgan o'nlik tizim, ammo unda o'zgarishlarga yo'l qo'yilmaydi - chap tomon har doim birlardan iborat, o'ng tomoni 32 bitgacha nol bilan to'ldirilgan, masalan, 255.255.255.192 11111111.11111111.111111101010101010101010101010101010101010101010101010101010101010101010.001.
Subtarmoq niqobi tarmog'ingizga kirishni cheklash uchun ishlatilishi mumkin. Qurilmalar sonining chegaraviy qiymatlarini hisoblash mumkin, ammo bu juda qiyin, shuning uchun maxsus jadval yoki kalkulyatordan foydalanish yaxshiroqdir. Faraz qilaylik, siz foydalanyapsiz simsiz router, va tarmoqda jami beshta qurilma (shu jumladan marshrutizator) ishlatiladi.
1-qadam. IP-kalkulyator bilan saytga o'ting.

2-qadam Kerakli maydonlarni to'ldiring. Manba tarmog'i har qanday shaxsiy IP bo'lishi mumkin. "Subnets o'lchamlari" maydonida tarmog'ingizdagi abonentlar sonini belgilang. Niqob maydonini sukut bo'yicha qoldiring. Ma'lumotlarni qayta ishlash uchun "Hisoblash" tugmasini bosing.

3-qadam Hisoblash natijalarini ko'rib chiqing. Kalkulyator avtomatik ravishda pastki tarmoq niqobini talab qilinganiga iloji boricha yaqinroq tanlaydi. "Talab qilinadigan o'lcham" ustuniga e'tibor bering, unda xostlarning berilgan qiymati va "+2" mavjud. Ushbu ikkita qo'shimcha manzil tarmoqning o'zi manzili (bu holda 10.19.1.0) va translyatsiya manzili (tarmoqdagi barcha manzillarga translyatsiya qilish uchun, bu holda 10.19.1.7).

Eslatmada! Albatta, kompyuterlardagi barcha ma'lumotlar ikkilik tizimda qayta ishlanganligi sababli, pastki tarmoqdagi kompyuterlar soni ikkining darajasi bo'lishi kerak. 5 ta qurilmani o'z ichiga olgan eng yaqin qiymat 2 3 , ya'ni 8 dir.
Routerni sozlash
Router sifatida TP-Link tanlangan. Routerlarga ulanishning asosiy usullari tasvirlangan. Uy tarmog'ini o'rnatish uchun eng muhimi DHCP sozlamalari, shuning uchun biz bu haqda batafsilroq to'xtalamiz.
1-qadam. DHCP xizmatini ishga tushiring. Kalkulyator yordamida topilgan boshlanish va tugatish manzillarini kiriting. IP-lizing muddatini belgilashni unutmang (bu parametr xavfsizlikning qo'shimcha kafolatini beradi, chunki har bir qurilmaning IP-si ma'lum vaqtdan keyin o'zgaradi). Standart shlyuz sifatida siz marshrutizatorning o'zini ko'rsatishingiz kerak. Domenni belgilash ishchi guruhi tegishli emas. Domen tarmoqlaridagi DNS serveri domen boshqaruvchisi tomonidan belgilanadi, uy tarmog'i uchun 8.8.8.8 (Google DNS serveri) manzilidan foydalanish tavsiya etiladi.

2-qadam"Mijozlar ro'yxati" opsiyasi har bir tarmoq abonenti haqidagi yozuvlarni, ya'ni MAC manzilini IP manzil bilan taqqoslashni o'z ichiga oladi.

3-qadam"Manzil bandi" printerlar kabi muayyan tarmoq komponentlarini ijaraga olmaslik uchun ishlatiladi.

Windows 7 tarmoq ulanishini sozlash
Uchrashuvdan keyin tarmoq manzillari barcha qurilmalar, jumladan, yo'riqnoma, tarmoq guruhini shakllantirishni boshlashi mumkin.
1-qadam. Klaviaturadagi "Win + R" tugmalarini bosib "Ishga tushirish" oynasini ishga tushiring.

2-qadam"sysdm.cpl" qatorini kiriting.

3-qadam Tarmoq guruhi yoki domen nomini tekshiring. Barcha qurilmalar bir xil guruhga tegishli bo'lishi kerak.

4-qadam

5-qadam

Muhim!
6-qadam Tarmoq ulanishlari belgisini o'ng tugmasini bosib, tarmoq boshqaruviga kiring.

7-qadam Ulanish parametrlarini sozlash uchun chap freymdagi tarmoqqa kirish sozlamalarini o'zgartirish uchun havoladan foydalaning.

8-qadam Uy tarmog'i profili opsiyalari ro'yxatini kengaytiring.

9-qadam Tavsiya etilgan variantlarni tekshiring. Bir nechta tarmoq qurilmalari bir-birini "ko'rishi" uchun tarmoqni aniqlash yoqilgan bo'lishi kerak. Yagona kirish printerga kerak bo'lganda yoqiladi. Kataloglarga kirish har birida sozlangan alohida kompyuter. Barcha qurilmalar sizga ma'lum bo'lgan uy guruhidagi shifrlash sozlamalari ahamiyatsiz. Uy tarmog'iga ulanish eng yaxshi operatsion tizim nazorati ostida qoldiriladi.

10-qadam Katalogni almashish uchun uning "Xususiyatlar" ga o'ting. O'ng tugma bilan menyuga qo'ng'iroq qiling va tegishli qatorni bosing.

11-qadam Sozlamalar oynasida "Kirish" yorlig'iga o'ting.

12-qadam Sozlash uchun "Ulashish ..." tugmasidan foydalaning.

13-qadam Kirishni cheklash uchun siz ma'lum foydalanuvchilarni (domenda ishlatiladigan) belgilashingiz yoki "Hammasi" variantini (ishchi guruh uchun) tanlashingiz mumkin.

14-qadam Tarmoq printerini "ulashish" (inglizchadan ulashish - almashish) uchun boshlash menyusi orqali "Qurilmalar va printerlar" ni kiriting.
15-qadam Tarmoqni yaratmoqchi bo'lgan qurilmani tanlang va uning xususiyatlarini kiriting. O'ng tugma bilan menyuga qo'ng'iroq qiling va tegishli qatorni tanlang.

16-qadam Muloqot oynasida "Kirish" yorlig'iga o'ting.

17-qadam Sozlash uchun "Sozlamalarni almashish" opsiyasidan foydalaning.

Muhim! Siz administrator huquqlariga ega bo'lishingiz kerak.
18-qadam Printerga kirishni yoqish uchun variantlarni tekshiring. Domenda ishlayotganda, shuningdek, "Qo'shish" variantini tekshirish tavsiya etiladi Active Directory”, tarmoq qurilmasini topishni osonlashtirish uchun.

19-qadam Tarmoq printeriga yoki papkaga ulanish uchun siz tarmoq muhitida ushbu resurslarga kirishni sozlagan kompyuterni topishingiz kerak.

20-qadam Kirganda tarmoq kompyuteri Sizga mavjud resurslar ro'yxati beriladi.

21-qadam Abonent shaxsiy kompyuteriga printerni ulash uchun siz qo'ng'iroq qilishingiz kerak kontekst menyusi, va drayverni avtomatik o'rnatgandan so'ng "Ulanish ..." bandiga o'ting tarmoq qurilmasi abonent kompyuterida mavjud bo'ladi.

Muhim! Agar server kompyuteri va abonent kompyuterining bit chuqurligi boshqacha bo'lsa, qo'shimcha to'g'ri ishlash printer.
22-qadam Umumiy resurslarga kirishni osonlashtirish uchun siz abonent kompyuteridagi tarmoq resursini tarmoq drayveri sifatida sozlashingiz mumkin. Buni menyu orqali, "Tarmoq drayverini ulash ..." bandini tanlashda amalga oshirish mumkin.

23-qadam Kengaytirilgan sehrgarda haydovchiga mos keladigan harfni belgilang. "Kirish paytida tiklash" opsiyasiga e'tibor bering. Agar u nofaol bo'lsa, siz har safar qayta ishga tushirganingizda yoki quvvatni o'chirganingizda drayver uzilib qoladi.

24-qadam O'rnatish tugallangandan so'ng, tarmoq papkasi "Mening kompyuterim" orqali oddiy qattiq disk sifatida mavjud bo'ladi.

Windows 10 tarmog'ini sozlash
1-qadam."Win + X" kombinatsiyasidan foydalanib, tizim ro'yxatiga qo'ng'iroq qiling. Ochilgan oynada "Tizim" bo'limiga o'ting.

2-qadam Ulanish parametrlarini sozlash uchun oynaning chap ramkasidagi almashish sozlamalarini o'zgartirish havolasidan foydalaning.

3-qadam Ochilgan oynada "Kompyuter nomi" yorlig'iga o'ting.

4-qadam Ishchi guruh yoki domen nomini tekshiring. Barcha qurilmalar bir xil guruhga tegishli bo'lishi kerak.

5-qadam Boshqa guruhga o'tish uchun "O'zgartirish ..." tugmasini bosing.

Boshqa guruhga o'tish uchun "O'zgartirish ..." tugmasini bosing.
6-qadam Stansiya nomini o'zgartiring va ulaning kerakli guruh yoki domen.
Muhim! O'zgarishlar faqat qayta ishga tushirilgandan so'ng qo'llaniladi.

Eslatmada! Jildga kirish sozlamalari Windows 7 uchun sozlamalarga o'xshaydi.
Xulosa
Biz tarmoqni o'rnatishning asosiy jihatlarini ko'rib chiqdik operatsion tizimlar Windows oilasi. Yaxshilash uchun axborot xavfsizligi pastki tarmoq niqobini hisoblashni va DHCP xizmatidan foydalanishni unutmang.
Video - Router orqali kompyuterlar o'rtasida tarmoqni qanday o'rnatish