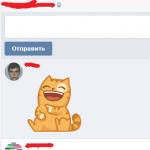Выход новой версии iOS — это всегда важное событие для всех пользователей продукции компании Apple. Новый интерфейс, функции, устранения старых ошибок, улучшение производительности и многое, многое другое — все это может предоставить новая прошивка…для большей части пользователей. Однако, что если вам не понравилась новая прошивка от Apple или, например, у вашего аппарата возникли с ней какие-то серьезные проблемы? В данном случае вы можете осуществить процесс отката до предыдущей версии iOS.
Стоит сразу же сказать, что процесс отката до предыдущей версии iOS не представляет собой крайне сложный процесс, и с ним сможет справиться даже пользователь, который имеет посредственные знания в современных технологиях. Также стоит упомянуть, что, к сожалению, процесс отката можно выполнить только до предыдущей версии операционной системы, причем в довольно ограниченное время. Apple, так сказать, дает своим пользователям проверить новую версию прошивки, а затем вернуться к предыдущей, если вас что-то не устроило.
В данной статье мы подробно опишем процесс отката, так что у вас не возникнет каких-либо проблем. Итак, что же вам потребуется для проведения отката? А потребуется вам следующее:
- Прошивка предыдущей версии.
- Ваше устройство, т.е. iPhone, iPad или iPod Touch.
- USB-кабель.
- Компьютер и установленный на нем iTunes(естественно, последней версии!).
Как видите, многого не понадобится. Найдите самый обычный USB-кабель, установите на компьютер последнюю версию iTunes и давайте начинать. Итак, для начала нам нужно обеспечить вас нужной версией прошивки.
для откатаНа данный момент для пользователей доступна прошивка версии iOS 11, которая вышла совершенно недавно, а поэтому нам понадобится найти для вас iOS 10.3.3. Однако, вы можете применять этот гайд отката к любой версии в любое время. Наилучшим местом для поиска нужной прошивки считается ресурс под названием getios.com . Перейдите с помощью браузера на компьютере на этот сайт.
- YOUR DEVICE — выберите доступное для вас устройство, на котором вы хотите произвести откат до предыдущей версии iOS.
- THE MODEL — выберите в этом поле модель устройства.
- iOS VERSION — предыдущая версия iOS, которую вы будете устанавливать на свое устройство. Если вы хотите выполнить откат с iOS 11, то вам понадобится прошивка версии iOS 10.3.3.
Как только вы заполните нужные поля, вам нужно только нажать на кнопку DOWNLOAD, после чего файл с заветной прошивкой будет загружен на ваш компьютер. Скачав прошивку, пора переходить к самому интересному — откату iOS.
Создание резервной копии
Стоит заранее упомянуть, что откат до предыдущей версии полностью удалит с вашего устройства все личные данные и файлы, а также сбросит настройки до заводских значений. В связи с этим, если только вам не все равно на содержимое вашего устройства, мы рекомендуем заняться созданием резервной копии.
Создать резервную копию устройства от Apple можно двумя способами: в iTunes на компьютере и в iCloud. Вы можете воспользоваться тем или иным способом — не имеет значения. Для предосторожности, мы рекомендуем создать вам сразу две резервные копии в указанных местах. Делается это для того, если при использовании одной из резервной копий что-то пойдет не так.
Откат до предыдущей версии iOS
Итак, если вы подготовили необходимые вещи, а также создали резервные копии для восстановления своих данных — переходим непосредственно к процессу отката, который, стоит заметить, выполнить куда проще, чем изначально кажется. Опишем дальнейшие действия в виде списка:
- Для начала вам потребуется отключить на своем устройстве защиту ПО. Пройдите в Настройки→iCloud→Найти iPhone или iPad, а затем деактивируйте защиту. Это нужно для того, чтобы перепрошить ваше устройство.
- Далее перейдите к вашему компьютеру и откройте на нем iTunes. Напоминаем, что использовать нужно свежайшую версию программы во избежания появления проблем при перепрошивке.
- Теперь подключите ваш iPhone, iPod touch или iPad к компьютеру посредством USB-кабеля. iTunes начнет процесс определения подключенного к ПК устройства.
- Как только iTunes выполнит определение, перейдите на страничку управления устройством.
- Далее зажмите на клавиатуре кнопку Shift, после чего нажмите на «Обновить» в открытом окошке управления вашим устройством.
- Перед вами откроется окно Проводника Windows, в котором вам потребуется указать на скачанную ранее прошивку. Как только вы это сделаете, появится запрос на подтверждение об установке iOS. Подтвердите запрос.
Вот и все. Нажав на подтверждение, перед вами в iTunes начнется процесс по установки прошлой версии прошивки iOS. Это может занять некоторое время, так что можете на что-то отвлечься. Также стоит напомнить, что процесс отката прошивки ни в коем случае нельзя тревожить, только если вы не захотите создать для себя самый настоящий кирпич, который вернуть к жизни будет уже куда сложнее.
Откат прошивки iOS будет завершен тогда, когда на экране вашего устройства появится приветственная надпись. После нее вы можете спокойно настраивать устройство заново, а также воспользоваться заранее созданной резервной копией, чтобы восстановить личные данные и настройки. Как видите, процесс крайне простой и не требует глубоких знаний.
Нашли опечатку? Выделите текст и нажмите Ctrl + Enter
Не всегда обновления приложений несут в себе что-то новое и полезное, зачастую устраняются одни ошибки, но тут же появляются другие. Хуже, когда после обновления появляется реклама или пропадают полезные функции, а таких случаев очень много.
В данном материале мы расскажем, как откатить версию приложения на iOS с помощью программ Charles и iTunes. Но прежде чем приступить, обратите внимание:
- инструкция работает только на версии Charles 4, проверялась на Charles 4.0.2 (программа платная, но имеет неограниченный пробный период, пробная версия прекращает свою работу через каждые полчаса);
- максимальная версия iTunes для macOS - 12.3.3, для Windows - 12.2.2, на следующих версиях данный способ уже не работает: либо программа iTunes не запускается, либо нет кнопки Загрузить (12.4-12.4.3), либо появляется ошибка
«iTunes не может проверить подлинность сервера. Недействительный сертификат сервера» (12.5-12.6.3).
К сожалению, данный способ уже не будет работать на версии macOS High Sierra и выше. При запуске предыдущих версий iTunes у вас будет появляться ошибка, так как для High Sierra минимальная версия 12.7 (без App Store).
Внимание! Начиная с версии iTunes 12.7 в программе больше нет магазина приложений App Store, поэтому для установки скачанного приложения на устройство используйте последнюю рабочую версию — 12.6.3.
Как откатить версию приложения на iPhone и iPad
Шаг 1 Скачайте программу Charles 4 для своей операционной системы (macOS или Windows) и установите ее. Если на более новой версии метод не работает, тогда скачайте Charles 4.0.2 отсюда
Шаг 2 Запустите программу Charles. На компьютерах с macOS при первом запуске программы нажмите кнопку Grand Priviliges


Шаг 4 Перейдите к программе Charles и в панели Structure (слева) найдите строчку содержащую «buy.itunes.apple.com». Кликните на ней правой клавишей мыши и выберите пункт Enable SSL Proxying

Шаг 5 Вернитесь обратно к iTunes, остановите загрузку приложения и удалите его из списка загрузок (кликните на иконку загрузок в правом верхнем углу, выберите загружаемое приложение и 2 раза нажмите клавишу Delete). Если загрузка уже завершилась, тогда перейдите в раздел «Мои программы» и удалите скаченное приложение

Шаг 6 Снова воспользуйтесь поиском в iTunes и повторно загрузите приложение. Если iTunes выдаст предупреждение, что не может проверить подлинность сервера, нажмите Продолжить. Начнется загрузка приложения, остановите ее и удалите

Если у вас появляется предупреждение, что сертификат сервера недействительный и нет кнопки Продолжить
В программе Charles откройте Help →SSL Proxying и нажмите Install Charles Root Certificate . Откроется окно для добавления сертификата, нажмите Добавить. Теперь откройте программу «Связка ключей» и в связке Вход отыщите только-что добавленный сертификат Charles. Кликните по нем два раза левой кнопкой мыши, чтобы открыть. Отобразите скрытые параметры поля «Доверие», для этого кликните по иконке треугольника рядом со словом и в выпадающем списке пункта «Параметры использования сертификата» выберите Всегда доверять
Шаг 7 Перейдите к Charles и найдите новую строчку содержащую «buy.itunes.apple.com». Раскройте ее и выберите «buyProduct»

Шаг 8 В правой панели программы выберите вкладку Contents (вместо Contents, в некоторых ОС может быть Response ) и укажите тип отображения «XML Text». Среди строчек кода найдите:
В строчке
Выберите версию, которую Вы хотите установить и скопируйте ее номер

Шаг 9 Вернитесь в левую панель Structure и на строчке «buyProduct» кликните правой клавишей мыши, выберите пункт Breakpoints

Шаг 10 В iTunes заново найдите и загрузите приложение
Шаг 11 Как только Вы нажмете Загрузить, в программе Charles появиться новое окно. Перейдите к нему, выберите вкладки Edit Request и «XML Text»

Шаг 12
Найдите строчку

Шаг 13 В iTunes должна начаться загрузка выбранной версии. По окончанию загрузки в разделе «Мои программы» появится скачанное приложение. Посмотрите версию программы, вызовите контекстное меню правым кликом мыши и выберите Сведения или нажмите Cmd+I (macOS) / Ctrl+I (Windows). Если вас не устраивает версия, скопируйте другой идентификатор версии и повторите Шаги 10 - 13

Шаг 14 Подключите свой iPhone или iPad к компьютеру и установите приложение на устройство
После выполнения всех операций не забудьте в Charles вернуть все по умолчанию, снова перейдите в программу, выберите строчку «buyProduct», кликните по ней правой клавишей мыши и нажмите Disable SSL Proxying , а также снимите галочку с Breakpoints или просто удалите программу.
Инструкция непростая и требует усилий, но это того стоит, если Вы хотите вернуть старую версию приложения.
Расскажите об этом лайфхаке своим друзьями, поделитесь с ними ссылкой в соц.сетях и подписывайтесь на наши паблики в
Рано или поздно каждый пользователь мобильных устройств от компании Apple сталкивается с мыслью о том, что, возможно, стоит вернуть старую версию iOS. Для этого может быть много факторов - новый непривычный интерфейс, пришедший с очередным обновлением, ошибки новой версии, связанные с недоработками или плохой совместимостью с конкретным устройством.
Сама компания никогда не приветствовала возврат на устройство предыдущих версий ПО и, строго говоря, ни iPhone, ни iPad не поддерживают установку старых версий iOS. Тем не менее, после выхода свежей итерации операционной системы, у пользователей есть пара недель на то, чтобы как следует изучить новую версию, определиться с выбором и при желании сделать так называемый откат прошивки до предыдущей версии.
С выходом iOS 9 этот вопрос снова стал актуальным для некоторых пользователей и поэтому мы хотим напомнить в этой инструкции как вернуть старую версию iOS.
Необходимая подготовка
Первым делом мы рекомендуем вам сделать полное резервное копирование вашего устройства и в программе iTunes на компьютере, и в облачное хранилище iCloud. Сама процедура возврата предыдущей версии прошивки подразумевает полное стирание информации из вашего устройства и восстановление абсолютно чистого ПО. Соответственно, у вас должна быть резервная копия, откуда можно будет восстановить всю вашу персональную информацию и файлы.
Копирование желательно сделать сразу двумя этими способами, так как на некоторых версиях iOS было невозможно восстановить данные из резервной копии, сделанной на более свежей прошивке.
После этого в вашем устройстве обязательно проследуйте по пути Настройки > iCloud > Найти iPhone или iPad и отключите эту функцию. Делается это временно, для того, чтобы снять защиту с программного обеспечения вашего девайса и после восстановления прошивки функция снова будет включена автоматически.
Как вернуть старую версию iOS
Для начала восстановления предыдущей версии вам необходимо загрузить сам файл прошивки, а для проведения процедуры ее установки в iPhone или iPad вам понадобится компьютер, самая свежая версия программы iTunes и кабель USB.
- Перейдите на сайт getios.com .
- В поле YOUR DEVICE выберите тот мобильный гаджет Apple, на котором вы собираетесь восстанавливать старую версию ПО.
- В поле THE MODEL укажите модель вашего устройства.
- В поле iOS VERSION выберите ту версию iOS, которую хотите восстановить. Имейте в виду, что компания Apple поддерживает возврат только на одну прошивку назад и только в течение нескольких недель после выхода новой версии.
- Нажмите кнопку DOWNLOAD и дождитесь полной загрузки файла прошивки.
Теперь вы можете перейти к самому процессу восстановления:
- Откройте программу iTunes. При любых операциях с прошивками желательно использовать только самую свежую версию iTunes, поэтому перед началом процедуры проверьте наличие обновлений и установите их при необходимости.
- Подключите ваше устройство к компьютеру кабелем и дождитесь пока iTunes распознает ваш девайс.
- Откройте страницу управления вашим устройством в iTunes.
- Зажав кнопку Shift на клавиатуре (или Alt, если вы используете компьютер Mac), нажмите в окне управления устройством кнопку Обновить.
- В открывшемся окне Проводника (или Finder, если вы используете компьютер Mac) выберите файл прошивки, скачанный вами на предыдущем этапе.
- Подтвердите намерение установить более старую версию операционной системы iOS.
- После этого процесс восстановления прошивки будет запущен. За ходом его выполнения вы можете наблюдать в верхней части окна iTunes.
В процессе установки прошивки в устройство, его нельзя отключать от компьютера и желательно ничего не нажимать до появления белого экрана с приветственной надписью. Она будет означать, что процесс завершен успешно и девайс можно активировать.
Наверняка вам приходилось слышать об операционной системе "Андроид", если только вы сами не являетесь владельцем устройства под управлением этой оболочки. Эта платформа пришлась по душе доброй части владельцев гаджетов и является самой распростаненной ОС среди мобильных устройств. Начиная еще с 2009 года, когда вышла первая версия "робота", разработчики не останавливались в усовершенствовании и модификации своего детища. Регулярно появляются новые версии и выходят обновления. Но всегда ли нужно обновлять свое устройство и как вернуть старую версию "Андроид" после обновления? Об этом мы и поговорим в данной публикации.
Зачем нужны обновления?
В первую очередь для исправной работы системы. Разработчики оптимизируют производительность, улучшают интерфейс, исправляют лаги, ведь выпустить совершенную систему сразу практически не возможно, а мелкие неисправности будут заметны только в ходе ее активного использования. В большинсте случаев узнать о появлении обновления можно с помощью обычного сообщения, которое появится в строке уведомлений. Сделать апгрейд можно перейдя в центр обновлений, скачав и установив новую версию.
Почему владельцы гаджетов могут быть недовольны обновлением?
В большинстве случаев после проведения процедуры обновления аппарат должен работать шустрее, а все недоработки - уйти в прошлое. Все, на что могут сетовать пользователи - некоторые изменения в интерфейсе или, например, пропажа ярлыков с рабочего стола (соответственно, исчезают и сами приложения). Так происходит из-за того, что установленные программы уже устарели и просто не соответствуют новой прошивке.
Новые версии приложений или их аналоги все так же можно найти на "Плей Маркете", а пытаться вернуть прежнюю версию ОС из-за пропажи старых приложений - довольно глупая затея. Что еще может раздражать владельцев в новой версии прошивки - так это появление каких-то программ, которые не выйдет удалить. Например, это могут быть новые сервисы от "Гугл". И тут юзеры поголовно начинают думать о том, можно ли вернуть старую версию "Андроида". Но больше всего желающих вернуться к старой прошивке среди тех, кто попытался перепрошить свой аппарат самостоятельно. Тут возможно появление огромного множества неполадок вплоть до того, что ваш гаджет может превратиться в "кирпич", то есть вообще перестать подавать признаки жизни.

Так что прежде чем выполнять такие манипуляции, убедитесь, что у вас достаточно знаний и опыта, а лучше всего - обратитесь к профессионалу. Перепрошивайте устройство только в крайних случаях, когда без этого нельзя обойтись, ведь такая процедура полностью лишает вас гарантии. Но вернуть предыдущую версию все же можно.

Как вернуть старую версию "Андроид" после обновления?
Для начала смиритесь с тем фактом, что стандартные ресурсы системы не предусматривают вариант отката системы, как например, в ОС "Виндовс". Соответственно, при возврате к старой версии все установленные программы и личные файлы удалятся. Поэтому непосредственно перед процедурой возвращения старой версии сделайте резервные копии всех важных документов, файлов, номеров телефонов и так далее. Будьте готовы попрощаться с пользовательскими настройками, сохраненными аккаунтами или приложениями, они сотрутся все, кроме встроенных.
Далее вам придется самостоятельно выполнить сброс заводских настроек. Как это сделать - зависит только от вашей версии операционной системы, но чаще всего этот пункт встречается, если зайти в "Настройки" и в "Восстановление и сброс". Также этот параметр может встречаться в "Конфеденциальности". В любом случае найти сброс к заводским настройкам будет легко. Далее потребуется выполнить ряд действий чуть сложнее, то есть, войти в recovery. А как вернуть старую версию "Андроид" с помощью него - читайте далее.
Вход в recovery
"Рекавери" - это специальный загрузочный режим на "Андроид", с помощью которого можно сбросить настройки или прошить систему. Если покупать гаджеты в проверенных сертифицированных магазинах и с уже установленной ОС, то в них должен стоять стоковый режим "recovery". Как войти в "рекавери", зависит только от вашей модели устройства. Самая распространенная комбинация - кнопка питания и клавиша для уменьшения громкости.
Например, если вы не знаете, как на "Леново" вернуть старую версию "Андроид", то такая комбинация подойдет для большинства их аппаратов. Хотелось бы отметить, что прежде чем заходить в "рекавери", нужно выключить телефон. Если же вы ищите, как вернуть старую версию "Андроид" Sony Xperia, то тут зажимать нужно уже три кнопки: те, которые мы уже назвали, и кнопку фотокамеры. Более развернутую инструкцию для различных моделей вы можете легко отыскать на просторах всемирной паутины. Но что делать после входа в загрузочный режим?

Как вернуть старую версию "Андроид" после обновления через режим "рекавери"?
Вы можете перемещаться по меню с помощью клавиши "highlight", а для выбора конкретного пункта нужно нажать "select". Пугаться данного режима не нужно, если хорошо вникнуть - становится понятно, что нет ничего сложного. Теперь отыщите строку с "wipe data / и выберите ее. Откроется новое меню, в котором вы будете должны подтвердить действие. После - дождитесь перезагрузки и вернется ОС с заводскими настройками.
Зарядите смартфон
Что стоит отметить в первую очередь, так это то, что перед началом данной процедуры нужно хорошо зарядить устройство. Не важно, сколько займет откат системы и сколько гаджет будет перезагружаться после этого.
Если во время подобных манипуляций в режиме "рекавери" аппарату не хватит заряда и он не сможет до конца выполнить свою задачу, то, вероятнее всего, неполадок с дальнейшим его использованием не избежать.
То же самое касается и самостоятельной перепрошивки телефона. У некоторых пользователей пропадали или не работали отдельные функции системы, вплоть до потери работоспособности тачпада. В некоторых случаях - прошивка не становилась вовсе и зайти в ОС было просто невозможно. Но и тогда снова выручал recovery. Если вы не можете зайти в этот режим или его просто нет - существует ряд простеньких утилит для прошивки этого режима непосредственно через "операционку". Иногда для этой задачи вам может понадобиться ПК.

Мы рассказали вам о том, как вернуть старую версию "Андроид" после обновления. Относитесь бережно к своему гаджету и он прослужит вам достаточно долго.
Вчера мы о том, как iPhone и iPad можно устанавливать устаревшие версии приложений с помощью программы Charlie. Из комментариев к той статье выяснилось, что существует более простой способ, не подразумевающий использование сторонних инструментов. Этот способ работает только в том случае, если новая версия приложения не поддерживается вашим устройством из-за системных требований.
Если вы пользуетесь старым смартфоном или планшетом Apple либо не обновляли iOS до восьмой или девятой версии, вы неизбежно столкнетесь с ограничениями - App Store будет предлагать вам сначала или обновить операционную систему. Тем не менее, можно схитрить и скачать не новую версию приложения, а совместимую со старой техникой или устаревшей сборкой iOS.
Как установить на iOS старую версию приложения?

1. Зайдите в системные настройки iPhone или iPad и включите синхронизацию с iCloud.
2. Запустите iTunes на компьютере и скачайте нужное вам приложение, пусть даже в новой версии.
3. Откройте App Store на мобильном устройстве и найдите то приложение, которое вы скачали через iTunes.
4. Возле названия приложения вместо кнопки «загрузить» появится кнопка с облаком, которая показывает, что в вашей учетной записи уже зарегистрирована «покупка», и вы можете свободно загрузить это приложение на свое устройство.
5. Если ваш iPhone или iPad несовместим с этим приложением, система выдаст ошибку и... предложит скачать ту версию, которая когда-то была с ним совместима.
6. Подождите некоторое время - устаревшая версия приложения загрузится на ваше устройство.
Еще раз подчеркнем, что этот способ установки можно использовать только на старых устройствах (iPhone 3, 4 и т.п.), а устанавливать устаревшие версии приложений на новые смартфоны и планшеты Apple можно с помощью приложения Charlie, о котором мы недавно писали. Charlie работает как прокси, который скачивает с серверов Apple нужную вам версию приложения - более стабильную, чем новая или с возможностями, которые были впоследствии убраны разработчиками. Одно из таких приложений - официальный клиент «ВКонтакте», в котором когда-то был полноценный музыкальный раздел, а теперь доступны лишь отрывки из песен, ведущие в магазин iTunes.
Редакция не остается в стороне от предновогоднего ажиотажа и подготовки сюрпризов. Вместе с интернет-магазином Apple Jesus мы приготовили один из лучших подарков для любого праздника - новенький iPhone 6s любого цвета по вашему усмотрению. Для участия в розыгрыше нужно выполнить всего лишь пять простейших заданий. Читайте , участвуйте и удачи вам!