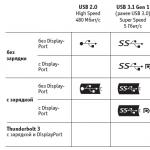140 . Это может потребоваться вам в случае необходимости установки преднастроенной версии Linux на большое количество однотипных компьютеров, например в учебном классе, или для создания бэкапного образа системы. Я установлю CloneZilla SE на сервер под управлением Debian Etch. Клонировать можно любые дистрибутивы Linux, какие у вас есть.
Предварительное замечание
Debian сервер, на котором будет находиться CloneZilla SE находиться в локальной сети 192.168.0.0 (маска 255.255.255.0 ) и имеет IP адрес 192.168.0.100 .
Установка CloneZilla SE
Для начала импортируем ключ GPG для DRBL (Diskless Remote Boot in Linux, понадобиться для сетевой загрузки (PXE) клиентских машин позднее) и добавим репозитарий CloneZilla:
Wget -q http://drbl.sourceforge.net/GPG-KEY-DRBL -O- | apt-key add -
Откроем /etc/apt/sources.list ...
Vi /etc/apt/sources.list
И добавим репозитарий DRBL/CloneZilla:
[...] deb http://drbl.sourceforge.net/drbl-core drbl stable [...]
Запускаем
Apt-get update
Устанавливаем DRBL и CloneZilla:
Apt-get install drbl
Запускаем
/opt/drbl/sbin/drbl4imp
для настройки DRBL и CloneZilla с параметрами по умолчанию, которые работают правильно в большинстве случаев:
*****************************************************. This script is for those impatient, it will setup the DRBL server by the default value which might not fit your environment. Are you impatient ? <-- ENTER*****************************************************. Ok, Laziness is a virtue! Let us setup DRBL server with the default values!!! Press "Enter" to continue... <-- ENTER
[...]
Starting the NAT services for DRBL clients... done! ip_forward is already on. The GDM or KDM config file is NOT found! Skip setting the DM! Maybe you will not be able to make this DRBL server as thin client server! Clean all the previous saved config file if they exist...done! Turn on the boot prompt for PXE client...done! Turn off the thin client option in PXE boot menu...done! Modifying /tftpboot/nbi_img/pxelinux.cfg/default to let DRBL client use graphical PXE boot menu... done! Full DRBL mode. Remove clientdir opt for label drbl in pxelinux config... Setting drbl_mode="full_drbl_mode" in /etc/drbl/drbl_deploy.conf and /etc/drbl/drblpush.conf... done! Full clonezilla mode. Remove clientdir opt for label clonezilla in pxelinux config... Setting clonezilla_mode="full_clonezilla_mode" in /etc/drbl/drbl_deploy.conf and /etc/drbl/drblpush.conf... done! You have to use "/opt/drbl/sbin/dcs" -> clonezilla-start to start clonezilla serivce, so that there will be a clonezilla menu when client boots *****************************************************. Adding normal users to group "audio cdrom plugdev floppy video"........ done! *****************************************************. Updating the YP/NIS for group... Note! If you add new or remove accounts in the DRBL server in the future, remember to run the following command again, so that some group (EX:plugdev) will be updated: tune-debian-dev-group-perm -g "audio cdrom plugdev floppy video" -e *****************************************************. Enjoy DRBL!!! http://drbl.nchc.org.tw; http://drbl.name NCHC Free Software Labs, Taiwan. http://free.nchc.org.tw *****************************************************. If you like, you can reboot the DRBL server now to make sure everything is ready...(This is not necessary, just an option.). *****************************************************. DRBL server is ready! Now set the client machines to boot from PXE or Etherboot (refer to http://drbl.sourceforge.net for more details). NOTE! If Etherboot is used in client machine, version 5.4.0 or newer is required! PS. The config file is saved as /etc/drbl/drblpush.conf. Therefore if you want to run drblpush with the same config again, you may run it as: /opt/drbl/sbin/drblpush -c /etc/drbl/drblpush.conf server1:~#
На этом все.
Создание образа Linux
Для создания образа нам сперва необходимо запустить CloneZilla на нашем Debian сервере и сказать, где мы будем хранить образы и затем поставить на нужной нам системе загрузку с сети.
Запустите команду
/opt/drbl/sbin/dcs
в Debian и выберите All Select all clients :


Отметьте Later_in_client Later input image and device name in client :

На следующих двух окнах просто нажимайте Enter, оставляя опции по умолчанию:


Продолжение следует...
Оригинал находиться на сайте howtoforge.com 319
Почти всем людям рано или поздно предстоит ремонт в квартире. Лучше готовиться к нему заранее, для этого я рекомендую посетить сайт московской строительной бригады . Очень интересные статьи по теме ремонта, фотогалерея и многое другое.
Очень часто, в особенности у неискушенных пользователей Линукс, в результате установки новых ядер, драйверов и других экспериментов система приходит в нерабочее состояние, и оживить ее без должных навыков бывает крайне затруднительно. Не расстраивайтесь, в этом случае, на выручку может прийти восстановление системы из резервной копии . Проблема в том, что все слышали о резервном копировании, но не все представляют себе, как это работает.
В этой статье я рассмотрю простой способ создания резервной копии системы и последующего ее восстановления с помощью инструмента Clonezilla Live
.
Для начала, скачиваем образ iso c официального .
Например, стабильный образ .Создаем загрузочную флешку любым привычным способом. Можно использовать или более продвинутый . Если вы устанавливали систему с флешки, этот процесс должен быть вам знаком, останавливаться на нем мы не будем.
Создав загрузочную флешку Clonezilla Live , загружаемся с нее, выставив в Bios приоритет нашей флешки. В результате, перед нами должен открыться следующий экран:

Жмем Enter , выбираем русский язык:

Выбираем "Не трогать раскладку" :

Выбираем "Запуск Clonezilla" :

Затем выбираем device-image , для работы с дисками и разделами :

Затем выбираем local-dev , ведь мы будем сохранять на локальное устройство, а не на удаленный сервер:

Далее наступает ответственный этап - надо выбрать жесткий диск или другой носитель, на который (и именно на который) будем сохранять резервную копию, в моем случае это будет флешка (другая!), поскольку для создания скриншотов я использовал виртуальную машину. В вашем случае, это может быть что угодно - или флешка (на первый раз, желательно ), или отдельный раздел жесткого диска , обычно используемый в качестве "файлопомойки" , или отдельный физический жесткий диск, если он имеется, или даже NTFS-раздел с вашей Windows, если она установлена второй системой. Если вы хотите использовать флешку, вставьте ее в ответ на это предложение (выделено желтым шрифтом), если нет, просто нажмите ввод:

Итак, исходя из соображений выше, выбираем устройство для хранения резервных копий (или, как это громко называется в Clonezilla, Репозиторий образов ). В моем случае, как и было сказано, это флешка:

Примечание: слова "репозиторий" и "образов" не должны вводить вас в заблуждение. Репозиторий , в данном случае, это просто "хранилище", а образ - это просто папка, где будет лежать сжатая архиватором копия вашей системы.
Выбираем каталог на устройстве, в который будем сохранять образ, я предпочитаю корневой, чтобы не путаться:

Затем пойдет короткая проверка носителя, по завершении просто нажмите Enter :

Далее откроется выбор режима мастера настроек, выбираем Beginner (для новичков):

Далее выбираем
либо savedisk , чтобы сохранить диск полностью ,
либо saveparts , если хотим сохранить разделы
Я выбрал saveparts , так как в реальности нас чаще всего интересует копирование Линуксового раздела/разделов. Примечание: копирование всего диска обычно не требуется, кроме того, если в качестве "хранилища" выбран раздел на том же диске, оно и вовсе будет невозможно:

Вводим имя создаваемой копии , например, на основе даты:

Затем выбираем наш ext4-раздел (или разделы) , копию которых будем делать (отметки в списке ставятся пробелом , у меня на виртуалке получился единственный пункт):

Потом указываем, будем ли проверять диск перед созданием резервной копии:

И будем ли проверять образ после создания:

На этом практически всё закончено. Будут задаваться вопросы, на ВСЕ отвечаем y и жмем Enter :


И теперь пойдет резервное копирование:

При проверке образа, если она была выбрана, еще раз выскакивает похожее окно:

Остается дождаться завершения работы, и перезагрузить компьютер следуя указаниям Clonezilla.
Файлы резервной копии в файловом менеджере выглядят примерно вот так:

Восстановление из резервной копии с помощью Clonezilla
Восстановление происходит по тому же общему принципу - сначала указываем "репозиторий", где лежит образ, затем выбираем сам образ , и наконец, указываем целевой раздел на диске, на который будем этот образ "разворачивать".
Итак, загружаем Clonezilla , делаем всё , как в предыдущем пункте и доходим до экрана выбора диска, где находится резервная копия:


Многие профессиональные программы для создания резервных копий помимо функции резервирования отдельных файлов предоставляют также возможность создания точных копий разделов или даже целых дисков. В последнем случае резервирование также часто называют клонированием. Применяется оно в основном в корпоративной среде для развёртывания настроенной операционной системы на несколько компьютеров, но с таким же успехом его можно использовать для переноса ОС и пользовательских файлов на новый компьютер, что мы, собственно, и собираемся продемонстрировать.
Для создания клона диска мы будем использовать бесплатную профессиональную программу Clonezilla . Предназначается она для резервирования, клонирования и восстановления разделов и дисков из образов, при этом созданный бекап или клон диска может быть сохранён на втором жестком диске, съёмном носителе и удаленном сервере (поддерживаются SSN, Samba, NFS, WebDav, S3 и Swift-сервера). Распространяется Clonezilla в виде загрузочного ISO-образа на базе Linux, все операции резервирования (клонирования) производятся исключительно из-под LiveCD.
Итак, для создания копии диска нам понадобится сама программа и подключенный к ПК второй жёсткий диск, имеющий равный или больший объем по сравнению с копируемым. Есть также новый компьютер с неразмеченным диском, на который мы будем развёртывать клонированный диск. Идём на сайт разработчика clonezilla.org/downloads.php и скачиваем ISO-образ с программой, не забыв выбрать архитектуру процессора.
Если у вас AMD, в пункте «Sеlеct CPU architecture» оставляем amd64 , если Intel, соответственно выбираем i386 .

Перед тем, как приступать к клонированию, систему желательно подготовить с помощью встроенной консольной утилиты Sysprep . Перейдите в Проводнике по адресу C:/Windows/System32 и запустите исполняемый файл sysprep.exe . Откроется окошко программы подготовки системы.

Действие по очистке выберите «Переход в окно приветствия системы (OOBE)», отметьте птичкой чекбокс «Подготовка к использованию», параметр завершения работы выберите «Завершение работы» и нажмите «OK». После того как утилита выполнит свою работу, компьютер выключится.
Примечание: использование утилиты сброса системных данных Sysprep не является обязательным. Применяется она в основном при развёртывании Windows на корпоративные компьютеры, в случае с домашним переносом системы на новый ПК ею можно пренебречь, это избавит вас от необходимости заново задавать пользовательские параметры.
После этого загружаемся с диска Clonezilla, выбираем в меню «Other modes of Clonezilla live», подходящее разрешение экрана и ждем загрузки окна мастера.


Для выбора настроек используем клавиши-стрелки, для применения – клавишу Enter. Далее выбираем язык интерфейса.

Раскладку оставляем по умолчанию.

В следующем окне жмём «Запуск Clonezilla».

Затем нужно будет выбрать режим клонирования. Особого значения выбор режима не имеет, мы выбрали «непосредственно с диска на диск или с раздела на раздел».

Уровень настроек оставляем по умолчанию.

Тип клонирования выбираем «клонировать локальный диск на локальный диск».


Затем указываем целевой диск, на который будет производиться запись резервной копии. В Clonezilla он имеет метку sdb.

Перед началом основной операции программа предложит проверить целостность файловой системы. Проверяем или пропускаем, здесь решать вам.

В следующем окне указываем действие по завершении клонирования (перезагрузка или выключение ПК).

Жмем Enter и подтверждаем все запросы вводом Y (да).

Начнется процедура клонирования.


Примерно по тому же сценарию производится развертывание клона на новый компьютер. Подключив к ПК диск с резервной копией, загрузитесь с Clonezilla и повторите все действия вплоть до момента выбора исходного и целевого диска. Здесь всё делаем наоборот. Исходным будет диск с копией, целевым – новый диск на другом компьютере. Подтверждаем действия вводом Y как было описано выше. По завершении клонирования включаем компьютер.
Система загрузится, но перед этим будет выполнена подготовка устройств, и так как ранее системные данные были сброшены утилитой Sysprep, вам также понадобится выполнить ряд базовых пользовательских настроек: выбрать язык, принять лицензионное соглашение, создать новую локальную учетную запись.


Если жёсткий диск, на который производилось восстановление образа, больше диска, с которого снималась копия, рекомендуем зайти в диспетчер дисков и определиться с образовавшимся нераспределённым пространством, например, создать на его месте новый том или присоединить к уже имеющемуся разделу. Второй диск с клоном, естественно, отключаем от компьютера физически.
 На этом все. Надеемся, что приведенная инструкция будет для вас полезной.
На этом все. Надеемся, что приведенная инструкция будет для вас полезной.
Clonezilla, не знаю, многие ли слышали об этой мини ос, собранной для работы с жесткими дисками, лично я с ней познакомился недавно. Есть у меня небольшой парк компьютеров, и в основном они все одинаковые, 3x11(всего 33 компа), пришлось переставлять всеми "любимый" Windows XP. Появился вопрос, как расклонировать его на остальные PC, 1-е что пришло в голову, так это конечно же Acronis True Image, образ диска создал без каких либо проблем, раскопировал его на компы на которых он будет развертываться, создал загрузочную флешку с Acronis True Image (при помощи этого сайта http://flashboot.ru/ необходимые файлы с него Утилита и образ Acronis"a. Но к моему сожалению он грузился не на всех компах, не из-за кривых рук если что. Начал гуглить, натолкнулся на http://clonezilla.org/
Естественно заинтересовало, скачал скачал . Небольшие манипуляции в unetbootin? которые я предполагаю здесь описываться не стоит, любой разберется.
1. Из списка диструбутивов надо выбрать Clonezilla
2. Далее указать где у вас располагается образ.
3. Выбрать вашу флешку
4. Нажать ок
5. Программа задаст пару идиотских вопрос в процессе установки.
Все флешка готова и инфа на ней скорее всего сохранится, у меня во всяком случае осталось не тронутой.
Ну а теперь главные сюрпризы, что я узнал не читая мануалов об этом чудо диструбутиве.
Вы можете:
1. Создать образ жесткого диска или раздела.
2. Отформатировать ФС раздела в ntfs.
3. Развернуть образ на разделе.
4. Клонировать раздел в реальном времени на удаленный компьютер.
Не знаю что она еще умеет, но мне этого пока что хватило.
Опишу 4 вариант, что как делать.
1.Вставляете флешку в компьютер(источник, с которого будем клонировать раздел)
2.Перезагружаете его или включаете, запуск меню выбора загрузки(F12, F8, F2, Esc) у каждого производителя по свойму.
3. Выбираем 1 пункт Clonezilla live
.
4. Выбираем язык en_US.UTF-8
(альтернативы типа ru_RU там нет)
5. Не трогаем раскладку клавиатуры Don"t Touch keymap
6. Система загруженна, можно приступать к клонированию.
7. пишем sudo -i
(так мы получаем права рута) (если мы грузились с образа записанного на болванку CD-ROM, то нам предожется сразу запустить clonezilla и этот и 8 пункт можно пропустить)
8. пишем clonezilla
и у нас запускается псевдо графический интерфейс.
9. Выбираем Device-Device
11. Ну а теперь самое интересное, выбираем как и куда будем клонировать.
Есть варианты:
1. С локального диска на локальный диск.
2. С локального диска на удаленный диск.
3. С локального Раздела на локальный раздел.
4. С локального Раздела на удаленный раздел
Мы выбираем 4 пункт: part_to_remote_part
12. После этого нам предложат настроить сеть, как же мы без сети будем клонировать раздел. У меня был DHCP и проблем не возникло, как у вас не знаю.
Глянем что будет если настроить static:
В дальнейшем там все прекрасно настраивается IP, Маска, Шлюз и DNS.
12. После того как сеть настроена, нам необходимо выбрать раздел с которого мы и будем производить клонирование. clonezilla задетектит на локальном компьютеры все разделы которые имеются и предоставит вам выбор.
13. После того как вы его выберете, будет задано пара вопросов, отвечаем Yes.
14. И в конце концов вам будет показано сообщение:
clonezilla готова для клонирования, запустите на удаленном компьютере clonezilla с CD-ROM или флешки и введи следующие команды
sudo su -
ocs-live-netcfg
ocs-onthefly -s IP_SOURCE -t HDD_PART
Первая команда даст вам права root,
Вторая команда настроит сеть на удаленном компьютере.
Третья команда запустит клонирование с удаленного компа, -s IP адрес компьютера на котором запущена clonezilla готовая отдавать инфу о локальном разделе, -t источник куда будет клонироваться полученная информация.
Скорость клонирования в основном зависит от сети, у меня клонировалось со скоростью 1гб минута)
После как закончится клонирование можно спокойно перезагружаться и работать)
P,S,
Резервные файлы.
Приветствую, дорогие друзья, знакомые, случайные прохожие, вредины и прочие личности, читающие этот материал. Сегодня мы вновь поднимем тему резервного копирования, а именно, поговорим о том, как создавать копии разделов жесткого диска. Наверняка Вы помните, что этот вопрос уже поднимался в статье под названием " "..
Да и вообще сама тема не нова, ибо ей уже посвящено некое количество статей на данном проекте. В том числе бывали статьи и о создании резервных копий, например, с помощью ‘bat -ников, – , – которые помогают почти вручную создавать резервные копии необходимых данных, а попозже я рассказывал о программке для автоматического резервирования, – а именно , – в статье –
Но, учитывая, что многострадальный Acronis таки сильно подскатился на коммерческие рельсы, а делать и восстанавливать копии разделов вне загруженной системы таки умеет далеко не весь софт, да и просто в рамках расширения кругозора, сегодня я хочу рассказать Вам о таком.. ммм.. программном комплексе, как CloneZilla , базирующимся на linux"e. С этой, так сказать, программой будет немного сложней работать, чем с Acronis , но, в конце концов, бесплатность и лишний опыт по работе с подобным софтом таки все сложности должны перевесить.
Глобально же, важно попросту следовать моим инструкциям и быть крайне внимательными - тогда всё получится. Заранее прошу прощения за весьма сомнительное качество.. ээ.. "скриншотов". Так получилось:(
Как сделать снимок раздела или диска Linux и Windows
Для начала нам надо скачать дистрибутив программы, а именно, её образ для записи на диск. Сделать это можно . Далее нам необходимо записать скачанный , собственно, на диск. Сделать это можно, используя программу SCD Writer , скачать которую можно .
После того, как скачаете, распакуйте архив и запустите программу, дело за малым:

По результатам сего процесса у Вас будет готовый диск с программой . Для этого надо зайти в BIOS (кнопочка DEL или одна из ряда F2-F12 на САМОЙ ранней стадии загрузки компьютера). Собственно, если появится этакий синенький или синенько-серый экранчик, то Вы, что называется, попали в этот самый страшный BIOS .
“Добро пожаловать в биос” или “А где это я очутился?”
Мы попали.. нууу.. в сердце компьютера. Дабы чего-нибудь не сломать, ходим по разделам осторожно. Нас интересует всего одна опция – приоритет загрузки. Далее я расскажу, где и что нужно нажать, чтобы загрузиться с нашего диска. Во многих компьютерах стоит разный биос, поэтому настройки одного производителя биоса могут совершенно отличаться от другого. Но это еще полбеды. Даже у разных версий одного производителя биоса разные настройки. Поэтому я лишь опишу наиболее распространенные варианты.Если Вы видите вкладку “Boot “, то зайдите в нее и там смотрите 3 поля (они идут подряд) first, second, third boot device соответственно. Ставим в первом поле CD , во втором HDD , а третье нас не интересует. Возвращаемся назад и выходим из биоса (f10). Не забудьте сохранить изменения. После этого компьютер перезагрузится.
Идем в Advanced BIOS features (если такой нет, то BIOS features ) и ищем либо поле Boot Sequence , либо 3 поля (они идут подряд) First, Second, Third boot device соответственно. Если у нас Boot Sequence , то выставляем так: CD, HDD, floppy (или по меткам дисков, например D, C, A ). Если у нас три поля boot device , то выставляем как в предыдущем пункте. Возвращаемся назад и выходим из биоса (f10 ). Не забудьте сохранить изменения. После этого компьютер перезагрузится.
Если на стадии выше Вы все сделали правильно, то после сохранения настроек и выхода из . Когда она произойдет, то Вы увидите примерно следующее окно (прошу прощения за качество фотографий, лучше сделать не представлялось возможным):

Далее, собственно, нам необходимо определиться с параметрами запуска. Если у Вас малое количество оперативной памяти (до 1Gb), то имеет смысл воспользоваться первой строчкой, а именно “CloneZilla live (Default settings, VGA 800x600) ”, если же памяти хватает, то выберите “Others modes of Clonezilla live ”, а там третью строчку, а именно “Clonezilla live (To RAM..) ”, что позволит программе загрузиться в память и не зависеть от CD/DVD -рома, т.е работать быстрее.



После загрузки необходимо будет выбрать язык программы. Думаю, что нам подойдет русский:) На следующей вкладке предложат изменить раскладку. В большинстве случаев это не требуется, так что смело выбираем пункт “Не трогать раскладку ”, а на следующей вкладке выбираем пункт “Запуск Clonezilla ”.


- Запись/восстановление разделов/дисков из образа
- Запись/восстановление с диска на диск, с раздела на раздел
В данном примере мы рассмотрим первый вариант, ибо он посложней, интересней, а так же потому, что второй предполагает клонирование раздела/диска, т.е, если Вы, скажем, захотите создать резервную копию диска с системой на другой физический диск, то данные на другом диске затрутся, и он станет полной копией первой, т.е., дабы рассмотреть этот вариант, Вам потребуется чистый жесткий диск или раздел, а посему пока будем рассматривать первый пункт. На втором же Вы можете потренироваться самостоятельно. Выберите пункт “device-image работать с дисками или разделами, используя образы ”.
 я
я
На следующей вкладке необходимо будет выбрать репозиторий образа, т.е диск НА КОТОРЫЙ мы будем сохранять образ того или иного раздела/диска. Я выбрал самый большой отдельный, т.е. физический, из всех доступных мне сейчас дисков. Вы можете выбрать самостоятельно как внешний, так и какой-либо еще диск, лишь бы на нем хватало места под образ диска/раздела, который Вы собираетесь копировать.

На следующей вкладке Вас спросят, в какую папку мы хотим сохранить образ. Я выбрал в корень диска, т.е. / . Вы можете выбрать удобную для Вас папку.

Далее, необходимо будет определиться с тем, как много мы хотим настроить. По сути, экспертный уровень необходим лишь в случае возникновения проблем, а начальный, он же автоматический, подойдет для большинства людей и случаев. Пока что выбирайте первый, т.е “Beginner: Начальный уровень ”. В случае возникновения проблем с созданием резервной копии напишите мне, и мы будем использовать второй вариант. По желанию так же очень приветствуется после окончания урока самостоятельно “поиграть” с экспертными настройками, но только осторожно и читая все подсказки.

Далее необходимо выбрать, хотим ли мы копировать целиком диск или один/несколько его разделов. Выберите, что Вам ближе. Я, в рамках статьи, использовал второй пункт, т.е. “Сохранить_локальные_разделы_как_образ ”.

На следующей вкладке задайте имя образа. Я оставляю как есть, ибо там указана дата, что удобно.

Теперь самое важное - выбираем диск или раздел (в моем примере раздел), который будем копировать. Можно выбрать несколько. Выбор осуществляется клавишей ПРОБЕЛ, по нажатию на которою напротив диска или раздела появляется символ * , который означает, что диск/раздел выбран. По окончанию выбора нажмите ОК .


На следующих двух вкладках будут спрашивать про необходимость проверить и восстановить файловую систему, а так же конечный созданный образ. Я привык отказываться, чтобы не терять время, т.е. выбираем “Skip checking/repairing source file system ” и, далее, “No, skip checking the saved image ”.

После всего этого запустится процесс, монтирующий устройства и занимающийся прочими нужными программе вещами. Здесь нужно будет убедиться, что желтым указан правильный диск или раздел, ввести на клавиатуре y и нажать кнопочку Enter , после чего запустится процесс копирования.



Остаётся лишь нажать, как просят, Enter , затем ввести 1 и еще раз Enter . Компьютер должен будет перезагрузиться. Не забудьте указать загрузку с жесткого диска, ибо ранее мы выставляли загрузку с CD/DVD-привода .
Всё, резервная копия готова. Можно радоваться.
Теперь остается научится восстанавливаться из образа.
Восстановление из образа резервной копии
Собственно, восстановиться из образа куда проще.
Снова загружаемся с диска с программой, только на сей раз выбираем пункт “Восстановить образ на локальный диск ” или “Восстановить образ в локальные разделы ”, в зависимости от того, сохраняли Вы раздел или диск.


Далее выберите файл образа для восстановления и ОЧЕНЬ внимательно укажите диск/раздел, куда Вы будете восстанавливать содержимое этого образа. Внимательно потому, что вся информация на диске или разделе (смотря что восстанавливаете) будет заменена содержимым образа.

Трижды всё проверив, поставьте y и нажмите ОК . Потом сделайте это повторно, т.к. спросят Вас еще раз и еще раз придется поставить y и нажать ОК .

Ждем окончания и - вуаля - всё готово!


Остаётся лишь нажать, как просят, Enter , затем ввести 1 и еще раз Enter . Компьютер должен будет перезагрузиться. Не забудьте указать загрузку с жесткого диска, ибо ранее мы выставляли загрузку с CD/DVD -привода.
Всё, резервная копия восстановлена из образа.
Как-то так:)
Послесловие
Вот такие вот пироги. Обязательно будьте внимательны и осторожны, особенно первые разы.. Ну, а дальше поднабьете руку, и сия штука будет вполне себе хорошим инструментом в Вашем арсенале. Не Acronis конечно с его интерфейсом, но тоже вполне мощная штука, особенно, если научиться пользоваться всеми возможностями сего CloneZilla . И никакие сбои и почти не будут страшны - всегда можно будет восстановиться с резервной копии.
Надеюсь, что информация для Вас была полезна. Как и всегда, пишите комментарии с вопросами, пожеланиями и всем таким прочим.
Оставайтесь с проектом - здесь Вам всегда рады;)