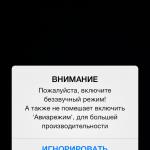Обычно люди используют файлы ZIP для сжатия и отправки файлов. Этот стандарт используется в Windows по умолчанию. Но это не единственный формат архивов. Может возникнуть ситуация когда вам потребуется открыть RAR-файл. Если вы не знаете какой программой открыть файлы RAR, эта статья вам будет полезна. В сегодняшней статье я расскажу о лучших программах для открытия архивов RAR.
Речь пойдет о пять лучших программах для работы с файлами RAR. Все они просты в использовании и отлично подойдут не только для открытия, но и для сжатия файлов.
Лучшие программы для открытия файлов RAR
Программы открывающие файлы RAR существуют как платные так и бесплатные. Все платные программы имеют пробную версию. Попробовав, вам будет легче решить нужна ли вам платная версия или вы можете обойтись функционалом бесплатного архиватора RAR. В конце статьи, я как всегда озвучу свое мнение.
WinZip
WinZip — широко используемый и широко известный инструмент для ZIP-файлов. Но приложение также открывает и другие форматы архивов, такие как: RAR, 7z, CAB, ISO и т.д. У программы очень простой интерфейс. Для открытия RAR-файла достаточно просто перетащить его в окно WinZip.
Наряду с открытием RAR и дополнительными типами сжатых файлов, вы можете конвертировать и защищать файлы с помощью WinZip, который поддерживает 128- и 256-битное шифрование AES, изменять размер фотографий и добавлять водяные знаки, а также быстро сохранять созданный файл и при необходимости отправить его по электронной почте или в облачное хранилище, типа Dropbox или Google Drive.
WinRZip — программа открывающая файлы RAR.
WinZip также позволяет создавать раздельные ZIP-файлы, сжимать MP3-файлы и использовать его функции с различными приложениями, такими как Microsoft Office. В целом WinZip — отличный выбор. Единственный недостаток это цена.
Вы можете скачать бесплатную пробную версию WinZip и использовать ее в течение 21 дня. После этого вы можете купить его за 29,95 долл. В настоящее время он доступен для Windows, Mac и мобильных устройств.
WinRAR
WinRAR — еще один популярный инструмент для открытия файлов RAR. Кроме этого, вы можете открывать и извлекать другие сжатые форматы файлов, такие как ZIP, CAB и ARJ. Помимо простого открытия файлов RAR, вы можете создавать их, разбивать архивы на отдельные тома, добавлять пароли, проверять архивные файлы и восстанавливать поврежденные файлы. WinRAR также оснащен промышленным стандартом шифрования AES 128/256 для защищенных паролем архивов. Защита паролем надежнее чем в WinZip.
Интерфейс программы WinRAR очень прост для понимания и использования. В верхней его части расположены большие кнопки выбора: «Добавить», «Извлечь..», «Тест», «Просмотреть», «Удалить», «Найти», «Мастер», «Информация» и «Восстановить». Мастер — это полезная функция WinRAR, которая особенно поможет новичкам.
WinRAR — программа открывающая файлы RAR.Если вы ищете простой инструмент для открытия файлов RAR, который предлагает гораздо больше, то обратите внимание на WinRAR. Вы можете скачать его бесплатно и попробовать в течение 40 дней. Если вы решите купить WinRAR, то на данный момент его цена составляет 29 долл, и он доступен для Windows и Android.
PeaZip
Если выше упомянутые два инструмента немного выходят за пределы вашего ценового диапазона, вы можете проверить несколько бесплатных альтернатив, которые справятся с любой задачей, будь то открытие файлов RAR, создание архивов и т.д. Архиватор PeaZip как и другие предыдущие программы, кроме работы с файлами RAR умеет открывать файлы TAR, ZIP и 7z.
Интерфейс PeaZip также очень прост в использовании. Откройте приложение, найдите в главном окне нужный файл RAR и дважды кликните по нему, чтобы открыть, или нажмите кнопку «Извлечь», чтобы отправить файлы в другое место. Вы также можете преобразовать файлы в другой формат, защитить их паролем с помощью шифрования, проверить их, сохранить журнал и удалить файлы одним щелчком мыши.
PeaZip — превосходный выбор для хорошего бесплатного инструмента, способного открыть файлы RAR и создать свои собственные. PeaZip выпущен по лицензии с открытым исходным кодом и доступен для Windows и Linux.
7-Zip
Еще одно бесплатное средство для открытия файлов RAR — 7-Zip. Как и в случае с PeaZip, 7-Zip имеет открытый исходный код, а это означает, что после того, как вы начнете его использовать, с вас не потребуют купить программу. С 7-Zip может открывать различные форматы файлов, такие как: RAR, ZIP, 7z и CAB. Вы также можете сжать файлы в один из семи форматов, включая TAR и WIM.
Как и другие приложения, 7-Zip имеет аккуратный и чистый интерфейс и использует простые и понятные кнопки. Таким образом, вы можете добавлять, извлекать, тестировать, копировать, перемещать или удалять одним нажатием кнопки. Если вы планируете сжимать свои собственные файлы, вы можете защитить их паролем, в качестве метода шифрования использовать AES-256.
7-Zip имеет множество гибких настроек для сжатия собственных файлов. Это еще один бесплатный инструмент, который стоит попробовать для быстрого открытия файлов RAR и простого сжатия файлов в других форматах. 7-Zip доступен только для Windows.
B1
Завершение этого списка инструментов для открытия файлов RAR — B1 Free Archiver. Интерфейс этого приложения на мой взгляд самый интересный. Вы можете использовать его в качестве файлового менеджера и открывать большинство форматов файлов от RAR, ZIP, 7z.
Вы можете выбрать один из шести форматов при сжатии своих файлов и разделить архив или добавить защиту паролем. B1 Free Archiver имеет подробную справку, в которой все очень понятно объясняется.
B1- программа открытия файла RARСамая большая разница B1 Free Archiver и других четырех инструментов в этом списке заключается в том, что он доступен для большего количества платформ; Windows, Linux, Mac и Android.
Инструмент также доступен как онлайн-сервис. Так что, если вам он понравится, вы можете использовать его на различных устройствах.
Чтобы распаковать архив в WinRAR, вам нужно сначала его открыть. Сделать это можно несколькими способами.
Способ 1
Дважды щелкните левой кнопкой мыши по вашему архиву. Если WinRAR является единственным архиватором, установленным на компьютере, и в процессе установки вы не меняли никаких настроек, то архив откроется в его интерфейсе.
Примечание: если архив защищен паролем, тогда для извлечения файлов из него этот самый пароль нужно будет ввести (появится соответствующее предупреждение и окно ввода).
Также вы можете воспользоваться кнопкой «Извлечь » на верхней панели архиватора. Нажмите на нее, и вы увидите дополнительные опции распаковки.

В открывшемся окне можно поменять папку, в которую будут извлечено содержимое архива, настроить режим перезаписи файлов, в случае, если они уже существуют в папке распаковки, выбрать опцию показа файлов в проводнике, по окончанию процесса их извлечения и др.

Нажмите кнопку «ОК », чтобы начать разархивацию.

Способ 2
Кликните правой кнопкой мыши на нужном архиве, и выберите в открывшемся контекстном меню команду «Извлечь файлы ».

После этого откроется окно с настройками пути и параметров извлечения, как и в способе 1.
Выберите папку, в которую будут распакованы файлы (можно создать новую, нажав на соответствующую кнопку), и нажмите «ОК», чтобы извлечь их.

Способ 3
Этот способ пригодится тем, у кого файлы с расширениями архивов (ZIP, RAR и т.д.) не ассоциированы с WinRAR. Запустите архиватор и в его проводнике (окошечке, в котором отображаются все папки и файлы вашего компьютера), отыщите нужный вам архив.

Выберите его, и нажмите на кнопку «Извлечь ».


Через несколько секунд (в зависимости от размера и количества файлов в архиве), процесс разархивации будет завершен.
Пользователи персональных компьютеров часто интересуются, как распаковать архив WinRAR. В повседневной деятельности мы чаще всего сталкиваемся с файлами в формате ZIP, но расширение RAR имеет множество преимуществ, предлагая более эффективное сжатие и возможность восстановления поврежденных данных. Приложение WinRAR даже предоставляет пользователям возможность разбивать архив на несколько частей, и это значительно упрощает передачу информации через интернет.
Как распаковать RAR в ОС Windows?
Распаковать файлы ZIP можно во многих операционных системах, не используя при этом стороннее программное обеспечение. Но для RAR, как правило, требуется специальное приложение. У пользователей Windows есть возможность купить платную версию инструмента ВинРАР для открытия архивов.
Простота считается главным достоинством WinRAR: как разархивировать файл в нем, поймет даже неопытный пользователь. Это архиватор, который был разработан одновременно с расширением RAR и создан специально для работы с ним.
Но большинство пользователей, скорее всего, захотят скачать в интернете одно из нескольких бесплатных приложений, способных работать с этим расширением.
Если вас интересует, как разархивировать архив, можно воспользоваться бесплатной программой 7-ZIP для ОС Windows, и для этого нужно выполнить следующие действия:
- Загрузить, установить и запустить приложение. Для этого нужно перейти на страницу загрузки 7-ZIP и выбрать ссылку, соответствующую подходящей версии программного обеспечения. В качестве альтернативы можно поискать ссылку для загрузки на других сайтах. В установщике следует выбрать папку назначения для приложения и нажать кнопку «Установить» в нижнем правом углу окна. После завершения установки можно нажать кнопку «Готово» и запустить программу.
- Найти архив с помощью 7-ZIP. Для этого необходимо отыскать с помощью интерфейса программы файл RAR, который вы хотите распаковать. Нужно найти соответствующую папку и 2 раза нажать на архив, чтобы получить доступ к его содержимому. В качестве альтернативы можно нажать правой кнопкой мыши на указанном файле и выбрать опцию «Открыть» в верхней части выпадающего меню, которое должно появиться.
- Открыть или скопировать файл. Теперь нужно просто 2 раза нажать на файл RAR, чтобы начать его разархивацию. Если вы хотите сохранить файл в определенном месте на своем компьютере, нужно выделить его и нажать кнопку «Копировать», расположенную под навигационной панелью. Затем следует выбрать путь сохранения файла во всплывающем окне и нажать кнопку OK в правом нижнем углу.
RAR Opener
Если вас интересует, как распаковать файл RAR, то есть и другие приложения, которые можно использовать для этой цели. Несмотря на то что 7-ZIP считается отличным инструментом для открытия архивов, можно найти альтернативное решение.

Инструмент RAR Opener доступен для бесплатной загрузки в магазине Microsoft. Приложение представляет собой очень простую программу, похожую на плагин. Инструмент предлагает несколько больших синих кнопок для упаковки и распаковки архивов RAR. Он интегрируется с Windows 10 и отлично справляется с такими форматами, как RAR, ZIP, TAR, LZH и т.д.
Как распаковать RAR в MacOS?
Старое, но надежное приложение Unarchiver превосходит по многим параметрам встроенный распаковщик архивов, который поставляется с MacOS. Программа предлагает поддержку большого количества файловых расширений и дополнительные функции, которые очень похожи на возможности 7-ZIP.
Несмотря на то что Unarchiver лишен возможности создавать архивы RAR, он позволяет легко распаковывать этот формат. Разархивируйте данные, для этого нужно выполнить следующие действия:
- Загрузить, установить и запустить Unarchiver. Для этого следует перейти на сайт для скачивания и нажать кнопку «Загрузить» в середине страницы или же найти приложение в Mac App Store. Затем выполнить инсталляцию и запустить программу.
- Извлечь и открыть архив. Для этого нужно найти и открыть файл с помощью обозревателя приложения. Убедиться, что установлен флажок рядом с RAR Archive (или другими форматами, которые вы хотите открыть), выбрать вкладку «Экстракция», расположенную в верхней части окна приложения. Определить местоположение для сохранения полученного файла из раскрывающегося меню в верхней части окна. Нажать правой кнопкой мыши на файл RAR, который нужно открыть, и выбрать Unarchiver из выпадающего меню рядом с опцией «Открыть с помощью».
- Приложение автоматически создаст и сохранит разархивированные данные с тем же именем папки, что и архив RAR в ранее указанном месте. Затем просто 2 раза нажать на архив, чтобы запустить его в соответствующей программе.
Инструмент UnRARX — это простое ПО, которое работает быстро и предлагает возможность восстановления поврежденных данных. Нужно загрузить приложение, запустить его и перетащить в окно любые файлы RAR, после чего они распакуются.
Интерфейс программы отличается максимальной простотой. Это отличный вариант для тех, кто не хочет тратить свое время на изучение возможностей приложения.
Файлы RAR это файлы архивы в формате RAR. Данный формат архивов был создан Евгением Рошалом, известным российским программистом. Кроме формата RAR он разработал популярный файловый менеджер FAR Manager, а также программы архиваторы RAR и WinRAR.
Как и в любом архиве в файле RAR может содержаться множество файлов других форматов. При этом внутри архива сохраняется структура папок. А сами файлы могут быть сжатыми или зашифрованными. Для того чтобы получить доступ к файлам, которые хранятся в архиве RAR, его необходимо разархивировать. В данной статье мы расскажем о том, как открыть файл RAR, для того чтобы извлечь информацию.
Программа 7-Zip обладает простым и легко понятным интерфейсом. Кроме этого программа переведена 74 языка.
Скачать программу 7-Zip можно на официальном сайте .
PeaZip – простой . Программа PeaZip позволяет открывать файлы в формате RAR. Кроме этого с помощью данного архиватора можно разархивировать такие форматы как ACE, CAB, CHM, ARJ, DEB, ISO, CPIO, Java archives, LZMA, NSIS installers, LZH, PET/PUP, PAK/PK3/PK4, форматы OpenOffice.org, RAR, RPM, SMZIP, U3P, Z, XPI, ZIPX.

Скачать программу PeaZip можно на официальном сайте .
IZArc – простой бесплатный архиватор. Как и PeaZip, данный архиватор может , среди которых 7-ZIP, ACE, ARC, A, ARJ, BH, BIN, B64, BZ2, C2D, CDI, BZA, CAB, DEB, ENC, CPIO, GZ, GZA, IMG, ISO, GCA, JAR, LHA, HA, LZH, MBF, LIB, MDF, NRG, PAK, MIM, PDI, RAR, RPM, PK3, TAZ, TBZ, TAR, TGZ, UUE, WAR, TZ, YZ1, Z, XXE, ZIP и ZOO. Среди необычных функций нужно отметить возможность конвертации архивов из одного формата в другой.

Скачать программу IZArc можно на официальном сайте .
Платные программы для открытия файлов RAR
WinRAR – архиватор от разработчика формата RAR. Программа распространяется как shareware. То есть ее можно использовать бесплатно до 40 дней, после чего нужно приобрести лицензию. Архиватор WinRAR позволяет распаковывать архивы в таких форматах как RAR, CAB, LZH, TAR, GZ, ACE, ARJ, BZIP2, JAR, UUE, ISO, 7z и ZIP. Нужно отметить, что архиватор WinRAR это единственный архиватор, с помощью которого можно .
Скачать программу WinRAR можно на официальном сайте .
Как открыть файл RAR с помощью 7-Zip
Продемонстрируем, как можно открыть файл RAR на примере программы 7-Zip. После установки программы 7-Zip в контекстном меню файлов появится новый пункт – 7-Zip.
Для того чтобы открыть файл RAR щелкните правой кнопкой мышки по файлу и откройте пункт меню «7-Zip». После этого выберите пункт «Открыть архив».


Для того чтобы извлечь файлы с RAR архива можно воспользоваться кнопкой «Извлечь», которая расположена на панели программы, или просто «перетащить» файлы с программы 7-Zip в нужную вам папку.
Если Вы столкнулись с файлом относительно которого точно известно, что это архив, то если архив целый и не защищен паролем, его можно открыть.
Многие пользователи хотя бы раз, но сталкивались с тем что, скачивая необходимые с интернета файлы, испытывали замешательство при виде того, что вместо ожидаемых текстовых документов, фотографий или приложений, обнаруживали архив.
Далее прошу ознакомиться с ответом на возникший резонный вопрос: что делать с запакованным файлом?
Почему нужна отдельная программа для открытия архива
Архив – это специальный файл, в котором могут храниться любое количество различной информации. Преимущества хранения файлов в архивном файле очевидны – они занимают значительно меньше места на компьютере по сравнению с тем объемом, который требуется для хранения неархивированных файлов. Поэтому для их скачивания с интернета потребуется гораздо меньше времени.
Также, информация в архиве может быть надежно защищена от посторонних глаз, если он находиться под паролем. Информация, содержащаяся в архивах, записана в виде специального кода и поэтому для их открытия и нужны программы, способные этот код расшифровать.
Наиболее популярными утилитами для работы с архивами являются программы Win Rar и 7Zip.
Расширения -zip, rar, 7-zip.
Пошаговый план открытия на примере 7 zip
1.Если на компьютере установлена программа 7 zip , то для того, чтобы открыть архив необходимо:
1.1. Кликнуть по архиву правой кнопкой мыши, в появившемся контекстном меню выбрать 7Zip, а затем выбрать первую строчку «Open archive».

Выбираем в контекстном меню — открыть архив
(Рисунок 1)
Когда архив откроется, появится список файлов, находящихся в нем.

(Рисунок 2)
1.2. Для извлечения файлов необходимо отметить файлы и нажать кнопку «Извлечь».

(Рисунок 3)
1.3. В появившемся окне указан путь, конечной папкой которого будет место извлечения файлов. Для изменения места извлечения нужно нажать кнопку «…».

(Рисунок 4)
В появившемся окне с древом папок нужно выбрать ту папку, в которую необходимо произвести извлечение.
Здесь же есть кнопка «Создать папку», которая позволяет создать новую папку в нужном месте.

(Рисунок 5)
1.4. После выбора папки извлечения нужно нажать «Ок» (Рисунок 5).
1.5. Далее, для разархивирования нужно нажать «Ок». Файл извлечен в указанное место.

Нажимаем — ок
(Рисунок 6)
Если необходимо извлечь файл в ту же папку, в которой находиться архив
2.1. Отметить архив и нажать правую кнопку мыши, в появившемся меню выбрать 7Zip, а затем Extract Here.

(Рисунок 7)
2.2. Файлы извлечены.

(Рисунок 8)
Пошаговый план открытия на примере WinRar
В целом, процесс открытия архива с помощью программы WinRar ничем не отличается от работы 7Zip.
3.1. Необходимо выделить архив и нажать правую кнопку, в появившемся списке выбрать WinRar, а затем нажать на строку «Извлечь файлы…».

(Рисунок 9)

(Рисунок 10)
3.3. В древе папок выбрать папку, в которую будет произведено извлечение и нажать «Ок».

(Рисунок 11)
Файлы извлечены
Извлекаем в ту же папку, где находится архив
4.1. Щелкнув по архиву правой кнопкой, выбрать в появившемся меню строку: WinRar, а затем «Извлечь в текущую папку».

(Рисунок 12)
Файлы извлечены.
Что если архив запаролен
5.1. Бывает, что встречаются архивы, защищенные паролем.
Тогда при попытке открытия или извлечения файлов появиться предупреждение о том, что архив защищен паролем, который необходимо ввести в специальную строку.

(Рисунок 13)
При имеющемся пароле его необходимо ввести и нажать кнопку «Ок».
Файлы извлечены.
5.2. Аналогично открытие архива, защищенного паролем, с помощью программы 7Zip.

(Рисунок 14)
Если пароль неизвестен, то получить доступ к хранящимся в архиве данным будет невозможно.
Задаем вопросы. Специалисты могут дополнить.