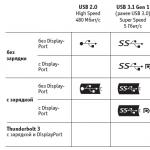Редактор реестра для Windows, это приложения предназначены больше для опытных пользователей, если не сказать большего. Скорее даже для технарей или очень опытных. Поэтому рекомендуется использовать данное программное обеспечение только при знании дела. Ниже представлены несколько, как всегда бесплатных приложений.
RegCool – разработчик программного обеспечения Kurt Zimmermann предлагает вниманию пользователей персональных ПК, работающих в операционной системе Windows удобный редактор реестра с расширенными возможностями, если сравнивать со встроенным стоковым редактором реестра. Он имеет абсолютно все возможности Regedit от компании Майкрософт, но некоторые дополнительные функции делают его более привлекательным для пользователей.

RegScanner - маленькая портативная утилита, при помощи которой можно просканировать реестр и найти нужное значение реестра, поиск можно производить по заданным условиям. После нахождения значений реестра, вы можете легко перейти на правильное значение в RegEdit, для этого двойным щелчком мыши кликнуть желаемый пункт реестра. Также программой поддерживается экспорт значений в реестре. Рег файл, который можно использовать в RegEdit.

O&O RegEditor - бесплатная программа аналог известного редактора реестра Windows. O&O RegEditor предоставляет полный доступ к базе данных реестра Windows. Настройки для многих приложений Windows, драйверов и служб. Перед внесением изменений в базу данных реестра в Windows, вам следует сделать резервную копию всей важной информации компьютера с программой визуализации, такими, как DiskImage.

Registrar Registry Manager - бесплатная версия профессионального инструмента, который дает полный и безопасный способ для администраторов и пользователей, поддержания реестра на своих компьютерах, а также удалённых компьютерах сети. Помимо общих функций, которые предлагаются во встроенном редакторе реестра RegEdit, данная программа предлагает отличный способ создания резервных копий и восстановления реестров, добавление описания в реестре ключей и значений, инструменты для удобной навигации. Программа предлагает многоуровневый откат так, что все изменения в реестре, могут быть отменены.
Во многих статьях на сайте сайт я рассказывал, как выполнить то или иное действие с помощью редактора реестра Windows - отключить автозапуск дисков, убрать баннер или программы в автозагрузке.
С помощью правки реестра можно изменить очень многие параметры, оптимизировать работу системы, отключить какие-либо ненужные функции системы и многое другое. В этой статье поговорим об использовании редактора реестра, не ограничиваясь стандартными инструкциями наподобие «найти такой-то раздел, изменить значение». Статья в равной степени подойдет для пользователей Windows 7, 8 и 8.1.
Файлы реестра хранятся на системном диске в папке Windows/System32/Config - файлы SAM, SECURITY, SYTEM и SOFTWARE содержат информацию из соответствующих разделов в HKEY_LOCAL_MACHINE.

Данные из HKEY_CURRENT_USER хранятся в скрытом файле NTUSER.DAT в папке «Users/Имя_пользователя» на компьютере.
Создание и изменение разделов и параметров реестра
Любые действия по созданию и изменению разделов и значений реестра можно выполнить, обратившись к контекстному меню, появляющемуся по правому клику по имени раздела или в правой области со значениями (или по самому ключу, если его требуется изменить.

Ключи реестра могут иметь значения различных типов, но чаще всего при правке приходится иметь дело с двумя из них - это строковый параметр REG_SZ (для задания пути к программе, например) и параметр DWORD (например, для включения или отключения какой-либо функции системы).
Избранное в редакторе реестра

Даже среди тех, кто регулярно пользуется редактором реестра, почти нет тех, кто использует при этом пункт меню «Избранное» редактора. А зря - сюда можно добавить наиболее часто просматриваемые разделы. И в следующий раз, для перехода к ним не копаться в десятках имен разделов.
«Загрузить куст» или правка реестра на компьютере, который не загружается
С помощью пункта меню «Файл» - «Загрузить куст» в редакторе реестра вы можете выполнить загрузку разделов и ключей с другого компьютера или жесткого диска. Наиболее часто встречающийся вариант использования: загрузка с LiveCD на компьютере, который не загружается и исправление ошибок реестра на нем.

Примечание: пункт «Загрузить куст» активен только при выборе разделов реестра HKLM и HKEY_ USERS.
Экспорт и импорт разделов реестра
Если необходимо, вы можете экспортировать любой раздел реестра, включая подразделы, для этого кликните по нему правой кнопкой мыши и выберите в контекстном меню «Экспортировать». Значения будут сохранены в файле с расширением.reg, который по сути является текстовым файлом и его можно редактировать с помощью любого текстового редактора.

Для импорта значений из такого файла, вы можете просто дважды кликнуть по нему или же выбрать в меню редактора реестра «Файл» - «Импорт». Импорт значений может понадобиться в различных случаях, например, для того, чтобы исправить ассоциации файлов Windows.
Очистка реестра
Отмечу, что речь идет не об удалении записей вредоносных программ в реестре, а именно о «профилактической» очистке, которая по факту не приводит к повышению производительности, но может привести к сбоям в работе системы.
Дополнительные сведения о редакторе реестра
Некоторые статьи на сайте, которые имеют отношение к редактированию реестра Windows:
- - что делать в этом случае
Реестр является одной из важных частей операционной системы Windows. По сути, реестр - это большой справочник, в котором хранится огромная куча параметров. Со временем он становится больше, и, к сожалению, начинает содержать много лишней информации. В таких условиях поиск необходимой информации становится сложнее.
К изменениям в реестре следует относится с большой осторожностью. Так как малейшая ошибка может стоить вам кучи нервов, которые вы потратите на починку и восстановление. Поэтому, запомните самое важное правило при редактировании реестра "Если вы не понимаете того, что собираетесь сделать, то лучше даже не пробовать это сделать" . И если вас интересует именно очистка реестра, то лучше эту задачу доверить специализированным программам, с которыми вы можете ознакомиться в обзоре Лучшие бесплатные программы для очистки реестра .
Обзор бесплатных редакторов реестра Windows
RegEdit стандартный редактор реестра Windows
Операционная система Windows поддерживает свой собственный редактор реестра . Найти его очень просто. Зайдите в меню "Пуск" и наберите команду regedit (если у вас специализированная клавиатура, то можно вначале нажать комбинацию Windows + R, а затем набрать команду regedit). Это один из самых простых редакторов реестра, но он разработан теми, кто сделал реестр.
RegEdit имеет достаточно простой подход к организации поиска. В этом смысле, явно чувствуется нехватка возможности задавать условия и ограничения. Тем не менее, для крошечного инструмента, который доступен из любого места системы, этого весьма достаточно.
Данная программа удовлетворит потребности обычных пользователей, которым иногда надо поправить 1-2 ключа.
Registar Registry Manager расширенный редактор реестра
 Первым сторонним продуктом является . Бесплатная версия ограничена по функциональности, и при каждом старте просит ее купить. Тем не менее, она содержит неплохой набор инструментов, который явно больше стандартного RegEdit. Пользовательский интерфейс организован достаточно просто и понятно, хотя и выглядит немного старовато и странновато. При работе с ней важно помнить, что не стоит закрывать вкладку по крестику, так как закроется не только открытая вкладка, но и вся программа. Но, этот недочет легко перекрывается ее возможностями. Поиск осуществляется очень быстро, что несомненно дает программе преимущество перед аналогами.
Первым сторонним продуктом является . Бесплатная версия ограничена по функциональности, и при каждом старте просит ее купить. Тем не менее, она содержит неплохой набор инструментов, который явно больше стандартного RegEdit. Пользовательский интерфейс организован достаточно просто и понятно, хотя и выглядит немного старовато и странновато. При работе с ней важно помнить, что не стоит закрывать вкладку по крестику, так как закроется не только открытая вкладка, но и вся программа. Но, этот недочет легко перекрывается ее возможностями. Поиск осуществляется очень быстро, что несомненно дает программе преимущество перед аналогами.
На официальном сайте можно найти предупреждение о том, что данная программа вообще не предназначена для начинающих пользователей. И будьте аккуратны, когда будете нажимать на ссылку для начала загрузки - очень близко расположена ссылка на страницу покупки основной версии.
RegAlyzer расширенный редактор реестра RegEdit
 . Еще один продукт из данного класса программ. Она разработана Safer-Networking, которая в основном занимается разработкой антивирусного решения . Видимо необходимость часто изменять реестр способствовала разработке RegAlyzer. По сути, это программа представляет собой дополненный RegEdit, впрочем о чем и пишут сами авторы у себя на сайте. Самое основное дополнение - это расширение возможностей поиска, а именно возможность работать с типами параметров ключей и возможность указывать регулярные выражения в строке поиска. По скорости программа немного проигрывает своим аналогам.
. Еще один продукт из данного класса программ. Она разработана Safer-Networking, которая в основном занимается разработкой антивирусного решения . Видимо необходимость часто изменять реестр способствовала разработке RegAlyzer. По сути, это программа представляет собой дополненный RegEdit, впрочем о чем и пишут сами авторы у себя на сайте. Самое основное дополнение - это расширение возможностей поиска, а именно возможность работать с типами параметров ключей и возможность указывать регулярные выражения в строке поиска. По скорости программа немного проигрывает своим аналогам.
Примечание: Факт того, что программа является побочным продуктом, говорит о том, что, возможно, в ней не учтены все особенности работы с реестром. Поэтому если для вас очень критичен фактор надежности, то этот факт стоит принять во внимание. Тем не менее, это совершенно не означает, что продукт сделан некачественно.
Руководство по быстрому выбору (ссылки на скачивание бесплатных редакторов реестра)
RegEdit
| Надежная, простая и легкая в использовании. | ||
| Не очень много возможностей. | ||
| Windows | ||
| Встроена в Windows. Доступна из меню "Пуск" по команде regedit. |
Registrar Registry Manager - Home Edition
| Надежная. Простой пользовательский интерфейс, хоть и немного странный. Хороший набор функциональности. | ||
| Бесплатная версия ограничена по возможностям. | ||
| ----------- | ||
| http://www.resplendence.com/downloads | ||
| 4.73 MB 7.60 Feature limited freeware Windows 8/7/Vista/XP/2008/2003/2000 | ||
| Доступна 64 битная версия | ||
RegAlyzer
| Простая. Небольшая. | ||
| Медленный поиск. Не является основным продуктом. | ||
Пользователи Windows могли слышать о таком компоненте системы, как реестр, но до конца не знать его назначение и применение. Редактор реестра Windows 10 и других версий – основной инструмент работы с основными параметрами и настройками системы. В данной статье мы постараемся ответить на интересующие пользователей вопросы:
- Как запустить редактор реестра Windows 10 \ 8 \ 7
- Редактирование реестра Windows 10 \ 8 \ 7
- Программы для редактирования реестра Windows 10 \ 8 \ 7
Что такое реестр? Основные функции и команды
Реестр – древовидная база данных всех настроек Windows. Хранит в себе системные настройки, информацию об оборудовании, пользователях системы, установленных приложения и других настройках и конфигурациях. Он, в свою очередь, очень удобен тем, что система хранит всё нужную информацию в одном месте, без необходимости создания отдельных файлов конфигурации для каждого элемента настроек системы. Каждый параметр находится строго на своём месте и даже на другом компьютере или системе не сложно будет найти нужную ветку – порядок строго упорядочен.
Минус же, заключается в «хрупкости» всей системы. Удаление или изменение одного параметра или ветки может привести к ошибкам, отказам и сбоям. Порой, может доходить до BSOD’ов и полному отказу загружать систему.
Существует 5 основных разделов:
Имея древообразный вид, подразделы чаще всего называют «ветками». «Ветки», в свою очередь, содержат параметры, которые подразделяются на несколько видов:
- Строковый параметр (REG_SZ) - текстовый формат. Может ссылаться на файл жесткого диска, приложение, сайт или другой параметр, который невозможно указать цифровым значением.
- Двоичный параметр (REG_BINARY) – указывается в формате двоичного кода (0 или 1). Выводится в шестнадцатеричном формате.
- DWORD (REG_DWORD) – хранит целое число до 32 бит (4294967295).
- QWORD (REG_QWORD) - хранит целое число до 64 бит (18446744073709551615).
Еще есть расширяемая строка данных (REG_EXPAND_SZ), многострочный параметр (REG_MULTI_SZ) и другие, но заострять на них внимание не будем.
Как вызвать редактор реестра в Windows 10
Редактор (Regedit) практически на всех системах Windows запускается одинаково. Чтобы вызвать редактор реестра откройте окно выполнить (Win+R) и введите команду regedit. Запуск данного приложения требует права Администратора.
Как редактировать реестр в Windows 10
Удаление и создание разделов и параметров, импорт и экспорт веток и разделов, изменение разрешений, поиск - основной функционал при редактировании реестра.
Редактор имеет 2 активных поля – Разделы и Параметры.

Поле «Разделы» направлено на полное отображение и удобную работу с ветками и подразделами. Используя контекстное меню можно выполнить поиск, добавить, удалить или переименовать раздел, а также экспортировать или открыть параметры Безопасности нужной ветки.

Поле «Параметры» отображает все параметры текущего раздела с возможностью их редактирования.

Следует помнить, что перед проведением любых манипуляций, следует создать резервную копию, во избежание ошибок и сбоев. Для этого служит раздел Экспорт и Импорт во вкладке файл.
Программы для редактирования
Интерфейс и функционал regedit оставляет желать лучшего. Медленные переходы между разделов, отсутствие быстрых бэкапов и переходов очень усложняют работу. Но всё это было доработано в сторонних приложениях: Registar Registry Manager и Registry Workshop.
Registry Workshop

Функционал, которого долго ждут пользователи Windows, выполнен в полном объеме в приложении Registry Workshop. Сравнение веток и разделов, многооконный режим просмотра, закладки, цветовое отображение и многое другое выполнено в этой программе.
Скачать редактор реестра Registry Workshop для Windows 10
Registrar registry manager

Еще одна достойная замена стандартного приложения. Монитор изменений, история и широкие возможности отката, дефрагментация и многое другое. Часть функционала открывается в платной Pro-версии. Полностью поддерживает Виндовс 10.
Скачать Registrar registry manager
Отличного Вам дня!
Редактор реестра в Windows, представляет из себя систему хранения не только разнообразных настроек и параметров самой ОС, но еще и содержит данные, записываемые всевозможными утилитами и программами. Если пользователь желает открыть редактор реестра в операционной системе Windows 7, ему потребуется выполнить ряд определенных действий:
- Прежде всего, необходимо зайти в меню «Пуск», который располагается слева в углу нижней части экрана.
- В поисковую строку под названием «Найти программы и файлы», следует ввести запрос «regedit» и запустить редактор.
Существует два варианта чистки реестра в Windows 7 — ручной и с применением программных комплексов. Первый вариант требует присутствия определенных знаний со стороны владельца ПК, второй же считается более оптимальным решением для неопытных пользователей.
ВНИМАНИЕ!!!
Все манипуляции с реестром вы делаете на свой страх и риск, статья носит рекомендательный характер и я не претендую на истину в первой инстанции, поэтому за последствия ответственности не несу.
И вообще в реестр стоит лезть только когда вы точно знаете что вам нужно и зачем, в противном случае лучше обратиться к специалисту.
Как чистить реестр в Windows 7 вручную?
Задавшись вопросом как чистить реестр в Windows 7 вручную, следует обратить внимание на то, что произведение некоторых манипуляций в настройках ОС, может приводить к нежелательным последствиям, в том числе и к сбоям, а также прочим видам неисправностей. Исключая подобные неприятности, рекомендуется сделать резервную копию личных данных, в целях сохранения необходимой информации. Рассмотрим подробно последовательность действий при ручной чистке реестра в Windows 7:
Затем нужно перезагрузить компьютер. Обращая внимание на жесткий диск, определенное количество пространства в нём будет освобождено. В случае заражения операционной системы некоторыми вредоносными программами, ручная чистка реестра может принести много пользы. В остальных случаях, можно применять более простые и современные средства работы с реестром. Использование специализированных утилит на подобии CCleaner, значительно упростит процесс чистки ОС от так называемой «захламленности». Данный метод отлично подойдёт владельцам любой операционной системы Windows, в особенности, пользователям «десятки».
Как почистить реестр на Windows 10, применяя программу CCleaner?
Приложение CCleaner — отличное решение, отличающееся высокой скоростью работы и комфортной реализацией интерфейса. Рассмотрим методы работы с утилитой CCleaner при чистке реестра на Windows 10:

Вникая в особенности чистки реестра более устаревших операционных систем, следует ознакомиться с методикой данного процесса в по сей день популярной ОС Windows XP.
Как почистить реестр Windows XP, используя штатные средства?
Хорошим методом чистки реестра в Windows XP, является использование приведенной ранее программы CCleaner с применением всё той же последовательности действий.
Как зайти в реестр Windows 8 и произвести его очистку?
Windows 8 обладает весьма непривычным интерфейсом, поэтому многие из пользователей сталкиваются с проблемой нахождения того или иного элемента системы, к примеру, средства чистки реестра. Существует три способа его запуска. Рассмотрим первый способ:

Второй способ:

Третий способ (аналогичен для всех версий Windows):

Отвечая на вопрос как чистить реестр в Windows 8, большинство специалистов рекомендует использование удобной и надёжной утилиты CCleaner или подобных ей программ, например Advanced SystemCare. Помимо приведенной выше методики эксплуатации CCleaner, которая является оптимальной для Windows 8, рассмотрим очистку реестра на «восьмерке» с применением встроенных системных инструментов:
- При помощи сочетания клавиш «Win+Q», запускаем встроенный инструмент поиска.
- В открывшемся окне, необходимо ввести название программы regedit и нажать «ОК».
- Для полного предотвращения потери информации, следует произвести резервную копию реестра (выбирается пункт «Файл», затем «Экспорт» и «All», после чего подтверждается определенное место для копирования и нажимается кнопка «Save»).
- Очистка записей о программах, которые являются удаленными с ПК, производится при помощи папки «HKEY_CURRENT_USER». Возле названия данной папки расположен знак плюса, по нему необходимо кликнуть левой кнопкой мыши.
- Все записи о программах можно выделять и удалять, кроме того, имеется возможность стирать элементы автозагрузки.