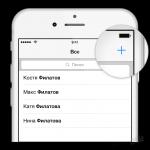Настройка и использование веб-браузера Microsoft Internet Explorer
Особенности использования
Если на вашем компьютере установлена операционная система Windo.ws XP SP 2, необходима библиотека jscript.dll версии 5.6.0.8834 и выше. Библиотеку можно найти в папке system32 операционной системы. Более ранние версии библиотеки будут значительно замедлять работу веб-клиента. Для ранних версий jscript.dll мы рекомендуем скачать пакет обновлений на сайте Microsoft .
Настройки использования веб-браузера
Перед первым сеансом работы в веб-браузере необходимо настроить свойства обозревателя. Для этого нужно предпринять следующие шаги:
1. В левом верхнем углу браузера кликните на иконку "Настройки", выберите пункт Свойства обозревателя (Internet Options) и настройте следующие параметры:
2. Разрешить выполнение JavaScript скриптов:
- Вкладка Безопасность (Security) для зоны Internet кликните Другой (Custom level);
- Раздел Сценарии (Scripting) для параметра Активные сценарии (Active scripting) выберите опцию Разрешить (Enable) и нажмите кнопку "OK".
3. Разрешите всплывающие окна:
- Вкладка Конфиденциальность (Privacy);
- Раздел Блокирование всплывающих окон (Pop-up Blocker) снимите отметку с опции Блокировать всплывающие окна (Block Pop-ups).

4. Разрешите использование cookies:
- Вкладка Конфиденциальность (Privacy) - выберите удобный вам уровень использования cookies, но не выше Умеренно высокий (Medium High).

Если вы планируете работать с внешним оборудованием (сканеры штрих-кодов, электронные весы и т.п) необходимо произвести дополнительную настройку веб-браузера:
1. Вкладка Безопасность (Security) - нажмите кнопку Другой (Custom level);

2. В открывшемся окне проставьте Разрешить (Enable) для следующих параметров:
- Запрос разрешения для ActiveX объектов (Automatic promting for ActiveX controls)
- Загрузка подписанных ActiveX объектов с разрешения пользователя (Download signed ActiveX controls)
- Работа с ActiveX объектам и плагинами (Run ActiveX controls and plug-ins);
- Работа с объектами, помеченными как безопастные (Script ActiveX controls marked safe for scripting).
Чтобы не проверять раскладку клавиатуры при каждом появлении вспомогательных окон, можно настроить язык ввода по умолчанию. Для этого необходимо:
1. Открыть настройки ОС "Язык и региональные стандарты" ("Regional and Languages Options")
2. Вкладка "Языки" ("Languages"), раздел "Языки и службы текстового ввода" ("Text services and input languages") – нажать кнопку "Подробнее..." ("Details...")
3. В появившемся окне кликнуть вкладку "Параметры" ("Settings") в разделе "Язык ввода по умолчанию" ("Default input language") и выбрать нужный язык
4. нажать кнопку "OK"
Особенности использования расширенных средств работы с файлами
Операции с файлами в режиме веб-клиента выполняются интерактивно. Даже если действие не требует взаимодействия с пользователем (выбор файла и т.п.), программа выдает диалоговое окно, где пользователь должен подтвердить свое действие.
Для использования расширенных средств работы с файлами в Internet Explorer нужно установить специальный ActiveX компонент "1С:Предприятие 8.2. Расширение работы с файлами для Internet Explorer (x86)" (32- или 64-разрядный вариант). Этот компонент уже включен в платформу 1С: Предприятие 8.2, но его установка требует реализации вызова метода УстановитьРасширениеРаботыСФайлами в конфигурации.
Чтобы компонент корректно работал, в браузере необходимо предоставить права на установку и использование подписанных ActiveX компонентов для зоны, в которой находится веб-сайт.
Печать (Ctrl+P)
Работа с файлами в асинхронном режиме присутствует только на стороне клиентского приложения. В общем случае рекомендуется использовать синхронные методы для работы на стороне сервера и асинхронные – для работы на стороне клиентского приложения.
Рассмотрим пример работы с файлами в асинхронной технике: удаление всех файлов в каталоге временных файлов. Для синхронной техники такое действие будет выглядеть следующим образом:
&НаКлиенте
Процедура
Удалить(Команда)
УдалитьФайлы(КаталогВременныхФайлов(), ПолучитьМаскуВсеФайлыКлиента());
КонецПроцедуры
Асинхронная техника будет выглядеть по-другому:
&НаКлиенте
Процедура
Удалить(Команда)
ОбратныйВызов
= Новый
ОписаниеОповещения(“ПолучитьКаталогВременныхФайловЗавершение”, ЭтотОбъект, “УдалитьОшибка”, ЭтотОбъект);
НачатьПолучениеКаталогаВременныхФайлов(ОбратныйВызов);
КонецПроцедуры
&НаКлиенте
Процедура
ПолучитьКаталогВременныхФайловЗавершение(ИмяКаталогаВременныхФайлов, ДополнительныеПараметры)
Экспорт
ОбратныйВызов
= Новый
ОписаниеОповещения(“УдалитьЗавершение”, ЭтотОбъект, “ФайловаяОшибка”, ЭтотОбъект);
НачатьУдалениеФайлов(ОбратныйВызов, ИмяКаталогаВременныхФайлов, ПолучитьМаскуВсеФайлыКлиента());
КонецПроцедуры
&НаКлиенте
Процедура
УдалитьЗавершение(ДополнительныеПараметры) Экспорт
Сообщить(“Удаление успешно завершено”);
КонецПроцедуры
&НаКлиенте
Процедура
ФайловаяОшибка (ИнформацияОбОшибке, СтандартнаяОбработка, ДополнительныеПараметры)
Экспорт
Сообщить(“При выполнении файловой операции обнаружена ошибка: ” + КраткоеПредставлениеОшибки(ИнформацияОбОшибке));
КонецПроцедуры
Во-первых
, следует обратить внимание, что практически все файловые операции стали асинхронными. Даже такие простые действия, как получение каталога временных файлов. И необходимость получения такого каталога приводит к первому асинхронному вызову. Затем происходит вызов собственно удаления всех файлов. И обработка завершения удаления требует второй обработчик, в котором должны располагаться действия, которые должны происходить после удаления всех файлов в каталоге временных файлов. В данном примере это выдача сообщения о завершении операции.
Если при выполнении файловых операций произойдет ошибка – управление будет передано обработчику ФайловыеОшибка()
. В нем можно корректно обработать сложившуюся ситуацию.
Работа с файлами в веб-клиенте
Работа с файлами в веб-клиенте имеет ряд особенностей:
1. Без установки расширений, в любом веб-браузере, доступны только методы ПолучитьФайл() и НачатьПомещениеФайла(). Метод ПоместитьФайл() не поддерживается при работе с веб-браузером Google Chrome и в том случае, если для конфигурации запрещено использование модальных методов (свойство конфигурации Режим использования модальности, см. здесь).
2. При установке расширения работы с файлами во всех веб-браузерах, кроме Google Chrome, доступы как синхронные, так и асинхронные методы работы с файлами (синхронность или асинхронность зависит от свойства конфигурации Режим использования модальности),
3. Для веб-браузера Google Chrome доступно только асинхронное расширение работы с файлами. Синхронная работа не поддерживается.
4. Расширение работы с файлами не поддерживает работу по протоколу HTTPS с использованием клиентского сертификата.
Примечание 1. Для корректной работы расширения работы с файлами в веб-браузере Microsoft Internet Explorer рекомендуется использование
библиотеки Microsoft Core XML Services (MSXML) версий 4.0 или 6.0.
Примечание 2. Расширение работы с файлами для веб-браузера Microsoft Internet Explorer устанавливается в каталог %APPDATA%\1C\1СEWebExt\FileSystemExtIE
Ключевые слова: Расширение для работы с файлами, веб-клиент, НачатьПодключениеРасширенияРаботыСФайлами, НачатьУстановкуРасширенияРаботыСФайлами
В прекрасном новом мире веб-клиентов и асинхронного программирования нельзя просто так взять и
загрузить в базу файл при работе в веб-клиенте. При попытке использования диалога выбора файла будет
сообщение о необходимости наличия некоего "Расширения для работы с файлами". Не следует путать это
расширение с расширением для веб-браузера (которое тоже необходимо). Это таки две разные сущности.
Если расширение для веб-браузера устанавливается из интернет-магазина Chrome (или откуда там для
других браузеров), то расширение для работы с файлами устанавливается неизвестно откуда при
выполнении метода встроенного языка 1С "НачатьУстановкуРасширенияРаботыСФайлами()". При выполнении
этого метода в папку "Загрузки" закачивается файл вида "1CExtension1509032170224.exe". Необходимо
выполнить запуск этого файла для каждого пользователя компьютера, использующего расширение. Файл
можно сохранить и централизовано засетапить всем нужным пользователям.
Теперь перед использованием функционала передачи файлов между клиентом и сервером следует выполнять
метод встроенного языка "НачатьПодключениеРасширенияРаботыСФайлами(Оповещение)". Метод требует в
параметре "Оповещение" наличие описания оповещения с процедурой содержащей параметры:
- <Подключено> – результат подключения, Тип: Булево. Истина - расширение успешно подключено
- <ДополнительныеПараметры> - значение, которое было указано при создании объекта
ОписаниеОповещения.
В этой процедуре проверяем, если Подключено = Истина, то значит подключение прошло успешно, и тогда
возврат и едем дальше.
Обратите внимание, что весь функционал работы с файлами должен быть написан в асинхронном стиле,
т.е. чередой процедур с обработчиками оповещения внутри.
Пример реализации асинхронной передачи файлов с использованием расширения можно посмотреть в модуле
"ОбменДаннымиКлиент" + общая форма "ВопросОбУстановкеРасширенияРаботыСФайлами" в типовом ЗУПР 3. Там
на удивление довольно немного процедур.
Реализация для Internet Explorer требует установки специального ActiveX компонента 1С:Предприятие 8.2. Расширение работы с файлами для Internet Explorer (x86) либо его 64-разрядного варианта для 64-разрядного Internet Explorer. Компонент включен в платформу, но его установка должна быть предусмотрена в прикладном решении. Если у пользователя недостаточно прав для установки компоненты, то ее может выполнить администратор.
Для работы с компонентом, в браузере должны быть предоставлены права на установку и использование подписанных ActiveX компонентов для зоны, в которой находится веб-сайт.
ПРИМЕЧАНИЕ.
Для корректной работы расширения для работы с файлами рекомендуется использование библиотеки Microsoft Core XML Services (MSXML) версии 4.0 или 6.0.
Список версий модулей MSXML, ограничения и рекомендации по установке расположены по адресу:http://support.microsoft.com/kb/269238.
Настройка Mozilla Firefox
Для использования браузера Mozilla Firefox требуется следующая настройка:
1. В меню Инструменты (Tools) выберите пункт Настройки (Options).
● На панели Содержимое (Content) установите следующие настройки:
● Снимите флажок Блокировать всплывающие окна (Block pop-up windows).
● Установите флажок Использовать JavaScript (Enable JavaScript).
● На панели Приватность (Privacy) установите следующие настройки:
● Установите флажок Принимать cookies с сайтов (Aссept cookies from sites).
● Для детальной настройки приема или отклонения cookies нажмите кнопку Исключения (Exсeptions) и следуйте пояснениям диалога настройки.
● Нажмите OK.
2. Запустите веб-клиент «1С:Предприятия», введя в адресную строку браузера адрес информационной базы. В главном меню веб-клиента выберите пункт Сервис – Настройка веб-браузера. На экране отобразится диалог Настройка веб-браузера.
§ Для работы с буфером обмена операционной системы, расширением для работы с файлами и внешними компонентами установите флажок Разрешить работу с буфером обмена, расширением для работы с файлами, внешними компонентами.
● Для использования нелатинских символов в адресной строке браузера (например, при переходе по ссылкам 1С:Предприятия) установите флажок Разрешить использование в параметрах строки запуска нелатинских символов.
§ Чтобы включить возможность активировать окна с помощью нажатия сочетания клавиш, установите флажок Разрешить использование клавиатуры для переключения между окнами приложений.
● Аутентификация средствами операционной системы настраивается изменением флажка Использовать аутентификацию операционной системы. В некоторых случаях может потребоваться дополнительное изменение настроек самого браузера: в параметрах network.negotiate-auth.trusted-uris и network.negotiate-auth.delegation-uris необходимо указать список сайтов, которые поддерживают режим аутентификации ОС. Чтобы настроить эти параметры следует в адресной строке браузера набрать about:config, затем в строке фильтра набрать имена парметров и задать список сайтов в качестве значения параметров.
ПРИМЕЧАНИЕ. Дополнительная информация о настройке аутентификации средствами ОС в браузере Mozilla Firefox доступна по адресу (на английском языке): https://developer.mozilla.org/en/Integrated_Authentication
Правой кнопкой мышки нажмите в любую свободную область под адресной строкой и в появившемся меню выберите пункт Строка меню.
Можно просто нажать "Alt" - позиционирование на строку меню, в любом окне винды (если оно есть).
(Рис.1)
(Рис.2)
Под адресной строкой появится меню. Найдите пункт Сервис .
Нажмите на него, откроется меню. Выберите пункт Свойства обозревателя .
(Рис.3)
В появившемся окне перейдите на закладку Безопасность .
(Рис.4)
Нажмите кнопку Другой .
(Рис.5)
В появившемся окне в списке найдите пункт Автоматические запросы элементов управления ActiveX и установите переключатель в положение Включить .
(Рис.6)
Обратите внимание! Эта настройка необходима для загрузки дополнительных компонентов. Перед установкой компонента проверяйте, что его издателем является 1С:Company (или другой поставщик программ, который Вам известен и которому Вы доверяете) .
В текущем окне нажмите кнопку ОК .