Если ваши компьютерные игры начали работать медленнее, выдают слишком мало fps, а также периодически зависают в процессе игры, то проблема может крыться не только в вашей видеокарте, но также и настройках процессора, опциях самой игры. Прочитайте, в чём может крыться проблема, и выполните все пункты поэтапно для профилактики.
Как сделать, чтобы игры не лагали — настраиваем видеокарту
Многие заранее знают, какая видеокарта установлена в их компьютере или ноутбуке, но если вы не имеете представления, какой именно видеоадаптер ваш, то выполните следующие шаги:
- Зайдите в панель управления через пуск в проводнике компьютера.
- Оказавшись в панели управления, найдите небольшую поисковую строку справа вверху. Напишите в ней слово «Система», если поиск компонентов не начался автоматически, нажмите Enter.
В результатах поиска отыщите зелёную вкладку «Система» с синей иконкой компьютера. Кликните по ней для продолжения.
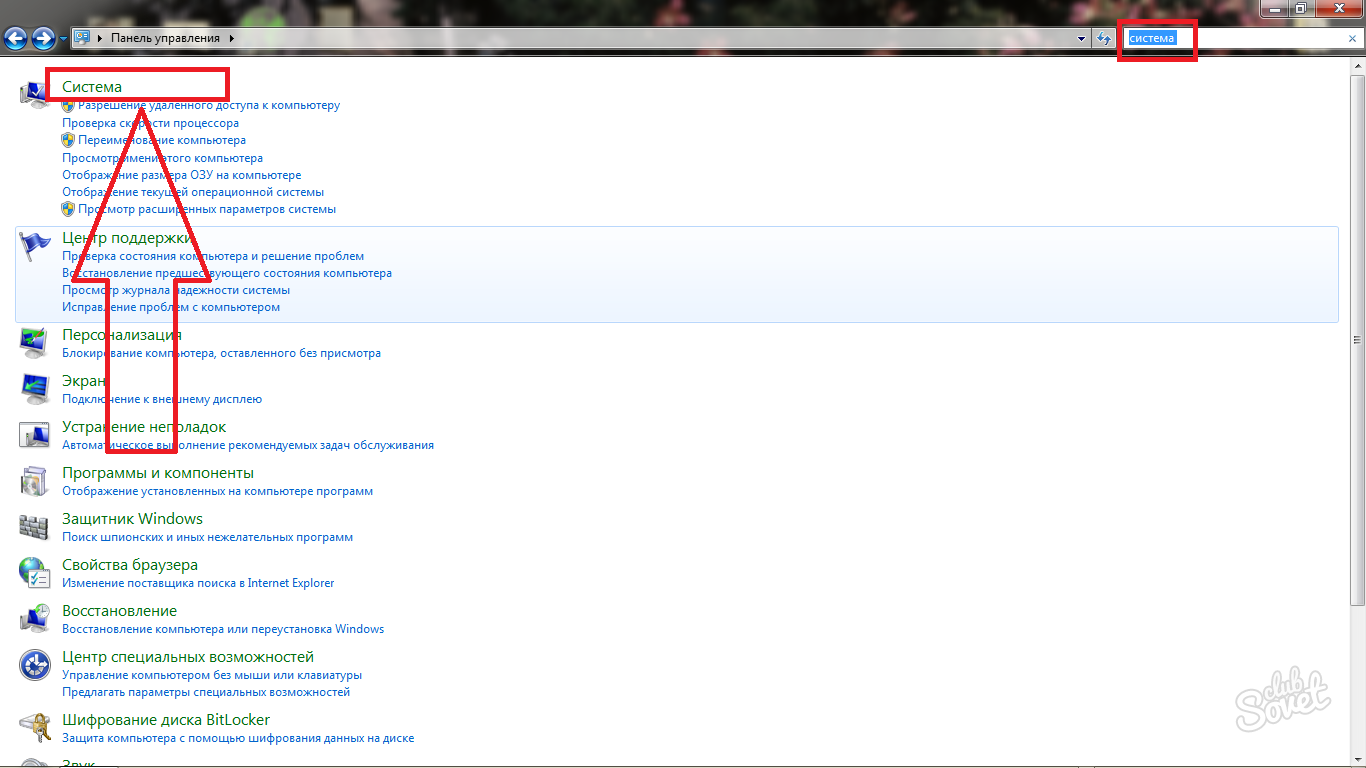
- Перед вами откроется окно с параметрами системы, оно пригодится вам позднее, поэтому не спешите его закрывать. Пока что, обратите внимание на меленький список в левой части экрана, кликните по строке «Диспетчер устройств».
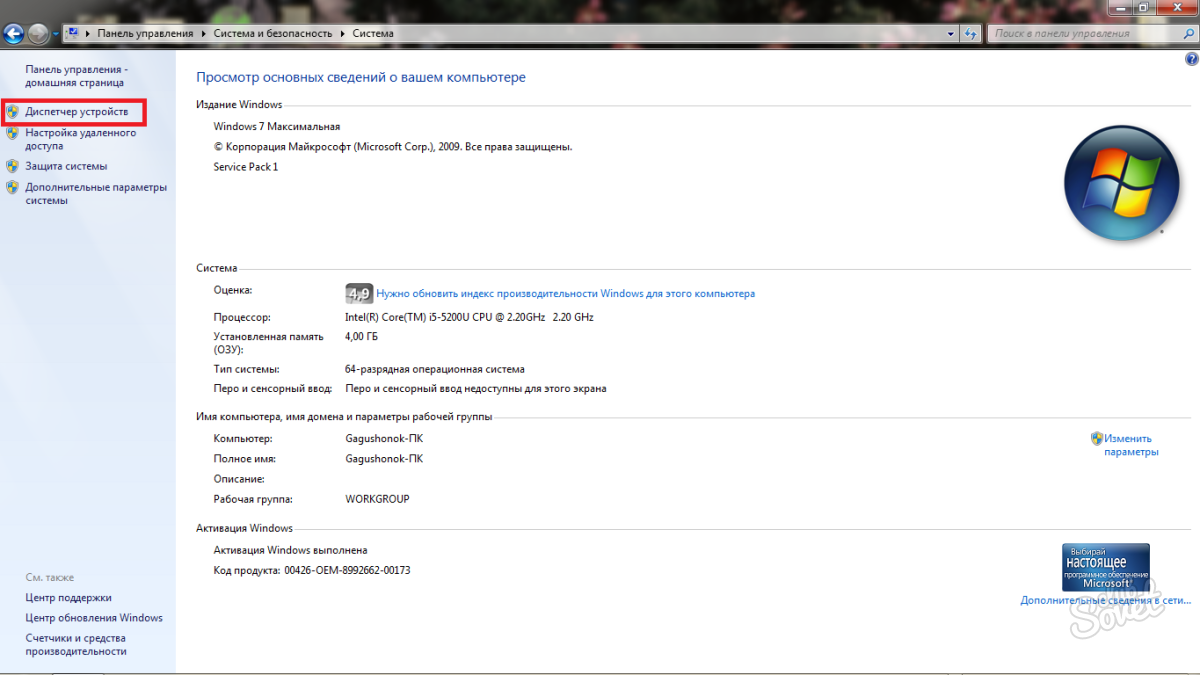
- Из списка выберете графу «Видеоадаптеры».
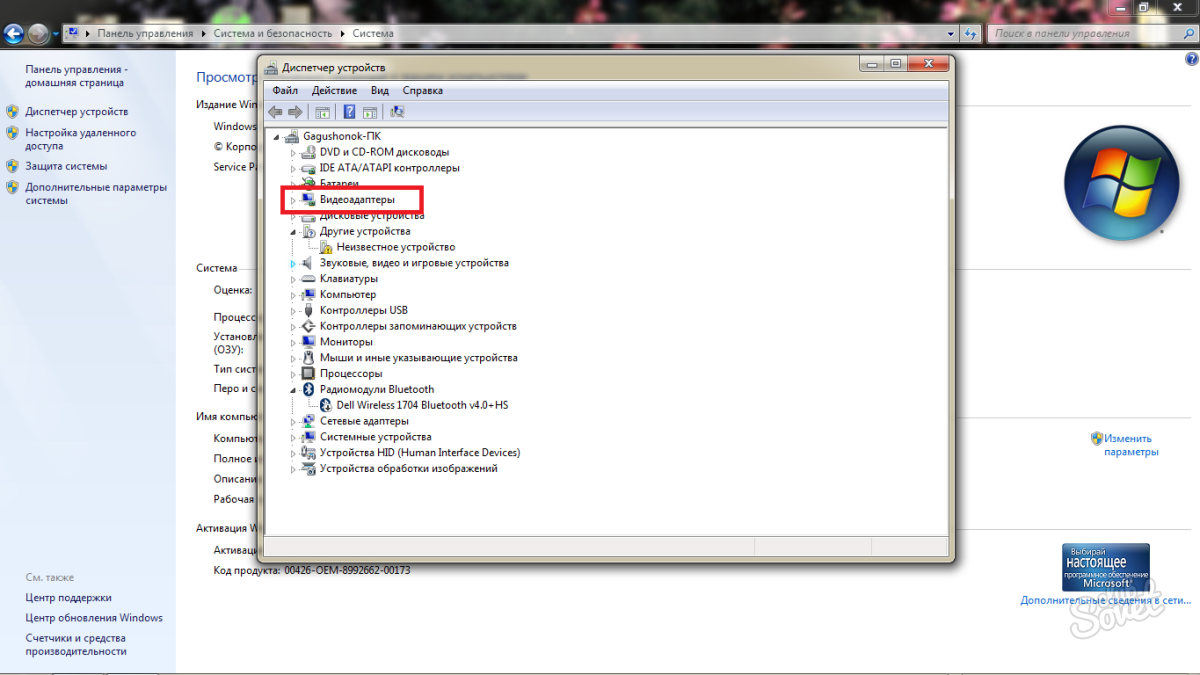
Перед вами откроются все видеокарты, которые есть на вашем компьютере или ноутбуке. Видеокарты делятся на два типа:
- интегрированные;
- дискретные.
Первая группа идёт по умолчанию в связке со всеми процессорами, а разработкой вторых занимаются два производителя: Nvidia и Amd. На данном скриншоте вы можете увидеть, что в ноутбук интегрирована видеокарта Intel HD Graphics 5500 и NVIDIA GeForce 920М. Интегрированный видеоадаптер всегда остаётся слишком слабым, чтобы играть с помощью него в новые игры или в игры со средними настройками графики. Дискретная же карта вполне справляется со своими задачами. Если у вас так же имеются оба адаптера, можно переходить к настройке дискретной видеокарты. Если вы видите только один — пропустите следующий шаг.
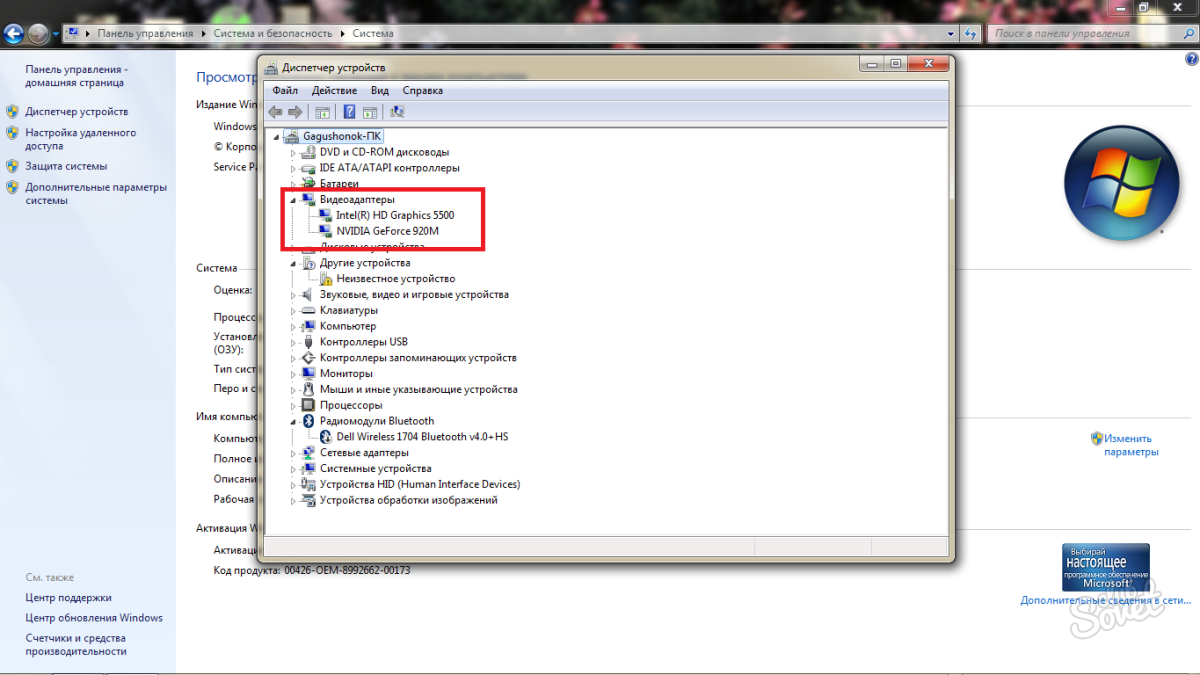
Настройка карты Nvidia для игр
По данному принципу вы без труда сможете настроить и видеокарты от Amd, так как он остаётся тем же.
- Для начала, вам нужно обновить все драйверы для видеокарты. Зайдите на официальный сайт разработчика и вручную введите ваш номер карты, который вы только что видели в диспетчере задач. Кликните «поиск» после ввода. На вашем экране отобразятся все драйверы, которые вы не скачали вовсе либо не обновили вовремя. Выполните установку всех требуемых компонентов.
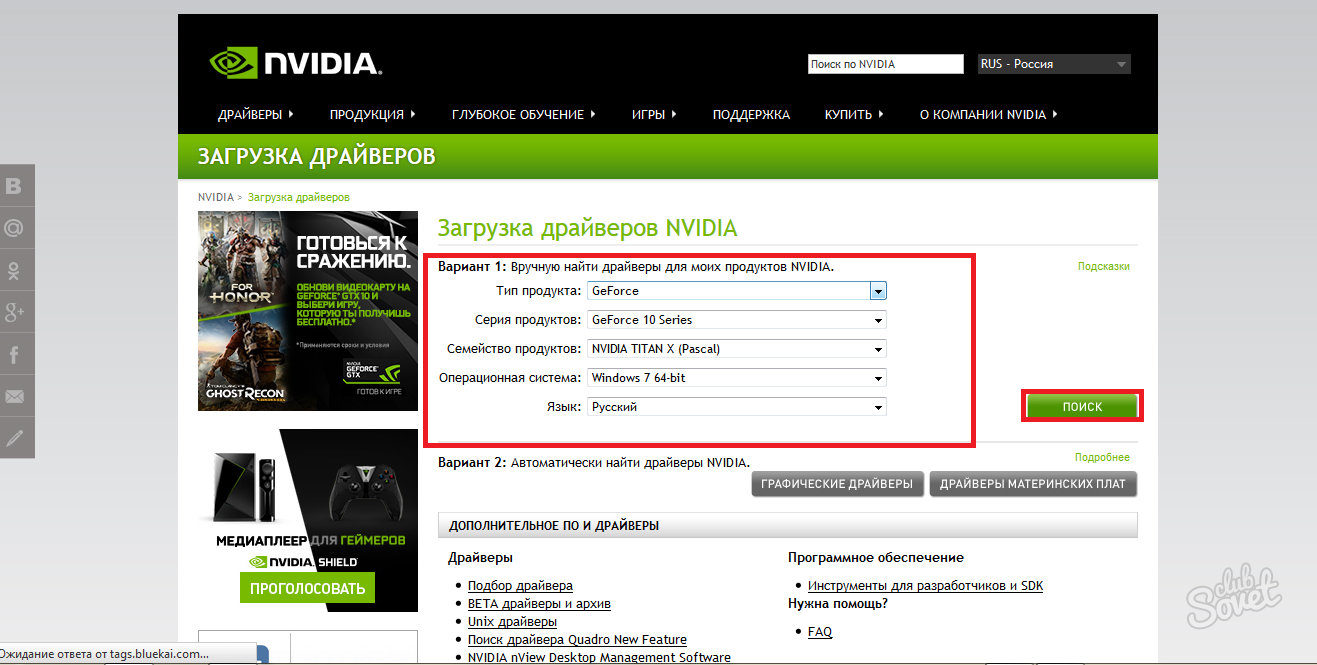
- Теперь откройте трей вашего компьютера и найдите там иконку Nvidia, она всегда в зелёных тонах.
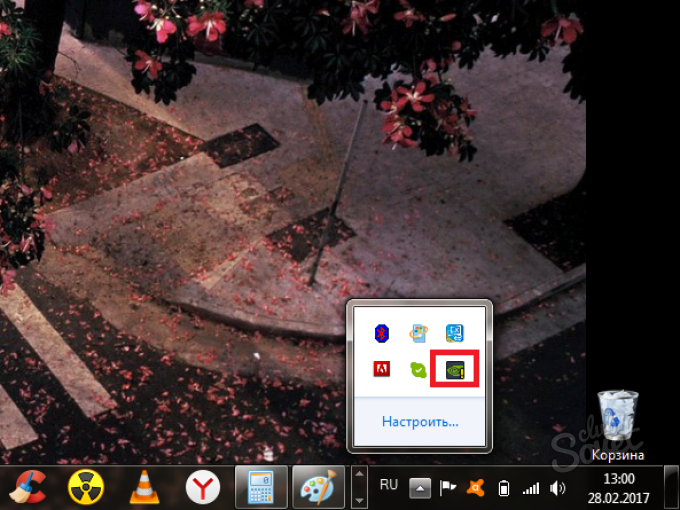
- Нажмите на неё правой кнопкой мыши и во всплывающем списке выберите строку «Открыть панель управления NVIDIA».
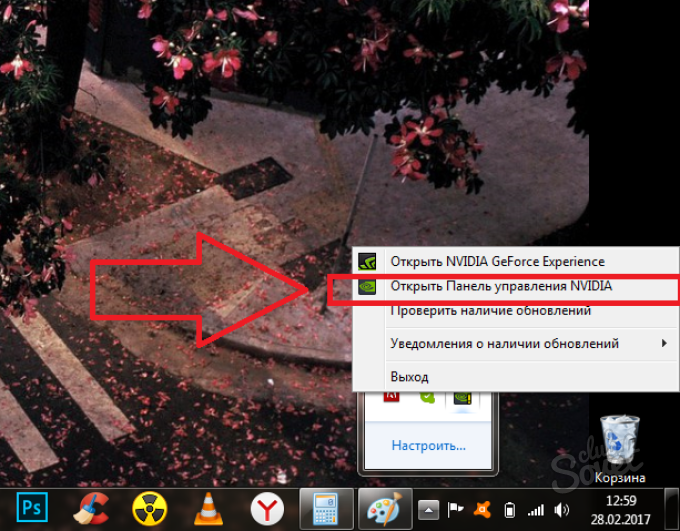
- Кликните по первому разделу «Регулировка настроек изображения с просмотром». Здесь вы можете расставить приоритеты качества и производительности. Так как у вас проблема именно со вторым, то установите эти параметры вручную в сторону производительности. Для этого нажмите на третий пункт «Пользовательские настройки с упором на…».
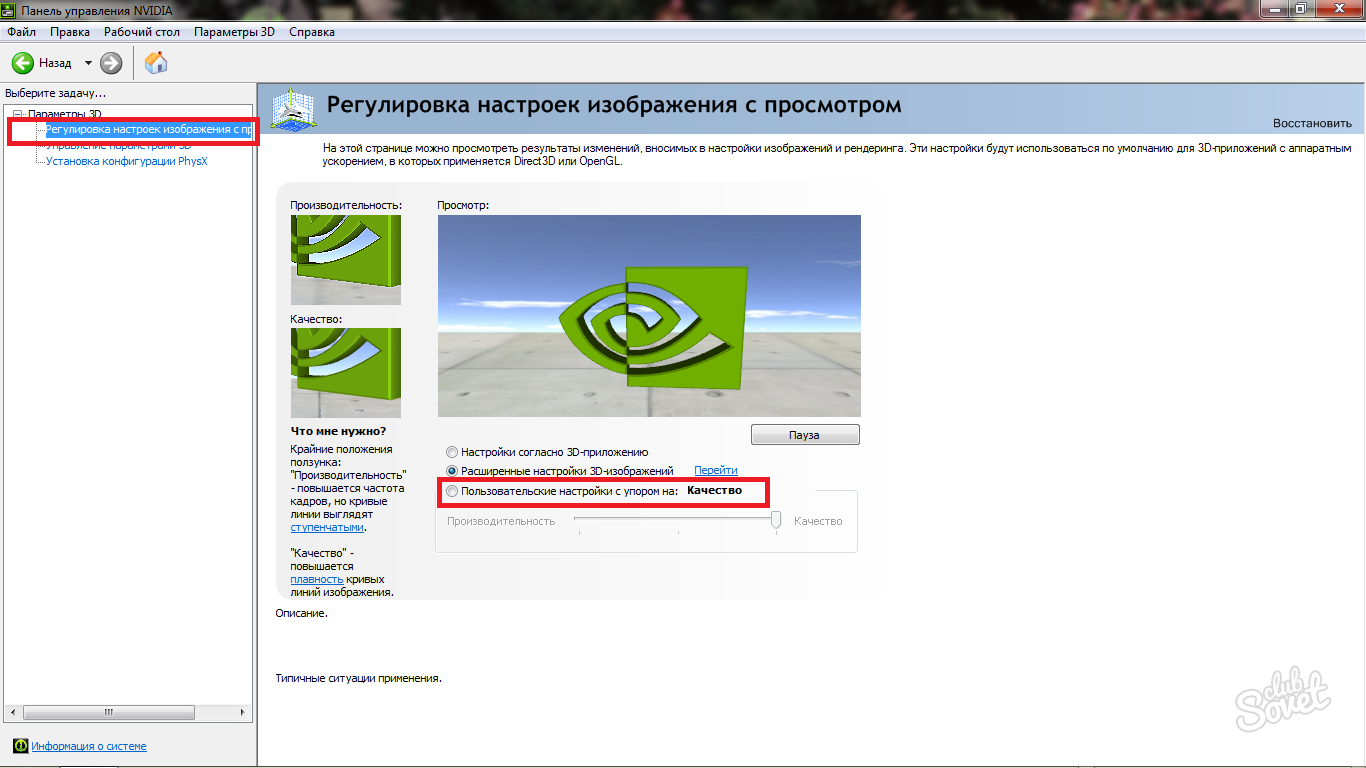
- Переведите ползунок в состояние «Баланс». Но учтите, что при сильных лагах и fps ниже 15 лучше увести ползунок полностью влево. Таким образом, производительность игр повысится, но качество прорисовки текстур и персонажей станет хуже. Не забудьте нажать на кнопку «Применить».
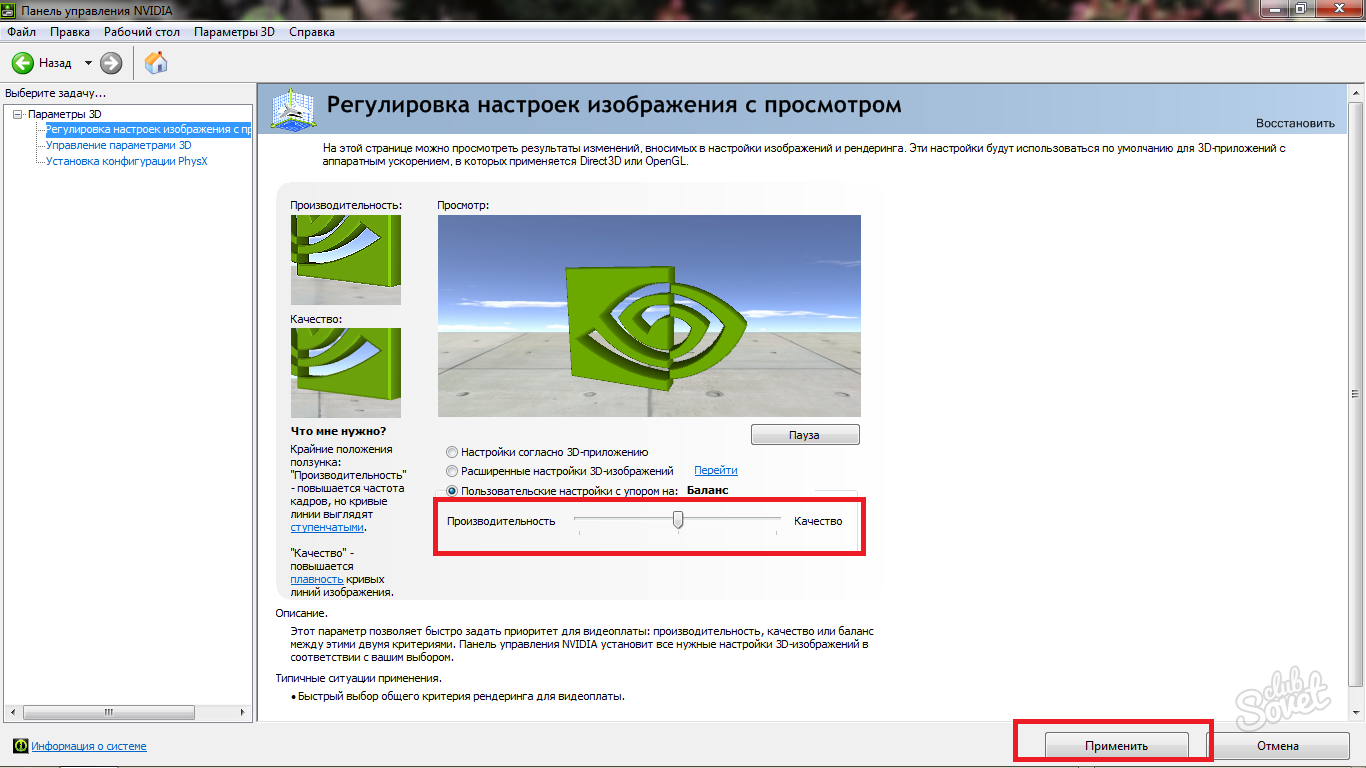
- Теперь перейдите ко второму разделу «Управление параметрами 3D». Зайдите во вкладку «Глобальные параметры».
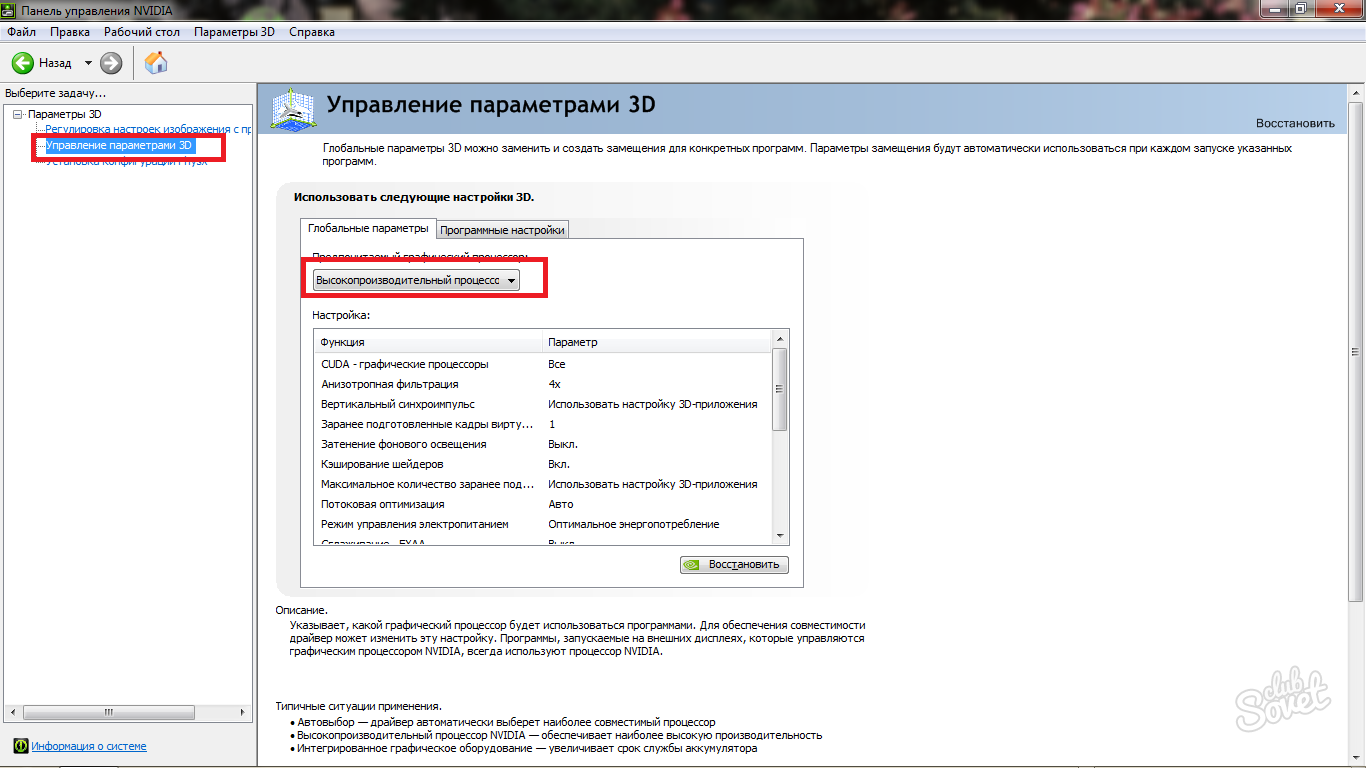
- Кликните на строку «Предпочитаемый графический процессор». Удостоверьтесь, что у вас выбрана дискретная видеокарта, то есть, «Высокопроизводительный процессор Nvidia». Если же вы не уверены в качестве вашей карты, например, если у вас серия GeForce 300, 400 и 500, то поставьте «Автовыбор», тогда драйверы видеоадаптера сами решат когда лучше включаться в процесс.
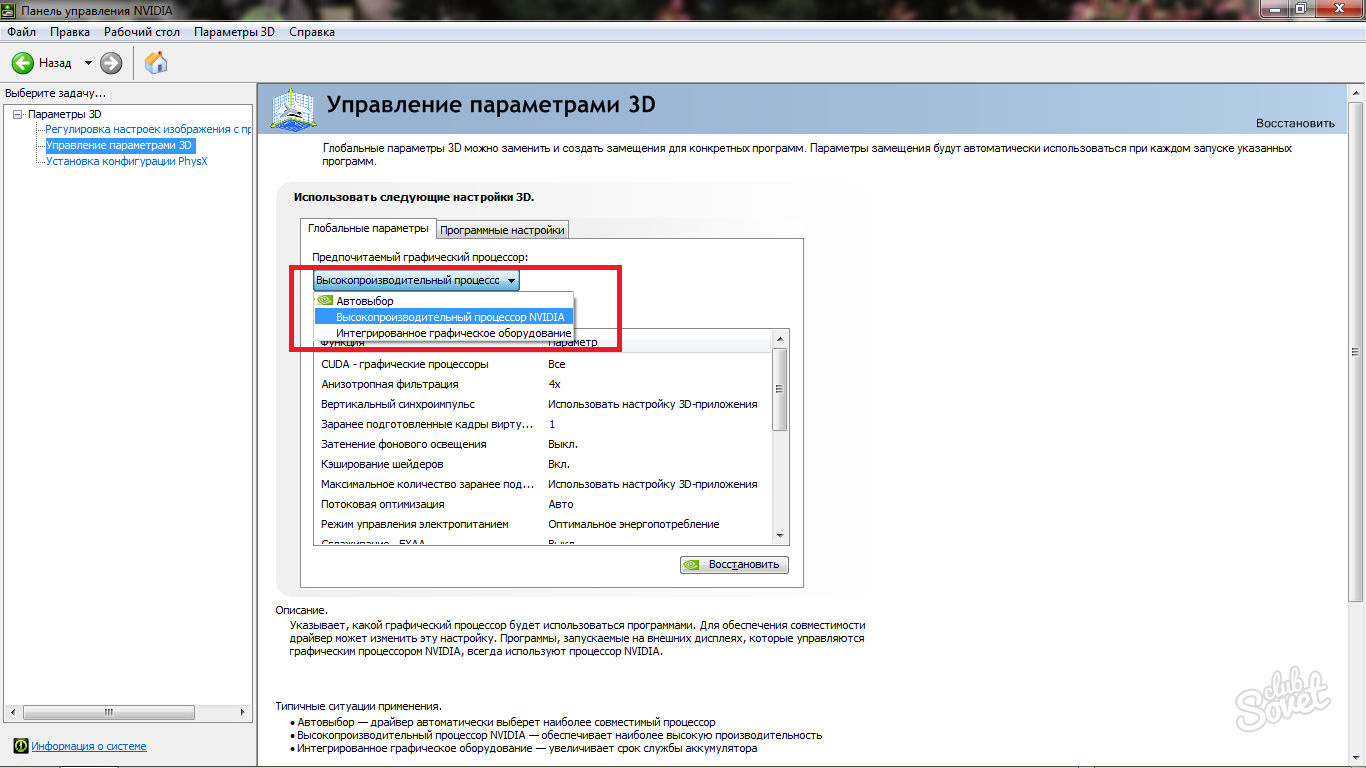
- В последнем разделе «Установка конфигурации PhysX» поставьте автовыбор драйверами. Теперь ваша видеокарта отстроена для работы с играми, можете смело переходить к следующему шагу.
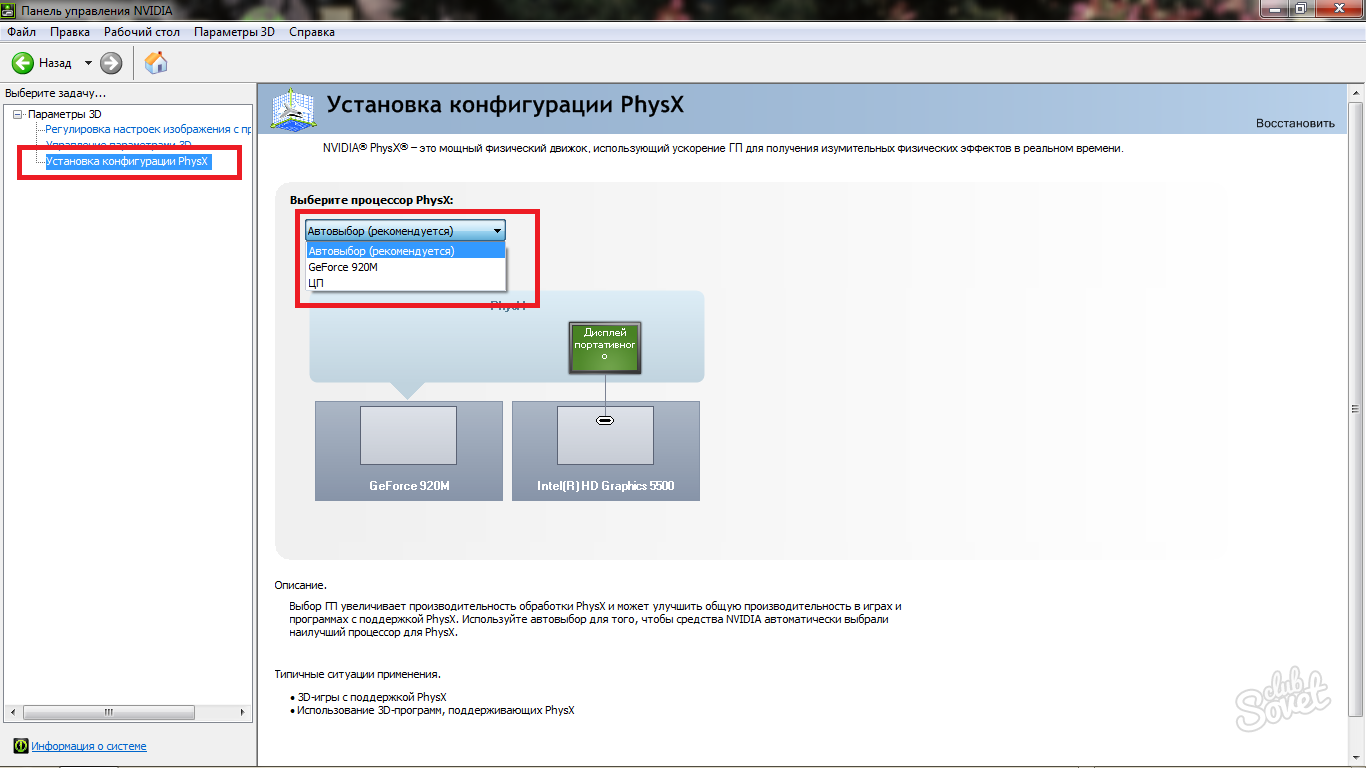
Как сделать, чтобы игры не лагали — настраиваем параметры игры
- Прежде всего, узнайте системные требования вашей игры в сети интернет либо на коробке приобретенного издания. Теперь, зная свою видеокарту, снова зайдите в раздел «Система» через панель управления.
Вы увидите параметры своего процессора и оперативной памяти. Если это соответствует хотя бы минимальным требованиям игры, попробуйте отстроить её из внутреннего меню.
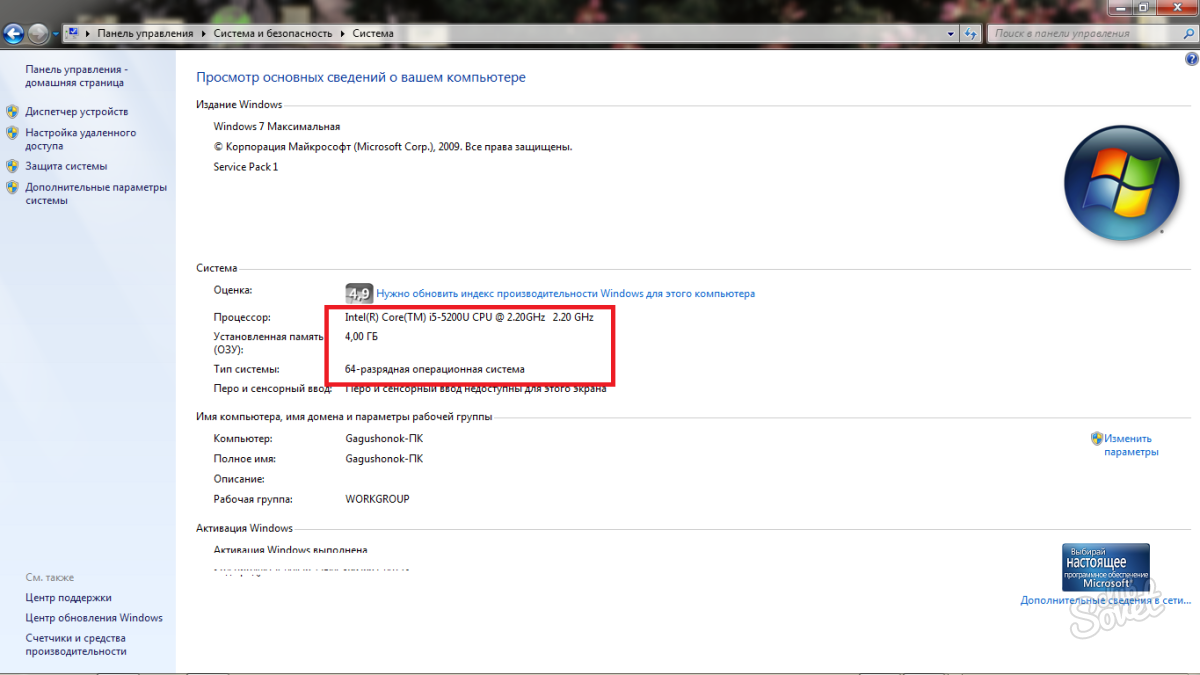
- Зайдите в свою игру, которая выдаёт слишком мало fps, кликните по настройкам. В любой игре есть пункт «Качество графики», поставьте его на значение «Низкое», также отключите тройную буферизацию, если таковая имеется.
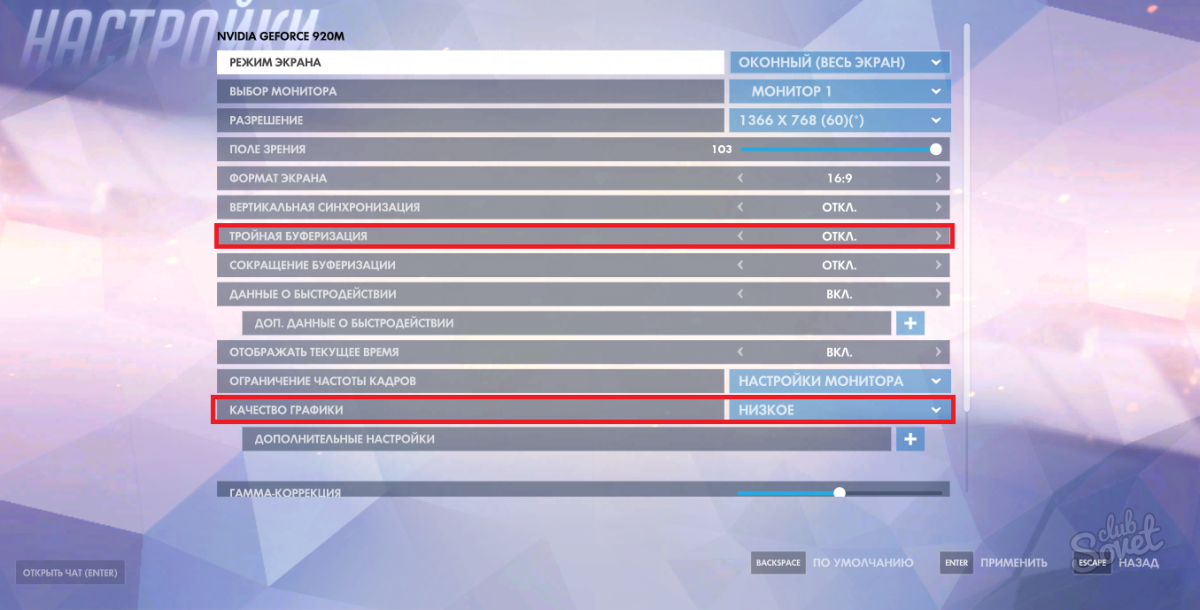
- В дополнительных настройках графики вам нужно отключить все процессы, которые требуют повышения производительности, к ним относятся: прорисовка теней, детализация воды, бликов, тумана, фильтрация текстур, детализация всех параметров персонажа, а также дополнительные видео эффекты. Отключите всё это либо поставьте низкие значения.
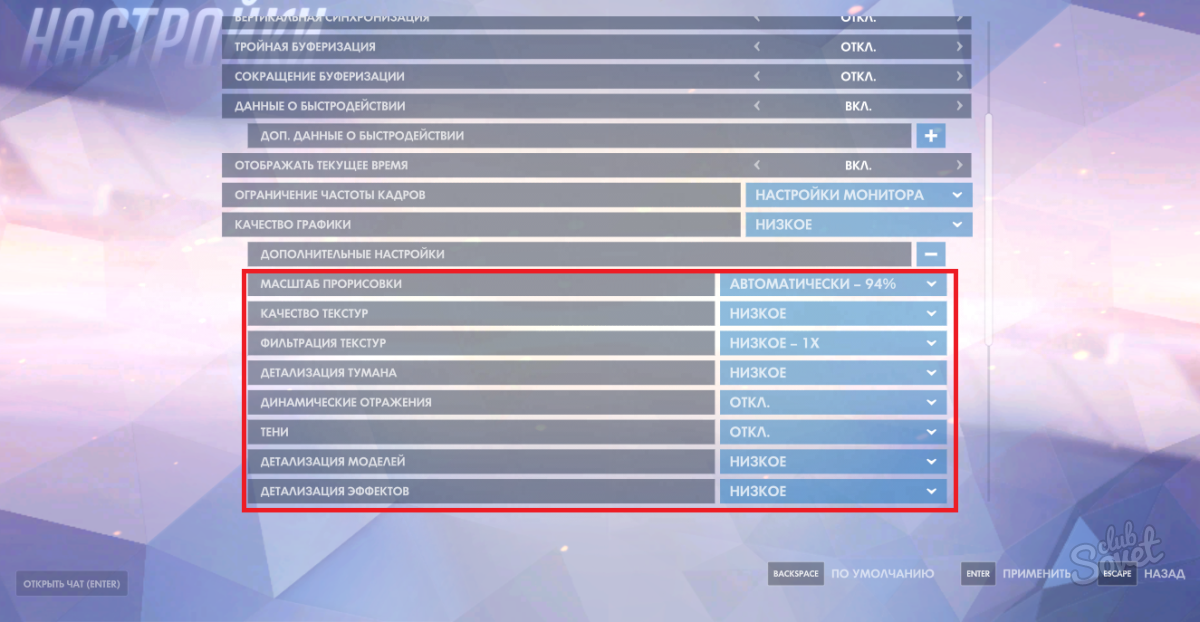
- Сохраните значения и выйдете из настроек, значение вашего fps должно возрасти, а лаги прекратиться.
- Если же этот пункт не помог, то посмотрите какой объём оперативной памяти на самом деле требует игра. Зайдите в панель управление и в строке поиска введите «Диспетчер». Найдите в списке строку «Просмотр запущенных процессов в диспетчере задач» и нажмите на неё.
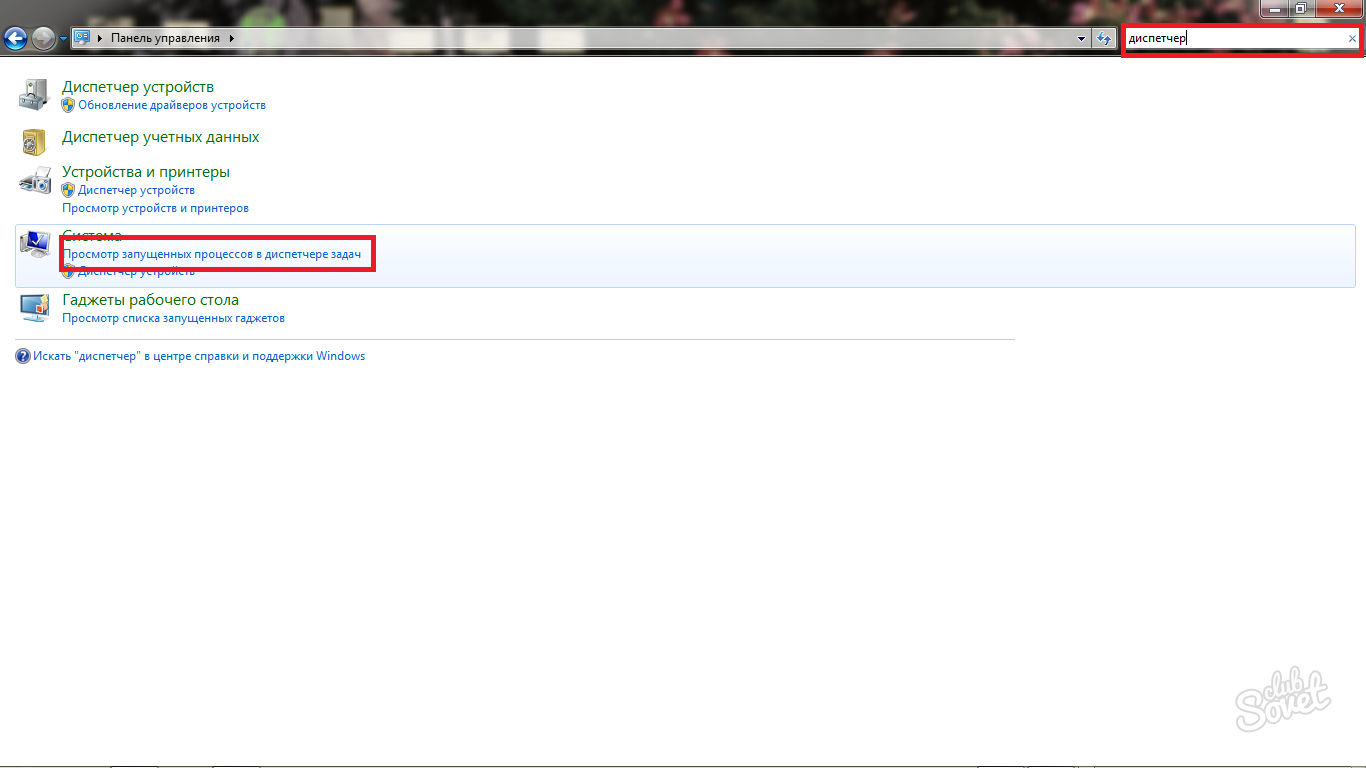
- Перейдите во вкладку «Процессы».
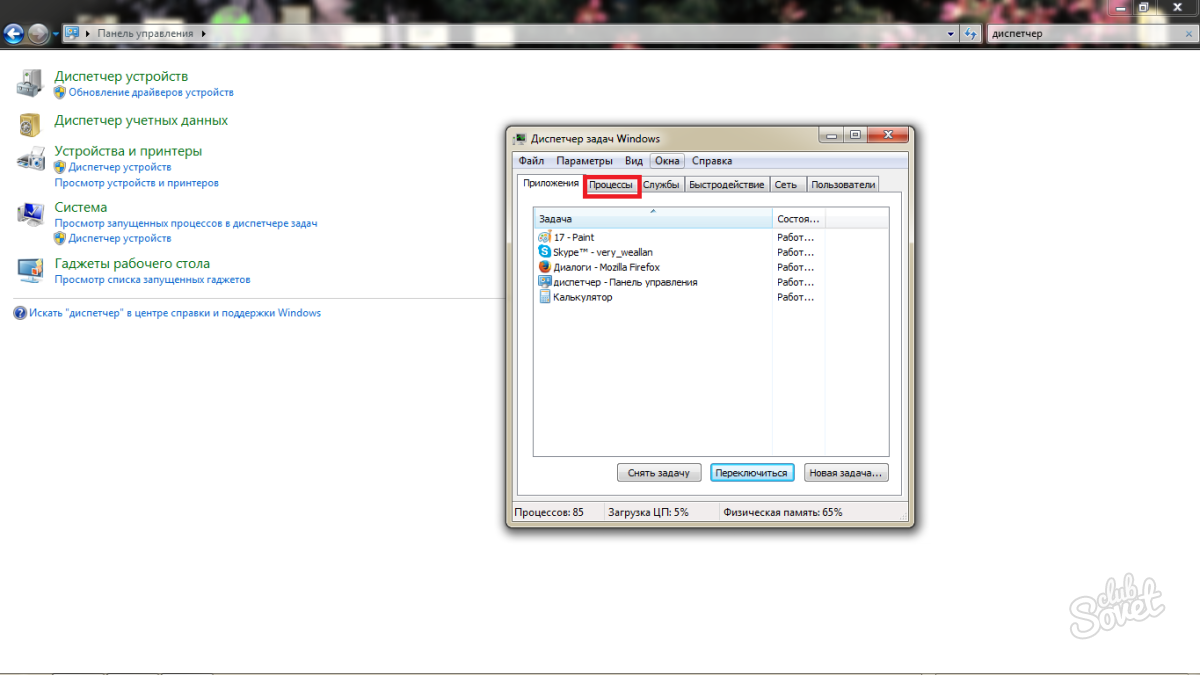
- Теперь в столбце слева найдите название вашей игры, а справа вы увидите столько памяти она потребляет. Если это практически вся ваша оперативная память, то вам нужно серьёзно задуматься о покупке новых слотов ОЗУ.
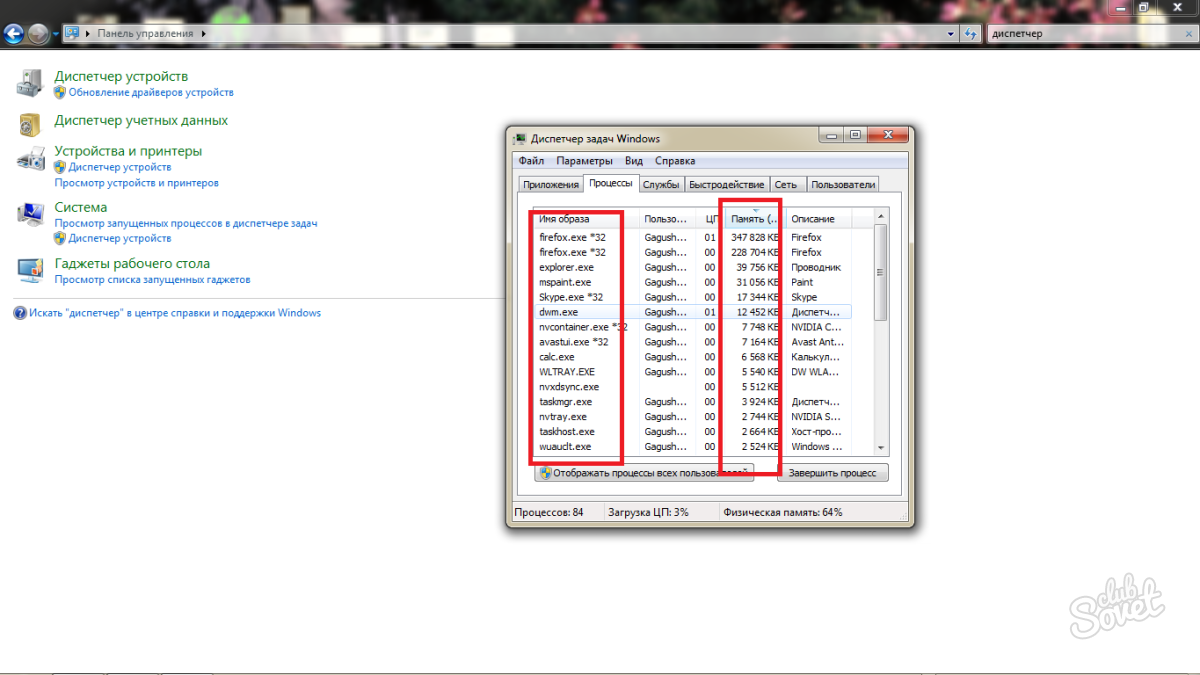
Кроме этого, причиной лагов может оказаться неравномерная нагрузка на процессор. О том, как это исправить, читайте в данной статье: .
Не забывайте своевременно менять компоненты компьютера и обновлять драйверы.




