Настройка маршрутизатора TP-Link WR741ND V1/V2
Впервые увидев обновленный роутер TP-Link WR741ND, думаю, любой человек вспомнит летающие тарелки из фантастических фильмов. Действительно, в отличие от предыдущей «угловатой» первой версии устройства, обновленная версия SoHo-роутера TP-Link WR741ND со своими обтекаемыми овальными формами и узкой полоской оргстекла на мордочке напоминает космический аппарат. По функционалу TL-WR741ND это простой и недорогой беспроводной маршрутизатор с поддержкой WiFi 802.11b/g/n(правда n-стандарт урезан до 150 mbps ) и съемной антенной 3 dBi , которой должно без проблем хватить на квартиру или небольшой офис.
Настройка устройства не сложна и веб-интерфейс интуитивно понятен, так что затруднений вызвать не должен.
Заходим в веб-интерфейс — в Internet Explorer вводим адрес: 192.168.1.1, логин и пароль: admin.
Далее можно пойти 2-мя способами:
1 Способ. Простой, используя «Quick Setup». Этот вариант не подходит в том случае, если провайдер использует PPTP или L2TP, например для Билайн, т.к. в списке автоконфигуратора нет PPtP или L2TP. Для провайдеров, использующих PPPoE или IPoE делаем следующее — выбираем пункт меню «Quick Setup»:
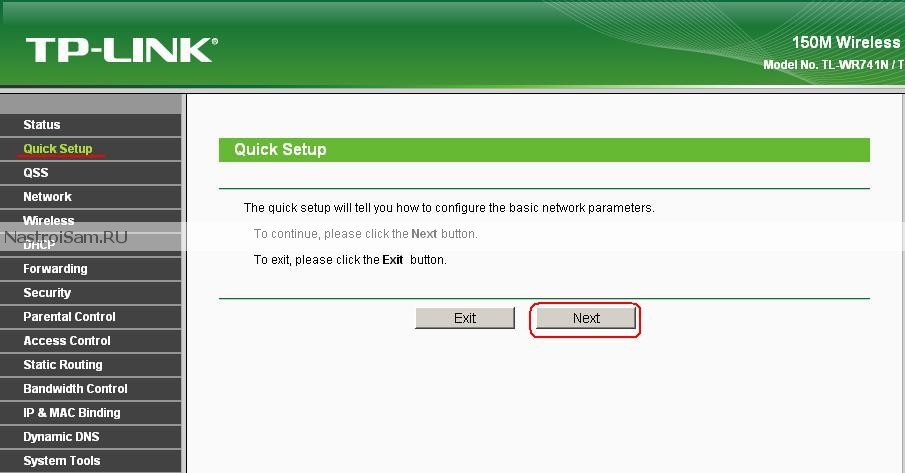
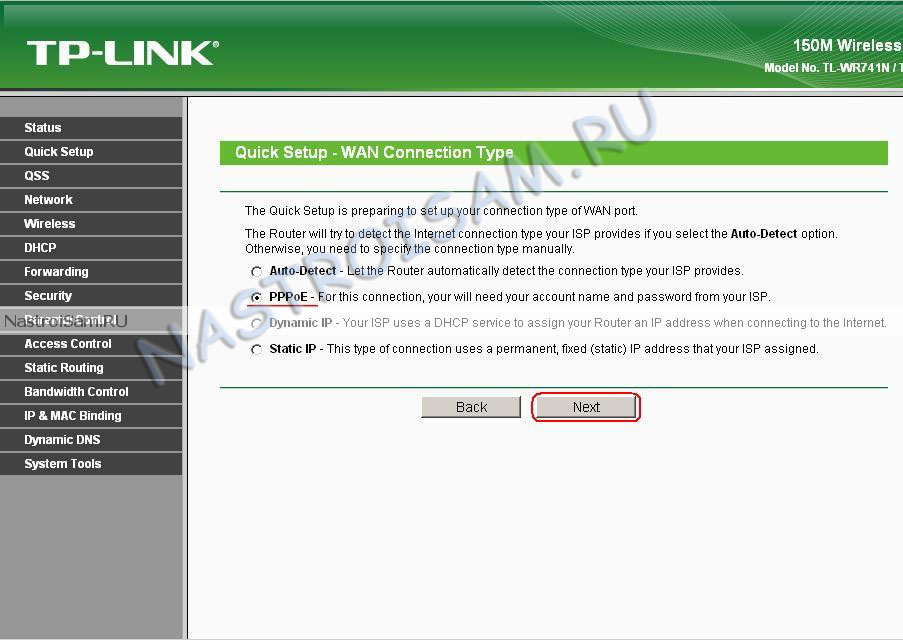
Выбираем используемый провайдером тип подключения. В нашем примере создадим PPPoE-подключение к Ростелекому, ТТК или ДОМ.ру. Нажимаем «Next»(Далее).
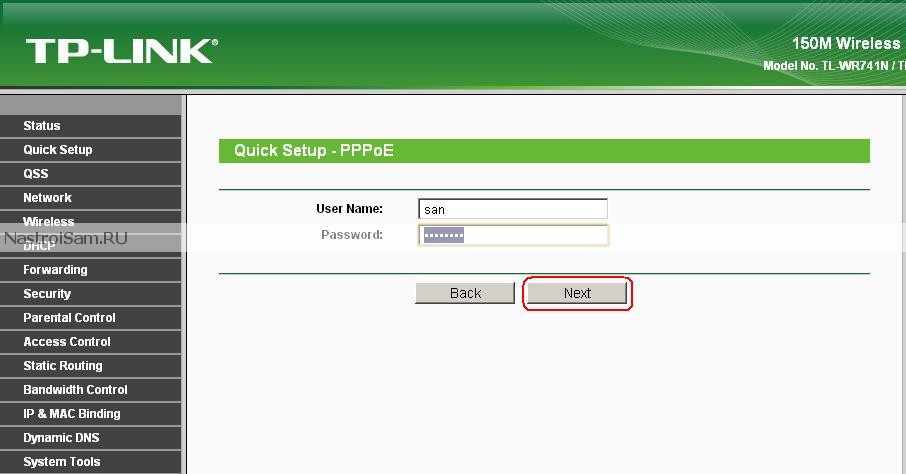
Вводим имя пользователя и пароль, выданные при подключении и нажимаем «Next»(Далее).
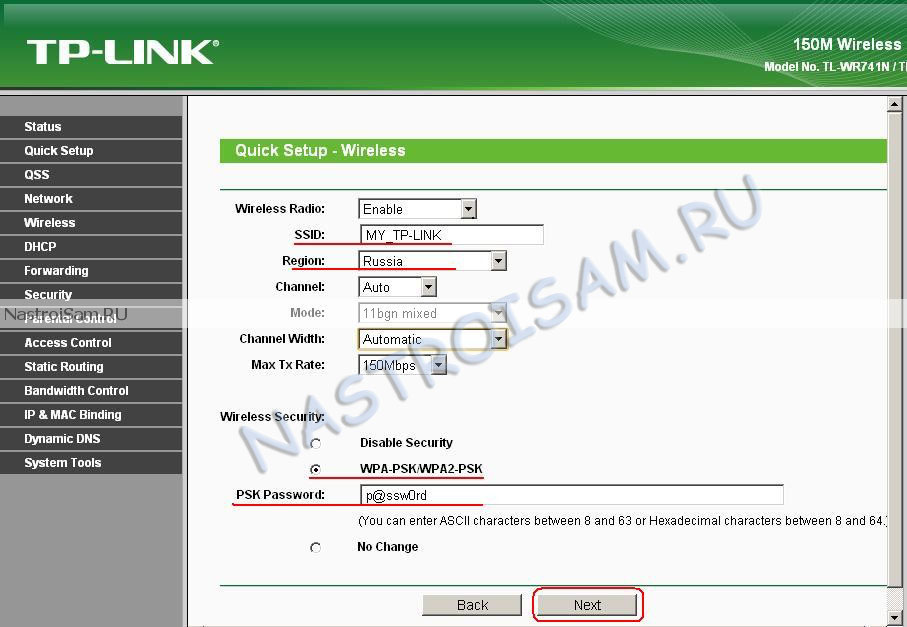
Настраиваем беспроводную точку доступа. Меняем идентификатор сети SSID на какой-нибудь свой (это делается для того, чтобы в случае наличия нескольких беспроводных сетей без проблем найти среди них свою). Регион выставляем «Russia». «Канал»(Channel) оставляем в автоматическом режиме — «Auto». В настройках безопасности («Wireless Security») выставляем значение «WPA-PSK/WPA2-PSK» и ниже в поле «PSK Password» вписываем свой пароль. Нажимаем» Next»(Далее).
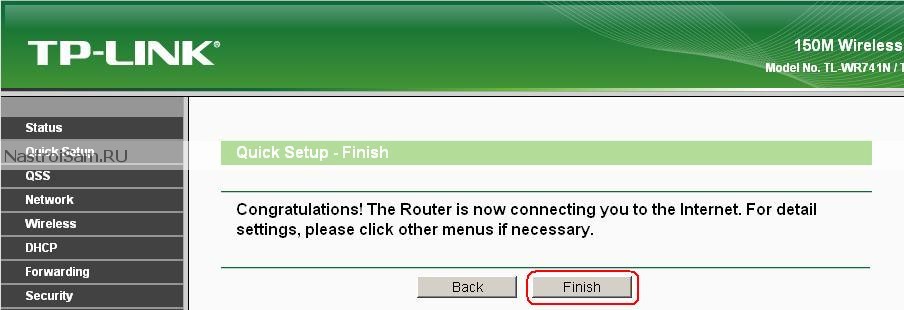
Настройка завершена, нажимаем «Finish».
2 Способ. Продвинутый — этот способ настройки позволяет настроить на роутере подключение практически к любому провайдеру. Первый шаг — настройка подключения к Интернет. Выбираем раздел «Network» -> «WAN»:
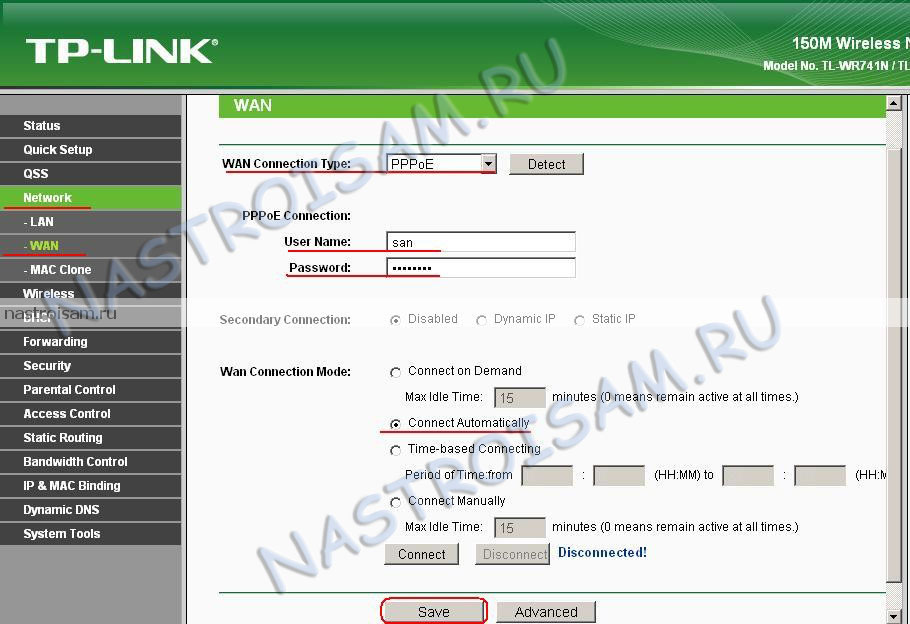
Для Ростелеком, ТТК и ДОМ.ру в списке «WAN Connection Type» выбираем пункт «PPPoE», затем вводим логин(UserName) и пароль(Password), режим соединения выбираем «Connet Automatically». Нажимаем «Save». Для Билайн вводим следующее:
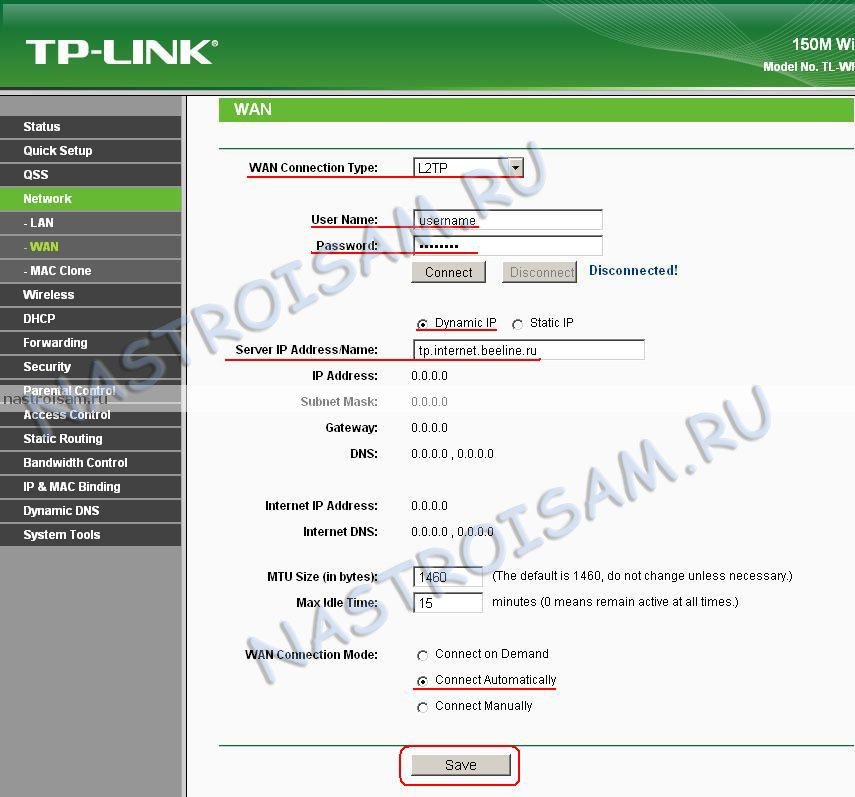
«WAN Connection Type» — «L2TP», вводим логин(UserName) и пароль(Password), ставим галочку «Dynamic IP» а в поле «Server IP Address» вводим: tp.internet.beeline.ru. Режим соединения выбираем «Connet Automatically». Нажимаем «Save».
Следующий этап — настройка Wi-Fi. Переходим в раздел «Wireless» -> «Wireless Settings»:
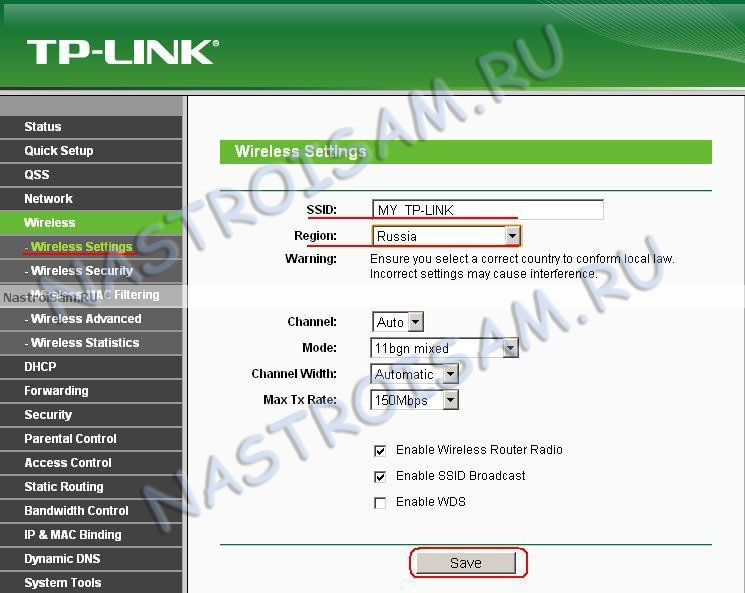
Меняем идентификатор беспроводной сети SSID на своё, произвольное значение — например «MY_TP-LINK». Регион выставляем «Russia», нажимаем Save. Переходим в раздел «Wireless Security»:
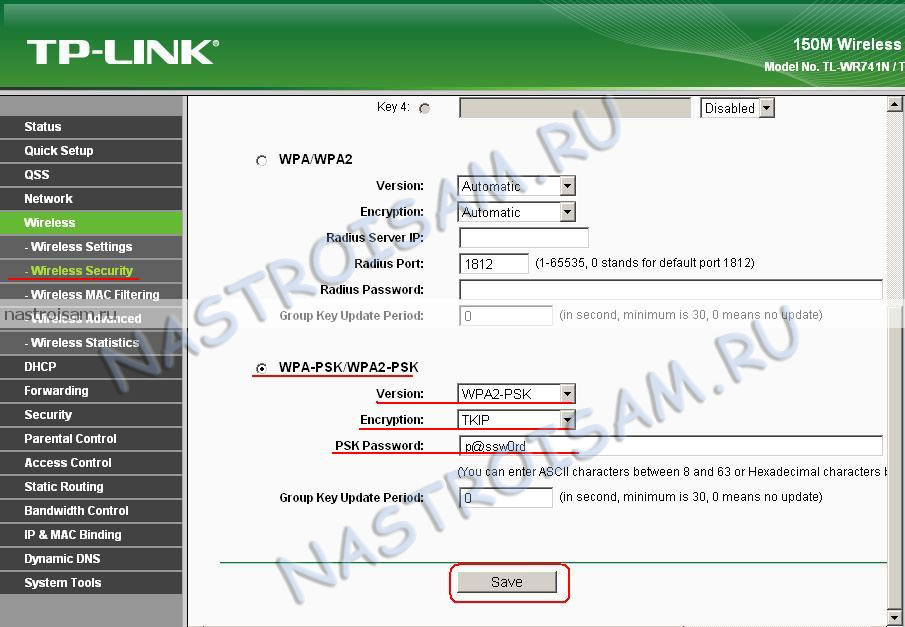
Здесь ставим галочку на пункт «WPA-PSK/WPA2-PSK», версия — «WPA2-PSK», Шифрование(Encryption) — «TKIP», а в поле «PSK Password» вводим пароль на беспроводное соединение. Нажимаем Save.
При необходимости сменить адрес вашего TP-Link WR741ND в локальной сети — переходим в раздел «Network» -> «LAN»:
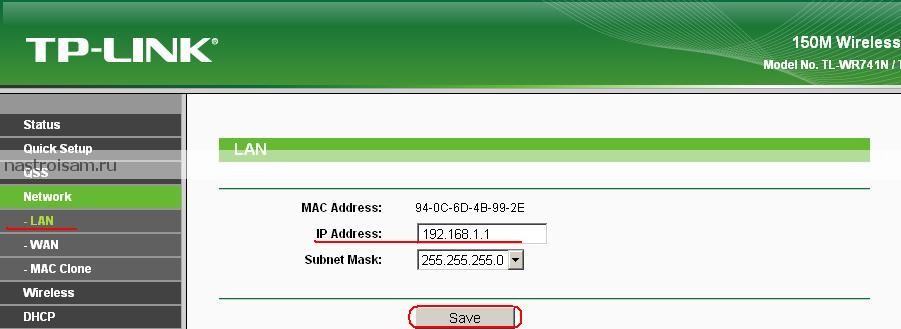
Меняем IP-адрес устройства и нажимаем Save.
У некоторых провайдеров реализована жесткая «привязка» оборудования абонента с порту доступа по MAC-адресу устройства. В этом случае устройство позволяет клонировать MAC-адрес компьютера на wan-порт роутера WR741ND. Делается это так: подключаемся с компьютера, который «привязан» к порту и идём в раздел «Network» -> «MAC Clone»:
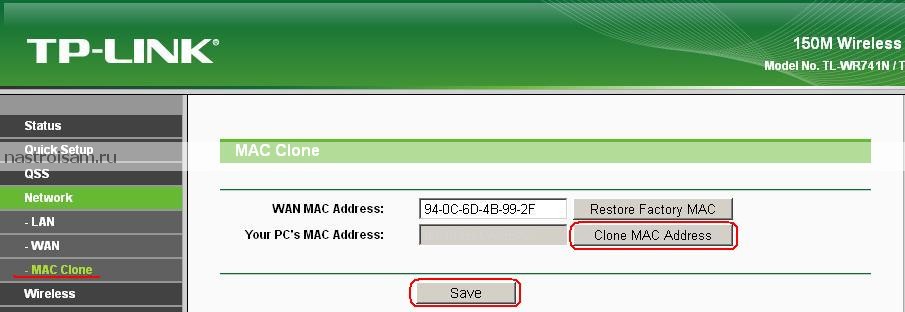
Здесь нажимаем кнопку «Clone MAC Address» и затем Save. В качестве последнего шага в базовой настройке я советую менять логин и пароль на вход в веб-интерфейс маршрутизатора со стандартного на какой-либо свой делается это в разделе «System Tools» -> «Password»:
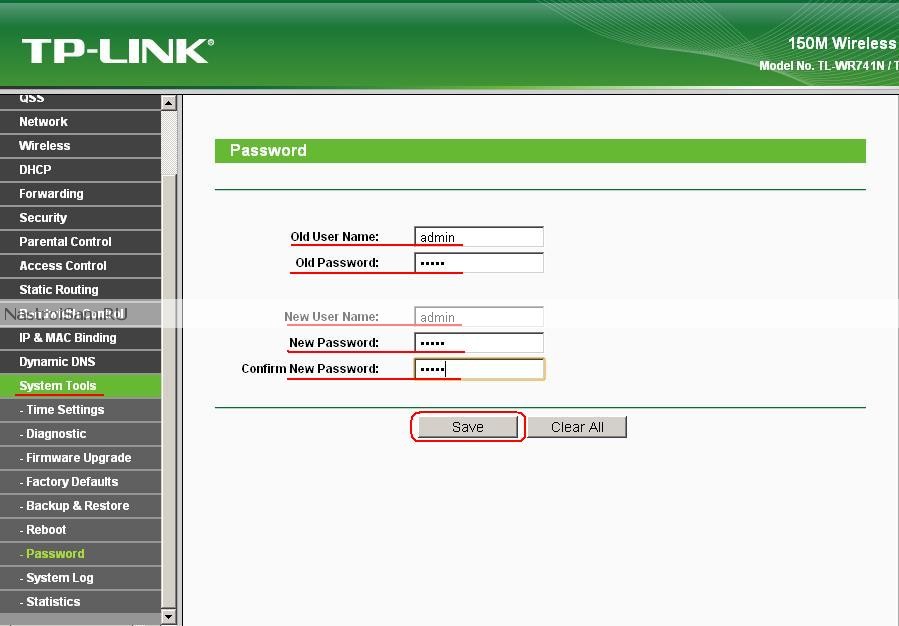
Сначала вводим старый логин и пароль, затем новый и сохраняем настройки — нажимаем Save.
Настройка статической маршрутизации (прописываем маршруты):
У некоторых провайдеров организация внутренней сети такова, что для работы некторых внутренних сервисов — файлообменника например, необходимо прописывать статические маршруты. Сначала список таких маршрутов надо выяснить в техподдержке, либо на официальном сайте. Затем переходим в раздел «Advanced Routing»:
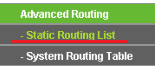
Выбираем пункт «Static Routing List»:
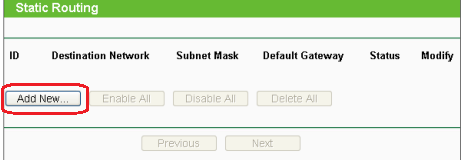
Нажимаем кнопку «Add New»и попадаем вот в такое меню:
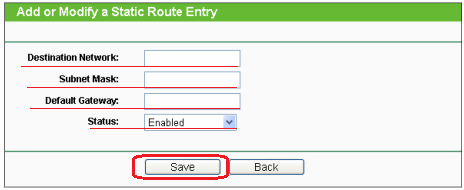
Здесь по очереди вводим каждый маршрут:
«Destination Network» — необходимая подсеть, например 10.0.0.110.
«Subnet Mask» — Маска подсети, например, 255.255.255.192
«Default Gateway» — шлюз, например — 10.0.0.65.
Статус ставим «Enabled» и нажимаем кнопку Save.




