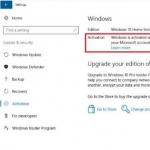Требования.
Статья действительная для Windows 2000/XP.
Информация.
Если у Вас непонятно
почему пропала панель "Быстрый запуск
", ее можно восстановить
тремя
проверенными способами.
Установка панели "Быстрый запуск".
1-й способ.
1. Щелкните правой кнопкой мыши на кнопке "Пуск" и выберите пункт меню "Свойства
";
2. В окне "Свойства панели задач и меню Пуск", перейдите на вкладку "Панель задач
";
3. Поставьте галочку "Отображать
панель быстрого запуска
",
если она не стоит;
2-й способ.
Панели инструментов
";
2. В развернувшемся списке найдите название "Быстрый запуск
" и щелкните по ней
левой кнопкой мыши чтобы включить панель;
3-й способ.
1. Щелкните правой кнопкой мыши на панели задач (на свободном от окон и кнопок месте) и выберите пункт меню "Панели инструментов
";
2. В развернувшемся списке найдите "Создать панель инструментов
" и щелкните по ней левой кнопкой мыши;
3. В открывшемся окне "Создать панель инструментов
" в поле "Папка" введите:
C:\Documents and Settings\admin\Application Data\Microsoft\Internet Explorer\Quick Launch
где:
С
- имя диска на котором
установлена операционная система Windows.
admin
- имя вашего пользователя
4. Нажмите "ОК";
5. На панели задач появится новая панель под названием "Quick Launch
", с кнопкой ">>
";
Теперь приведем ее к стандартному виду.
6. Щелкните правой кнопкой мыши на панели задач в свободном месте и снимите галочку "Закрепить панель задач " если она установлена;
7. Щелкните правой кнопкой мыши по
названию нашей панели и снимите галочки с "Показывать подписи
" и "Показывать
заголовок
";
8. Сожмите панель за разделительную полосу, если панель растянулась на всю
панель задач;
Классическая панель быстрого доступа, такая, какой ее привыкли видеть в Windows XP, в “семерке” отсутствует. Точнее, в Windows 7 она слилась с панелью задач и стала с ней, по сути, единым целым. Больше нет выделенной области справа от кнопки Пуск, где можно было размещать ярлыки часто запускаемых программ – теперь их можно просто закреплять на панели задач, используя всю ее ширину.
Разработчики дизайна ОС Windows 7 явно не посчитались с пользователями, которые привыкли работать со старой панелью быстрого запуска и считали ее полезным и удобным инструментом. Однако лазейку все же оставили – теперь пользователь может создать ее сам, и панель задач примет свой прежний, привычный вид. Посмотрим, как это сделать.
Добавление панели быстрого доступа в Windows 7
- Раскройте контекстное меню панели задач, кликнув правой кнопкой мышки по свободному месту на ней. Щелкните пункт Панели >> Создать панель инструментов.
- Перейдите через проводник в папку C:\Users\Имя_учетной_записи\AppData\Roaming\Microsoft\Internet Explorer\Quick Launch и нажмите кнопку “Выбор папки”. Но! Каталог “AppData\Roaming” в Windows 7 изначально скрыт. Чтобы в него попасть, можно в адресной строке проводника вручную написать команду перехода. Она должна выглядеть так: %appdata%\Microsoft\Internet Explorer\Quick Launch . Создавать новые папки в других местах не нужно, если вы не собираетесь добавлять в них ярлыки собственноручно. Во время инсталляции программ, когда вы отмечаете “Создать ярлык в панели быстрого запуска”, он будет создаваться именно в папке Quick Launch.
- Теперь вы увидите, что папка Quick Launch (Быстрый запуск) отображается на панели задач и находится ближе к трею.
- Чтобы перетащить нашу будущую панель быстрого доступа к кнопке Пуск, то есть туда, где ей положено быть, нужно кликнуть правой кнопкой мышки по свободному месту рядом с ней и в контекстном меню снять метку “Закрепить панель задач”.
- После этого “Quick Launch” можно передвинуть влево, захватив мышью вертикальный точечный разделитель. Всё, что мешает на пути – языковую панель, запущенные программы, придется временно закрыть.
- Следующая задача – убрать из панели быстрого запуска текстовые подписи – в Windows XP их не было, и в “семерке” они нам не нужны. Кликнем правой кнопкой мыши по точечному разделителю и снимем в контекстном меню метки с пунктов “Показывать заголовок” и “Показывать подписи”. “Quick Launch” после этого станет более компактным и аккуратным – таким, каким и должен быть.
- Далее, чтобы убрать разделители, нужно снова включить закрепление панели задач.
- Если вы передумали пользоваться панелью быстрого доступа и хотите вернуть рабочей среде Windows 7 изначальный вид, каким он был до всех манипуляций, раскройте контекстное меню панели задач и выберите там пункт “Свойства”.
- Откройте вкладку “Панели инструментов” и снимите метку с пункта “Quick Launch”. Подтвердите действие нажатием ОК. Как видите – панель быстрого доступа исчезла.
Оказывается, рабочую среду Windows 7 довольно несложно настроить на “старый лад”, если он больше вам по вкусу. Также просто и вернуть ее к прежнему виду. Не бойтесь экспериментировать, и верьте, что у вас всё получится как надо.
В Windows 7 панель быстрого запуска была удалена с панели задач, но она по-прежнему доступна в Windows 7, 8 и 10, если вы знаете, как её включить. Зачем нужна панель быстрого запуска, если можно закреплять программы на панели задач? Панель быстрого запуска также содержит функцию «Показать рабочий стол», которая является более очевидным местом, чем этот маленький прямоугольник в правой части панели задач (особенно в Windows 8 и 10). Возможно, вы предпочитаете использовать более старую школу, то есть негруппированную панель задач с ярлыками сбоку. В любом случае мы покажем вам, как добавить панель быстрого запуска на панель задач в Windows 10 , но это также будет работать в Windows 7 и 8.
Чтобы добавить панель быстрого запуска обратно на панель задач, щелкните правой кнопкой мыши на открытой области панели задач и перейдите к меню Панели → Создать панель инструментов .
Скопируйте и вставьте следующий путь в «адресное поле» в верхней части новой панели инструментов.
%APPDATA%\Microsoft\Internet Explorer\Quick Launch

Затем нажмите кнопку Выбор папки .
Вы увидите панель быстрого запуска на панели задач, но она будет справа. Первоначальная панель быстрого запуска была слева от кнопки «Пуск», поэтому мы переместим её в левую часть панели задач.

Чтобы переместить панель быстрого запуска, Вам сначала нужно разблокировать панель задач. Для этого щелкните правой кнопкой мыши на пустой части панели задач и выберите «Заблокировать панель задач» во всплывающем меню. Когда панель задач разблокирована, рядом с опцией нет флажка.
Нажмите и перетащите две вертикальные пунктирные линии в левой части панели быстрого запуска в левую сторону панели задач. Вы обнаружите, что не можете перетаскивать значки Windows Store, File Explorer и Edge . Но, если вы хотите получить панель быстрого запуска рядом с кнопкой «Пуск», мы сможем решить эту проблему.
Пока панель задач всё еще разблокирована, вы увидите две вертикальные пунктирные линии слева от значков Windows Store, File Explorer и Edge. Нажмите и перетащите эти строки на правую сторону от панели быстрого запуска. Теперь единственными значками между панелью быстрого запуска и кнопкой «Пуск» являются значок Cortana или Search и кнопка «Просмотр задачи». Если вы хотите, чтобы панель быстрого запуска была рядом с кнопкой «Пуск», вы можете скрыть значок Cortana и кнопку «Представление задач».
В оригинальной панели быстрого запуска была иконка и текст. В этой версии панели быстрого запуска нет значка, просто заголовок «Быстрый запуск», но вы можете скрыть заголовок, если хотите. Для этого щелкните правой кнопкой мыши по вертикальным пунктирным линиям и выберите Показать заголовок », чтобы снять флажок.
Когда заголовок «Quick Launch» будет скрыт, первый элемент меню быстрого запуска отобразится на панели задач. Вы можете перемещать вертикальные пунктирные линии, чтобы изменить ширину панели быстрого запуска на панели задач и отобразить более одного элемента из меню на панели задач. Если вы хотите скрыть заголовок быстрого запуска и показать некоторые элементы в меню на панели задач, вы также можете удалить текст из элементов, чтобы они занимали меньше места. Чтобы удалить текст из пунктов меню, щелкните правой кнопкой мыши по вертикальным пунктирным линиям и выберите Показывать подписи , чтобы снять флажок.
Ниже приведен пример панели быстрого запуска без заголовка и без подписи с одним элементом, отображаемым на панели задач.

После того, как вы настроили панель быстрого запуска так, как хотите, снова заблокируйте панель задач, щелкнув правой кнопкой мыши на любом пустом месте на панели задач и выбрав «Заблокировать панель задач» во всплывающем меню.
Если вы решите, что Вам больше не нужна панель быстрого запуска на панели задач, просто щелкните правой кнопкой мыши на любом пустом месте на панели задач и перейдите в меню Панели → Quick Launch, снимите флажок и панель быстрого запуска исчезнет с панели задач.
Обратите внимание, что когда вы удаляете панель быстрого запуска с панели задач, она также удаляется из подменю Панели инструментов. Если вы хотите снова добавить панель быстрого запуска в панель задач, вам придется повторить действия, описанные в этой статье.
Мне очень нравится панель быстрого запуска, и я по-прежнему пользуюсь ею на всех компьютерах, где установлена - например, на рабочей станции, за которой пишу эту статью. Но нравится мне ничуть не меньше и прекрасно заменяет собой панель быстрого запуска - по крайней мере, для меня. Тем не менее, довольно шумное меньшинство пользователей громко выражает свое возмущение по поводу исчезновения панели быстрого запуска из новой ОС Microsoft, так что в этой статье я расскажу, как ее вернуть.Восстановление панели быстрого запуска
На рис. A показан на одном из моих тестовых компьютеров. Как видите, панель задач на нем есть, а панели быстрого запуска нет.
Рисунок A. Панель задач есть, панели быстрого запуска нет.
Нажмите правой кнопкой мыши на пустом участке панели задач, чтобы вызвать контекстное меню, показанное на рис. B. Снимите флажок «Закрепить панель задач» (Lock the taskbar) и выберите пункт меню «Панели | Создать панель инструментов» (Toolbars | New Toolbar).

Рисунок B. Выберите пункт меню «Создать панель инструментов».
Появится диалоговое окно «Новая панель инструментов - Выбор папки» (New Toolbar - Create a Folder), показанное на рис. C. Нажмите на адресной строке, вставьте в нее указанный ниже адрес, ничего в нем не изменяя, и нажмите клавишу :
%appdata%\Microsoft\Internet Explorer\Quick Launch

Рисунок C. Введите указанный адрес в адресной строке.
При этом в адресной строке появится путь, показанный на рис. D. Чтобы завершить создание панели быстрого запуска, нажмите кнопку «Выбор папки» (Select Folder).

Рисунок D. Обратите внимание на путь в адресной строке.
После этого на панели задач должна появиться панель быстрого запуска (рис. E). Возможно, ее придется слегка отредактировать в зависимости от ваших предпочтений.

Рисунок E. Теперь на панели задач есть панель быстрого запуска.
Я предпочитаю, чтобы на панели быстрого запуска были одни значки, без подписей, так что советую нажать на ней правой кнопкой мыши (рис. F), отключить опции «Показывать подписи» (Show Text) и «Показать заголовок» (Show Title), а затем выбрать крупный размер значков.

Рисунок F. Изменение внешнего вида панели быстрого запуска.
На рис. G показан рабочий стол Windows 7, на котором есть и панель задач, и панель быстрого запуска.

Рисунок G. Теперь на рабочем столе есть и панель задач, и панель быстрого запуска.
Обратите внимание - на моем тестовом компьютере панель быстрого запуска по умолчанию содержит значки Outlook 2010,