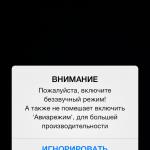В Windows XP организация общего доступа к папкам, дискам и принтерам выполнена на уровне пользователей. С одной стороны это конечно очень удобно: при попытке доступа к той или иной папке не нужно помнить и вводить различные пароли. Но в то же время необходимо на каждом компьютере создать учетные записи для всех пользователей, которым потребуется доступ к ресурсам этого компьютера по сети. Если же создавать учетки для всех пользователей на компьютерах не хочется – можно активировать гостевой аккаунт. Правда в этом случае любой пользователь внутри локальной сети сможет получить доступ к вашим расшаренным ресурсам. Но давайте обо всем по-порядку.
Когда в нашем распоряжении имеется , мы можем приступать к ее непосредственному использованию. Один из вариантов использования сети – это предоставление общего доступа к дискам и папкам компьютеров.
В локальной сети нельзя предоставить общий доступ к какому-либо отдельному файлу: чтобы сделать файл доступным для других пользователей сети, необходимо открыть общий доступ к папке , в которой он хранится. Помните, что открывая общий доступ к папке, вы тем самым даете доступ ко всем расположенным в ней папкам и файлам.
В сетях с Windows XP существует два режима организации общего доступа:
- Простой общий доступ к ресурсам компьютера
- Расширенный общий доступ к ресурсам компьютера
Простой общий доступ к файлам и папкам
Простой общий доступ к файлам и папкам включен по умолчанию. Убедиться в этом можно, если нажать “Пуск” – “Панель управления” – “Свойства папки” – вкладка “Вид”. Напротив пункта “” должен стоять флажок: Если флажка нет, значит на компьютере используется расширенный общий доступ.
Если флажка нет, значит на компьютере используется расширенный общий доступ.
Итак, допустим я хочу “расшарить” папку “Отчеты”, которая находится на моем компьютере на локальном диске С.
Чтобы открыть общий доступ к какой-либо папке или диску, нужно на требуемом объекте щелкнуть правой кнопкой мыши – выбрать “Свойства” – перейти на вкладку “Доступ”.
Если мы расшариваем диск или папку в первый раз, то нужно будет нажать на следующую ссылку: А затем выбрать пункт “Просто включить общий доступ к файлам”:
А затем выбрать пункт “Просто включить общий доступ к файлам”: В открывшемся окне поставьте флажок напротив пункта “Открыть общий доступ к этой папке”:
В открывшемся окне поставьте флажок напротив пункта “Открыть общий доступ к этой папке”: Таким образом, вы откроете пользователям сети доступ к файлам, содержащимся в данной папке, в режиме “только чтение”. Изменить файлы, находящиеся в этой папке, или записать в нее свои файлы они не смогут.
Таким образом, вы откроете пользователям сети доступ к файлам, содержащимся в данной папке, в режиме “только чтение”. Изменить файлы, находящиеся в этой папке, или записать в нее свои файлы они не смогут.
В поле “Имя общего ресурса” вы можете ввести сетевое имя папки, под которым она будет отображаться в списке общих ресурсов локальной сети. Но это не обязательно.
Если вы поставите флажок напротив пункта “Разрешить изменение файлов по сети ”, то тем самым разрешите пользователям копировать в эту папку свои файлы, а так же изменять содержащиеся в ней документы.
Затем нажмите в данном окне “Применить” – “ОК”. После этого папка станет общедоступной и на ней появится символ руки:
По соображениям безопасности не стоит открывать полный доступ к системным папкам (Windows, Program Files) и папкам, содержащим важные данные. Лучше всего создать специальную папку или папки для общих сетевых файлов и открыть полный доступ только к этим папкам.
Чтобы пользователи вашей сети могли получать доступ к общим папкам – на компьютере, где они расположены, необходимо включить учетную запись “Гость ”. Это позволит получать доступ к общей папке любому пользователю с любого компьютера, входящего в сеть.
Чтобы проверить активирован ли на компьютере гостевой аккаунт – щелкните правой клавишей мыши по значку “Мой компьютер” на рабочем столе и выберите пункт “Управление”. В открывшемся окне слева в разделе “Служебные программы” выделяем пункт “Локальные пользователи и группы”. Раскрыв его, становимся на папку “Пользователи” – в правом поле находим “Гостя” и щелкаем по нему дважды мышкой: В следующем окне галочка “Отключить учетную запись” должна быть снята:
В следующем окне галочка “Отключить учетную запись” должна быть снята: Это все, что касается простого общего доступа
к файлам и папкам. Как правило, данного режима достаточно при работе в домашней сети. Однако в локальной сети какой-либо организации требуется более серьезное разграничение прав пользователей. В этом случае необходимо включать “Расширенный общий доступ к файлам и папкам”.
Это все, что касается простого общего доступа
к файлам и папкам. Как правило, данного режима достаточно при работе в домашней сети. Однако в локальной сети какой-либо организации требуется более серьезное разграничение прав пользователей. В этом случае необходимо включать “Расширенный общий доступ к файлам и папкам”.
Расширенный общий доступ к файлам и папкам
Если вы хотите использовать расширенный общий доступ к файлам и папкам компьютеров сети, то необходимо зайти в “Пуск” – “Панель управления” – “Свойства папки” – вкладка “Вид” и здесь снять флажок напротив пункта “Использовать простой общий доступ к файлам (рекомендуется) ”. Учетную запись “Гость” в целях безопасности также необходимо отключить.
Разрешение общего доступа для папок в расширенном режиме происходит также, как и в простом: Щелкните по нужной папке или диску правой кнопкой мыши – выберите “Свойства” – перейдите на вкладку “Доступ” и поставьте маркер в пункте “Открыть общий доступ к этой папке”: В поле “Общий ресурс” вы можете ввести сетевое имя папки, под которым она будет отображаться в списке общих ресурсов локальной сети.
В поле “Общий ресурс” вы можете ввести сетевое имя папки, под которым она будет отображаться в списке общих ресурсов локальной сети.
В поле “Примечание”, если хотите, можете ввести описание папки (например, “рабочие документы” и т.п.).
Вы также можете ограничить предельное число пользователей, которые одновременно смогут пользоваться общей папкой. Но это имеет смысл делать только в очень больших сетях или на слабых компьютерах.
И вот мы подошли к самому интересному моменту в организации общего доступа – разграничению прав доступа для пользователей сети применительно к папке. Разграничение прав доступа – это создание определенных правил, в соответствии с которыми пользователи сети (каждый индивидуально или группа пользователей) смогут совершать определенные действия с содержимым общей папки: полный доступ , изменение , либо только чтение ее содержимого.
Чтобы задать эти правила, нажмите кнопку “Разрешения
”. Вы увидите подобное окно: Здесь вы можете добавить пользователя или группу в список и определить для него разрешения, установив флажки напротив соответствующих пунктов.
Здесь вы можете добавить пользователя или группу в список и определить для него разрешения, установив флажки напротив соответствующих пунктов.
Обращаю внимание, что вышеописанный метод (расширенный режим) без проблем будет работать, если на обоих компьютерах (на котором папка была расшарена, и который пытается получить к ней доступ по сети) были заведены одинаковые имена пользователей с одинаковыми паролями . Другими словами, если вы, работая под пользователем Vova , выложили в общий доступ папку, то что бы получить к ней доступ с другого компьютера, на нем так же должен быть создан пользователь Vova с тем же самым паролем (что и на первом компьютере). Причем пароль не должен быть пустым , иначе Windows откажет в общем доступе к папке. Если вышеописанное условие не выполняется, могут возникнуть проблемы с доступом к расшаренным директориям (выпадающие окошки с надписями вида “отказано в доступе” и т.п.).
Итак, давайте добавим здесь пользователей и зададим для них разрешения:
Жмем кнопку “Добавить”. В следующем окне жмем “Дополнительно”: В открывшемся окне справа нажимаем кнопку “Поиск”:
В открывшемся окне справа нажимаем кнопку “Поиск”: Я хочу разрешить доступ к папке пользователям, заведенным на данном компьютере (в их числе будет и пользователь Vova
). Поэтому в нижней части окна пролистываем весь список и находим имя “Пользователи” – выделяем его и жмем “ОК” – затем снова “ОК”:
Я хочу разрешить доступ к папке пользователям, заведенным на данном компьютере (в их числе будет и пользователь Vova
). Поэтому в нижней части окна пролистываем весь список и находим имя “Пользователи” – выделяем его и жмем “ОК” – затем снова “ОК”: В следующем окне я решил дать права на чтение и изменение файлов в данной папке – поэтому ставим соответствующие галки и жмем “Применить” – “ОК”:
В следующем окне я решил дать права на чтение и изменение файлов в данной папке – поэтому ставим соответствующие галки и жмем “Применить” – “ОК”: Вот и все! Теперь я без проблем смогу зайти в эту папку с другого компьютера (где заведен пользователь Vova
) и изменить находящиеся в ней файлы.
Вот и все! Теперь я без проблем смогу зайти в эту папку с другого компьютера (где заведен пользователь Vova
) и изменить находящиеся в ней файлы.
Чтобы увидеть все ресурсы компьютера, открытые для общего доступа – зайдите на любом ПК сети в “Сетевое окружение ”. Затем выберите пункт “Отобразить компьютеры рабочей группы”. При двойном щелчке мышкой на имени любого компьютера – отобразятся его ресурсы, открытые для общего доступа другим компьютерам сети.
Многие пользователи, администрируя свою домашнюю локальную сеть сталкиваются с необходимостью подключать сетевые диски. Если вас также интересует этот вопрос, то данная стать должна вам помочь. Здесь мы расскажем о том, как подключить сетевой диск, а также правильно открыть доступ к папке для сетевого диска.
Шаг № 1. Открываем доступ к папке (подготовка первого компьютера).
Первое, что нужно сделать, это открыть доступ к папке, которая должна использоваться как сетевой диск на другом компьютере. Сделать это не сложно, но есть несколько деталей, о которых нужно знать.
Для начала нужно правильно настроить сеть. Для этого откройте «Центр управления сетями и общим доступом» и нажмите на ссылку «Изменить дополнительные параметры общего доступа» (скриншот внизу).
В открывшемся окне нужно включить «Сетевое обнаружение».

Также здесь нужно отключить «Общий доступ с парольной защитой» (если он вам не нужен).

Общий доступ в Windows — это очень удобное решение, если у вас дома несколько компьютеров и планшетов, телефонов. Удобно это тем, что вы можете загружать всё на один компьютер, открыть там общий доступ и заходить с разных устройств на него по сети. Таким способом удобно передавать фильмы, музыку, документы и др. Данный способ подходит для всех операционных систем Windows, начиная с версии XP.
Для начала, вам надо создать папку на любом из своих дисков и дать ей общий доступ.
Шаг №1. Создаём общую папку
Для создания общей папки, создайте любую папку на диске C или D. В примере, я создам папку Фильмы
и дам ей общий доступ
Шаг №2. Даём папке доступ для всех
Для того, чтобы дать папке общий доступ, нажмите правой клавишей по папке, выберите Свойства
— Доступ
— Общий доступ
— Из списка выбираем Все
и добавляем. Если надо сделать так, чтобы с диска можно было только читать (но не добавлять новые файлы) тогда выбираем где Чтение и запись
— Чтение
 Свойства — Доступ — Общий доступ
Свойства — Доступ — Общий доступ
Шаг №3. Расширенная настройка общего доступа
Теперь ставим галочку . Для этого нажмите во вкладке Доступ
, Расширенные настройки
, поставьте галочку (Открыть этой папке общий доступ) и нажмите ОК. Доступ — Расширенные настройки
Доступ — Расширенные настройки 
Шаг №4. Настройка общего доступа в центре управления сетями и общим доступом
Переходим в Центр управления сетями общим доступом. Для этого наймите правой клавишей по сетевому подключению и выберите .
Выставьте в настройках общей, гостевой и домашней сети как на скриншотах ниже
Частная

Гостевая или общедоступная

Все сети

Шаг №5. Узнаём сетевой адрес компьютера.
Для того, чтобы узнать сетевой адрес компьютера, скачайте и запустите программу Ip2 (самый быстрый способ узнать ip)
Скачать ip2 (1.04)
Теперь запустите её и нажмите Find My Ip Addresses
, после чего скопируйте сетевой адрес нажав на Copy

После того, как мы открыли общий доступ и знаем Ip компьютера, можем уже зайти на общую папку
Шаг №6. Проверяем общий доступ с другого компьютера
Для этого, откройте любую папку (на другом ПК или ноутбуке) и сверху вбейте два слэша и ip адрес, который мы узнавали в 5-ом шаге.
Пример: \192.168.1.139
Отлично! Наш общий доступ почти настроен. Для удобности можем создать сетевой диск, чтобы наш общий диск было видно в общих дисках.
Для этого откройте Мой компьютер (Этот компьютер) — Подключить сетевой диск — и вставляем путь к папке. Я открывал доступ к папке фильмы, поэтому мой путь выглядит так \192.168.1.139фильмы
Шаг №7. Общий доступ между телефоном (планшетом) Android и вашим ПК
Для настройки общего доступа Android и Windows используйте статью: Как настроить локальную сеть (общие файлы Android и PC)
Как открыть общий доступ в Windows (видео)
Выводы
Как мы видим, настроить общий доступ не трудно. Главное, выставляйте чтение и запись если вы уверены, что никто не закинет пару троянов на ваш сетевой общий диск.
Жду ваших лайков, репостов и комментариев!
Мы уже организовали локальную сеть и теперь нужно разобраться в вопросе о том, как открыть общий доступ к диску D.
Возможно, кто-то спросит: а почему именно к этому диску? Да потому что по иронии судьбы, это самый популярный узел при наладке сетевых подключений, поскольку он идет сразу после системного С. По крайней мере, при настройке сети в офисах бухгалтерий, это точно самая популярная буква.
Так вот, ребята, на самом деле очень похожая тема уже подробно обсуждалась на этом блоге, только там разговор велся про организацию доступа к папке:
Хотя если честно, данные процессы абсолютно идентичны. Но сегодня дополнительно будут рассмотрены некоторые новые нюансы. Поэтому давайте потихоньку начинать повествование.
Также стоит сказать, что все настройки будут осуществляться на примере Windows 10. Но здесь присутствует полная аналогия с более ранними системами, такими как Win 7 и 8.
Итак, первым делом ищем на рабочем столе раздел «Мой компьютер»:
В нем находим заветный диск и нажимаем на него правой кнопкой мыши. В открывшемся контекстном меню выбираем «Свойства»:

Затем следуем по пути «Доступ-Расширенная настройка»:

На следующем шаге ставим галку напротив пункта «Открыть общий доступ к этой папке»:

В принципе, вышеописанных настроек достаточно, чтобы все пользователи локальной сети получили доступ к диску с буквой D. Но при таком раскладке все хранящиеся на нем файлы, они смогут только просматривать.
Если же нужно дать права на редактирование либо изменение содержимого, то надо нажать на кнопку «Разрешения» и указать необходимые полномочия:

Вот и все, собственно, общий доступ к диску открыт. Аналогичные действия следует сделать на всех компьютерах локальной сети. Теперь давайте поговорим о нюансах.
Если вдруг все вышеперечисленные действия ни к чему не привели и доступа к по-прежнему нет, то первым делом стоит перезагрузить компьютер. По мнению автора, это самый эффективный прием в работе с техникой 😉
Также бывают такие случаи, когда при обращении к диску с открытым доступом система все равно запрашивает пароль. Тогда необходимо снова зайти в раздел настроек, который показан на картинке выше, и выбрать пункт «Добавить». Затем нажимаем на «Дополнительно»:

В открывшемся окне следует нажать кнопку «Поиск», после чего в появившемся списке ставим курсор на строку «Все»:

Сейчас жмем на «ОК» и видим итог всей операции:

Что еще путного можно сказать по этой теме? Например, можете взять на заметку тот факт, что все описанные действия и настройки очень удобно выполнять в популярном файловом менеджере Total Commander :

По крайней мере, гораздо удобней чем в штатном проводнике операционной системы Windows. А если учесть, что уже в мы будем подключать сетевой диск, то это просто незаменимая программа.
Ну да ладно, на этом тема о том, как открыть общий доступ к диску D завершена. Хотя на самом деле, почему снова всплывает именно эта буква, ведь разделов на жестком диске
На этом все пока. Как всегда задавайте ваши вопросы в комментариях к публикации. Чем сможем, тем обязательно поможем.
Последнее время очень часто сталкиваюсь с такой проблемой — пользователи не могут открыть полный доступ к дискам по сети в Windows 7. Ведь раньше как было (в ХР): кликнул правой клавишей на диске, открыл вкладку доступ, включил полный доступ и готово. Ну все так по привычке и делают. Выставляют разрешения и думают что проблема решена. Когда же доходит до дела оказывается что система отказывается пускать к якобы расшареному диску.
Пытаясь решить эту проблему перегуглил весь интернет (может конечно искал плохо), но так и не нашел простого и внятного метода. Везде предлагают создавать каких-то пользователей, прописывать им какие-то разрешения и пароли, кто-то мудрит с командной строкой и все это описывается в терминах от которых неподготовленный пользователь падает в обморок.
Меня все эти варианты тоже не устроили и пришлось изобретать свой. Не могу утверждать на 100% что он одинаково сработает у всех, но в любом случае попробовать стоит.
Прежде всего идем в «Панель управления» — «Сеть и Интернет» — «Центр управления сетями и общим доступом» — «Изменить дополнительные параметры общего доступа» и включаем: сетевое обнаружение, общий доступ к файлам и принтерам, доступ к общим папкам и принтерам. А так же отключаем общий доступ с парольной защитой.
Затем проверяем что бы у компьютеров была одинаковая рабочая группа и они принадлежали к Общественной или Рабочей типам сетей (задается при первом подключении компьютера к сети, позже можно поменять в настройках).
Теперь проведем несколько несложных манипуляций и откроем полный доступ к системному диску.
1. Кликаем правой клавишей на диске и заходим в «Свойства»:
3. Выскакивает окошко под названием «Дополнительные параметры безопасности»:
4. В нем выбираем «Изменить разрешения…» и попадаем в почти такое же окошко:
5. Здесь жмем на кнопку «Добавить» и в поле для ввода имен выбираемых объектов пишем «Все» и жмем на «ОК»:
7. После жмем все время «ОК» пока не получим такое сообщение:
8. Здесь, а так же в еще нескольких таких сообщениях жмем «Продолжить», потом опять «ОК» (сколько раз уж не помню) и наслаждаемся общим доступом к файлам и папкам на системном диске (за исключением папок Windows, Program Files и ряда системных файлов расположенных в корне диска).
Если вы только собираетесь устанавливать Windows 7 на компьютер и доступ к системному диску по сети вам не нужен, можно воспользоваться другим методом:
Что бы открыть полный доступ к не системному (тому на который не установлена ОС) диску можно предварительно отформатировав его любой сторонней утилитой. Главное что бы не виндозными средствами. А когда вы установите винду нужно будет в настройках общего доступа к диску («Свойства» — «Доступ» — «Расширенная настройка» — «Разрешения») поставить все галочки в колонке «Разрешить» для пользователя «Все».
Т.е. любой сторонней утилитой типа Acronis разбиваете жесткий диск как вам угодно, форматируете его и уже потом устанавливаете винду в готовый раздел.
Почему это срабатывает даже не спрашивайте. Я не знаю.
Надеюсь кому-то пригодится моя небольшая инструкция. Во всяком случае мне все эти манипуляции помогли открыть полный доступ к диску C.