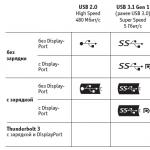Открытие электронной почты Gmail от компании Гугле поначалу многими обывателями интернета воспринималось как первоапрельская шутка. Ведь дата запуска сервиса пришлась именно на 1 апреля 2004 года. Слухи о появлении второго серьёзного проекта Google после создания поисковой системы встревожили интернет-сообщество буквально за день до того. Но несмотря на «разношёрстные» мнения, это событие предзнаменовало эру онлайн-почты нового поколения. Сегодня более 1 млрд. человек со всех уголков планеты при налаживании коммуникаций c друзьями, товарищами, бизнес-партнёрами сообщают: «Пришлите письмо на мою почту Gmail, вот адрес… ».
Разработка электронной службы велась на протяжении трёх лет. Пол Бакхайт, автор проекта, начал работу в августе 2001 года по указанию руководства компании Google. Однако со слов Бакхайта первые наработки онлайн-почты без системного приложения он сделал ещё в 1996 году.
В процессе создания почтовому сервису Гугла дали имя Cariobu. Так его назвали в честь созданной Бакхайтом утилиты для поиска писем в собственной почте. Собственно, на тот момент эта функция была фирменной фишкой Gmail (сейчас их уже куда больше).
Первые два месяца Пол корпел над кодом почты самостоятельно. А потом уже и с помощниками. К 2004 году команда создателей почтового сервиса Гугла разрослась до 10 человек.
За всю свою историю существования Gmail претерпевал разнообразные метаморфозы - и в коде, и во внешнем дизайне. Сейчас он носит почётное звание одного из лучших email в сети.
Из этой статьи, уважаемый читатель, вы узнаете, как выполнять вход в почту от Гугле на компьютере и мобильных устройствах на базе операционных систем Android и iOS, как пользоваться дополнительными приложениями для мониторинга писем.
Gmail на компьютере
1. Чтобы войти в аккаунт, откройте в браузере страницу - https://mail.google.com/mail/.
Примечание. Если вы пользуетесь Google Chrome, откройте новую вкладку и клацните кнопку «блок квадратов». А затем в открывшемся плиточном меню выберите Gmail.


3. Для входа в аккаунт, наберите логин (адрес email) - «имя»@gmail.com. Нажмите «Далее».

Введите пароль и щёлкните «Войти».

Мониторинг входящих сообщений
Если вы пользуетесь e-mail на протяжении всего рабочего дня, включите функцию уведомления на рабочем столе. Как только в аккаунт будет приходить новое письмо, на дисплее будет отображаться всплывающее оповещение Gmail.com.
Выполняется эта настройка так:
Примечание. Прежде всего вам нужно зайти в аккаунт (авторизоваться).
1. В верхней панели, справа, кликните кнопку «Шестерёнка».

2. Выберите «Настройка».
3. На вкладке «Общие», в разделе «Уведомления на рабочем столе», кликом мышки включите радиокнопку возле настройки «Включить уведомления о новых письмах».


Работа в аккаунте офлайн
(руководство для Google Chrome)
Данная опция незаменима, когда необходимо прочитать полученные письма в ящике на gmail.com при отсутствии интернет-соединения. Настраивается она следующим образом:
1. Нужно открыть в аккаунте: значок «Шестерёнка» (кнопка «Меню» в правом верхнем углу) → Настройки.

2. Щёлкните вкладку «Офлайн» и перейдите по ссылке «Запустите Gmail Офлайн».

3. На открывшейся вкладке клацните кнопку «Установить», чтобы подключить аддон для просмотра писем в режиме офлайн к браузеру.
4. В модальном окне подтвердите команду: выберите «Установить приложение».

5. Чтобы просмотреть полученные письма в отсутствие интернет-соединения:

- в панели кликните «Сервисы»;
- в открывшейся вкладке выберите «Gmail Офлайн»;
- щёлкните мышкой опцию «Включить офлайн-почту»;
- чтобы войти в свой профиль ([email protected]) через аддон, кликните «Продолжить».


7. Для управления корреспонденцией клацните вверху справа значок «стрелочка» рядом с «шестерёнкой». А затем кликом мыши выберите необходимую функцию (например, войти «В непрочитанные»).

Браузерный аддон Checker Plus for Gmail
(для Google Chrome)
Позволяет читать новые письма с gmail.com, не открывая вкладки профиля. Поддерживает управление несколькими учётными записями. Использует только необходимые данные. Не отправляет конфиденциальную информацию третьим лицам. Предоставляет пользователю возможность включить голосовое или звуковое уведомление о получении нового письма.
Отображает фотографии контактов (плюс к этому, можно прикрепить своё фото к выбранному контакту). Отлично контролирует сообщения по меткам. Умеет работать в фоновом режиме: даже когда окно браузера будет закрыто, система оповещений всё равно будет работать. Обладает настройкой изменения масштаба страницы. Дополнительно может использоваться как виджет для расширения «Awesome New Tab Page».
Чтобы настроить аддон-чекер для своего профиля на gmail.com, выполните следующее:
1. Нажмите кнопку «Меню» (три полоски) в панели браузера.
2. Зайдите: в раздел «Настройки» → «Расширения».
3. Внизу списка подключенных аддонов нажмите ссылку «Ещё расширения».
4. В интернет-магазине, в строке «Поиск… », наберите Checker Plus for Gmail.
5. Перейдите на страницу приложения и кликните «Установить».

6. После подключения в правом углу браузера появится иконка чекера. Кликните её.

9. Снова кликните иконку аддона и приступайте к работе с email.

Gmail на Андроид-устройствах
Для работы в аккаунте почтового сервиса Google на мобильных устройствах Android используются специальные приложения. Познакомимся с ними поближе.
Gmail
«Родной» мессенджер сервиса - создан компанией Google Inc. Простой, надёжный. Мгновенно сообщает о присланных письмах. В нём можно не только читать сообщения, но и ещё отправлять их. Поддерживает работу офлайн. Оснащён внутренним поиском (по адресу, слову). Автоматически сортирует почту по адресатам (рекламные письма, социальные сети). Надёжно защищает от спамных писем: отфильтрованные сообщения автоматически переносит в папку «Спам». Может работать с несколькими аккаунтами. В том числе с профилями сторонних сервисов, поддерживающих протокол POP/IMAP - Mail.ru, Outlook.com и др.
1. С домашнего экрана девайса перейдите в маркет мобильных приложений Google Play.
2. В поисковой строчке задайте запрос - Gmail.
3. Перейдите на страничку мессенджера. Тапните «Установить».

4. Разрешите приложению доступ к данным устройства (идентификационным данным, контактам, файлам и фото): в открывшемся окне нажмите «Принять».

5. По окончании загрузки и установки тапните «Открыть».
6. В окне мессенджера запустите команду «Перейти в Gmail».

7. Используйте вертикальное меню и верхнюю панель кнопок для управления сообщениями.

Inbox
Достойная альтернатива Gmail. Также разработан специалистами Google. Призван устранять стрессы пользователей от огромного потока писем. Держит на виду важные сообщения и избавляет от информационного хлама. Анализирует корреспонденцию посредством «умных» алгоритмов. Информирует о всех важных событиях: не открывая профиль, пользователь может узнать о статусе доставки посылки, подтверждении транзакции, задержки авиарейса.
Автоматически группирует письма по меткам и тем самым поддерживает идеальный порядок в переписке. В нём есть функция напоминания и откладывания прочтения писем до заданного времени. Поддерживает мгновенный поиск письма по запросу: очень полезен, когда нужно поднять данные билета, найти email товарища. На 100% интегрирован с Gmail: имеет такой же комфортный интерфейс и мощный спам-фильтр.
1. В магазине Google Play найдите приложение Inbox от Gmail.

2. Тапните «Установить», а потом «Открыть».
3. Нажмите «три полоски» (кнопка в левой части верхней панели), чтобы открыть панель управления приложением (категории писем, папка «Спам», опции).

4. Тапните «Настройки», что изменить опции мессенджера (оповещения, удаление, ярлыки и др.).

Настройка Gmail в iOS (iPad, iPhone)
В операционной системе iOS подключение и авторизация в аккаунте почтового сервиса Gmail осуществляется штатными средствами:
1. Нажмите на рабочем столе гаджета иконку «Настройки» (Settings).

2. В панели выберите раздел «Mail, Контакты, Календари».

3. Касанием пальца запустите команду «Добавить аккаунт… » (Add Account).
4. В перечне сервисов выберите Gmail.


7. В открывшейся панели при необходимости можно включить опции «Calendars» (Календарь) и «Notes» (Блокнот).

9. Перейдите на домашний экран. Нажмите иконку «Mail».

10. В открывшемся окне тапните Gmail, чтобы перейти в аккаунт почтового сервиса.

Приятного пользования Gmail!
Пользователи сети Интернет не могут обойтись без использования почтового ящика, тем более без Gmail. Это связывается из-за сервисных продуктов, которые появляются после регистрации. Здесь выделяется доступ к PlayMarket, расширение возможностей в Youtube, а также интеграция в едином комплексе. Как войти в почту на различных устройства, читайте далее в статье.
Общее представление о «гугловской» почте
Бесплатный почтовый сервис Gmail появился в далёком 2004 году и практически сразу стала популярной. Быстрый рост новых пользователей связывался с удобным предоставлением возможностей для переписки, обмена информацией. Продукт развивался и стал более уникальным и безальтернативным по многим направлениям. Что предоставляет почта Джимейл:
- Система для регистрации на всех платформах и переписка с другими пользователям.
- В общем, почта от компании Google просто незаменимый инструмент. Если ещё не являетесь обладателем профиля этого сервиса, тогда самое время зарегистрироваться. А теперь перейдём к вопросу входа в почту.Дополнительные сервисные приложения начиная от Гугл Диск, заканчивая Гугл Адсенс.
- Доступ к торговой площадке Google Market и Google Play.
- Объединение нескольких устройств под общей учёткой.
Входим на почту через стандартную форму

Как отмечалось выше, для входа в Gmail потребуется предварительная регистрация. В случае наличия последней, переходим на страничку mail.google.com/mail . По центру располагается кнопка «Войти в почту», после чего выполняем следующие действия:
- Вводим полный адрес. Советуем создать файл, в котором хранить подобную информацию, чтобы избежать проблем с памятью (часто необходимо при использовании сложных имён).
- Вписываем пароль и нажимаем Далее. При правильном исходе, произойдёт вход в систему. В целях безопасности, автоматически должно прийти письмо о неизвестном устройстве (авторизированные пользователи в Google Chrome).
- Подтверждаем последнее через почту или телефон. Все готово, можно использовать сервис в полной мере и без ограничений.
Использованием браузера Google Chrome

Ещё одним способом для входа на почту считается аккаунт в Google Chrome. Подобное действие позволяет не только обеспечить быстрый доступ к сервису, но и объединить все устройства в едином комплексе.
Чтобы получить доступ к последнему, потребуется выполнить:
- Установить браузер от Гугла и открыть приложение. При первом запуске появится окно с вводом данных.
- Вносим логин и пароль, подтверждаем вход в аккаунт. Если привязан телефон, тогда требуется указать, что это ваше устройство и разрешить доступ.
- Управление почтой предоставляется автоматически. Для некоторых сервисных приложений может потребоваться дополнительно ввести текущий пароль.
Заметим, что это самый удобный и практичный метод входа на почту Gmail. В профиле имеется возможность корректировать устройства, а также улучшить систему безопасности через двойную аутентификацию.
Учётная запись на мобильном телефоне: двойная аутентификация

Войти в почту на мобильном телефоне Adnroid – это первичная задача для каждого пользователя. Без этого смартфон оказывается бесполезным, невозможно скачать приложения, темы и многое другое. Чтобы выполнить вход, потребуется:
- Зайти в настройки, найти раздел «Аккаунты». В некоторых аппаратах может обладать другим названием. В качестве альтернативы первый пункт возможно исполнить через GooglePlay.
- В информационные поля вводим логин и пароль, нажимаем кнопку продолжить. Выполняем первый вход и начинаем работать с мобильным устройством.
- Если мобильный телефон не является первичным устройством, на почту приходит сообщение. Нужно подтвердить, что вход реализован вами.
При установлении повышенного уровня безопасности, активации двойной аутентификации, при каждом входе требуется подтверждение через привязанный телефон или смс.
Все возможности рассмотрены. Самое время попробовать систему Gmail в действии. Успехов в использовании и приятной работы с сервисом.
Осуществить вход в Gmail.com почту очень легко. Но прежде чем войти, вам нужно иметь свой аккаунт в Google. В этом уроке я покажу, как правильно и просто входить в почту, а также покажу как настроить Gmail, как добавлять и редактировать контакты, редактировать почтовые настройки и т.д.
Если у вас все еще нет аккаунта google вам нужно, прежде всего завести его. Для этого рекомендуем перейти к уроку После того, как вы создадите аккаунт, вернитесь и дочитайте этот урок до конца, чтобы узнать, как войти в почту Gmail и настроить его.
Обновление от 14.02.2016г. Если вы не можете войти в свою почту, то я написал о том, как решить эту проблему.
Gmail.com почта — вход
Выполнить вход в Gmail почту очень легко. Сразу после создания аккаунта, вы будете автоматически авторизованы, то есть войдете в него. Однако, вам всегда нужно будет входить в ваш аккаунт и выходить из него, по окончании работы. Выход из аккаунта особенно важен, если вы используете компьютер общего пользования (например, в библиотеке или офисе). Это простое действие обезопасит ваши письма от «чужих глаз».
Примечание: Статья обновлена 13 июня 2015 года . Есть люди, которые испытывают некоторые трудности при входе в почту. Мы не нашли подробную и точную информацию почему у них не получается. Также мы пробовали заходить с разных компьютеров с разными операционными системами — проблем никаких не было, все стандартно. Следовательно, мы пришли к выводу что те, у кого не получается войти, что-то делают неправильно. Возможно вы путаете сервисы Gmail.ru и Gmail.com. Первый никак не относится к Google, в том числе и Gmail.com, это две разные почтовые сервисы, так что не путайтесь. Также имейте в виду что Gmail.com — это продукт компании Google, поэтому нет ничего страшного в том, если страницу Gmail.com перебрасывает на страницу Google. Также мы заметили некоторые маленькие изменения, поэтому обновили статью со всеми изображениями. Выполните нижеприведенные шаги, чтобы войти в Гугл почту. Должно получиться без проблем. Если же нет, то пишите в комментариях, но подробно.
Чтобы войти в почту:

Чтобы выйти из почты:
- В правом верхнем углу, нажмите на свою фотографию и выберите Выйти.

Настройки почты
Придет время, когда вы захотите настроить внешний вид или «поведение» вашей почты. Например, вы можете создать подпись, изменить ярлыки или тему. Все это можно сделать в Настройках Gmail почты.
Чтобы перейти к настройкам:

- Здесь вы можете выбрать категорию, которую хотите изменить.

Добавление контактов
Gmail позволяет сохранять контакты в адресной книге, чтобы вам не приходилось держать в голове адреса электронной почты. Также вы можете сохранить дополнительную информацию о контакте: телефонные номера, дни рождения и адреса.
Чтобы добавить контакт:
- В выпадающем меню Gmail выберите Контакты.

- Появится страница контактов. Нажмите Новый контакт.

- Введите имя человека и электронный адрес почты. Вы также можете ввести дополнительную информацию о контакте. Все изменения будут автоматически сохранены.

Чтобы изменить контакт:
- На панели левого меню нажмите Мои контакты.

- Кликните по контакту, который нужно изменить.
- Теперь вы можете вносить в информацию о контакте любые изменения.

По умолчанию, когда вы отправляете письмо на новый адрес электронной почты, Gmail добавляет этот адрес в контакты. Зайдя в Контакты, вы можете отредактировать эту информацию.
Импорт почты и контактов
Возможно у вас уже есть список контактов в другом почтовом ящике, и его ручной перенос в новый ящик займет много времени. Gmail позволяет импортировать контакты из других email аккаунтов, более того, вы даже можете импортировать все ваши письма. Импортировать почту и контакты можно со многих почтовых сервисов, таких как Yandex, Mail.
Чтобы импортировать из другой почты:
- Кликните по значку шестеренки в правом верхнем углу страницы и выберите Настройки.
- Перейдите к категории Аккаунты и кликните по кнопке Проверить почту из других аккаунтов (с помощью POP3). Следуя инструкциям на экране, вы сможете импортировать вашу почту.

Почта от компании Google, более известная как Gmail – это эффективный инструмент для работы с электронными письмами. Почта от Google имеет огромную популярность среди пользователей по всему миру, и во многом связано это с сервисами компании, такими как YouTube, Android, Google Диск и прочие. В данной же статье речь пойдет об основных вопросах, связанных с .
Почта – это необходимый инструмент для каждого пользователя компьютера или смартфона, который, если нужен не для ведения электронных переписок, то, как минимум, для . В процессе использования почты Gmail у пользователей на разных этапах могут возникать вопросы, основные из которых и будут освещены ниже.
Как зарегистрироваться в почте Gmail?
Вам потребуется заполнить анкетные данные (пустыми поля оставлять нельзя).

Можно ли при регистрации не указывать номер мобильного телефона?
Если вы проходите регистрацию, то наверняка уже заметили, что одной из граф является «Мобильный телефон» . Если еще некоторое время назад от указания данного пункта можно было отказаться, то теперь номер мобильного телефона является обязательно к заполнению графой.
Дело в том, что это отличный способ защиты от регистрации ботов, а также использования нескольких электронных ящиков пользователями. Подобная практика уже успешно применяется многими социальными сервисами, и продолжает внедряться многими ресурсами.
Как войти в почту Gmail?
Вход в Gmail осуществляется с главной страницы Google . Если вы перейдете на сайт, то сможете в верхнем правом углу найти кнопочку «Войти» , после нажатия которой откроется страница авторизации. Наверно, дальнейший ход выполнения входа в почту рассказывать бессмысленно.

Что делать, если не получается войти в почту?
В 99% невозможность войти в почту Google возникает из-за неправильного указания логина и пароля. Перепроверьте несколько раз правильность вводимых данных, убедитесь, что у вас включена нужная раскладка клавиатуры, деактивирована клавиша Caps Lock, а также отсутствуют случайно проставленные пробелы.
Забытый пароль можно восстановить на странице авторизации, щелкнув по кнопке «Нужна помощь?» .

Можно ли войти в почту, не зная логина?
В отличие от многих почтовых сервисов, Google добавила возможность восстановления адреса электронной почты в том случае, если вы его просто-напросто забыли. Для этого на странице авторизации вам потребуется щелкнуть по кнопке «Найти аккаунт» .

Следом вам потребуется указать номер мобильного телефона или запасной адрес электронной почты, который привязан к вашему потерянному аккаунту. После этого на указанный источник поступит сообщение с вашим адресом электронной почты.

Зачем нужна двухэтапная аутентификация?
Почта Google регулярно совершенствуется, обретая все новые возможности. Недавно Google реализована функцию двухэтапной аутентификации, которая позволяет значительно обезопасить ваш аккаунт, снизив практически до нуля риски взлома страницы (а учитывая, что к одной электронной почте могут быть привязаны различные сервисы, ценность аккаунта возрастает в несколько раз).
Суть двухэтапной аутентификации заключается в том, что выполняя вход в почту Gmail, вы сначала вводите пароль от своего ящика, после чего на привязанный номер телефона поступает сообщение (или вызов) с кодом, который необходимо ввести в специальное окно.
Как подключить двухэтапную аутентификацию?
- Перейдите на страницу включения двухэтапной аутентификации . Спуститесь ниже по странице и щелкните по кнопке «Настроить»
.

- Авторизируйтесь в Google, введя свои учетные данные.

- На экране появится соглашение включения аутентификации, в конце которого вам потребуется выбрать кнопку «Принимаю»
.

- Следом вам снова потребуется указать пароль от почты Google.

- При необходимости, измените номер телефона, на который будет выслан код, а затем выберите способ, которым вы хотите получать коды (это может быть смс-сообщение или телефонный звонок).

- На ваш номер придет смс-подтверждение с кодом, который необходимо ввести на сайте Google в указанную графу.

- Завершите активацию аутентификации, щелкнув по кнопке «Включить»
.

Как войти в почту, если телефона нет под рукой?
Сразу представим ситуацию, что у вас нет рядом телефона, а значит, смс или звонок с кодом вы получить не сможете. В этом случае, продолжая настройку аутентификации или перейдя на страницу функции и выполнив вход в свой аккаунт, находим блок «Резервные коды» и выбираем кнопку «Создать» .

Google сгенерирует несколько резервных кодов. Вы можете выбрать как один, так и сразу несколько. Данные коды необходимо записать в надежное место и сохранить так, чтобы они не попали в руки злоумышленникам и были доступны исключительно вам. При необходимости, в этом же окне коды можно отправить в печать.

Как отключить двухэтапную аутентификацию?
В том случае, если метод двойного подтверждения входа в аккаунт не для вас, всегда есть возможность отключить данную функцию.

Куда обращаться, если проблемы со входом не были устранены?
Более чем вероятно, что ваш вопрос, связанный со входом в Gmail, мог и не войти в статью. В этом случае вы можете задавать свои вопросы прямо в комментариях (статья, при необходимости, может быть дополнена), заглянуть на страницу «Справка», где содержатся ответы на наиболее популярные вопросы пользователей или написать в службу поддержки Google , если ваш вопрос очень сложный.
Почта Gmail.com является образцом почтового сервиса. Поэтому, свой личный, основной, почтовый ящик, я создал именно на Gmail.com, хотя, у меня к тому времени, было штук пять e-mail адресов от других почтовых служб.
Мне нравится удобство в работе, надежность и вместительность почтового ящика Gmail.com. Зарегистрировав почтовый ящик на гмайле, вы получаете возможность, с тем же логином и паролем заходить на другие сервисы Google: популярнейший видеохостинг YouTube, календарь, документы Google и множество других полезных сервисов.
Регистрация в Gmail.com
Для регистрации в почте Gmail на русском языке, перейдите на официальный сайт https://mail.google.com .
Появится окно входа в аккаунт Google.
Для того, чтобы войти, нужно ввести номер мобильного телефона или адрес электронной почты, указанные при регистрации. Но, поскольку вы еще не зарегистрированы, нажмите ссылку Другие варианты
Из предложенных вариантов выберите Создать аккаунт.
Откроется страница с анкетой, которую вы и должны заполнить.
Заполняем анкету.
- Как вас зовут. Здесь советую указать реальные Имя и Фамилию. Потому что, с этим аккаунтом будут связаны и другие сервисы Google, в том числе и на смартфоне. Я думаю, что это будет у вас основной почтовый ящик, на длительное время! Если же вам нужен временный почтовый ящик, то, можете по моему уроку за несколько минут.
- Придумайте имя пользователя. Это будет название вашего почтового ящика и логин для входа в аккаунт. Придется потрудиться, чтобы подобрать понятное и запоминающееся имя. Ведь такие имена, как olga, nina, ivan давно заняты. Подставляйте имена, а система будет подсказывать - занято это имя, или свободно. Для создания имени можно использовать буквы латинского алфавита, цифры и точки.
- Придумайте пароль. Пароль должен иметь не менее восьми символов. В целях безопасности, не рекомендуется использовать пароли от других сайтов.
- Подтвердите пароль. Чтобы убедиться, что вы ввели пароль без ошибки, введите пароль еще раз. Если система выдаст, что пароли не совпадают - проверьте, правильно ли установлена раскладка клавиатуры. Должны быть латинские буквы, а не русские.
- Дата рождения. Выбираете из выпадающего списка.
- Пол. Выбирается из списка.
- Номер мобильного телефона - необходим для более надежной защиты аккаунта. Если в почтовом ящике хранятся важные документы, то можно разрешить вход в аккаунт, только после получения SMS с паролем на ваш мобильный телефон. Также, если вы забудете пароль, то можно запросить SMS с кодом для изменения пароля.
- Запасной адрес электронной почты - необходим для более надежной защиты аккаунта. Например, если будут замечены подозрительные действия в вашем аккаунте, то администрация gmail сможет выслать на этот адрес оповещение.
- Сделать Google моей главной страницей. Если поставить галочку, то при открытии браузера всё время будет появляться поисковая система Google. Но, многие пользователи делают главной страницей, свой любимый сайт. Тогда, галочку здесь ставить не нужно, иначе ваша страница заменится на страницу Google.
- Страна. Выберите из списка страну, в которой проживаете сейчас.
После заполнения анкеты, нажимаете кнопку Далее.
Откроется страница "Политика конфиденциальности и условия использования". Читаете (прокручиваете страницу вниз) и нажимаете кнопку "Принимаю".
Откроется окно "Подтвердите аккаунт". Введите номер своего мобильного телефона и нажмите кнопку "Продолжить".
Появится окошко для ввода Кода подтверждения, который придет вам по SMS. Если в течение 15 минут код не придет - повторите попытку. Мне удалось завершить регистрацию с третьего раза. Введя код, нажимаем кнопку Продолжить.
Вас поздравят с успешной регистрацией и предложат зайти в свой аккаунт почты Gmail. Нажимайте кнопку "Перейти к сервису Gmail" и приступайте к знакомству со своим новым почтовым ящиком.
Вы увидите кнопки, нажимая на которые, вы можете выбрать тему (внешний вид) вашего почтового аккаунта, изменить (добавить) главное фото вашего профиля, сделать импорт адресов и почты из другого почтового аккаунта. Кстати, в вашем новом почтовом ящике уже будет письмо от Google с описанием возможностей аккаунта Google. А, нажав кнопку "Как пользоваться почтой Gmail", вы узнаете все особенности работы с этим почтовым сервисом.
Видео: как зарегистрироваться в почте Gmail - создать профиль в Google
В видео доходчиво показано:
- Как зарегистрироваться в почте Gmail и получить доступ ко всем сервисам Google;
- как создавать папки,
- как сортировать письма по папкам,
- как заготовить подпись к письмам,
- как добавлять файлы к письмам,
- как перейти к другим сервисам Гугла?
Вход в почту gmail.com
Если вы уже зарегистрировались, то, для входа в почту Gmail, нажимаете ссылку mail.google.com
В открывшемся окне (Рис. 1) вводите Электронную почту, или номер мобильного телефона, привязанный к аккаунту и нажимаете кнопку Далее. Кстати, можно вводить не весь адрес электронной почты, а, только логин - без @gmail.com
Появится поле ввода пароля. Введите пароль, нажмите кнопку "Далее" и перед вами откроется ваш почтовый ящик.
Вход в другие сервисы Google
Зарегистрировавшись в почте, вы можете с этим логином и паролем заходить в любой сервис Google.
Находясь в аккаунте почты Gmail в правом верхнем углу, нажимаете квадратик (показан красной стрелкой). Откроется окно со множеством кнопок (см. рис 5). Нажав нужную кнопку, вы попадете на самые популярные сервисы Google: Календарь, YouTube, Поиск, Карты.
А, нажав ссылку Еще
, вы увидите, кнопки на другие сервисы Google, например, Документы.