![]()
Пошаговые инструкции к созданию диаграммы Ганта в Excel
Мне нравится Excel. Я использую Excel каждый день. На работе и дома по всему миру люди постоянно используют Excel для всевозможных целей - от импровизированного калькулятора до отслеживания огромных проектов. Учитывая вездесущность Excel, не удивительно, что так много людей пытаются использовать эту программу для решения задач, которые она никогда не должна была решать.
Чтобы продемонстрировать, о чём я говорю, я создал это обучающее пособие под названием «Как создать диаграмму Ганта в Excel». Я расскажу вам, как создать диаграмму Ганта в Excel, а затем покажу, как легко и просто .
Что такое диаграмма Ганта?
Диаграммы Ганта позволяют легко визуализировать сроки , трансформируя названия задач, даты начала и окончания выполнения, а также длительность в каскадные горизонтальные гистограммы.
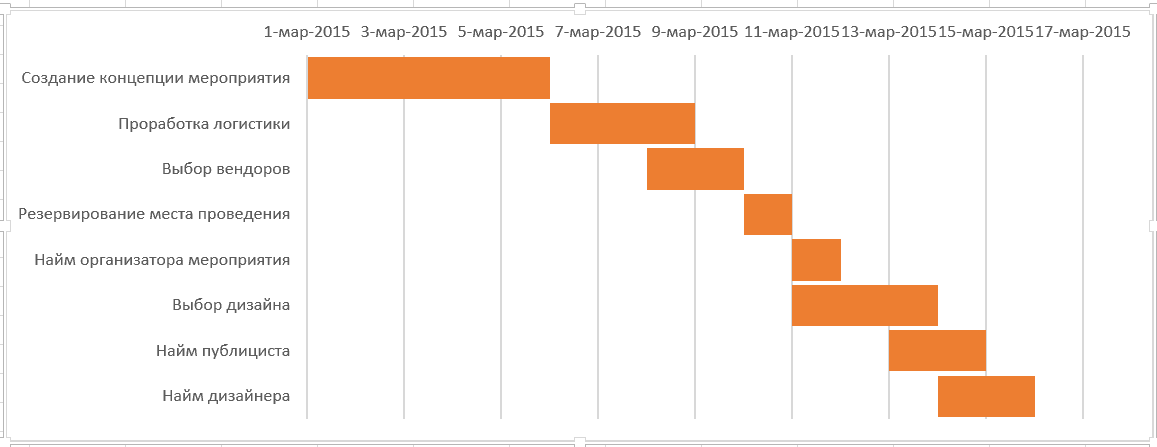
Как создать диаграмму Ганта в Excel
1. Создание таблицы задач
Укажите дату начала выполнения каждой задачи вашего проекта в порядке возрастания дат. В таблицу обязательно включите название задачи, дату начала выполнения, длительность и срок выполнения.
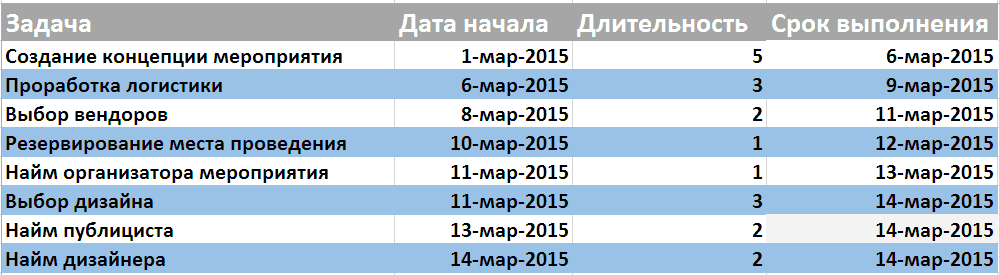
Сделайте ваш список максимально полным. Excel имеет свои ограничения, и последующее добавление задач или столбцов может повлечь за собой необходимость менять формат всей диаграммы.
2. Построение гистограммы
В верхнем меню выберите раздел «Вставка», а затем щёлкните по иконке «Вставить линейчатую гистограмму». Появится выпадающее меню, в котором выберите опцию «Линейчатая с накоплением», выделенную ниже зелёным цветом. После чего в вашей электронной таблице появится пустая диаграмма.
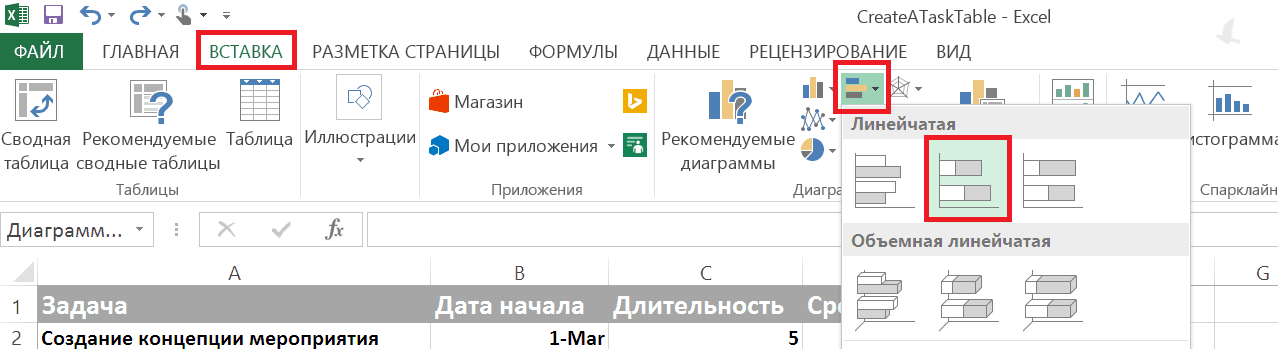
Добавьте данные для столбца «Дата начала».
- Наведите курсор мыши на пустую диаграмму Excel и щёлкните правой кнопкой. Затем щёлкните левой кнопкой и выберите «Выбрать данные…». Появится диалоговое окно «Выбор источника данных».
- В разделе «Элементы легенды (ряды)» нажмите «Добавить». Откроется окно «Изменение ряда».
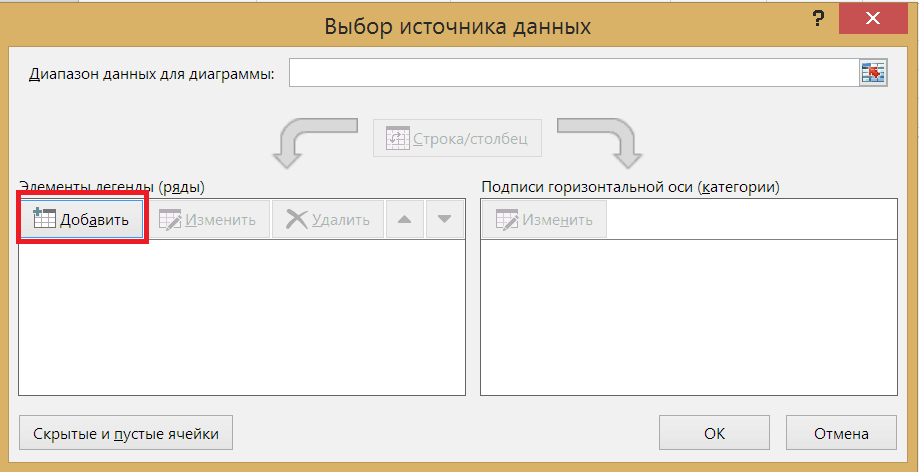
- Нажмите на пустое «Имя ряда»: сначала на пустое поле ячейки диалогового окна, а затем на ячейку «Дата начала» таблицы.
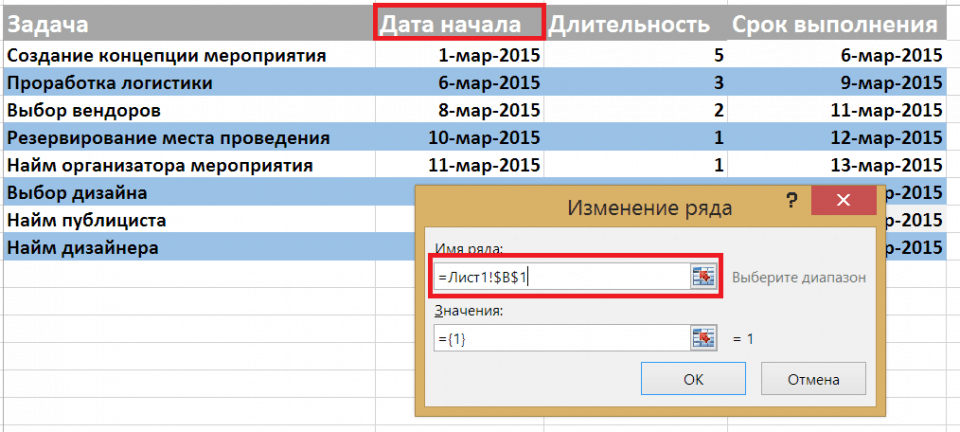
- Нажмите на иконку в конце поля «Значения». Иконка представляет собой маленькую таблицу с красной стрелкой (нижняя иконка). Откроется окно «Изменение ряда».
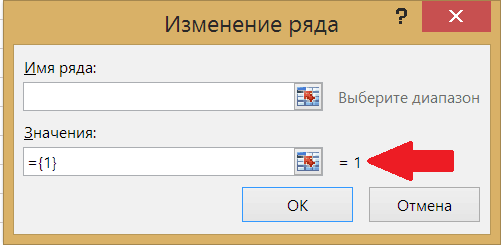
- Нажмите на ячейку с первой датой, 1 марта в нашем примере, и перетащите мышь вниз к ячейке с последней датой. После того, как вы выделили нужные даты, щёлкните по иконке в конце поля “Изменение ряда». Это окно закроется и откроется предыдущее окно. Нажмите «ОК». Ваши даты начала выполнения задач теперь занесены в диаграмму Ганта.
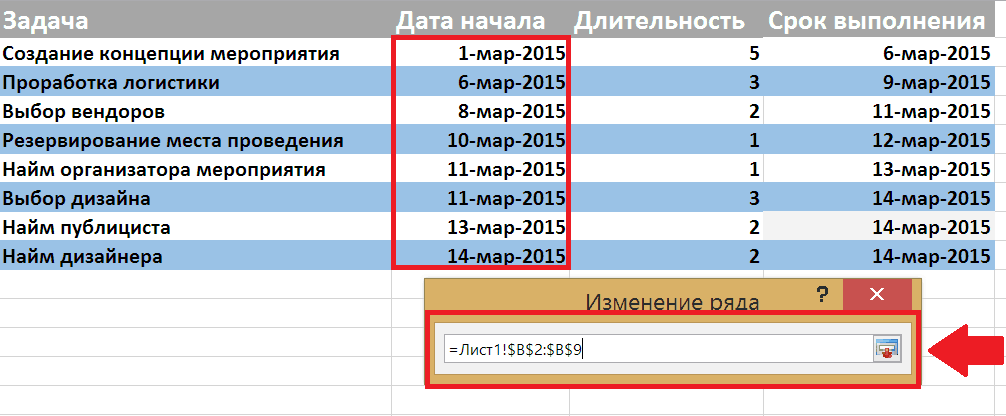
Теперь добавим столбец «Длительность», используя аналогичную процедуру, которую мы использовали для добавления дат начала выполнения задач.
- В разделе «Элементы легенды (ряды)» нажмите «Добавить».
- Нажмите на пустое «Имя ряда»: сначала на пустое поле ячейки диалогового окна, а затем на ячейку «Длительность» таблицы.
- Нажмите на иконку в конце поля «Значения». Иконка представляет собой маленькую таблицу с красной стрелкой (нижняя иконка). Откроется окно «Изменение ряда». Нажмите на ячейку с длительностью, это 5 в нашем примере, и перетащите мышь вниз к ячейке с последней длительностью. После того, как вы выделили нужные ячейки, щёлкните по иконке в конце поля “Изменение ряда». Это окно закроется, и откроется предыдущее окно. Нажмите «ОК». Значения длительностей задач теперь занесены в диаграмму Ганта.
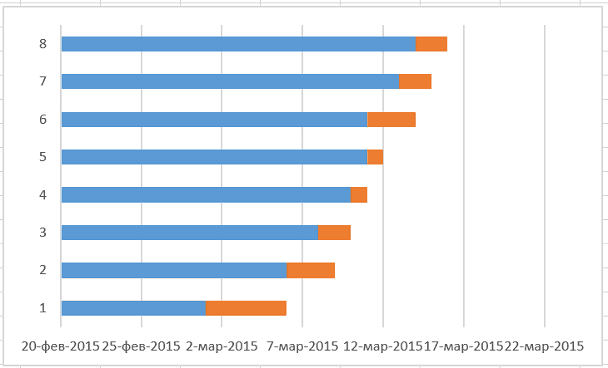
Превратите даты в левой части диаграммы в список задач.
- Щёлкните по любой строке диаграммы, затем правой кнопкой мыши выберите «Выбрать данные…».
- В разделе «Подписи горизонтальной оси (категории)» нажмите «Изменить».
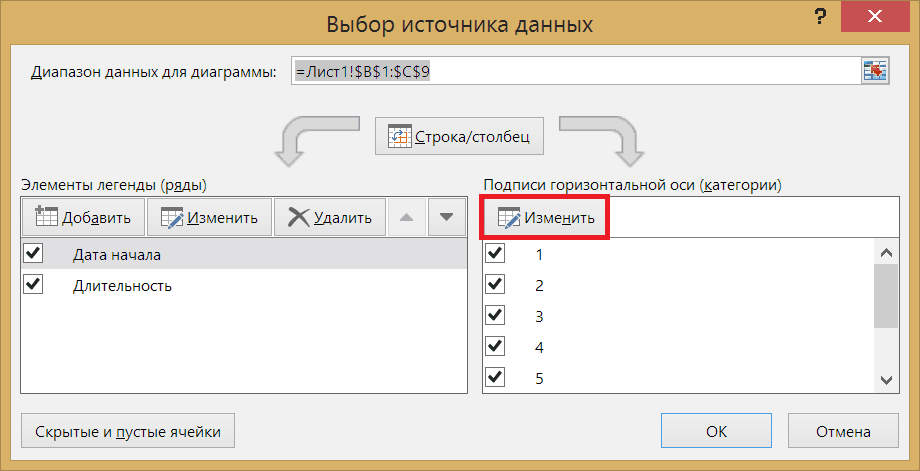
- При помощи мыши выделите названия ваших задач. Обратите внимание, что нельзя включать само название столбца, «Задача».
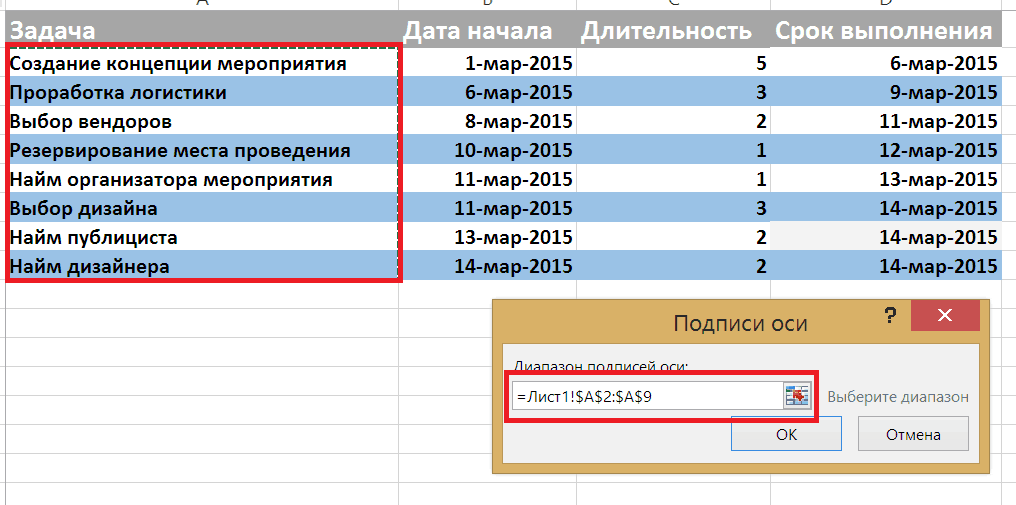
- Нажмите «OК».
- Нажмите «OК» ещё раз.
Ваша диаграмма Ганта теперь должна выглядеть вот так:
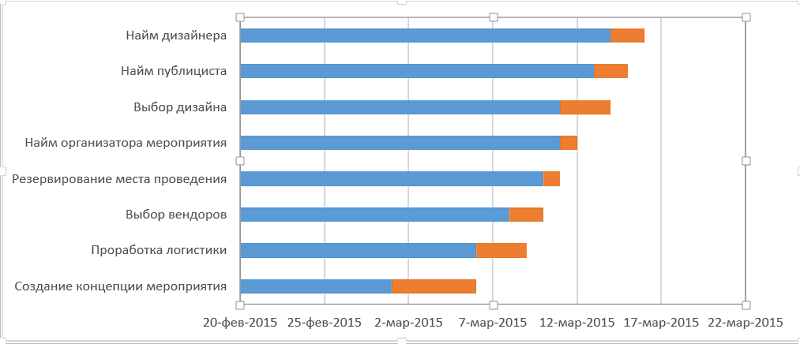
3.
Форматирование вашей диаграммы Ганта
Теперь у вас есть линейчатая гистограмма с накоплением. Даты начала выполнения задач отмечены синим, а длительности - оранжевым.
Обратите внимание, что задачи размещаются в обратном порядке. Чтобы исправить это, щёлкните по списку задач, чтобы выделить их, а затем правой кнопкой мыши выберите «Формат оси». Поставьте отметку рядом с «Обратный порядок категорий» и закройте окно.
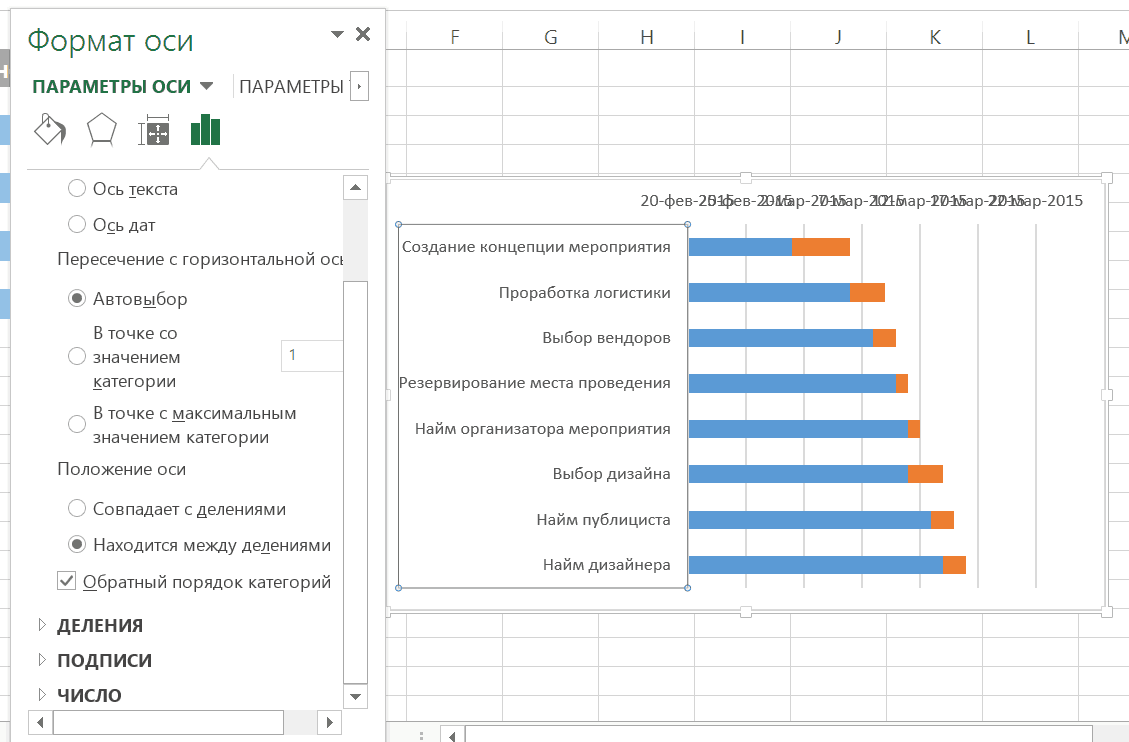
Чтобы создать в вашей диаграмме Ганта больше пространства, удалите в правой части легенды «Дата начала» и «Длительность». Выберите их с помощью мыши, и нажмите «Удалить».
Скройте синие части каждой строки. Щёлкните по синей части любой строки, чтобы выделить её. Затем правой кнопкой мыши выберите «Формат ряда данных…». После чего.
- В разделе «Заливка» выберите «Нет заливки».
- В разделе «Граница» выберите «Нет линий».
Вы почти закончили создание диаграммы Ганта. Вам осталось только удалить пустое пространство в начале диаграммы. Для этого:




