Инструкция
Запустите Excel и заполните две колонки на созданном им по умолчанию листе с пустой таблицей. Первая колонка должна содержать перечень точек вдоль оси абсцисс, которые должны присутствовать на графике с прямой линией. Поместите в верхнюю ячейку (A1) этой колонки минимальное значение вдоль оси X - например, -15.
Во вторую строку колонки введите знак равенства, затем кликните указателем мыши на предыдущую ячейку, введите знак плюс и наберите число, соответствующее величине приращения для каждой последующей точки по оси абсцисс. Например, чтобы между точками по оси X было расстояние в 2,5 пункта, содержимое этой ячейки (A2) должно быть таким: =A1+2,5. Чтобы закончить ввод формулы используйте клавишу Enter.
Наведите указатель мыши на правый нижний угол заполненной клетки таблицы, а когда указатель трансформируется в черный плюсик, растяните ячейку вниз до последней строки колонки данных. Например, если вы хотите, чтобы прямая была построена по 15 точкам, дотащите выделение до ячейки A15.
В первую строку второй колонки (B1) введите алгоритм расчета точек прямой. Скажем, если их надо вычислять по формуле y=3x-4, содержимое этой ячейки должно выглядеть так: =3*A1-4. После нажатия клавиши Enter растяните эту ячейку на всю высоту таблицы способом, который описан в предыдущем шаге.
Выделите обе заполненные колонки и перейдите на вкладку «Вставка» в меню Excel. В группе команд «Диаграммы» раскройте выпадающий список «Точечная» и выберите наиболее подходящий вид графика. Сразу после этого табличный редактор рассчитает точки и поместит график в этот же лист документа.
С использованием блока из трех вкладок, объединенных заголовком «Работа с диаграммами», придайте нужный вид созданному графику. Эти вкладки приложение добавляет в меню сразу после создания новой диаграммы, а позже вы можете вызвать их, выделив график щелчком мышки.
Источники:
- Рисование фигуры с помощью инструментов "Карандаш", "Линия
В приложении Microsoft Excel существует масса возможностей для всесторонней обработки данных, проведения анализа и выдачи итоговых результатов в удобном виде. Составление таблиц, диаграмм, создание функций и выдача готовых расчетов проводится очень быстро. Интуитивно доступный интерфейс легко воспринимается даже новичками-пользователями. Построение в Excel таблиц одна из самых простых и востребованных функций, где можно широко использовать все средства приложения.
Вам понадобится
- Приложение Microsoft Excel
Инструкция
Видео по теме
Программа для работы с электронными таблицами Excel открывает огромные возможности для обработки цифровой информации. Но ни одна таблица не сможет представить процесс столь наглядно, как это сделает график функции , которой он описывается. В Excel есть и такая возможность в пункте меню Вставка – Диаграмма (для Microsoft Office 2003).
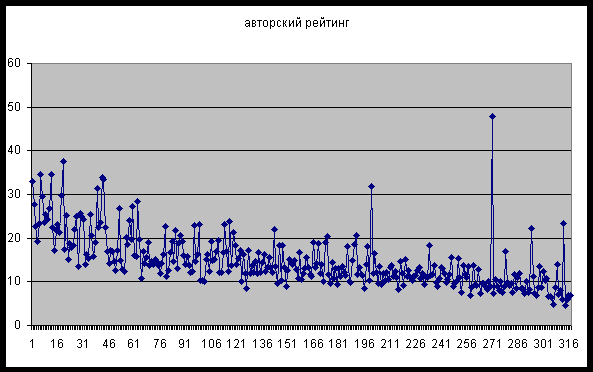
Вам понадобится
- Программное обеспечение Microsoft Excel 2003
Инструкция
Откройте чистый Microsoft Excel 2003. Продумайте, с каким шагом нужно вычислять точки посторенние график а функции в таблице. Чем сложнее график функции , тем меньший шаг нужно брать для более точного построения. В первом столбце таблицы, отведенном для значений аргумента функции , внесите первые два наименьших значения из интересующего диапазона. После этого выделите их блоком при помощи «мыши».
Подведите курсор «мыши» к правому нижнему углу выделенного диапазона, он примет вид черного крестика. Прижмите левую кнопку и проведите вниз, остановив курсор в конце интересующего диапазона. Так получится столбец аргументов функции . К примеру, если нужно получить график функции в диапазоне (-10;10) с шагом 0,5, первые два значения составят -10 и -9,5, а остановить курсор нужно после того, как в столбце появится число 10.
Для того чтобы построить столбец значений, соседней с наименьшим значением аргумента установите курсор и нажмите «=». После этого, наберите функции , вместо аргумента (значения «х»), постоянно щелкая «мышью» по соседней ячейке. После того, как набрана, нажмите клавишу Enter. В ячейке появится значение функции для аргумента из первого столбца. Установите курсор на это значение функции . Подведя курсор «мыши» к нижнему правому углу ячейки и увидев черный крестик, протяните его до конца диапазона, прижав левую кнопку. В столбце появятся значения функции , соответствующие аргументам в первом столбце.
Выберите в меню пункты "Вставка" – "Диаграмма". В открывшемся окне выберите «Точечная». В правой части окна выберите вид диаграммы «Точечная диаграмма со значениями, соединенными сглаживающими линиями без маркеров». Нажмите кнопку «Далее». В открывшемся окне установите точку на пункте «Ряды в: столбцах». Щелкните по флажку, который находится справа строки «Диапазон» и прижав левую кнопку «мыши» выделите весь диапазон аргументов и значений. Щелкните по вкладке того же окна «Ряд» и в строке «значения Х» «мышью» укажите диапазон аргументов. Дважды щелкните кнопу «Далее», затем «Готово». Полученный график будет меняться в зависимости от изменений . В других версиях алгоритм подобен и отличается только деталями.
Видео по теме
Источники:
- как построить график функций в excel в 2019
Наиболее распространенная задача в геометрии – построение прямой линии. И это неспроста, именно с прямой начинается построение более сложных фигур. Координаты, которые требуются для построения, находятся в уравнении прямой.

Вам понадобится
- - карандаш или ручка;
- - лист бумаги;
- - линейка.
Инструкция
Для того чтобы начертить прямую , необходимы две точки. Именно с них построение линии. У точки на плоскости есть две координаты: х и у. Они будут являться параметрами уравнения прямой: у = k*х ±b, где k и b – это свободные , х и у – координаты точек прямой.
Для того чтобы найти координату у, вам необходимо задать некоторое значение для координаты х и подставить ее в уравнение. При этом значение координаты х может быть любым из всей бесконечности , как положительным, так и . Благодаря уравнению прямой, можно не только построить нужную вам прямую линию , но и узнать, под каким углом она расположена, в какой части координатной плоскости , является она или возрастающей.
Рассмотрите такой . Пусть дано уравнение: у = 3х-2. Возьмите два любых значения для координаты х, допустим х1 = 1, х2 = 3. Подставьте эти значения в уравнение прямой: у1 = 3*1-2 = 1, у2 = 3*3-2 = 7. В вас получатся две точки с различными координатами: А (1;1), В (3;7).
Затем отложите полученный точки на координатной оси, соедините их и вы увидите прямую , которую необходимо было построить по заданному уравнению. Предварительно вам следует начертить в декартовой системе координат оси Х (ось абсцисс), расположенную горизонтально, и У (ось ), расположенную вертикально. На пересечении осей отметьте «ноль». Затем отложите числа по горизонтали и вертикали.
После этого переходите к построению. Принцип построения довольно прост. Сначала отметьте первую точку А. Для этого отложите на оси Х число 1 и на оси У это же число, поскольку точка А имеет координаты (1;1). Аналогичным образом постройте точку В, отложив по оси Х три единицы, а по оси У – семь. Вам останется только в линейки соединить полученные точки и получить требуемую прямую .
Программа Microsoft Office Excel имеет множество применений в различных областях деятельности, в том числе, такая дисциплина, как эконометрика, также задействует в работе данную программную утилиту. Практически все действия лабораторных и практических работы выполняются в Excel.
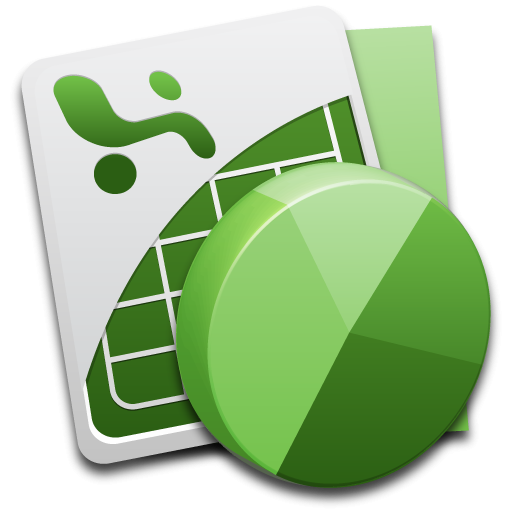
Инструкция
Для того чтобы построить регрессию , воспользуйтесь программным обеспечением Microsoft Office Excel или его аналогами, например, схожей утилитой в Open Office. При этом для вычисления показателя используйте его функцию ЛИНЕЙН():(Значения_y; Значения_x; Конст; статистика).
Вычислите множество точек на линии регрессии при помощи функции с названием «ТЕНДЕНЦИЯ» (Значения_y; Значения_x; Новые_значения_x; Конст). Вычислите при помощи заданных чисел неизвестное значение коэффициентов m и b. Действия здесь могут варьироваться в зависимости от данного вам условия задачи, поэтому уточните порядок вычисления, просмотрев дополнительный материал по данной теме.
В случае если у вас возникли проблемы с построением регрессии, используйте специальную литературу по эконометрике, а также пользуйтесь дополнительны материалом тематических сайтов, например, http://office.microsoft.com/ru-ru/excel-help/CH006252831.aspx?CTT=97, http://www.cyberforum.ru/ms-excel/, http://emm.ostu.ru/lect/lect6.html, лабораторные работы по данной дисциплине - http://teacher.dn-ua.com/old_version/excel/. Обратите внимание, что также уравнения регрессии могут быть разными, поэтому обращайте внимание на дополнительную информацию в теме.
При этом убедитесь также, что навыки эти пригодятся вам и в дальнейшем, поскольку эконометрика зачастую входит в состав программ на гуманитарных факультетах для расширения общих знаний и вряд ли пригодится в дальнейшем, например, юристам.
Полезный совет
Изучайте возможности Excel для вычислений.
Точка и запятая могут выполнять функции разделителя разрядов в числах, записанных в формате десятичной дроби. В большинстве англоязычных стран в качестве такого разделителя используется точка, а в России - запятая. С этим часто бывает связана необходимость замены точек на запятые в табличном редакторе Microsoft Office Excel.
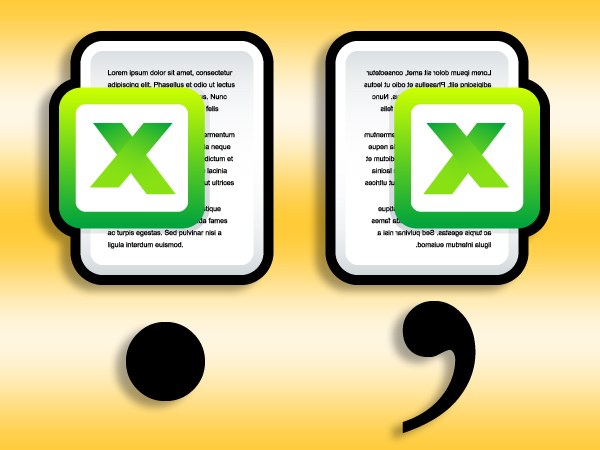
Вам понадобится
- Табличный редактор Microsoft Office Excel.
Инструкция
Если в настройках вашего табличного редактора точка задана в качестве десятичного разделителя, то изменить это можно в одном из разделов панели установок Excel. Чтобы до нее добраться, раскройте меню приложения. Это можно сделать, нажав клавишу Alt, а после нее - кнопку «Ф». В меню Excel 2010 пункт «Параметры» помещен в предпоследнюю строку списка команд, а в Excel 2007 кнопка «Параметры Excel» находится в правом нижнем углу меню.
Выберите строку «Дополнительно» в левой колонке панели настроек и в разделе «Параметры правки» найдите строку «Использовать системные разделители». Если в чекбоксе у этой надписи отметка стоит, то нужное вам поле «Разделитель целой и дробной части» редактировать невозможно. Уберите ее, в текстовое поле и нажмите кнопку OK для фиксации изменения в настройках редактора.
Если требуется заменить точку запятой в какой-то конкретной ячейке электронной таблицы, сделать это можно несколькими способами. Сначала выделите нужную ячейку, затем включите режим ее редактирования - нажмите клавишу F2 или дважды кликните эту клетку. Переместите курсор ввода к точке и замените ее запятой. Это же можно сделать не в ячейке, а в строке формул - там для включения режима редактирования достаточно одного щелчка.
Для тотального замещения запятыми всех точек во всех ячейках электронной таблицы используйте диалог поиска и замены. Для его вызова предназначены «горячие клавиши» Ctrl + H и пункт «Заменить» в выпадающем списке кнопки «Найти и выделить» - она помещена в группу команд «редактирование» на вкладке «Главная».
В поле «Найти» диалога поиска и замены поставьте точку, а запятую - в поле «Заменить на». Если применения этой операции только на текущем листе документа будет достаточно, нажмите кнопку «Заменить все» и Excel приступит к выполнению команды. Для замены на всех листах открытого документа нажмите кнопку «Параметры», установите значение «в книге» в выпадающем списке у надписи «Искать» и лишь после этого кликните по кнопке «Заменить все».
Источники:
- как поменять запятую на точку
В программе Microsoft Office Excel можно создавать диаграммы различных типов. Гистограмма – это диаграмма, в которой данные представлены в виде вертикальных столбиков различной высоты, значения для которых берутся из заданных ячеек.




