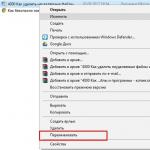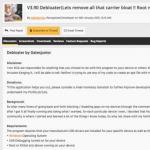Если Вы хотите установить или переустановить на компьютере или ноутбуке операционную систему, то вполне естественно, что у Вас возник вопрос: как создать загрузочную флешку с Windows. В данной статье мы рассмотрим три способа, которые нам в этом помогут.
Используя первый и второй, Вы сможете сделать загрузочную флешку Windows 7, Windows 8 или Windows 10. С помощью командной строки или программы WinSetupFromUSB, можно сделать загрузочную флешку Windows XP.
Выберите флешку, объем памяти которой больше, чем имеющийся у Вас на компьютере образ операционной системы. Сохраните всю имеющуюся на ней информацию на жесткий диск или другой внешний носитель, так как флешка будет форматироваться, соответственно все данные с нее будут удалены.
Через командную строку
Чтобы создать загрузочную флешку с помощью командной строки, Вам не потребуется устанавливать на компьютер никаких сторонних приложений. Для запуска командной строки, нажмите комбинацию клавиш Win+R , откроется окно «Выполнить» . В поле «Открыть» напишите cmd и нажмите «ОК» .

Отобразим список всех устройств – введите list disk .

В данном случае к ноутбуку подключено два устройства Диск 0 и Диск 1. Из них нужно выбрать флешку, которую мы будем делать загрузочной. Я брала флешку на 4 Гб, поэтому смотрим на колонку «Размер» , ей соответствует Диск 1 – 3,9 Гб. Вводим следующую команду – select disk 1 . Если Вашей флешке соответствует другое устройство, например Диск 2, введите команду select disk 2 – меняется только цифра в конце.

Введите команду clean .

С помощью команды create partition primary создадим первичный раздел.

Выбираем его – select partition 1 .

Делаем его активным – active .

Отформатируем флешку в формате NTFS – format fs=NTFS . Дождитесь завершения процесса.

После этого, выберем букву для раздела, например R – введите assign letter=R .

Выходим из программы diskpart – введите exit . Чтобы закрыть командную строку, повторно введите exit .

Загрузочная флешка создана. Теперь нужно скопировать на нее файлы для установки Windows. Если они у Вас хранятся в архиве или в образе – извлеките из них все файлы на флешку.

Чтобы установить Windows с флешки, в BIOS меняем приоритетность загрузки, нам нужно загрузиться с созданной флешки. Подробные статьи про установку можно прочесть, перейдя по ссылкам внизу статьи.
С помощью программы Rufus
Данная программа не требует установки на компьютер, займет совсем немного места, бесплатная и понятна в использовании. Скачайте программу Rufus , перейдя по ссылке.
Запускаем ее на компьютере. В поле «Устройство» выберите нужную флешку. Посмотрите, чтобы стояла галочка в поле «Создать загрузочный диск» . Затем нажмите на дискету, чтобы выбрать образ операционной системы.

Через Проводник ищем образ на компьютере и нажимаем «Открыть» .

Внизу появится строка «Использование образа» . Нажмите «Старт» . Программа предупредит, что все данные с флешки будут уничтожены, нажмите «ОК» .

Дождитесь, когда флешка будет отформатирована и на нее скопируются фалы ISO-образа. Потом нажмите «Закрыть» .

Загрузочная флешка с операционной системой Windows создана. Меняем приоритетность загрузки в BIOS и устанавливаем новую ОС на компьютер.
С помощью программы WinSetupFromUSB
Для начала, скачиваем программу WinSetupFromUSB , для этого можете перейти по ссылке. Вставляем флешку, которая будет загрузочная, в компьютер или ноутбук и запускаем программу.
В области «USB disk selection and format» выбираем нужную флешку и нажимаем кнопочку «Bootice» .

В следующем окне в поле «Destination Disk» снова выберите из списка флешку. Здесь можно ориентироваться по объему памяти. Я брала флешку на 4 Гб, соответственно, мне подходит USB 3,9 GB. Нажмите «Perform Format» .


В поле «File System» выберите файловую систему NTFS и нажмите «ОК» .

В следующих окошках будут предупреждения, что флешка отформатируется, все данные будут удалены и прочее. Нажимайте «ОК» . В последнем окне нажмите «Да» и дождитесь, когда завершится процесс.

Появится окошко, что загрузочная флешка создана и на нее можно записать нужные файлы. Закрываем окошко «BOOTICE» нажав на красный крестик.
В основном окне программы в области «Add to USB disk» ставим галочку в поле «Windows 2000/XP/2003 Setup» . Нажмите на прямоугольник напротив поля и выберите папку, в которой у Вас хранятся файлы с операционной системой.
Если файлы для установки Windows хранятся на компьютере в архиве или в образе, их необходимо предварительно извлечь.
Нажмите «GO» и дождитесь, когда файлы будут записаны на флешку.

Используя программу WinSetupFromUSB, Вы без проблем можете сделать загрузочную флешку с операционной системой Windows XP.
USB-флешка не определяется как диск при подключении к компьютеру или ноутбуку? Вы не можете ничего на нее записать? И даже отформатировать флешку не получается? В принципе, еще не все потеряно. Скорее всего, проблема кроется в контролере. Но это поправимо. И на все потребуется максимум минут 5-10.
Единственный нюанс – восстановление работоспособности флешки возможно только при условии, что у нее нет никаких механических повреждений (+ она отображается в диспетчере устройств ). То есть, если Вы отключили ее не через «Безопасное извлечение» (или что-то вроде того), то это можно исправить. По крайней мере, стоит хотя бы попытаться восстановить нерабочую флешку.
Как вернуть работоспособность флешки
Даже если кажется, что USB-флешке пришел конец, не стоит нести ее в ремонт. И тем более выкидывать. Для начала можно попробовать восстановить поврежденную флешку.
Инструкция работает для всех USB-флешек: Silicon Power, Kingston, Transcend, Data Traveler, A-Data и др. С ее помощью можно восстановить файловую систему и устранить любые проблемы (кроме механических повреждений).
Итак, первое, что Вам необходимо сделать – определить параметры USB-флешки. А точнее ее VID и PID. На основе этой информации можно определить марку контроллера, а затем подобрать утилиту, которая поможет восстановить поврежденную флешку.
Чтобы узнать эти параметры, выполняете следующее:
- Подключаете флешку к ПК или ноутбуку и заходите в Пуск – Панель управления – Диспетчер устройств.
- Находите раздел «Контроллеры USB».
- Дважды нажимаете на нем и ищете пункт «Запоминающее устройство USB». Это и есть Ваша флешка (напомню, она должна быть подключенной к компьютеру).
- Нажимаете на ней ПКМ и выбираете «Свойства».

- В новом окне переходите на вкладку «Сведения».
- В поле «Свойство» выбираете пункт «ИД оборудования» (или «Код экземпляра»).

- Смотрите значения VID и PID и запоминаете их.

- Далее переходите на сайт http://flashboot.ru/iflash/ , вводите свои значения в верхней части сайта и нажимаете кнопку «Search» («Поиск»).

- Ищете модель своей USB-флешки (по производителю и объему памяти). В правой колонке «Utils» будет название программы, с помощью которой можно попробовать восстановить нерабочую флешку.

После этого останется найти эту утилиту по названию или перейти по ссылке (если она есть) и загрузить ее.
Восстановление Kingstone, Silicon Power, Transcend и других моделей осуществляется несложно: просто запускаете программу и следуете инструкции.
Что делать, если Вы не нашли подходящую утилиту для своей модели? Для этого заходите в Google или Яндекс и пишете примерно так: «Silicon Power 4 GB VID 090C PID 1000» (разумеется, здесь стоит указывать параметры своей флешки). А далее смотрите, что нашел поисковик.

Никогда не используйте программы, которые не подходят для параметров VID и PID вашего контролера! Иначе Вы «убьете» флешку окончательно, и восстановить ее уже не получится.
В большинстве случаев восстановление поврежденной флешки проходит успешно. И после этого она будет определяться при подключении к ПК или ноутбуку.
Вот таким образом осуществляется ремонт флешки своими руками с помощью бесплатной утилиты.
А главное: таким способом удается восстановить поврежденную флешку в 80% случаев. В то время как большинство специализированных программ с этой задачей могут и не справиться.
Для создания загрузочной флешки будем использовать программы, как стороннего производителя, так и встроенного интерпретатора команд Windows. Каждый способ отличается и имеет свою специфику, но думаю что простой конечный пользователь сможет справиться с созданием загрузочной флешки любым из предложенных методов:
- как сделать загрузочную флешку с помощью командной строки
- как сделать загрузочную флешку с помощью программы UltraISO
- как сделать загрузочную флешку с помощью программы Windows7 USB/DVD Download Tool
Если Вас интересует информация о создании загрузочной флешки для семейства операционных систем Linux, тогда можно ознакомиться с информацией по этой ссылке "загрузочная флешка для Linux" .
Итак, предлагаю начать создание загрузочной флешки по порядку, как определено в вышеуказанном списке, соответственно переходим к первому способу.
ЗАГРУЗОЧНАЯ ФЛЕШКА с помощью командной строки (I способ)
Далее будем использовать только те команды, которые нам необходимы при создании загрузочной флешки. Поэтому на нижеуказанном рисунке показан последовательный ввод команд для создания загрузочной флешки. И прошу обратить внимание на то, что вводимые команды обозначены красным подчеркиванием!
Графическое представление ввода команд в командной строке
Теперь опишем ранее введенные команды:
DISKPART - запускаем программу, командный интерпретатор текстового режима, который позволяет управлять объектами (дисками, разделами или томами) с помощью сценариев или прямым вводом команд из командной строки.
list disk - отображаем список дисковых накопителей подключенных к персональному компьютеру.
select disk 1 - выбираем диск под номером "1", так как в нашем случае он является съемным накопителем-флешкой.
clean - очищает все данные со съемного носителя - флешки.
create partition primary - создаем первичный раздел.
select partition 1 - выбираем созданный раздел.
active - делаем раздел активным.
format fs=NTFS - форматируем флешку в файловой системе NTFS.
assign letter=T - если необходимо, то таким образом можно присвоить букву для флешки.
Exit - выход из программы DISKPART.
ЗАГРУЗОЧНАЯ ФЛЕШКА СОЗДАНА!
ПРИМЕЧАНИЕ: После того, как вы создали загрузочную флешку, вам нужно перенести файлы операционной системы на этот съемный носитель. Файлы нужно переносить в распакованном виде, не в коем случае не добавляйте просто образ операционной системы, к примеру один файл *.ISO, так РАБОТАТЬ НЕ БУДЕТ!!!
Полный список команд программы Diskpart вы можете посмотреть в следующей таблице:
Таблица команд программы "DISKPART"
| КОМАНДА | ПОЯСНЕНИЕ |
| ACTIVE | - Пометка выбранного раздела как активного. |
| ADD | - Добавление зеркала к простому тому. |
| ASSIGN | - Назначение имени или точки подключения выбранному тому. |
| ATTRIBUTES | - Работа с атрибутами тома или диска. |
| ATTACH | - Присоединяет файл виртуального диска. |
| AUTOMOUNT | - Включение и отключение автоматического подключения базовых томов. |
| BREAK | - Разбиение зеркального набора. |
| CLEAN | - Очистка сведений о конфигурации или всех данных на диске. |
| COMPACT | - Попытки уменьшения физического размера файла. |
| CONVERT | - Преобразование форматов диска. |
| CREATE | - Создание тома, раздела или виртуального диска. |
| DELETE | - Удалить объект. |
| DETAIL | - Просмотр параметров объекта. |
| DETACH | - Отсоединяет файл виртуального диска. |
| EXIT | - Завершение работы DiskPart. |
| EXTEND | - Расширить том. |
| EXPAND | - Увеличение максимального доступного пространства на виртуальном диске. |
| FILESYSTEMS | - Отображение текущей и поддерживаемой файловых систем для тома. |
| FORMAT | - Форматирование данного тома или раздела. |
| GPT | - Назначение атрибутов выбранному GPT-разделу. |
| HELP | - Отображение списка команд. |
| IMPORT | - Импорт группы дисков. |
| INACTIVE | - Пометка выбранного раздела как неактивного. |
| LIST | - Отображение списка объектов. |
| MERGE | - Объединение дочернего диска с родительскими. |
| ONLINE | - Перевод объекта, помеченного как "вне сети", в состояние "в сети". |
| OFFLINE | - Перевод в состояние "вне сети" объекта, помеченного как "в сети". |
| RECOVER | - Обновление состояния всех дисков выбранного пакета. Попытка восстановить диски неправильного пакета и повторная синхронизация зеркальных томов и томов RAID5 с устаревшим плексом или данными четности. |
| REM | - Не выполняет никаких действий. Используется для комментирования сценариев. |
| REMOVE | - Удаление имени диска или точки подключения. |
| REPAIR | - Восстановление тома RAID-5 с отказавшим участником. |
| RESCAN | - Поиск дисков и томов на компьютере. |
| RETAIN | - Размещение служебного раздела на простом томе. |
| SAN | - Отображение или установка политики SAN для текущей загруженной ОС. |
| SELECT | - Установка фокуса на объект. |
| SETID | - Изменение типа раздела. |
| SHRINK | - Уменьшение размера выбранного тома. |
| UNIQUEID | - Отображение или установка кода таблицы разделов GUID (GPT) или подписи основной загрузочной записи (MBR) диска. |
ЗАГРУЗОЧНАЯ ФЛЕШКА с помощью программы UltraISO (II способ)
Программа UltraISO предназначена для создания и редактирования образов дисков. При создании загрузочной флешки будем использовать встроенные функции данной программы.
Открываем программу с правами администратора, как показано на рисунке:


Выбираем необходимый образ операционной системы для создания загрузочной флешки, к примеру здесь выбран образ диска Windows Vista:


Появляется всплывающее окно, где нужно убедиться в правильном указании съемного носителя, файла записываемого образа и метода записи(он обязательно должен быть установлен в режиме - USB-HDD+) и нажать кнопку "записать"

После нажатия кнопки "Записать" появится окно "Подсказка", которая предложит вам стереть всю информацию на флешке. Соглашайтесь!

Затем начнется запись данных на флешку...

И наконец, через определенное время, образ операционной системы будет записан на вновь созданную загрузочную флешку для будущей установки.

ЗАГРУЗОЧНАЯ ФЛЕШКА СДЕЛАНА!
ПРИМЕЧАНИЕ: Не забудьте установить в системе ввода/вывода BIOS загрузку первичного устройства, то есть сделать так, чтобы компьютер загружался со съемного носителя - вами созданной загрузочной флешки.
ЗАГРУЗОЧНАЯ ФЛЕШКА с помощью программы Windows7 USB/DVD Download Tool (III способ)
Программа Windows7 USB/DVD Download Tool созданная Microsoft для записи образов дисков операционных систем на оптические и съемные носители. При создании загрузочной флешки будем последовательно выполнять все предписания программы.
Для начала вам необходимо скачать данную программу с официального сайта Microsoft. Потом нужно установить программу следуя указаниям установщика. После установки программы на рабочем столе появится ярлык, как показано на рисунке:
Запускайте его с "Правами администратора", нажмите правую кнопку мыши на ярлыке и кликните по строке "Запуск от имени администратора". Программа запустится, нажмите кнопку "Browse" и выберите образ операционной системы *.ISO

После того как, вы выбрали образ записываемой системы, нажмите "Next", появится другое окно где будет предложен выбор типа носителя - оптический или съемный. Так как у нас съемный носитель - флешка, выбираем "USB device"

Выбираем из предложенного списка наш съемный носитель, т.е. флешку и нажимаем кнопку "Begin copying"

После нажатия вышеуказанной кнопки начнется процесс форматирования флешки...

Через некоторое время продолжится процесс записи данных образа диска на флешку.

Ожидаем какое-то время пока запишется образ, и в конечном итоге мы получим 100%, и вот загрузочная флешка сформирована!
ПРИМЕЧАНИЕ: Не забудьте установить в системе ввода/вывода BIOS загрузку первичного устройства, то есть сделать так, чтобы компьютер загружался со съемного носителя - вами созданной загрузочной флешки.
Как восстановить SD-карту или USB-флешку, если компьютер их не видит, не читает или не записывает данные? Проблемы с флеш-накопителями редко обуславливаются их естественным износом. Чаще причинами проблем с ними являются игнорирование пользователями правила безопасного извлечения устройства, эксперименты с различным ПО, в котором участвуют эти флеш-накопители, а также изначально их паршивое качество. Ниже рассмотрим перечень возможных действий, осуществляемых в среде Windows, которые могут решить проблему, если, конечно, причина не кроется в механической поломке. И пойдём мы, друзья, от простого к сложному.
Восстановление SD-карт и USB-флешек в среде Windows
- Примечание: ниже речь пойдёт только о восстановлении работоспособности флеш-накопителей, но никак не о спасении хранящихся на них данных. Это отдельная тема, и на этот счёт на сайте имеется , ещё можете воспользоваться этой программой для . Большая часть предлагаемых ниже способов восстановления SD-карт и флешек приведёт к потере их данных.
1. Аппаратная блокировка
SD-карты, MicroSD-адаптеры и флешки могут быть аппаратно защищены от записи данных или вовсе заблокированы даже для чтения. На таких устройствах имеется переключатель блокировки, который необходимо, соответственно, выставить в положение «Разблокировано».

2. Проблемы, не связанные с самими накопителями
Причиной проблем с SD-картами и флешками может быть политика безопасности Windows. Необходимо узнать, не заблокирован ли доступ к съёмным накопителям (полностью или в части записи данных на них) администратором компьютера. Также нужно проверить картридер или порты USB компьютера. Если с последними всё в порядке – картридер читает другие SD-карты, а с флешкой всё равно возникают проблемы, сколь ни подключай её к другим портам USB, идём дальше.
3. Проводник Windows
Стандартное форматирование средствами проводника Windows может помочь в простеньких случаях типа неудачной записи данных на флешку. Или когда с этой операцией в отношении SD-карт по каким-то причинам не может справиться смартфон, планшет, фотоаппарат или прочее устройство. В любой из актуальных версий Windows в окне проводника на накопителе вызываем контекстное меню, жмём «Форматировать».

Оставляем исходную файловую систему и сначала пробуем провести быстрое форматирование.

Если оно завершается неудачей, повторяем операцию, но уже с полным форматированием (убираем галочку с быстрого).

4. Управление дисками Windows
Процедуру форматирования можно попытаться осуществить в управлении дисками. Для запуска этого инструмента в поле системного поиска вводим:
diskmgmt.msc
В окне управления дисками, ориентируясь на размер накопителя, ищем его среди подключённых к компьютеру дисков. И в контекстном меню, вызванном на нём, запускаем форматирование.

Можно сразу выбирать полное форматирование.

Если на флеш-накопителе существует структура разделов, как на жёстком диске, необходимо удалить каждый из таких разделов. Делается это с помощью опции в контекстном меню «Удалить том».

А затем на месте образовавшегося нераспределённого пространства нужно создать единственный раздел. Для этого в контекстном меню на этом самом нераспределённом пространстве запускаем операцию «Создать новый том» и следуем указаниям пошагового мастера.

5. Программы для низкоуровневого форматирования
Штатные средства форматирования могут не помочь сложных случаях, например, когда флеш-накопители отображаются (в том же проводнике или управлении дисками) как нераспознанные устройства с файловой системой RAW. Последняя обозначает, что либо среда Windows не понимает файловую систему накопителя, либо файловой системы нет как таковой в принципе. Собственно, что и обуславливает проблемы с флешкой или SD-картой при её работе на других устройствах, с другими операционными системами. В подобного рода случаях восстановить флешку помогут сторонние Windows-программы, предназначенные для так называемого низкоуровневого форматирования.
На самом деле низкоуровневое форматирование – это процедура, которая проводится либо в производственных условиях фирм-изготовителей флеш-устройств, либо в серьёзных узкопрофильных сервисах. Разного рода ПО для Windows, заявляющее о такого рода операции, в действительности проводит обычное полное форматирование, но механизмами, отличными от тех, что применяет операционная система. Такие программы хорошо справляются с проблемами флеш-накопителей, если эти проблемы возникают на уровне файловой системы. Рассмотрим две из таких программ.
HDD Low Level Format Tool
http://hddguru.com/software/HDD-LLF-Low-Level-Format-Tool/
Условно-бесплатная портативная программа HDD Low Level Format Tool может форматировать разного типа носители данных, в частности, SD-карты и USB-флешки. После распаковки архива с программой запускаем её, соглашаемся с лицензионными условиями.

Выбираем бесплатное использование.

Непосредственно в окне программы указываем проблемный накопитель и жмём «Continue».


Подтверждаем решение.

Дожидаемся завершения операции и проверяем работу носителя.

SDFormatter
http://flashboot.ru/files/file/355
Полностью бесплатная небольшая программка SDFormatter – ещё один инструмент для так называемого низкоуровневого форматирования. Работает как с SD-картами, так и с USB-флешками. Устанавливаем SDFormatter в систему, запускаем, в графе «Drive» указываем проблемный флеш-накопитель. Жмём «Format».

Программка хочет убедиться в серьёзности наших намерений, жмём «Ок.

Просит не трогать накопитель, пока будет проводиться операция.

По завершении тестируем флешку или SD-карту. Если не помогло, повторяем операцию с настройками полной перезаписи секторов (не что иное, как полное форматирование). Жмём «Option», выбираем «Full (OverWrite)». И также нажимаем внизу «Format».

Если с помощью приведённых выше способов не удалось реанимировать флеш-накопитель, а он ещё находится на гарантии, на этом этапе необходимо остановиться. И не предпринимать больше никаких действий, кроме как обратиться к продавцу с просьбой о замене устройства. Ко всем действиям, что описываются ниже, стоит прибегать лишь тогда, когда уже, по сути, нечего терять. Изложенные ниже инструкции применимы и для USB-флешек, и для SD-, и для MicroSD-карт. Однако в случае с последними вероятность восстановления крайне мала.
6. D-Soft Flash Doctor
D-Soft Flash Doctor проводит так называемое низкоуровневое форматирование, а попутно ещё и обнаруживает повреждённые секторы (ячейки). Ну и, соответственно, умеет их блокировать и заменять резервными. Программа может помочь, когда у флешек или SD-карт возникают сложности с чтением отдельных файлов, попавших на повреждённые секторы. Программа бесплатная, портативная. Официального сайта я не нашёл, но её можно свободно скачать в Интернете.
В окне D-Soft Flash Doctor первым делом нужно запустить сканирование на предмет обнаружения ошибок.

В моём случае повреждённых (битых) секторов не оказалось.

Но если в вашем случае, друзья, результаты сканирования будут иными, и плохие сектора обнаружатся, запускаем процесс восстановления.

В окне проведения этой операции обещается, что процесс не продлится дольше 10 минут, но на самом деле переназначение плохих секторов на накопителе с объёмом больше 4 Гб может занять достаточно много времени. Так что операцию восстановления лучше запускать на ночь.

7. Перепрошивка контроллера памяти
Программы для так называемого низкоуровневого форматирования или их аналоги, в любой иной форме заявляющие о функции реанимации всех типов SD-карт и/или USB-флешек, оказываются бессильны в случае программного сбоя контроллера, когда требуется его перепрошивка. У этой проблемы может быть разная симптоматика, но чаще это либо компьютер полностью не видит накопитель, либо видит, может даже считывать данные, но не может отформатировать никакими средствами. В частности, по причине защиты от записи при том, что аппаратно накопитель не заблокирован.
Достаточно часто пользователи сталкиваются с проблемой правильного создания загрузочных флешек, которые могут быть использованы для установки операционных систем или выполнения действий по их восстановлению, если Windows по каким-то причинам стартовать не может. Но как из загрузочной флешки сделать обычную, если надобность в таком носителе отпала? Вопрос довольно серьезный, однако не стоит раньше времени сгущать краски, поскольку для выполнения необходимых действий можно предложить несколько простых методов, доступных пользователям любого уровня подготовки.
Можно ли из загрузочной флешки сделать обычную?
Сделать любой носитель обычным, если он до этого был загрузочным, можно совершенно элементарно. Но перед выполнением операций такого типа необходимо четко понимать, в чем состоит принцип использования загрузочного устройства. Как считают многие пользователи, самая главная проблема состоит в том, что на любом носителе в процессе создания устройства для старта вместо операционной системы создается специальный скрытый раздел, в котором и записан сам загрузчик. Сначала срабатывает он, а только потом управление передается всем тем программным компонентам, которые присутствуют на накопителе.
Некоторые, правда, полагают, что можно просто удалить все те объекты, которые отображаются в файловом менеджере и на этом закончить. Как оказывается, этого явно недостаточно, поскольку общая емкость накопителя в результате все равно будет меньше.
Как из загрузочной флешки сделать обычную, если на ней нет явного разбиения на разделы?
Для начала рассмотрим ситуацию, когда скрытый раздел вам удалять не хочется или под рукой нет необходимых средств. Как из загрузочной флешки сделать обычную?

Можете просто удалить все видимые и скрытые объекты или выполнить форматирование любого типа. Но тут есть своя загвоздка. Дело в том, что устройство при перезагрузке или включении компьютера, когда оно вставлено в порт, все равно будет распознано именно как загрузочное, но, поскольку на нем отсутствуют необходимые для продолжения работы программные компоненты, либо появится ошибка, либо продолжится старт системы с жесткого диска. Но ведь вам необходимо восстановить полный объем! Именно поэтому простое форматирование не годится.
Как убрать разбиение на разделы средствами Windows?
Как сделать флешку обычной после загрузочной в этом случае? Среди инструментария Windows лучше всего воспользоваться командной строкой, поскольку средства управления дисками оказываются далеко не самыми эффективными.

Вызовите консоль с правами администратора и первым делом запустите инструментарий diskpart. После этого определите номер своей флешки, вызвав список командой list disk, и запомните номер съемного устройства (определить саму флешку можно по объему). После этого выберите устройство (select disk N, где N - указанный номер) и очистите накопитель командой clean. Далее нужно будет пересоздать разметку (create partition primary), сделать весь раздел активным (active), отформатировать носитель (format) и выполнить присвоение ему литеры (assign), после чего завершить работу инструментария командой exit.
Примечание: при форматировании носителя можно сразу задать тип файловой системы и вариант форматирования. Например, для быстрого форматирования в NTFS команда будет выглядеть следующим образом: format fs=ntfs quick.
Использование сторонних программ
Выше предложенная методика рядовым пользователям может показаться достаточно сложной и требующей определенных временных затрат. Поэтому давайте посмотрим, как из загрузочной флешки сделать обычную более простым способом, используя для этого специализированные приложения сторонних разработчиков. Среди всего того, что сейчас можно найти в интернете, лучше всего подходят утилиты Rufus и USB Disk Storage Format Tool.

В первой программе нужно выбрать свое устройство из списка, схему раздел оставить без изменений, установить тип файловой системы на выходе, а затем в обязательно порядке отметить пункты быстрого форматирования и создания расширенной метки, как показано на изображении выше, после чего активировать процесс форматирования.
Во втором приложении действия, выполняемые пользователем, еще проще. Вам нужно установить только предпочитаемую файловую систему, а превращение загрузочной флешки в обычную произойдет автоматически.
Наконец, для удаления разделов можно воспользоваться и программными продуктами наподобие AOMEI Partition Assistant и сначала удалить разметку, а потом произвести их объединение. Но в данной ситуации это сродни применению управления дисками в самой Windows, а времени может занять несколько больше, нежели при использовании аналогичного инструментария командной строки, который был описан выше.
Эпилог
Что же касается советов напоследок, отдельно стоит сказать, что в случае форматирования применительно ко всем описанным методам не всегда целесообразно использовать быструю очистку. В некоторых случаях, чтобы быть полностью уверенным в том, что доступный объем будет восстановлен, имеет смысл применять полное форматирование. Времени это, конечно, займет намного больше, зато в случае наличия ошибок и поврежденных секторов даст стопроцентный результат, причем даже без выполнения проверок используемых накопителей.