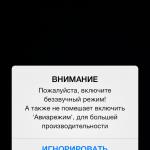После обновления до Windows 10 многие пользователи зачастую сталкиваются с появлением сплошного чёрного экрана, после чего система перестаёт загружаться или этот процесс идёт очень медленно. Этот баг впервые появился сразу после выхода сборки и пока от него не удалось избавиться окончательно, несмотря на предпринимаемые попытки со стороны разработчика. Многие эксперты и энтузиасты ежедневно находят разные варианты решения этой проблемы. О некоторых вы узнаете из нашей статьи.
Чёрный экран в Windows 10 с курсором и без
Экран может иметь два вида:
- с курсором;
- просто чёрный экран.
 Черный экран монитора с курсором
Черный экран монитора с курсором Вращающегося колесика, как показано на изображении, может и вовсе не быть.
В каких случаях он появляется?
- Сразу после обновления предыдущей системы до Windows 10 при её первой загрузке.
- После выключения и последующего включения или перезагрузки компьютера с рабочей ОС.
Что нужно делать?
- Вначале определите, после каких ваших самых последних действий стал появляться сплошной чёрный экран.
- Дальше на основании анализа первого пункта сделайте вывод о возможных причинах появления бага.
- Восстановите работоспособность системы.
Чёрный экран после обновления системы до Windows 10: причины и пути решения
Программный сбой
Сбой мог произойти незаметно для пользователя в процессе обновления. Для восстановления системы достаточно повторить процесс обновления и чёрный экран исчезнет.
Конфликт обновлённой до Windows 10 системы с ранее установленными драйверами видеокарты
Здесь несколько сложнее. Для начала необходимо просто попасть в систему.
Если при загрузке Windows 10 появляется сплошной чёрный экран, но затем ОС все же загружается, то предпримите следующие действия, после выполнения каждого из которых перезагрузите компьютер:
 Обновление драйверов видеокарты
Обновление драйверов видеокарты Если во время загрузки ОС Windows 10 вы видите только чёрный экран, то вначале необходимо войти в систему, используя безопасный режим, и уж затем делать все, что описано выше.
Необходимые действия для входа в безопасный режим:
Происходит перезапуск компьютера и система загружается уже в безопасном режиме.
Также войти в безопасный режим можно с помощью установочного диска Windows 10, а при его отсутствии использовать восьмую версию системы:
После открытия первого окна нажимаете кнопку «Далее».
 Первое всплывающее после запуска диска окно
Первое всплывающее после запуска диска окно  Восстановление системы
Восстановление системы В дальнейшем запуск системы в безопасном режиме идёт в той же последовательности, как показано выше.
Автоматическое перенаправление на второй разъем видеокарты
Подсоедините монитор к свободному гнезду видеоплаты, которое находится на задней стороне системного блока.
Если сбоит уже работающая Windows 10: причины и способы решения
Конфликтующее с системой устройство
Отключите все вновь подсоединённые к компьютеру устройства и запустите ОС Windows 10. Чёрный сплошной экран не появляется. Подключайте устройства по одному и перезагружайте компьютер до возникновения сбоя. После этого отсоедините конфликтующее с системой оборудование и запустите ОС в обычном режиме. Обновите драйвера на проблемном устройстве.
Установка новых драйверов на видеокарту
Вернитесь к использованию старых драйверов или восстановите систему до более раннего состояния и откат к предыдущим настройкам произойдёт автоматически. Выбрать старые драйвера можно в окне их обновления в диспетчере устройств. Как туда попасть, уже рассматривалось выше.
Для запуска процесса восстановления сделайте следующее:
Как входить в безопасный режим, если не исчезает чёрный сплошной экран и Windows 10 вовсе не запускается, вы уже знаете. Идём далее.
- Если система после появления сплошного чёрного экрана через некоторое время запускается, то вначале перезагрузитесь в безопасном режиме из работающей Windows 10, для чего нажмите при зажатой клавише Shift пункт выпадающего списка «Перезагрузка» из меню «Вкл/Выкл», попасть в которое можно через главное меню «Пуск».
 Перезагрузка в безопасном режиме
Перезагрузка в безопасном режиме - Выберите пункт «Диагностика».
 Выбор из списка
Выбор из списка - Нажмите «Дополнительные параметры».
 Промежуточный выбор
Промежуточный выбор - Выберите «Восстановление системы».
 Схема восстановления
Схема восстановления - Нажмите кнопку «Далее».
 Промежуточный выбор
Промежуточный выбор - Выберите точку восстановления и нажмите кнопку «Далее».
 Точка восстановления
Точка восстановления - Нажмите кнопку «Готово».
 Подтверждение действий
Подтверждение действий - Подтвердите ваше решение восстановить систему, нажав кнопку «ОК».
 Заключительный этап
Заключительный этап
После перезагрузки система будет восстановлена до первоначального состояния.
Заражение компьютера вирусами
Это могло произойти при работе в интернете или установке непроверенного программного обеспечения. При необходимости загрузите Windows 10 в безопасном режиме, просканируйте систему антивирусной программой и удалите заражённые файлы, после чего перезагрузите компьютер.
Разрешение экрана
Возможно, установлено не поддерживаемое видеоадаптером разрешение экрана. Перезапустите систему в безопасном режиме, измените разрешение экрана на более низкое и перезагрузите компьютер.
После устранения всех неисправностей, для того чтобы при последующих запусках Windows 10 не выскакивало меню с выбором режимов загрузки, нужно при работающем компьютере выбрать с помощью щелчка правой кнопки мыши в меню «Пуск» пункт «Командная строка (администратор)» из выпадающего списка, ввести команду «bcdedit /deletevalue {globalsettings} advancedoptions» и нажать клавишу Enter. Теперь Windows 10 будет загружаться в обычном режиме.
Видео: один из способов устранения проблемы
Избавиться от чёрного экрана в Windows 10 оказалось не так уж и сложно. После выполнения указанных действий загрузка операционной системы будет идти без задержек и сбоев, а чёрный экран останется в прошлом.
Вопросы о том, что делать, если Windows 10 не запускается, постоянно перезагружается, синем или черном экране при запуске, сообщает о том, что компьютер запущен некорректно, об ошибках Boot Failure - одни из самых часто задаваемых пользователями. В этом материале собраны наиболее распространенные ошибки, в результате которых компьютер с Windows 10 не загружается и способы решения проблемы.
При исправлении таких ошибок всегда полезно помнить, что происходило с компьютером или ноутбуком непосредственно перед этим: Windows 10 перестала запускаться после обновления или установки антивируса, возможно, после обновления драйверов, БИОС или добавления устройств, или после неправильного выключения, севшего аккумулятора ноутбука и т.п. Все это может помочь правильнее определить причину возникновения проблемы и исправить ее.
Своими причинами проблема, когда Windows 10 не запускается, а компьютер сам выключается, иногда после нескольких перезагрузок и появлений логотипа ОС, аналогична первому описанному случаю и возникает обычно после неудачного автоматического исправления запуска.
К сожалению, в данной ситуации мы не можем попасть в среду восстановления Windows 10, имеющуюся на жестком диске, а потому нам потребуется либо диск восстановления, либо загрузочная флешка (или диск) с Windows 10, сделать которые придется на каком-либо другом компьютере (если у вас такой накопитель отсутствует).
Подробно о том, как загрузиться в среду восстановления с помощью установочного диска или флешки в руководстве . После загрузки в среде восстановления пробуем способы из раздела про «Компьютер запущен некорректно».
Ошибки Boot Failure и An operating system wasn’t found
Еще один частый вариант проблемы с запуском Windows 10 - черный экран с текстом ошибки Boot failure. Reboot and Select Proper Boot device or insert boot media in selected boot device или An operating system wasn’t found. Try disconnecting any drives that don’t contain an operating system. Press Ctrl+Alt+Del to restart .

В обоих случаях, если это не неверный порядок устройств загрузки в БИОС или UEFI и не повреждение жесткого диска или SSD, почти всегда причиной ошибки запуска является испорченный загрузчик Windows 10. Шаги, которые помогут исправить эту ошибку описаны в инструкции: .
INACCESSIBLE_BOOT_DEVICE
Существуют несколько вариантов причин появления ошибки на синем экране Windows 10 INACCESSIBLE_BOOT_DEVICE. Иногда это просто некий баг при обновлении или сбросе системы, иногда - следствие изменения структуры разделов на жестком диске. Реже - физические проблемы с жестким диском.

Если в вашей ситуации Windows 10 не запускается именно с этой ошибкой, подробные шаги, чтобы исправить ее, начиная с простых и заканчивая более сложными вы найдете в материале: .
Черный экран при запуске Windows 10
Проблема, когда Windows 10 не запускается, а вместо рабочего стола вы видите черный экран, имеет несколько вариантов:
- Когда судя по всему (например, по звуку приветствия ОС), в действительности все запускается, но видите вы только черный экран. В этом случае, используйте инструкцию .
- Когда после каких-то действий с дисками (с разделами на нем) или неправильного выключения вы видите сначала логотип системы, а потом сразу черный экран и больше ничего не происходит. Как правило, причины этого те же, что и в случае INACCESSIBLE_BOOT_DEVICE, попробуйте использовать способы оттуда (инструкцию указывал выше).
- Черный экран, но есть указатель мыши - попробуйте способы из статьи .
- Если после включения не появляется ни логотипа Windows 10 ни даже экрана BIOS или логотипа производителя, особенно если до этого у вас и без этого случались проблемы с запуском компьютера с первого раза, вам пригодятся следующие две инструкции: , - я их писал довольно-таки давно, но в целом они актуальны и сейчас и помогут разобраться, в чем именно дело (а оно, вероятнее всего, не в Windows).
Это пока все, что мне удалось систематизировать из наиболее общих для пользователей проблем с запуском Windows 10 на текущий момент времени. Дополнительно рекомендую обратить внимание на статью - возможно, она также сможет помочь при решении описываемых проблем.
Одной из самых неприятных и, надо сказать, совершенно нестандартных является ситуация, когда ни с того ни сего появляется во время обновления или уже после апдейта Windows 10 черный экран. Причины этого явления многим непонятны. И пользователи в панике начинают в поисках решения. Но не надо отчаиваться. Даже если вы наблюдаете черный экран после обновления Windows 10, решение есть. Кстати, оно подойдет и тем, кто обновлял до «десятки» установленную восьмую версию. Оговоримся сразу: оно не такое уж и простое, так что запаситесь терпением.
Почему после обновления Windows 10 - черный экран?
Вообще данная ситуация является довольно нестандартной, поскольку встречаются случаи совершенно разные. К примеру, черный экран (с курсором или без него) может возникать при обновлении Windows 7, 8 или последующей модификации 8.1 до десятой версии. Также он может наблюдаться в уже работающей Windows 10 во время или после ее собственных обновлений.
Рассмотрим несколько причин, которые могут на это влиять. Как правило, их несколько:
- несоответствие ранее установленных драйверов видеокарты;
- сбои в работе службы Explorer;
- включенный быстрый запуск;
- повторное лицензирование.
Кроме того, отдельно стоит отметить еще две разновидности. Во-первых, после обновления до Windows 10 черный экран через некоторое время все-таки исчезает, а система приходит в норму. Во-вторых, черный экран «висит» постоянно, но управляющие элементы (по крайней мере, клавиатура) работают. В принципе, решения практически для всех ситуаций, в общем-то, одинаковы. Но рассмотрим их исходя из первопричин (о механических неисправностях компьютерных систем речь сейчас не идет).
Восстановление системы стандартным способом
Итак, после обновления до Windows 10 - черный экран и никакой реакции на загрузку вновь установленной системы. Что делать? Естественно, самым простым решением может стать восстановление системы до исходной «операционки» при наличии установочного диска или загрузочной флэшки.

Все это просто, когда диск или флэшка имеются в наличии. А если их нет, что тогда? Не стоит опускать руки. Выход есть: черный экран после обновления до Windows 10 убрать можно встроенными средствами, а заодно и вернуться к старой системе. Это тем более хорошо тем, что «восьмерка» при обновлении до десятой версии не уничтожается, а находится, так сказать, в деактивированном состоянии.

Что потребуется предпринять? Прежде всего вызываем «Диспетчер задач» стандартной трехпальцевой комбинацией Ctrl + Alt + Del, а затем в нем создаем новую задачу cmd (запуск командной строки) с запуском от имени админа. В появившемся окне прописываем строку shutdown /r /o /f /t 00, после чего следует перезагрузка.
Теперь в окне выбора действия используем диагностику, после чего в дополнительных параметрах выбираем восстановление системы. По завершении процесса компьютер перезагрузится еще раз, а затем перед вами появится старая работоспособная система.
Windows 10: как исправить «черный экран» во время обновления?
Вышеописанная ситуация - не единственная в своем роде. В данном случае решение касалось именного того, когда появляется черный экран после обновления до Windows 10. Но что прикажете делать, если он возникает именно в процессе апдейта? Причиной тому, по всей видимости, - устаревшие драйверы графического ускорителя.
Если наблюдается черный экран при установке Windows 10, в принципе, можно поступить простейшим способом, хотя многим он может показаться варварским. Производим принудительное выключение и перезагрузку терминала или ноутбука. При повторном запуске система проверит жесткий диск на наличие ошибок (быть может, даже в и загрузит рабочий стол.

Для предотвращения такой ситуации в будущем обновляем драйверы видеокарты. Сделать это можно из «Диспетчера устройств», но если под рукой есть какая-нибудь утилита вроде Driver Booster, и того лучше, ведь драйвер будет загружен с официального сайта производителя (причем не только для графического чипа, а и для всех остальных устройств, нуждающихся в обновлении драйверов), а затем автоматически интегрирован в систему. После этого можно попытаться произвести установку Windows 10 повторно.
Вход в безопасный режим
Все это касалось того, что именно после обновления до Windows 10 черный экран являлся следствием сбоев системы или конфликтов с драйверами. Но что делать, если установка «десятки» прошла вроде успешно? И вдруг и курсор предстают перед глазами пользователя, а система стартовать не хочет, хотя начальный процесс загрузки явно свидетельствовал о том, что система пытается работать?
Тут не все так просто. Если есть установочный диск, проблем не будет. Выполняем секвенцию, как показано ниже (переходы из меню диагностики):

В противном случае понадобится безопасный режим входа в систему. А вот с ним возникают проблемы. Дело в том, что стандартное нажатие клавиши F8 при старте Windows в десятой версии не работает (зачем его нужно было убирать, до сих пор непонятно). Тем не менее не на всех устройствах, но иногда срабатывает нажатие на F8 раз этак 10-20 при зажатой клавише Shift.

В следующем окне нажимаем на строку продолжения и, наконец, в окне вариантов загрузки жмем клавишу F4 (безопасный режим). Далее следует перезагрузка, система загружается уже в безопасном режиме.
Как восстановить систему в безопасном режиме
В принципе, если и была установлена «десятка», можно запросто вернуться к старой системе, правда, с одной оговоркой: если пользователь на удалил файлы предыдущей «операционки». В противном случае ничего не получится.

Сделать это можно в разделе безопасности и восстановления, где имеется специальная ссылка возврата к предыдущей системе. Только и всего. Процесс завершится автоматически, после чего последует перезапуск с ранее установленной «семеркой» или «восьмеркой».

Если нужно восстановить саму «десятку» после ее собственного обновления, нужно в командной строке (даже на стадии загрузки) набрать команду sfc /scannnow и нажать клавишу ввода (активируется процесс сканирования и восстановления системных файлов). Процесс может быть достаточно длительным, так что придется потерпеть. Перезагрузить систему и проверить ее работоспособность можно при помощи команды shutdown -t 0 -r -f.

Но при входе в безопасный режим можно просто активировать процесс восстановления и выбрать контрольную точку, предшествовавшую появлению такой ситуации.
Установка драйверов и удаление обновлений
Еще один шаг, который можно предпринять, загрузившись в безопасном режиме, относится к Как это сделать, было описано выше, так что подробно на этом останавливаться нет смысла.

Что касается пакетов обновлений, которые могли вызвать такой сбой, следует зайти в центр обновления и посмотреть последние установленные пакеты. Последние обновления следует деинсталлировать, затем задать ручной поиск апдейтов, и те, что вызвали критический сбой исключить из списка. В принципе, автоматический апдейт можно отключить вообще. Windows не рекомендует этого делать, но ничего страшного в этом нет. Обновления большей часть касаются системы безопасности, офисных приложений и только иногда - драйверов. Но если у пользователя есть тот же пакет Driver Booster, драйвера будут обновляться через него. К тому же программа сама выдаст уведомление о необходимости апдейта (бесплатная версия). Версия Pro так вообще обновит все драйвера в фоновом режиме. Пользователь об этом узнает только из сообщения об успешной установке.
Запуск службы Explorer в ручном режиме
Рассмотрим еще одну нелицеприятную ситуацию, когда вместо ожидаемого старта системы имеем после загрузки Windows черный экран и курсор (в некоторых случаях курсор может отсутствовать). Причина - сбой в работе службы Explorer, которая не смогла загрузить Рабочий стол. Ее придется запустить вручную.
Заходим в «Диспетчер задач», как было описано выше, после чего в дереве процессов находим службу explorer.exe и завершаем процесс принудительно. Далее в файловом меню создаем новую задачу и в строке запуска вводим explorer.exe. Если ничего не произошло, можно попытаться найти файл самостоятельно, нажав кнопку обзора. Как правило, искомый файл лежит в корневой директории Windows на системном диске. Частично это может решить проблему. В крайнем случае используем тот же безопасный режим и сканируем систему с восстановлением, как это было описано выше.
Включение быстрого запуска
Безопасный режим хорош еще и тем, что в нем можно поменять некоторые ключевые параметры, влияющие на работоспособность системы. Тут речь идет о так называемом режиме быстрого запуска.

Его включение производится из раздела электропитания в стандартной «Панели управления», где сначала выбирается действие кнопок, а затем недоступные параметры. Ставим «птичку» напротив строки быстрого запуска, сохраняем изменения и перегружаем систему.
Избавляемся от Windows Activation Technologies
Наконец, одной из причин может стать и повторная активация. Если копия Windows лицензионная, проблем быть не должно, но иногда файл активации как раз и вызывает неприятности после обновления до Windows 10. Черный экран в этом случае может «висеть» постоянно.

Используем безопасный режим, в свойствах папок указываем отображение скрытых элементов, после чего находим одноименную папку. Как правило, для 64-битных систем она расположена непосредственно в директории с системой (C:\Windows), но для систем с архитектурой 32 бита может находиться в разделе System32, где нужно перейти сначала к папке Tasks, затем - Microsoft, и - наконец - Windows. Удаляем папку со всем ее содержимым и производим перезагрузку.
Заключение
Вот и мы рассмотрели основные причины сбоев после обновления до Windows 10. Черный экран - вещь, конечно, неприятная, но, как видим, бороться с таким типом сбоев можно, причем даже если они возникают в уже работающей системе. Естественно, некоторые вышеприведенные методы многим пользователям будут несколько сложны для понимания или применения на практике, тем не менее, если проявить чуточку терпения, проблему можно устранить самостоятельно, а не бежать в какой-нибудь сервисный центр, да еще и платить за это деньги, пусть небольшие, но все равно это материальные затраты.
Windows 10 - система несовершенная и проблемы в ней встречаются часто, особенно при установке обновлений. Ошибок и способов их решения очень много. В первую очередь всё зависит от того, на каком этапе возникла проблема и сопровождалась ли она кодом. Мы рассмотрим все возможные случаи.
Компьютер завис в процессе обновления
Если компьютер завис при обновлении Windows 10, необходимо найти причину проблемы и устранить её. Чтобы это можно было сделать, нужно обновление системы прервать.
Для начала нужно убедиться, что компьютер действительно завис. Если на протяжении 15 минут совершенно ничего не меняется или какие-то действия повторяются циклично уже в третий раз, можно считать компьютер зависшим.
Как прервать обновление
Если обновление начало устанавливаться, скорее всего, вы не сможете просто перезагрузить компьютер и вернуть его в нормальное состояние: при каждой перезагрузке будет происходить повторная попытка установки. Эта проблема встречается не всегда, но очень часто. Если вы с ней столкнулись, надо сначала прервать обновление системы, и только потом устранять причину проблемы:
- Перезагрузите компьютер одним из способов:
- нажмите кнопку перезагрузки;
- зажмите кнопку включения на 5 секунд, чтобы выключить компьютер, а после включите его;
- выключите компьютер из сети и включите его повторно.
- При включении сразу жмите клавишу F8.
- Нажмите на вариант «Безопасный режим с поддержкой командной строки» на экране выбора варианта загрузки системы.
Выберите «Безопасный режим с поддержкой командной строки»
- Откройте меню «Пуск» после запуска системы, введите cmd и откройте «Командную строку» от имени администратора.
Откройте «Командную строку» от имени администратора после запуска системы
- Введите последовательно следующие команды:

- Перезагрузите компьютер. Система запустится в нормальном режиме.
- После устранения причины проблемы введите те же команды, но замените слово «stop» на «start».
Как устранить причину зависания
Причин для зависания на получении обновлений может быть много. В большинстве случаев вы увидите сообщение с кодом ошибки после 15 минут простоя. Что делать в таких случаях, описано в конце статьи. Однако бывает, что никакого сообщения не появляется, а компьютер продолжает бесконечные попытки. Наиболее популярные случаи из подобных мы и рассмотрим.
Зависание на этапе «Получение обновлений»
Если вы видите экран «Получение обновлений» без всякого прогресса уже около 15 минут, больше ждать не стоит. Эта ошибка вызвана конфликтом служб. Всё, что от вас требуется, - отключение службы автоматического обновления Windows и запуск проверки обновлений вручную.
- Нажмите комбинацию клавиш Ctrl + Shift + Esc. Если «Диспетчер задач» откроется в упрощённом виде, нажмите «Подробнее».
Если «Диспетчер задач» откроется в упрощённом виде, нажмите «Подробнее»
- Перейдите во вкладку «Службы» и нажмите на кнопку «Открыть службы».
Нажмите на кнопку «Открыть службы»
- Найдите службу «Центр обновления Windows» и откройте её.
Откройте службу «Центр обновления Windows»
- Выберите тип запуска «Отключена», нажмите на кнопку «Остановить», если она будет активна, и подтвердите внесённые изменения. После этого обновления должны будут установиться без проблем.
Выберите тип запуска «Отключена» и нажмите на кнопку «Остановить»
Видео: как отключить службу «Центр обновления Windows»
Зависание на 30 - 39%
Если вы обновляетесь с Windows 7, 8 или 8.1, на этом этапе будет происходить загрузка обновлений.
Россия большая, а серверов Microsot в ней почти нет. В связи с этим скорость скачивания некоторых пакетов является очень низкой. Возможно, вам придётся ждать до 24 часов, пока всё обновление не загрузится.
Первым делом стоит запустить диагностику «Центра обновлений», чтобы исключить попытку загрузки пакетов из нерабочего сервера. Для этого нажмите сочетание клавиш Win + R, введите команду msdt /id WindowsUpdateDiagnostic и нажмите «OK».
Нажмите сочетание клавиш Win + R, введите команду msdt /id WindowsUpdateDiagnostic и нажмите «OK»
Также попробуйте обновить вашу текущую версию Windows (без перехода на Windows 10). По завершении попробуйте запустить обновление до Windows 10 снова.
Если это не поможет, у вас остаётся 2 варианта:
- поставьте обновление на ночь и ждите, пока оно не закончится;
- используйте альтернативный способ обновления, например, скачайте образ Windows 10 (с официального сайта или торрента) и обновитесь с него.
Видео: что делать с бесконечным обновлением до Windows 10
Зависание на 44%
Обновление 1511 некоторое время сопровождалось подобной ошибкой. Она вызвана конфликтом с картой памяти. Ошибка в этом пакете обновлений уже давно исправлена, но если вы каким-то образом с ней столкнулись, у вас 2 варианта:
- вытащите из компьютера SD-карту;
- обновитесь через «Центр обновления Windows».
Если это вам не поможет, освободите 20 Гб свободного места на диске с системой.
Компьютер завис после обновления
Как и в случае с проблемами в процессе обновления, скорее всего, вы увидите одну из кодовых ошибок, решение которых описано ниже. Но происходит это далеко не всегда. В любом случае первым делом вам понадобится выйти из зависшего состояния. Сделать это можно так же, как и при зависании в процессе обновления: нажмите F8 при включении компьютера и выберите «Безопасный режим с поддержкой командной строки».
Если кода об ошибке вы не видели, попробуйте все следующие способы поочерёдно.
Получение информации об ошибке
Перед устранением проблемы стоит попробовать узнать немного информации о возникшей ошибке:
- Откройте «Панель управления». Вы сможете найти её через поиск в меню «Пуск».
Откройте «Панель управления» через меню «Пуск»
- Выберите способ просмотра «Мелкие значки» и откройте раздел «Администрирование».
Откройте раздел «Администрирование»
- Откройте «Просмотр событий».
Откройте «Просмотр событий»
- В левой панели разверните категорию «Журналы Windows» и откройте журнал «Система».
- В открывшемся списке вы найдёте все ошибки системы. Они будут иметь красную иконку. Обратите внимание на столбец «Код события». С его помощью вы сможете узнать код ошибки и воспользоваться индивидуальным методом её устранения, который описан в таблице ниже.
Ошибки будут иметь красную иконку
Видео: просмотр событий и «Журналы Windows»
Устранение конфликтов
Наиболее частой причиной зависания является некорректный перенос настроек меню «Пуск» и службы Windows Search из предыдущей версии Windows. Результат подобной ошибки - конфликт с ключевыми системными службами, что препятствует запуску системы.
- Откройте меню «Пуск», введите «services» и откройте найденную утилиту.
Откройте утилиту «Службы»
- В открывшемся окне найдите службу Windows Search и откройте её.
Откройте службу Windows Search
- Выберите тип запуска «Отключена» и нажмите кнопку «Остановить», если она будет активна. После нажмите «OK».
Отключите службу Windows Search
- Откройте «Редактор реестра». Его можно найти по запросу «regedit» в меню «Пуск».
Откройте «Редактор реестра» через меню «Пуск»
- Скопируйте в адресную строку путь HKEY_LOCAL_MACHINE\SYSTEM\ControlSet001\Services\AppXSvc и нажмите Enter.
Пройдите по пути HKEY_LOCAL_MACHINE\SYSTEM\ControlSet001\Services\AppXSvc
- В правой части окна откройте параметр Start или «Пуск».
Откройте параметр Start
- Установите значение «4» и нажмите «OK».
Установите значение «4» и нажмите «OK»
- Попробуйте перезагрузить компьютер в обычном режиме. Возможно, проделанные действия вам помогут.
Смена пользователя
Настройки меню «Пуск» и службы Windows Search - наиболее популярные причины конфликтов, но могут быть и другие. Искать и исправлять каждую возможную проблему не хватит ни сил, ни времени. Более грамотно будет обнулить все изменения, а проще всего это сделать, создав нового пользователя.
- Перейдите в окно «Параметры». Это можно сделать через комбинацию клавиш Win + I или шестерёнку в меню «Пуск».
Перейдите в окно «Параметры»
- Откройте раздел «Учётные записи».
Откройте раздел «Учётные записи»
- Откройте вкладку «Семья и другие люди» и нажмите на кнопку «Добавить пользователя…».
Нажмите на кнопку «Добавить пользователя…»
- Нажмите на кнопку «У меня нет данных…».
Нажмите на кнопку «У меня нет данных…»
- Кликните по кнопке «Добавить пользователя…».
Нажмите на надпись «Добавить пользователя…»
- Укажите имя новой учётной записи и подтвердите её создание.
Укажите имя новой учётной записи и подтвердите её создание
- Кликните на созданный аккаунт и нажмите кнопку «Изменить тип учётной записи».
Нажмите кнопку «Изменить тип учётной записи»
- Выберите тип «Администратор» и нажмите «OK».
Выберите тип «Администратор» и нажмите «OK»
- Попробуйте перезагрузить компьютер в обычном режиме. Если всё хорошо, вы увидите выбор учётных записей.
Видео: как создать учётную запись с правами администратора в Windows 10
Удаление обновления
Если смена учётной записи не поможет, придётся откатывать обновления. После этого можно будет попробовать обновить систему ещё раз.
- Перейдите в «Панель управления» и откройте «Удаление программы».
Откройте «Удаление программы» в «Панели управления»
- В левой части окна нажмите на надпись «Просмотр установленных обновлений».
Нажмите на надпись «Просмотр установленных обновлений»
- Ориентируясь по дате, удалите последние установленные обновления.
Удалите последние установленные обновления
Видео: как удалить обновление в Windows 10
Восстановление системы
Это крайний способ решения проблемы. Он эквивалентен полной переустановке системы.
- Сочетанием клавиш Win + I вызовите окно «Параметры» и откройте раздел «Обновление и безопасность».
Вызовите окно «Параметры» и откройте раздел «Обновление и безопасность»
- Перейдите во вкладку «Восстановление» и нажмите «Начать».
Перейдите во вкладку «Восстановление» и нажмите «Начать»
- В следующем окне выберите «Сохранить мои файлы» и делайте всё, о чём вас попросит система.
Видео: как сбросить Windows 10 до системных настроек
Проблема с чёрным экраном
Проблему чёрного экрана стоит выделить отдельно. Если дисплей ничего не показывает, то это ещё не значит, что ваш компьютер завис. Нажмите сочетание клавиш Alt + F4, а затем Enter. Теперь есть 2 варианта развития событий:
- если компьютер не выключится, подождите полчаса, чтобы исключить затянувшееся обновление, и приступайте к восстановлению системы, что описано выше;
- если компьютер выключится, у вас возникла проблема с воспроизведением картинки. Делайте все следующие способы поочерёдно.
Переключение между мониторами
Самая популярная причина подобной проблемы - неверное определение основного монитора. Если у вас подключён телевизор, система может установить его основным ещё до того, как скачает необходимые драйверы для его работы. Даже если монитор всего один, попробуйте этот способ. До скачивания всех необходимых драйверов ошибки бывают очень странными.
- Если у вас подключено несколько мониторов, отключите все, кроме основного, и попробуйте перезагрузить компьютер.
- Нажмите сочетание клавиш Win + P, затем клавишу со стрелочкой вниз и Enter. Это переключение между мониторами.
Отключение быстрого запуска
Ускоренный запуск подразумевает отложенное включение некоторых компонентов системы и пренебрежение предварительным анализом. Это может стать причиной «невидимого» монитора.
- Перезагрузите компьютер в безопасном режиме (жмите F8 во время включения).
Перезагрузите компьютер в безопасном режиме
- Откройте «Панель управления» и перейдите в категорию «Система и безопасность».
Откройте «Панель управления» и перейдите в категорию «Система и безопасность»
- Нажмите на кнопку «Настройка функций кнопок электропитания».
Нажмите на кнопку «Настройка функций кнопок электропитания»
- Нажмите на надпись «Изменение параметров…», снимите галочку с быстрого запуска и подтвердите внесённые изменения.
Нажмите на надпись «Изменение параметров…», снимите галочку с быстрого запуска и подтвердите внесённые изменения
- Попробуйте перезагрузить компьютер в нормальном режиме.
Видео: как выключить быстрый запуск в Windows 10
Сброс некорректного драйвера для видеокарты
Возможно, Windows 10 или вы установили неверный драйвер. Вариаций ошибок с драйвером для видеокарты может быть много. Нужно попробовать несколько способов его установки: с удалением старого драйвера, вручную и автоматически.
- Перезагрузите компьютер в безопасном режиме (как это сделать, было описано выше), откройте «Панель управления» и перейдите в раздел «Оборудование и звук».
Откройте «Панель управления» и перейдите в раздел «Оборудование и звук»
- Нажмите на надпись «Диспетчер устройств».
Нажмите на надпись «Диспетчер устройств»
- Откройте группу «Видеоадаптеры», нажмите правой кнопкой мыши на вашу видеокарту и перейдите в её свойства.
Нажмите правой кнопкой мыши на видеокарту и перейдите в её свойства
- Во вкладке «Дайвер» нажмите на кнопку «Откатить». Это удаление драйвера. Попробуйте перезагрузить компьютер в обычном режиме и проверьте результат.
Во вкладке «Дайвер» нажмите на кнопку «Откатить»
- Установите драйвер заново. Вновь откройте «Диспетчер устройств», нажмите на видеокарту правой кнопкой мыши и выберите «Обновить драйвер». Возможно, видеокарта будет в группе «Другие устройства».
Нажмите на видеокарту правой кнопкой мыши и выберите «Обновить драйвер»
- Первым делом попробуйте автоматическое обновление драйвера. Если обновление не найдётся или ошибка повторится, скачайте драйвер с сайта производителя и воспользуйтесь ручной установкой.
Первым делом попробуйте автоматическое обновление драйвера
- При ручной установке вам надо будет просто указать путь к папке с драйвером. Галочка на «Включая вложенные папки» должна быть активна.
При ручной установке вам надо будет просто указать путь к папке с драйвером
Видео: как обновить драйвер для видеокарты в Windows 10
Ошибки с кодом, их причины и способы решения
Тут мы перечислим все ошибки с кодом, которые связаны с обновлением Windows 10. Большинство из них решаются довольно просто и не нуждаются в подробной инструкции. Крайним способом, который в таблице не упомянут, является полная переустановка Windows 10. Если вам ничего не поможет, воспользуйтесь им и установите сразу самую последнюю версию, чтобы избежать проблемного обновления.
Вместо «0x» в коде ошибки может быть написано «WindowsUpdate_».
Таблица: ошибки, связанные с обновлением
| Коды ошибок | Причина возникновения | Способы решения |
|
|
|
| Нет подключения к интернету. |
|
|
|
|
| 0x8007002C - 0x4001C. |
|
|
| 0x80070070 - 0x50011. | Нехватка свободного места на жёстком диске. | Освободите место на жёстком диске. |
| 0x80070103. | Попытка установить более старый драйвер. |
|
|
|
|
| Трудности прочтения пакета. |
|
| 0x800705b4. |
|
|
|
|
|
| 0x80072ee2. |
|
|
| 0x800F0922. |
|
|
| Несовместимость обновления с установленным софтом. |
|
|
|
|
| 0x80240017. | Обновление недоступно для вашей версии системы. | Обновите Windows через «Центр обновлений». |
| 0x8024402f. | Неправильно установлено время. |
|
| 0x80246017. | Недостаток прав. |
|
| 0x80248007. |
|
|
| 0xC0000001. |
|
|
| 0xC000021A. | Внезапная остановка важного процесса. | Установите пакет исправлений KB969028 (качайте с официального сайта Microsoft). |
| Откат к предыдущей версии системы по одной из следующих причин:
|
|
Сложные способы решения
Некоторые перечисленные в таблице способы являются сложными. Разберём те, с которыми могут возникнуть трудности.
Переподключение проблемной комплектующей
Чтобы отключить, к примеру, Wi-Fi модуль, вовсе не обязательно вскрывать компьютер. Практически любую комплектующую можно переподключить через «Диспетчер задач».
- Нажмите правой кнопкой мыши на меню «Пуск» и выберите «Диспетчер устройств». Его также можно найти через поиск или в «Панели управления».
Нажмите правой кнопкой мыши на меню «Пуск» и выберите «Диспетчер устройств»
- Нажмите на проблемную комплектующую правой кнопкой мыши и выберите «Отключить устройство».
Отключите проблемную комплектующую
- Таким же образом включите устройство обратно.
Включите проблемную комплектующую
Очистка списков запланированных задач и автозагрузки
Если в список автозагрузки попадает нежелательный процесс, его присутствие может быть эквивалентно наличию вируса на вашем компьютере. Аналогичный эффект может оказать и запланированная задача по запуску этого процесса.
Штатные средства Windows 10 могут оказаться бесполезны. Лучше сразу воспользоваться программой CCleaner.
- Скачайте, установите и запустите программу CCleaner.
- Откройте раздел «Сервис» и подраздел «Автозагрузка».
Откройте раздел «Сервис» и подраздел «Автозагрузка»
- Выделите все процессы в списке (Ctrl + A) и отключите их.
Выделите все процессы в списке и отключите их
- Перейдите во вкладку «Запланированные задачи» и таким же образом отмените их все. После перезагрузите компьютер.
Выделите все задачи в списке и отмените их
Видео: как отключить автозапуск приложений, используя CCleaner
Отключение брандмауэра
Брандмауэр Windows - встроенная защита системы. Он не является антивирусом, но может запретить некоторым процессам выходить в интернет или ограничить доступ к важным файлам. Иногда брандмауэр допускает ошибки, в результате чего может быть ограничен один из системных процессов.
- Откройте «Панель управления», перейдите в категорию «Система и безопасность» и откройте «Брандмауэр Windows».
Откройте «Брандмауэр Windows»
- В левой части окна нажмите на надпись «Включение и отключение…».
Нажмите на надпись «Включение и отключение…»
- Отметьте оба пункта «Отключить…» и нажмите «OK».
Отметьте оба пункта «Отключить…» и нажмите «OK»
Видео: как отключить брандмауэр в Windows 10
Перезапуск «Центра обновлений»
В результате работы «Центра обновлений» могут возникнуть критические ошибки, которые будут препятствовать основным процессам этой службы. Перезапуск системы не всегда помогает решить подобную проблему, более надёжным будет перезапуск самого «Центр обновления».
- Нажмите сочетание клавиш Win + R, чтобы вызвать окно «Выполнить», введите services.msc и нажмите Enter.
В окне «Выполнить» введите команду для вызова служб и нажмите Enter
- Пролистайте список в самый низ и откройте службу «Центр обновления Windows».
Нажмите «Исправить отмеченные»
Видео: как очистить реестр вручную и с помощью CCleaner
Альтернативные способы обновления
В силу различных обстоятельств, обновление Windows 10 обычным способом может оказаться невозможным. Среди способов, которые могут помочь в таких случаях, можно выделить два:

Проверка DNS
Причиной проблемы соединения с сервером Microsoft не всегда является подключение к интернету. Иногда ошибка кроется в слетевших настройках DNS.
Выберите «Получать адрес DNS-сервера автоматически» и нажмите «OK»
Активация аккаунта «Администратор»
Учётная запись «Администратор» и учётная запись с правами администратора - вещи разные. «Администратор» на компьютере всего один и возможностей у него больше, чем у аккаунта с правами администратора. Учётная запись «Администратор» по умолчанию является отключённой.
- Откройте меню «Пуск», введите lusrmgr.msc и нажмите Enter.
Снимите галочку с пункта «Отключить учётную запись» и нажмите «OK»
Видео: как активировать аккаунт «Администратор» в Windows 10
Зависание обновления Windows 10 - событие частое, но решается эта проблема довольно просто. Не все случаи бывают однозначными, но в крайнем случае всё можно исправить простым удалением обновлений.
Проблема с загрузкой операционной системы Windows 10 может возникнуть по самым разным причинам. Одна из них - это повреждение стандартного загрузчика Windows Boot Manager, который отвечает собственно за сам запуск «десятки». Это, как правило, происходит, когда на компьютере установлено несколько ОС и одну из них мы неудачно удалили. Бывают и другие причины. В этих случаях сразу же после стартового экрана вместо логотипа Windows появляется надпись о невозможности загрузить операционку (например, «An operating system wasn’t found») и много всякого другого текста на весь экран на чёрном фоне.
Если дело в повреждении загрузочного сектора, то можно попробовать автоматически восстановить загрузчик Windows 10 при помощи носителя с ISO образом установленной на компьютер версии Windows 10 (флешка или DVD). Есть и другие способы (например, через командную строку опять же при старте с флешки с ISO образом), но лично мне во всех случаях помогал именно нижеописанный простой вариант - так зачем искать сложные пути там, где могут сработать простые?
Для автоматического восстановления загрузчика Windows 10, чтобы наша операционная система вновь начала запускаться , надо загрузиться с флешки. Как именно это сделать, нужно смотреть конкретно для каждого компьютера. Например, у меня при старте необходимо нажать F12, а затем выбрать флешку с чистым образом Windows 10 из списка и компьютер загрузится с неё. Можно установить флешку в качестве приоритетного устройства для загрузки в BIOS (или UEFI). если что-то непонятно, то в интернете можно найти варианты загрузки со съёмных носителей для вашей конкретной модели компьютера или ноутбука.
Автоматическое восстановление загрузчика при помощи ISO образа Windows 10 (с флешки, DVD)
После старта с USB накопителя через какое-то время появится экран, как на картинке ниже. Нажимаем на нём «Далее», как и про обычной чистой установке Windows 10.
А вот на следующем шаге нам нужно выбрать уже НЕ «Установить», а «Восстановление системы ».

Теперь выбираем следующее действие: «Поиск и устранение неисправностей ».

В следующем меню переходим в «Дополнительные параметры ».


Выбираем свою операционную систему (не всегда это предлагается сделать - иногда восстановление начинается, минуя этот этап.)
Как правило, в конечном итоге Windows 10 всё-таки запускается как нужно. И это свидетельствует о том, что загрузчик восстановлен.
Если же восстановить загрузчик Windows 10 автоматически не получилось, то стоит попробовать сделать это с использованием командной строки.