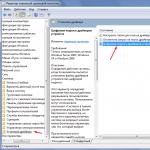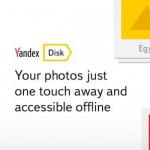Драйвера представляют собой программы, которые служат связующим звеном оборудования с операционной системой. Без данного рода приложений никакие установленные аппараты не будут работать.
Цифровая подпись драйверов устройств – это сертификат, подтверждающий личность издавшего человека или корпорации с дополнительной информацией о программе. Благодаря данной информации можно найти издателя и его контактную информацию. По сути цифровая подпись является некоторой гарантией безопасности устанавливаемого драйвера.
Предназначение цифровой подписи драйвера
Важно понимать, что если драйвер без цифровой подписи (об этом вам скажет всплывающее окно), то скорее всего: он не сертифицирован или приложение сертифицировано, но подверглось изменению после процедуры. Оба случая весьма опасны для компьютера, так как, если вы столкнетесь с версией обработанной хакером (это может быть драйвер известной фирмы), то приложение может производить абсолютно любые действия на компьютере. По сути возможно подхватить вирус, причем опасный. Поэтому для продолжения установки вы должны быть уверены в программе и её производителе.
По умолчанию в Windows проводится проверка цифровой подписи драйверов, чтобы определить насколько доверительная программа используется.
Данная процедура способна защитить от многих проблем с компьютером из-за возможных подделок. Опять же, нет гарантии, что, если вы сможете установить драйвер цифровой подписью, у вас не возникнут проблемы с его содержимым.
Обычно драйвера поставляются в комплекте с устройством, либо на микро носителе оборудования, такое приложение устанавливается автоматически, либо на диске.
Иногда такие диски могут содержать драйвер без цифровой подписи, но если компания произведшая продукт вызывает доверие, вы можете установить такую программу.
Так как по умолчанию Windows заблокирует установку приложения, вам придется вручную отключить проверку цифровой подписи драйверов.
Стоит отметить, что отключение проверки вы производите на свой страх и риск, в общем это делать не рекомендуется, но всё же такая функция существует.
Как отключить цифровую подпись драйверов?
Существует 4 варианта, позволяющих добиться поставленного результата, начнём с наиболее простого. Для их использования вам потребуется права администратора, ведь придется вносить изменения в важные настройки системы.
Способ 1
2.Затем вам следует в открывшемся окне вставить bcdedit.exe /set nointegritychecks ON, нажмите ввод.
Способ 2
Аналогичный предыдущему, также позволяет через командную строку отключить нужную настройку.
1.Нажмите Win + R и введите команду cmd;
2.Теперь вставьте bcdedit.exe -set loadoptions DDISABLE_INTEGRITY_CHECKS;
3.По завершению проверки задайте строку bcdedit.exe -set TESTSIGNING ON.
Способ 3
Данный способ позволяет вручную пройти по редактору групповой политики и изменить нужный параметр установки, ведь именно его положение мы изменяли через консоль.
1.Нажмите Win + R и вставьте gpedit.msc, затем Enter;
2.В открывшемся окне вам нужно пройти по пути Конфигурация пользователя - Административные шаблоны - Система - Установка драйвера;

3.Изменение цифровой подписи драйвера производится путём выбора в правом окне соответствующей опции и установки значения «Отключено».

Способ 4
Вы можете просто запустить систему с отсутствием необходимости проверять цифровую подпись драйвера. Когда вы установите все нужные приложения, просто запуститесь в нормальном режиме. Windows не будет проверять подпись уже установленных драйверов, но в дальнейшем будет работать по прежнему.
- Перезагрузите компьютер и перейдите в раздел особых параметров загрузки. Делается это нажав при запуске системы F8 (обычно в момент возникновения заставки БИОС);
- Выберите пункт «Отключение обязательной проверки подписи драйверов».
Затем компьютер загрузится и вы сможете без труда установить проблемный драйвер. После выполнения всех действий просто перезагрузите компьютер.
Установка цифровой подписи драйвера приводит к увеличению доверия к программному обеспечению и продукту, к которому оно прилагается.
Также далеко не все пользователи станут разбираться как установить подобное приложение. Поэтому большинство фирм пользуются центрами аттестации и производят подпись драйвера.
Иногда случается, что человек приобрёл продукт известной фирмы, но драйвер выдаёт подобную ошибку. В таком случае, вам следует сначала попробовать загрузить необходимое приложение с официального сайта производителя, обычно это делается без труда. Также для полноценной работы некоторого оборудования требуются дополнительные программы, это тоже стоит учесть.
Просмотр цифровой подписи драйвера
Для того, чтобы посмотреть информацию об установленном программном обеспечении вам следует:
- Откройте меню «Пуск»;
- Нажмите правой кнопкой по «Мой компьютер» и выберите опцию «Свойства»;
- Далее в меню слева нажмите на пункт «Диспетчер устройств»;

- Перед вами будет перечень категорий, выберите нужную и раскройте её;
- Нажмите правой кнопкой по оборудованию с интересующей вас подписью и выберите «Свойства»;

- Перейдите на вкладку «Сведения»;
- Вы увидите выпадающий список в графе «Свойство». Выбирая нужную опцию, в графе значение будет показываться информация.

Вывод прост, лучше всеми силами избегать драйверов без цифровой подписи, ведь они представляют собой кота в мешке. Тем не менее, если выбора нет, конечно, можно установить программное обеспечение, но прежде постарайтесь изучить производителя.
Если у Вас остались вопросы по теме «Цифровая подпись драйвера Windows 7», то можете задать их в комментариях
if(function_exists("the_ratings")) { the_ratings(); } ?>
В целях обеспечения безопасности, в операционных системах Windows (начиная с седьмой версии данной ОС), по умолчанию, можно установливать драйвера только с цифровой подписью от Microsoft. Это обозначает, что любой драйвер, который не был проверен и подписан Microsoft не сможет быть установлен в системе. По этой причине не могут быть установлены многие драйвера от старых устройств, или же драйвера написанные обычными пользователями.
При попытке установить такой драйвер, операционная система выдаст соответствующее сообщение, в котором сообщит про отсутствие цифровой подписи драйвера. Если же все равно установить данный драйвер, то в "Диспетчере устройств" у устройства будет стоять иконка восклицательного знака, а в статусе работы устройства будет следующий текст ошибки:
Не удается проверить цифровую подпись драйверов, необходимых для данного устройства. При последнем изменении оборудования или программного обеспечения могла быть произведена установка неправильно подписанного или поврежденного файла либо вредоносной программы неизвестного происхождения. (Код 52)
Заставить работать устройство с таким драйвером можно только выключив проверку цифровой подписи драйвера, и том, как это сделать, можно прочитать в статье ниже.
Данный способ предназначен для операционных систем Windows 8, Windows 8.1 и Windows 10.
Для выполнения данного способа, необходимо попасть в меню выбора вариантов загрузки операционной системы. Способы, с помощью которых туда можно попасть немного различаются для восьмой и десятой версий Windows.
Windows 8 и Windows 8.1
Открываем "Параметры ", и переходим в самый последний пункт под названием "Обновление и востановление ".
Нажимаем кнопку "Перезагрузить сейчас ".

Windows 10
Открываем меню "Пуск", и открываем "Параметры" (символ шестеренки в самом низу).

Затем переходим к пункту "Обновление и безопасность".

Ищем пункт "Восстановление ", и открываем его. Ищем раздел "Особые варианты загрузки ", и нажимаем на кнопку "Перезагрузить сейчас".
Выбор варианта загрузки
После нажатия кнопки перезагрузки вы увидите синее меню с тремя пунктами "Продолжить ", "Поиск и устранение неисправностей " (в Windows 8/8.1 он будет называться "Диагностика ") и "Выключить компьютер ". Выбираем второй из них.

В следующем меню нажимаем "Дополнительные параметры ".


В следующем окне просто нажимаем на кнопку "Перезагрузить ".

Компьютер будет перезагружен, а после перед вами предстанут варианты загрузки операционной системы. Для отключения проверки цифровых подписей драйверов нужно нажать на кнопку кнопку F7 .

Компьютер загрузится в безопасном режиме с отключенной проверкой цифровой подписи драйверов.
Отключение проверки цифровой подписи через групповые политики
Данный метод подойдет только владельцам редакций Windows "Профессиональная" и "Кооперативная"!
Первым делом нужно открыть редактор групповых политик. Делается это вызовом окна "Выполнить", которое можно запустить через меню "Пуск", или просто нажав клавиши Win + R . Затем в данном окне необходимо набрать команду gpedit.msc , и нажать "Ок ".
В запустившемся редакторе групповых политик нужно открыть следующий путь: Конфигурация пользователя - Административные шаблоны - Система - Установка драйвера .

В конце концов перед нами предстанет такой параметр как "Цифровая подпись драйверов устройств ". Открываем его параметры двойным щелчком мыши на нем.

Устанавливаем значение "Отключено ", и нажимаем кнопку "Ок ". Перезагружаем компьютер.
Отключение проверки цифровой подписи через командную строку
Данный способ будет работать только в случае отключенного Secure Boot в BIOS/UEFI!
Запускаем командну строку с правами администратора, и поочередно выполняем команды:
Bcdedit.exe -set loadoptions DISABLE_INTEGRITY_CHECKS bcdedit.exe -set TESTSIGNING ON
После каждой из этих команд должно появится соответствующее сообщение об успешном выполненнии команды. Затем, для завершения отключения проверки цифровой подписи драйвера, нужно перезагрузить компьютер.
Так же, стоит знать, что вернуть все как было можно с помощью следующей команды.
Иногда ошибки Code 52 типа "синий экран", связанные с аппаратным обеспечением, могут быть вызваны повреждением оперативной памяти (RAM). Если вы сталкиваетесь со случайными перезагрузками компьютера, звуковыми сигналами при загрузке или другими неисправностями компьютера (в дополнение к ошибкам BSOD 52), то весьма вероятно, что имеются повреждения памяти. На самом деле, почти 10% падений приложений в ОС Windows вызваны повреждениями памяти.
Если вы недавно добавили новую память в компьютер, мы рекомендуем временно убрать ее, чтобы убедиться, что она не является причиной ошибки Code 52. Если это действие устранило BSOD, знаичит, это источник проблемы, и, следовательно, новая память либо несовместима с каким-то вашим оборудованием, либо повреждена. В таком случае, вам потребуется замена новых модулей памяти.
Если вы не добавляли новой памяти, на следующем этапе необходимо провести диагностический тест имеющейся памяти компьютера. Тест памяти позволяет провести сканирование на наличие серьезных сбоев памяти и периодических ошибок, которые могут быть причиной вашего синего экрана смерти 52.
Хотя последние версии Windows содержат утилиту для проверки оперативной памяти, я крайне рекомендую вместо нее использовать Memtest86 . Memtest86 представляет собой тестирующее программное обеспечение на основе BIOS, в отличие от других тестовых программ, запускаемых в среде Windows. Преимущество такого подхода в том, что утилита позволяет проверять ВСЮ операционную память на наличие ошибок Code 52, в то время как другие программы не могут проверять области памяти, занятые собственно программой, операционной системой и другими запущенными программами.
Цифровые подписи в Windows 7
Цифровая подпись — это электронная метка, которая может добавляться к файлам в целях безопасности. Она позволяет идентифицировать издателя файла (подлинность файла) и определить, не подвергался ли файл изменениям (целостность файла).
Цифровые подписи обычно используются производителями оборудования для подписывания драйверов устройств. Драйвер, имеющий цифровую подпись – это драйвер, который опубликован доверенным издателем и протестирован на предмет совместимости с операционной системой, установленной на компьютере.
Если файл содержит некорректную цифровую подпись (или ее нет совсем), то это может означать, что данный файл опубликован ненадежным издателем или был изменен (например, заражен вирусом). Наличие корректной цифровой подписи не всегда гарантирует отсутствие вредоносного кода, а ее отсутствие не обязательно несет угрозу безопасности системы, но все же следует настороженно относиться к файлам с некорректной или отсутствующей подписью.
Проверка цифровой подписи
В Windows 7 для проверки цифровой подписи есть специальная утилита sigverif.exe. Для ее запуска нужно в поисковой строке меню Пуск набрать sigverif.exe и нажать Ввод
В окне программы жмем Начать и она автоматически проверяет системные файлы на наличие подписей.

Результат проверки сохраняется в текстовый файл sigverif.txt . Хранится он в папке Общие документы , также его можно посмотреть прямо из окна программы, щелкнув по кнопке Дополнительно .
Отключение проверки цифровой подписи
В Windows 7 требования к устанавливаемым драйверам существенно ужесточены, и любой устанавливаемый драйвер должен иметь цифровую подпись, проверенную и сертифицированную Microsoft . Перед загрузкой и установкой драйвера устройства Windows проверит его цифровую подпись, и если драйвер не подписан, выдаст предупреждение

Можно это предупреждение проигнорировать и установить драйвер, однако работать он не будет все равно. При установке неподписанного драйвера в диспетчере устройств данное устройство будет помечено восклицательным знаком и содержать сообщение об ошибке.
Политика проверки цифровой подписи драйверов призвана улучшить надежность и стабильность операционной системы, но иногда возникает необходимость установить неподписанный драйвер. К счастью, в Windows 7 можно отключить проверку цифровой подписи. Для этого есть несколько способов:
Отключить поверку цифровой подписи драйверов при загрузке через загрузочное меню. Для этого при загрузке ОС жмем клавишу F8. Для загрузки без проверки цифровых подписей нужно выбрать пункт «Отключение обязательной проверки подписи драйверов»

Дальше можно загружаться и устанавливать необходимые драйвера. Однако данный режим предназначен исключительно для тестирования и при следующей загрузке в обычном режиме установленный драйвер работать не будет.
Для постоянной загрузки в тестовом режиме можно воспользоваться утилитой командной строки bcdedit. Для этого открываем командную строку с правами администратора

И последовательно вводим 2 команды:
bcdedit -set loadoptions DDISABLED_INTEGRITY_CHECKS
bcdedit -set TESTSIGNING ON

После выполнения каждой команды должно появиться сообщение об успешном выполнении. Теперь можно перезагрузить компьютер и установить необходимые драйвера.
Для отключения тестового режима нужно ввести в командной строке команды:
bcdedit -set loadoptions ENABLE_INTEGRITY_CHECKS
bsdedit -set loadoptions TESTSIGNING ON
Важно : если выдается сообщение о том, что команда неизвестна, то вместо дефиса (-) ключи можно писать через слеш (/).
Ну и наконец можно просто отключить проверку цифровых подписей драйверов через групповую политику. Для запуска оснастки групповой политики вводим в меню Пуск в строке поиска команду gpedit.msc и жмем Ввод. В меню политик идем в Конфигурация пользователя\Административные шаблоны\Система\Установка драйверов и выбираем политику «Цифровая подпись драйверов устройств» .

В появившемся окне включаем политику и указываем параметр Пропустить в качестве действия системы при обнаружении неподписанных драйверов.

После перезагрузки политика применится и можно будет загружать и устанавливать любые, в том числе и неподписанные драйвера.
Иногда при установке абсолютно любого драйвера могут возникнуть проблемы. Одной из них является проблема с проверкой цифровой подписи драйвера. Дело в том, что по умолчанию можно инсталлировать только то ПО, которое имеет подпись. Причем эта подпись должна быть в обязательном порядке проверена компанией Microsoft и иметь соответствующий сертификат. Если такая подпись отсутствует, система просто напросто не позволит инсталлировать такое ПО. В данной статье мы расскажем вам о том, как обойти такое ограничение.
Как установить драйвер без цифровой подписи
В некоторых случаях даже самый проверенный драйвер может оказаться без соответствующей подписи. Но это не значит, что ПО вредоносное или плохое. Чаще всего от проблем с цифровой подписью страдают владельцы windows 7. В последующих версиях ОС этот вопрос возникает гораздо реже. Выявить проблему с подписью можно по следующим симптомам:

Исправить все описанные выше проблемы и ошибки можно, лишь отключив обязательную проверку наличия цифровой подписи у драйвера. Предлагаем вам несколько способов, которые помогут справиться с этой задачей.
Способ 1: Временное отключение проверки
Для вашего удобства мы разделим этот способ на две части. В первом случаем мы расскажем о том, как применить данный способ, если у вас установлена windows 7 или ниже. Второй вариант подойдет лишь обладателям windows 8, 8.1 и 10.
Если у вас windows 7 или ниже

Если у вас windows 8, 8.1 или 10

Независимо от того, какая у вас операционная система, этот способ имеет недостатки. После очередной перезагрузки системы, проверка подписей снова запустится. В некоторых случаях это может привести к блокировке работы драйверов, которые были инсталлированы без соответствующих подписей. Если такое произошло, вам следует отключить проверку насовсем. В этом вам помогут дальнейшие способы.
Способ 2: Редактор групповой политики
Этот способ позволит вам отключить проверку подписей навсегда (или до того момента, как вы сами ее активируете). После этого вы сможете спокойно инсталлировать и пользоваться софтом, который не имеет соответствующего сертификата. В любом случае, этот процесс можно обратить и включить проверку подписи обратно. Так что бояться вам нечего. Кроме того, этот способ подойдет владельцам любой ОС.

Способ 3: Командная строка
Этот способ весьма прост в использовании, но имеет свои недостатки, о которых мы расскажем в конце.

Обратим ваше внимание, что этот способ иногда приходится проделывать в безопасном режиме. Как запустить систему в безопасном режиме, вы можете узнать на примере нашего специального урока.
Урок: Как войти в безопасный режим в windows
Воспользовавшись одним из предложенных способов, вы избавитесь от проблемы инсталляции сторонних драйверов. Если у вас возникли трудности с выполнением каких-либо действий, пишите об этом в комментариях к статье. Будем совместно решать возникшие трудности.
Мы рады, что смогли помочь Вам в решении проблемы.
Опрос: помогла ли вам эта статья?
Да Нетlumpics.ru
Цифровая подпись драйверов - как отключить ее проверку (в windows 10)
Доброго времени суток.
Все современные драйвера, обычно, идут с цифровой подписью, которая должна свести к минимуму ошибки и проблемы при установке такого драйвера (в принципе, хорошая задумка Microsoft). Но достаточно часто необходимо установить либо какой-нибудь старый драйвер у которого нет цифровой подписи, либо драйвер, разработанный каким-нибудь "умельцем".
Но в этом случае ОС windows вернет ошибку, что-то вроде этого:
"Не удается проверить цифровую подпись драйверов, необходимых для данного устройства. При последнем изменении оборудования или программного обеспечения могла быть произведена установка неправильно подписанного или поврежденного файла либо вредоносной программы неизвестного происхождения. (Код 52)".
Чтобы была возможность установить такой драйвер, необходимо отключить проверку цифровой подпись драйверов. О том, как это сделать и будет рассказано в этой статье. Итак...
Важно! При отключении цифровой подписи - вы повышаете риск заражения ПК вредоносным ПО, или установкой драйверов, которые могут вывести из строя вашу ОС windows. Используйте данную опцию только для тех драйверов, в которых вы уверены.
Отключение проверки подписи через редактор локальной групповой политики
Наверное, это самый простой вариант. Единственное условие, ваша ОС windows 10 не должна быть урезанной версии (например, в домашней версии данной опции нет, в то время как в PRO присутствует).
Рассмотрим настройку по порядку.
1. Сначала открываем окно "Выполнить" сочетанием кнопок WIN+R.

В этой вкладке будет доступна настройка проверки цифровой подписи (см. скриншот ниже). Нужно открыть данное окно настроек.

Цифровая подпись драйвера - настройка (кликабельно).
4. В окне настроек включите параметр "Отключено", затем сохраните настройки и перезагрузите ПК.

Таким образом, изменив настройки в редакторе локальной групповой политики, windows 10 должна перестать проверять цифровую подпись и вы легко сможете установить практически любой драйвер...
Через особые варианты загрузки
Чтобы увидеть эти варианты загрузки, компьютер нужно будет перезагрузить с некоторыми условиями...
Сначала водите в параметры windows 10 (скриншот ниже).


После этого откройте подраздел "Восстановление".

В этом подразделе должна быть кнопка "Перезагрузить сейчас" (для выбора особого варианта загрузки, см. скриншот ниже).

Диагностика--> Дополнительные параметры--> Параметры загрузки--> (Далее жмем кнопку перезагрузить, скриншот ниже).

После перезагрузки компьютера, должно появиться меню выбора параметров, с которыми можно загрузить windows 10. Среди всех прочих будет и тот режим, в котором отсутствует проверка цифровой подписи. Этот режим под цифрой 7.
Чтобы его активировать - просто нажмите клавишу F7 (либо цифру 7).

Так же можно отключить проверку подписи и через командную строку. Но для этого, сначала необходимо отключить "Secure Boot" в BIOS (о том, как в него войти, можете прочитать в этой статье: http://pcpro100.info/kak-voyti-v-bios-klavishi-vhoda/), затем, перезагрузившись, открыть командную строку от имени администратора и ввести последовательно пару команд:
- bcdedit.exe -set loadoptions DISABLE_INTEGRITY_CHECKS
- bcdedit.exe -set TESTSIGNING ON
После введения каждой - должно появиться сообщение, что операция успешно завершена. Далее останется перезагрузить систему и приступить к дальнейшей установки драйверов. Кстати, чтобы вернуть обратно проверку цифровой подписи, введите следующую команду в командную строку (извиняюсь за тавтологию 🙂): bcdedit.exe -set TESTSIGNING OFF.
На этом у меня все, удачной и быстрой установки Drivers!
Социальные кнопки:
pcpro100.info
Ошибка «Не удается проверить цифровую подпись драйверов Hamachi»
Если во время инсталляции вы видите сообщение «Не удается проверить цифровую подпись драйверов Hamachi», значит операционная система заблокирует установку драйвера программы и она не сможет нормально работать. У этой проблемы как минимум 2 способа решения.
Способ 1
Установите одну из старых версий Hamachi, все равно после установки она автоматически обновится.
Способ 2
Чтобы установить драйвер Хамачи, у которого отсутствует цифровая подпись, можно просто отключить ее блокировку в windows (хотя бы временно, на время установки). Это делается так:
Шаг 1
Нажмите Win + R и введите команду «gpedit.msc».

Шаг 2
Откроется редактор локальной групповой политики, в левом окне откройте «Конфигурация пользователя» - «Административные шаблоны» - «Система» - «Установка драйвера» и в правом окне дважды щелкните левой кнопкой мыши на «Цифровая подпись драйверов устройств».

Включите проверку цифровой подписи, но в параметрах проверки обязательно укажите поведение при обнаружении недействительной подписи «Предупредить».

В большинстве случаев это помогает отключить блокировку цифровой подписи Hamachi, но если после внесенных изменений windows продолжает блокировать установку драйвера, попробуйте отключить ее так:
Шаг 1
Нажмите Win + R и наберите «cmd».

Шаг 2
В открывшейся командной строке введите команду
bcdedit.exe /set nointegritychecks ON

* После успешной установки Hamachi можно снова включить проверку цифровых подписей (так как это позволяет защитить компьютер) введя заново эту же команду, но в конце вместо ON написать OFF.