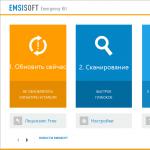Статья о том, каким образом можно при помощи разъемов S-Video.
Теория вопроса
Выход S-Video – черный круглый 4 и 7 — контактный разъем, расположенный, как правило, на задней панели телевизора и часто служащий для подключения к нему кабельного ТВ. Подключить компьютер к телевизору можно различными способами, но наиболее доступным является подключение через разъем S-Video. Разъем S-Video присутствует практически на каждой видеокарте, и им снабжен каждый, даже аналоговый телевизор. Кроме того, интерфейс S-Video обеспечивает очень качественную цвето — и звукопередачу: качество картинки при подключении компьютера к телевизору через разъемы S-Video будет в разы лучше, нежели при использовании разъемов RCA или нескольких кабелей, соединенных переходником.
Вход S-Video – один из наиболее ранних разъемов для подключения к телевизору внешних устройств. Многие должны его помнить еще по советским телевизорам: именно в эти разъемы, вставлялась антенна. Сейчас этот черный «кружок» больше служит для подключения кабеля для ТВ, детских игровых приставок. Современные телевизоры оснащены многими разъемами: RCA («тюльпан»), HDMI, DVI, VGA (D-Sub) и, в обязательном порядке, разъемом S-Video.
Многие владельцы современных плазменных или LCD телевизоров неоправданно «забывают» про разъем S-Video, и предпочитают пользоваться более современными интерфейсами – теми же HDMI, DVI, RCA.
Вместе с тем, S-Video обеспечивает куда лучшее качество цветопередачи, нежели каждый из них. Пожалуй, только для подключения телевизоров LCD (которые по строению матрицы аналогичны компьютерным мониторам) более удобно использовать современные цифровые интерфейсы: HDMI или DVI. А цветные тройные выходы RCA – не более, чем оригинальное новшество. Композитное соединение уступает по качеству всем приведенным выше интерфейсам.
Подключение компьютера к телевизору через разъемы S-Video удобно еще и тем, что вам не придется использовать переходники. Каждый телевизор и практически каждая видеокарта (за исключением лишь самых старых моделей) имеют такие разъемы. Нужно лишь соединить их кабелем. А кабелей S-Video – S-Video в каждом магазине предостаточно. Этот стандартный кабель пользуется большим спросом еще с начала 90-х.
Итак, подключаем компьютер к телевизору через разъемы S-Video
1. Соединяем компьютер и телевизор кабелем «S-Video – S-Video». Перед соединением компьютер и телевизор необходимо выключить. Если телевизор подключен к кабельному ТВ, кабель из разъема S-Video необходимо вынуть. После этого приступаем к соединению.
Вставляем один конец кабеля в S-Video-выход компьютера (черный «кружок» на видеокарте), а второй конец кабеля – в S-Video-вход телевизора (аналогичный черный «кружок» на задней (иногда на передней) панели телевизора). S-Video-выход – это разъем, через который посылаются сигналы (в нашем случае – разъем S-Video на видеокарте), а S-Video-вход – разъем, через который принимаются сигналы (в нашем случае – разъем S-Video на панели телевизора).
2. Включаем сначала телевизор, а затем – компьютер. В момент загрузки Windows экран телевизора должен слегка мигнуть. Данное действо говорит о том, что телевизор обнаружил внешние сигналы. Следовательно, наше подключение идет правильным путем. Если используется цифровой телевизор, то в данном случае не нужно переключать его в режим AV – сигналы он должен принимать именно от гнезда для антенны (S-Video).
3. Настраиваем видеокарту. Если используется видеокарта от NVidia (Ge-Force), выполняем следующее. Щелкаем правой кнопкой на рабочий стол, выбираем «Свойства», открываем вкладку «Параметры» (в правом верхнем углу открывшегося окна), в открывшейся вкладке щелкаем на кнопку «Дополнительно». В открывшемся окне заходим на вкладку с названием модели нашей видеокарты (Ge-Force****). Ставим точку на «Клон» (тем самым определяем телевизор, как второй монитор), в открытом слева окне Ge-Force выделяем nView и счелкаем на Apply (Применить). После этого щелкаем на поле «Дисплей» и из открывшегося списка устройств выбираем название нашего телевизора. Изображение должно появиться. Также здесь можно выставить и дополнительные настройки изображения (коррекция цвета, например).
Если используется видеокарта от ATI, первые три шага остаются прежними. А после щелчка на «Дополнительно» вам компьютер сам укажет, как дальше подключать к нему телевизор. На экране начнут появляться инструкции по установке. Вам нужно их просто выполнить.
4. Включаем на телевизоре «поиск». К сожалению, при подключении компьютера к телевизору через S-Video, изображение в отдельных случаях нужно еще настроить, как отдельный телевизионный канал. Для этого включаем поиск и прокручиваем частоты, пока не наткнемся на рабочий стол компьютера. Словом, компьютер подключается к телевизору через S-Video точь-в-точь, как игровая приставка: подключаем шнур, а затем выполняем настройку изображения.
Для подключения различных периферийных устройств к электронному оборудованию чаще всего нужны провода. В зависимости от того, что к чему вы подключаете - телевизор к видеомагнитофону или монитор к компьютеру - важно учитывать тип проводов. Цифровые технологии начинают всё больше преобладать над аналоговыми, но, в любом случае, нужно уметь разбираться в основных используемых форматах кабелей. Мы достаточно подробно расскажем вам о 13 различных кабелях (видео, аудио и специфических для компьютеров), чтобы в дальнейшем у вас не возникло путаницы.
Кроме того, мы рекомендуем ознакомиться со статьёй " Энциклопедия интерфейсов компьютера: руководство THG ".
Композитный кабель
Нажмите на картинку для увеличения.
Начнём с видеокабелей. В первую очередь рассмотрим кабель композитного видео (Composite Video), который иногда называют кабель RCA, или просто "тюльпан". Данный кабель имеет разъём жёлтого цвета и работает с аналоговым композитным видеосигналом. Честно говоря, это самый худший вариант в своей категории. Все сигналы низкого разрешения проходят через композитный кабель в смешанном виде, объединяя сигналы яркости и цветности. Как правило, такой композитный видеокабель сопровождается двумя другими разъёмами: красным и белым. Они используются для передачи стереозвука. По возможности вместо композитного кабеля используйте кабель с отдельными каналами, такой как S-Video, RGB или даже YUV.
S-Video
Нажмите на картинку для увеличения.
Кабель S-Video известен также под названием Y/C. Эти две буквы обозначают, что видеосигнал в таком кабеле разбивается на два отдельных компонента, передающихся по своему проводу: яркость и цветность. В отличие от композитного видеокабеля, S-Video позволяет получить гораздо более чёткое изображение. Кроме того, все элементы изображения передаются одновременно. Кабель S-Video используется видеокартами видеокартах, видеокамерами и даже с видеомагнитофонами стандарта S-VHS. Подобно композитному видео, S-Video передаёт только изображение. Для передачи звука потребуется отдельный кабель.
Компонентные кабели YUV, YPrPb и YCrCb
Нажмите на картинку для увеличения.
В случае с форматами YUV, YPrPb и YCrCb, вы получаете совершенно раздельные сигналы. Компонентные кабели состоят из трёх проводов: один отвечает за яркость (Y), а два других за цветность. Компонентные кабели более или менее соответствуют high-end версии S-Video, но их качество приближается к DVI или HDMI. Цвета передаются необычайно точно, и изображение в целом в больше степени соответствует тому, что вы должны увидеть на экране телевизора по сравнению с другими аналоговыми кабелями. Кабель YUV способен передавать видео высокого разрешения, хотя и в аналоговом виде.
VGA
Нажмите на картинку для увеличения.
Аналоговый интерфейс VGA был создан в конце 1980-х годов стараниями IBM и по сей день остаётся стандартным разъёмом для подключения монитора к компьютеру. Однако сейчас на его смену приходит цифровой интерфейс DVI. VGA имеет 15 контактных штырьков, расположенных в три ряда, каждый из которых отвечает за три отдельных канала: красный, синий и зелёный. Существует много версий VGA в зависимости от разрешений: QVGA соответствует разрешению 320 x 240, XGA - 1024 x 768, а QXGA - 2048 x 1536. Для широких экранов данный стандарт обозначается просто как WVGA ("W" означает "wide"). Mini-VGA используется для некоторых ноутбуков. Хотя почти все видеокарты на рынке оснащены DVI, вы найдёте множество дисплеев, подключаемых к VGA через переходники VGA/DVI.
DVI-A/D/I
Нажмите на картинку для увеличения.
Данный кабель является заменой VGA. Он позволяет передавать цифровой сигнал между видеокартой и дисплеем. Обратите внимание на тонкости этого стандарта: по сути, можно выделить три типа DVI. DVI-A передаёт только аналоговый сигнал (в целях совместимости с VGA), а DVI-D может передавать только цифровой сигнал. DVI-I же может работать с обоими типами сигналов, но не одновременно. Следовательно, его нельзя использовать с ЭЛТ-мониторами. Но ничего страшного, ведь есть DVI-A/DVI-I. Большинство видеокарт оснащены выходами DVI-I, которые подходят для подключения ЭЛТ-монитора к компьютеру с помощью переходника. Что касается ноутбуков, постепенно mini-DVI вытесняет собой mini-VGA. В то же время, если у вашего монитора большое "родное" разрешение (более 3 млн. пикселей), то нужно использовать двухканальный Dual-Link DVI.
|
|||
|
| |||
Если подключить ЖК-телевизор к
компьютеру, можно просматривать фильмы, скачанные из сети или
DVD-дисков (без DVD-плеера), а также смотреть фотографии и слайд шоу на
большом экране ну и наконец, никто не может запретить вам прямо с
дивана бороздить просторы интернета.
Кроме того, большие
плазменные панели, подключенные к ПК, находят применение в качестве
демонстрационного и выставочного оборудования. Для этого нужно лишь
правильно соединить оба устройства.
Для того чтобы
реализовать такую возможность нам необходимо соединить компьютер и
телевизор при помощи специального кабеля. Тип кабеля зависит от того,
какие разъемы телевизора и компьютера будут использоваться для
коммутации. Поэтому вначале определяем, какими разъемами оборудован
телевизор и компьютер.
За вывод видеосигнала от компьютера отвечает видеокарта. Ее разъем найти очень просто: к одному из них подсоединен ваш монитор.
Разъемы телевизора стоит искать на его задней панели, сбоку, а иногда даже спереди.
Какие же бывают
разъемы у видеокарты?
D-Sub (VGA) – разъем, к которому подключается обыкновенный монитор, такой разъем есть на большинстве видеокарт, исключая последние модели, в которых используются более современные интерфейсы. D-Sub также получил название «VGA-интерфейс».
По VGA-интерфейсу передается аналоговый сигнал.

DVI-I
– усовершенствованный
интерфейс, который служит как для подключения аналоговых, так и более
современных цифровых мониторов. Как правило, на видеокарте DVI-I разъем
соседствует с традиционным
VGA-интерфесом
,
либо видеокарта оснащена двумя разъемами DVI-I, а в комплекте имеется
переходник с DVI-I на старый добрый D-Sub
.

S-Video
(англ.
Separate
Video
)
– Разъем аналогового сигнала S-Video
, часто некорректно именуемый Super-Video
и S-VHS, применяется в основном для вывода изображения, формируемого
видеокартой компьютера, а также видеосигнала с видеокамер или игровых аппаратов
на бытовые телевизоры или аналогичную домашнюю видеотехнику.
Этот разъем широко распространен среди «некомпьютерной» видеотехники и обеспечивает достаточно качественную передачу видеосигнала.
Существенным преимуществом данного подключения (по сравнению с простейшим композитным, на одном «тюльпане») является то, что сигналы яркости (Intensity , Luminance , Y ) и цветности (Color , Chrominance , С ) изображения проходят раздельно. Таким образом, они никогда не пребывают в композитном режиме и на вертикальных гранях многокрасочных областей изображения не появляются точки сканирования кросс-яркости . Кроме того, нет необходимости фильтровать цепи яркости на телевизоре, чтобы избавиться от цветности сигнала, что позволяет увеличивать пропускную способность и, соответственно, разрешение экрана по горизонтали. Конечно, разрешение по-прежнему ограничивается ЭЛТ кинескопа, но это явное улучшение.
В современных видеокартах компьютеров используются несколько вариантов разъема S-Video с разным количеством контактов. Как правило, выход (или видеовход-видеовыход) видеосигнала с видеокарты при помощи переходника осуществляется на компонентный выход. 4-контактный разъём S-Video совпадает с разъёмом mini-DIN для подключения клавиатуры Mac , но это только механическое совпадение.

Внешний вид и нумерация выводов 4-контактного разъёма S-Video .
Описание выводов 4 PIN S-Video
|
№ вывода |
Назначение |
|
|
Яркостный (Y) сигнал |
||
|
Цветовой (С) сигнал |
Гнездо 7-pin S-Video
Вид от гнезда и нумерация выводов 7-контактного разъёма S-Video .
|
№ вывода |
На видеокартах ATI |
На видеокартах nVidia |
На ноутбуках LG, Intel, Apple Power Macintosh 6100AV/7100AV/8100AV и Apple PowerBook |
|
Общий провод яркостного (Y) сигнала |
|||
|
Общий провод цветового (С) сигнала |
|||
|
Яркостный (Y) сигнал |
|||
|
Цветовой (С) сигнал |
Цветовой (С) сигнал или компонентный (PR) красный |
||
|
Общий провод композитного (V) «Видео» сигнала |
композитный сигнал (V) «Видео» или компонентный (PB) синий (для ноутбука LG) |
||
|
Не задействован |
Композитный сигнал (V) «Видео» или компонентный (PB) синий |
Общий провод композитного «Видео» сигнала (для ноутбука LG) |
|
|
Композитный сигнал (V) «Видео» |
Не задействован |
||

HDMI
– цифровой интерфейс,
использующийся в системе телевидения высокой четкости. Обеспечивает максимально
качественное изображение и одновременную передачу видео и аудиосигнала
.
Какие необходимы
кабели:

Кабель D-SUB для соединения монитора с компьютером, монитора с ноутбуком, проектора с ноутбуком или любых видео устройств с разъёмом D-Sub с источником сигнала с разъёмом D-Sub.

Кабель
S-Video – при использовании этого разъема, как на телевизоре, так и на
видеокарте, нет необходимости в использовании специальных переходников.
Также есть возможность использования
переходника D-Sub
(VGA) S-Video
.

Кабель, превращающий D-SUB (VGA) в тюльпан RCA и в
S-Video

Кабель SCART -
S-Video
– обеспечивающий
одновременную передачу видео и аудиосигналов
. Обычно
используется для подключения видеоплеера, однако может использоваться и для
компьютера. В этом случае необходим либо кабель VGA-SCART, либо S-Video-SCART
. Можно обойтись аналогичными переходниками,
которые, кстати, помимо видеовхода могут иметь и аудиовход
для подключения звука.

Кабель DVI-HDMI
рекомендуется использовать, если видеокарта имеет
аналогичный разъем, для этого нужен простой кабель HDMI. Как вариант -
недорогой кабель переходник от DVI к HDMI,
Кроме того, телевизор может иметь стандартный для мониторов разъем D-Sub (VGA) и DVI-I-интерфейс. Такой вариант максимально упрощает задачу подключения, потому, что не требует дополнительных переходников.
- Для подключения ПК или ноутбука к телевизору лучше всего подходят цифровые выходы видеосигнала. Оптимальный выбор – это подключение с помощью HDMI. Как правило, современный телевизор c плоским экраном имеет разъем HDMI.
- Разъем DVI встречается гораздо чаще, чем HDMI, и передает такие же видеосигналы. С помощью соответствующего переходника или кабеля можно соединить выход DVI на компьютере со входом HDMI на телевизоре.
- Желательно, чтобы разъемы видеокарты (компьютера) и телевизора совпадали. DVI-I > DVI-I, S-Video > S-Video и т.д. Это позволит избежать проблемы поиска всевозможных переходников. Кроме того трансформация из одного интерфейса в другой может снизить качество картинки.
- Если прямое подключение невозможно, используйте переходники. Приемлемым считаются следующие типы подключения: D-Sub (VGA) - DVI-I, D-Sub (VGA) - SCART, S-Videо - SCART, DVI-I - SCART.
Не стоит экономить на соединительных шнурах. Дешевые кабели имеют низкую помехозащищенность, что снижает качество изображения .
Подключение телевизора в Windows XP
Дождавшись загрузки операционной системы, щелкните правой кнопкой мыши на свободном пространстве рабочего стола и выберете пункт «Свойства». В открывшемся окне щелкните по вкладке «Параметры». Далее необходимо выбрать второй монитор (отмечен цифрой 2), и поставить галочку «расширить рабочий стол на этот монитор».

Увидеть результат на экране телевизора, можно выбрав канал «Video ». Их может быть несколько, но один из них – именно тот, на который передается информация с компьютера.
Чтобы посмотреть кино или фотографии на экране телевизора, достаточно перетащить мышкой окно видеоплеера или программы просмотра изображений на второй рабочий стол, то есть на экран телевизора. После этого можно развернуть фильм или фотографии на весь экран и наслаждаться просмотром.
В настройках рабочего стала можно задать основной монитор. Если в качестве основного монитора выбран телевизор, то на нем отобразиться меню «Пуск», ярлыки рабочего стола и т.д. Такой вариант удобен, когда телевизор используется в качестве монитора постоянно или достаточно часто.
Для получения более подробных сведений по «тонкой» настройки телевизора вы можете обратиться к инструкции по использованию видеокарты.
Кроме того, для видеокарт различных производителей имеются специальные программы, которые позволяют быстро и удобно настроить видеокарту для работы с телевизором. Эти программы позволяют выбрать тип сигнала, разрешение, размер картинки, настроить яркость и, скорее, предназначаются для «продвинутых пользователей».
Одна из таких программ - MonInfo находится .
Подробно рассматривать возможности этих программ мы не будем, ведь даже стандартными методами Windows можно добиться того, что нужно.
Подключение телевизора в качестве второго монитора

Если у видеокарты существует TV-out (разъем S-Video ), а у телевизора есть SCART- вход то можно использовать переходной кабель.


Разъемы S-Video 7-pin и 4-pin Переходник S-Video в SCART
ЦОКОЛЕВКА ЕВРОПЕЙСКОГО РАЗЪЕМА
SCART

|
Конт. |
Назначение |
Уровень сигнала, сопротивление цепи |
|
выход сигнала звука правого канала (моно) |
V = 0,2-2,0 V , R<1кОм |
|
|
вход сигнала звука правого канала (моно) |
V = 0,2-2,0 V , R>10кОм |
|
|
выход сигнала звука левого канала |
V = 0,2-2,0 V , R<1кОм |
|
|
общий провод сигнала звука |
--- |
|
|
общий провод сигнала "BLUE" |
--- |
|
|
вход сигнала звука левого канала |
V = 0,2-2,0 V , R>10кОм |
|
|
вход/выход сигнала "BLUE" |
||
|
вход/выход напряжения переключения ТВ/ВИДЕО |
V выкл. = 0 - 2,0
V
, V вкл. = 9,5 – 12
V
, |
|
|
общий провод сигнала "GREEN" |
--- |
|
|
второй канал ввода данных |
в некоторых аппаратах не используется |
|
|
вход/выход сигнала "GREEN" |
размах 0,7 V V пост. = 0-2,0 V , R=75 Ом |
|
|
первый канал ввода данных |
не используется |
|
|
общий провод сигнала "RED" |
--- |
|
|
общий провод первого канала ввода данных |
не используется |
|
|
вход/выход сигнала "RED" |
размах 0,7 V V пост. = 0-2,0 V , R=75 Ом |
|
|
вход/выход напряжения переключения ТВ/RGB |
V выкл. = 0 - 0,4 V , V вкл. = 1,0 - 3,0 V , R вход. = 75 Ом |
|
|
общий провод полного видеосигнала |
--- |
|
|
общий провод напряжения переключения ТВ/RGB |
--- |
|
|
выход видеосигнала положительной полярности |
||
|
вход видеосигнала положительной полярности |
размах 1,0 V , V пост. = 0-2,0 V , R=75 Ом |
|
|
корпус |
--- |
Норма для всех видеовходов и видеовыходов:
Размах сигнала 0,7V,
Постоянная составляющая 0-2V,
Сопротивление 75Ом.
Напряжение логического уровня нуля для входа управления (конт.8) не более 2V, логической единицы, - от 9,5 до 12V .

Переходник «S-Video - тюльпан»: «земли» подключаются к «земле» тюльпана, а сигнал яркости Y , смешанный с шунтированным конденсатором ёмкостью 470 пФ сигналом цветности C , подключается к центральной жиле.
Аудиосигнал
Определившись с видео, перейдем к звуку. На звуковых картах компьютеров используется, как правило, разъем TRS 3,5 мм (miniJack ). На телевизоре аудиовход может быть выполнен в виде miniJack , TRS 1/4" (Jack ) или аудио RCA ("тюльпаны"), то есть может возникнуть необходимость в соответствующих кабелях или переходниках. Найти их не большая проблема, главное точно определится, какие именно разъемы используются на вашем телевизоре.

разъем TRS 3,5 мм (miniJack
)

Типичный кабель MiniJack
- RCA
При подключении телевизора через SCART-интерфейс,
используются специальные переходники от аудио+видео
сигнала
на SCART.
Например, возможен вариант, когда видеосигнал передается от разъема S-Video
на разъем SCART через переходник, и в этот же
переходник в разъемы RCA подключается кабель от miniJack
.
Если у вас к телевизору подключена отдельная аудиосистема, то звук целесообразно передавать непосредственно на нее.
Все операции по подключению необходимо производить при выключенной аппаратуре.
Когда нужные кабели будут вставлены в нужные разъемы, можно включать компьютер и телевизор и переходить к программной настройке.
По материалам:
ComputerBild №06/2008
http://tv-vision.info/
Практический опыт подключения телевизора к компьютеру оснащенный видеокартой NVIDIA GeForce 8500. Обзор позволяет в течении 15 минут осуществить подключение телевизора к компьютеру.
Последняя линейка видеокарт nVidia оснащаются разъемом ввода и вывода изображения для различных устройств отображения S-Video (9 контактов). Данный разъем видеокарты осуществляет вывод информации в формате S-Video, композитное видео (PAL/NTSC), компонентный сигнал (HDTV).
Подключение телевизора к компьютеру легче всего осуществить через композитный видеосигнал так как большинство современных телевизоров оснащены входом для видео - RСA («тюльпан» обычно желтого цвета) или SCART-разъем.

Соединение с телевизором производится через специальный переходник, который поставляется с видеокартой:


При отсутствии переходника можно «снять» сигнал с контактов 5 - видеосигнал и 3 - «земля» на разъеме S-Video; 20 - видео вход и 17 - видео земля для разъема SCART.



После подключения кабеля к переходнику необходимо перевести телевизор в режим «видео» (AV), подключить переходник к компьютеру.

С данного этапа настройка всех параметров производится с помощью программы: в комплекте с картой поставляется диск с драйвером и программой настройки «Панель управления NVIDIA».

Настройка производится мастером настройки «Запуск мастера настройки телевизора».

Выбрать композитный тип сигнала.

Определить формат телевизионного сигнала.

Режим отображения позволяет настроить телевизор как второй рабочий стол «DualView», либо растяжение текущего рабочего стола при этом рабочий стол делится пополам одна часть остается в мониторе другая в телевизоре. Режим «Клон» - отображение одной и той же информации.

В меню «установка нескольких дисплеев» производятся более тонкие настройки.

Стандарт видеосигнала возможно установить вручную.

Использование телевизора должно быть обусловлено конкретной целью. Нельзя использовать телевизор для чтения текстов. Он подходит для просмотра видео и презентации, игр.

Для уменьшения эффекта мерцания изображение на телевизоре в панели управления nVidia «регулировка телевизионных параметров» есть средство фильтрации мерцания на экране.

Все подключения необходимо производить при выключенном компьютере и телевизоре для избежания статических разрядов и выхода из строя вашего оборудования!
Современные видеокарты обладают широкими возможностями, полезными и не очень. ;-) Одной из полезных (для кого-то) является возможность подключения видеокарты к телевизору (или любому другому устройству, имеющему видеовход). Казалось бы, что ничего сложного тут нет - соединил специальным кабелем телевизор с видеокартой и смотри любимые (или не очень) фильмы на большом экране ТВ или играй в игры, однако проблемы могут возникнуть даже на этом этапе подключения. Данная статья является пособием по подключению видеокарт семейства RADEON к телевизору и предполагает по меньшей мере ознакомление со статьёй Введение в особенности просмотра DVD видео на персональных компьютерах с картами RADEON . Часть 1. Телевизионные стандарты
На сегодняшний день в мире преобладают три стандарта передачи цветного телевизионного сигнала - NTSC, PAL и SECAM. В них во всех применяется раздельная передача яркостного (Y) и цветового (C) сигналов и чересстрочная развёртка. Так как карты RADEON не поддерживают вывод видео в формате SECAM, то его я касаться в этой статье не буду.
На заре эпохи телевидения из-за сложностей, связанных с необходимостью развязки по питанию первые телевизионные стандарты создавались с частотой кадров, синхронизированной с частотой тока в электросети. Именно это обусловило основное отличие между системами стандартов американского и европейского происхождения. В 1952 году в Германии была предложена система GERBER для того, чтобы в некоторой степени согласовать американскую и европейскую практику телевещания. Утверждалось, что её внедрение позволит упростить разработку стандартной аппаратуры (что, в общем то, и произошло). По этой причине частота строк в системе GERBER была принята очень близкой к 525-строчной американской системе, но при частоте кадров не 60, а 50 Гц. Таким образом, число строк в этой системе составило 625. Она постепенно распространилась по всей Европе в период с 1952 по 1969 годы.
Первым из стандартов цветного телевещания в 1953 году появился стандарт NTSC в США, стандартизированный Национальным комитетом по телевизионным системам (National Television System Committee или сокр. NTSC). Система NTSC-M (другое название NTSC 3.58) была совместима с использовавшимся до этого на территории США стандартом чёрно-белого вешания, принятым в 1941 году, и обладала теми же основными характеристиками - использовались 525 строк (из которых видимыми являлись 480) и частота кадров составляла 59.94 Гц (на самом деле частота кадров до введения NTSC-M составляла 60 Гц).
В 1961 году Вальтер Брух (Valter Bruch) предложил концепцию системы PAL (Phase Alternation Line - построчное изменение фазы), которая являлась, фактически, усовершенствованием системы NTSC. Вещание в системе PAL в Европе началось только в 1967 году. Основным преимуществом новой системы была большая устойчивость цвета по сравнению с NTSC. Во всех используемых системах вещания с кодированием цвета в системе PAL (кроме PAL-M) из общего количества строк в 625 видимыми являются 576, и частота кадров составляет 50 Гц. В Бразилии (и больше ни в какой другой стране) используется стандарт цветного телевещания PAL-M, который по своим характеристикам настолько близок к NTSC-M, что отличается от него, фактически, только методом кодирования цветовой составляющей сигнала.
Так как стандарты передачи телевизионных сигналов различаются в основном частотой обновления экрана и числом используемых строк, то часто используют следующее обозначение: "система кодирования цвета" "число используемых строк"/"частота обновления экрана". Например, PAL 625/50. Часть 2. Подключение карты к телевизору
Главным правилом, которое очень желательно соблюдать при подключении компьютера к телевизору, является отключение обоих устройств от электрической сети. Причём не простое нажатие на кнопку включения/выключения устройства, а отсоединение кабелей питания от розетки электрической сети. В противном случае вы рискуете спалить ТВ-выход видеокарты и/или видеовход телевизора.
Перед тем, как начать что-либо к чему-бы-то-ни-было подключать, очень желательно посмотреть, какие разъёмы имеются на обоих устройствах, в данном случае на видеокарте и телевизоре. ;-)
1. RCA, он же в просторечии "тюльпан"
Рис.1. Разъём RCA на видеокарте.
Используется для передачи сигнала в композитном виде. Разъёмы RCA присутствуют, фактически, у каждого современного телевизора. Они используются как для передачи видео (обычно цвет разъёмов – жёлтый), так и для передачи аудио (цвет разъёмов – белый и красный). При передаче сигнала в композитном виде через разъёмы RCA используется полоса пропускания около 3 МГц, следствием чего является относительно невысокая чёткость изображения (не более 300 линий). К тому же при передаче компонентного сигнала по одному физическому каналу в ограниченной полосе частот невозможно полностью разделить яркостную (Y) и цветовую (C) компоненты, что создаёт эффект цветовых перекрёстных искажений (напоминает "сеточку"), особенно хорошо заметный на мелких контрастных деталях.
2. S-Video (Separate Video), в народе часто именуемый (совершенно некорректно!) S-VHS.
 Рис.2. Слева - 4-х контактный разъём S-Video, справа - 7-ми контактный. Цифрами обозначены номера контактов. Схема для 7-ми контактного разъёма приведена для карт RADEON.
Рис.2. Слева - 4-х контактный разъём S-Video, справа - 7-ми контактный. Цифрами обозначены номера контактов. Схема для 7-ми контактного разъёма приведена для карт RADEON.
Такие разъёмы имеются далеко не у каждого телевизора. Подключение по S-Video обеспечивает заметно лучшее качество, нежели с использованием компонентного соединения. Достигается это тем, что яркостный сигнал (Y), несущий и синхроимпульсы, передаётся отдельно от цветового сигнала (C), в результате чего исчезают цветовые перекрёстные искажения, возникающие при композитном подключении, и повышенной до 6 МГц полосой пропускания, чем обеспечивается чёткость до 500 линий.
На современных картах RADEON, как правило, распаян только 7-ми контактный S-Video разъём. В связи с этим для подключения к телевизору по композитному сигналу необходимо использовать специальный переходник. Так как на 7-ми контактный разъём S-Video на картах RADEON выводится непосредственно композитный сигнал, то в поставляемых с картами переходниками S-Video>RCA обычно не используется смешивание яркостного (Y) и цветового (C) сигналов, а просто берётся уже готовый композитный сигнал с контактов разъёма S-Video. Схему такого переходника вы можете посмотреть . Для карт серии All-in-Wonder требуются специальные переходники.
В случае если же вместо 7-ми контактного S-Video разъёма имеется только 4-х контактный, то можно использовать универсальную любительскую схему с конденсатором. Такое подключение даёт худшее качество по сравнению с "чистым" композитным сигналом. Хочу особо отметить, что переходники S-Video>RCA от других карт совершенно не подходят к картам RADEON, разве что в них используется смешивание яркостного (Y) и цветового (C) сигналов при помощи конденсатора.
3. SCART
 Рис.3. Разъём SCART.
Рис.3. Разъём SCART.
Многофункциональный разъём, обеспечивающий различные виды подключений. Подробнее о нём вы можете почитать в . Возможна ситуация, когда у телевизора отсутствует разъём S-Video входа, но он сам выведен на гребёнку SCART. В этом случае можно использовать специальные переходники S-Video>SCART. Если на SCART нет распаянного S-Video, использование таких переходников даст чёрно-белое изображение, так как яркостный (Y) сигнал S-Video подаётся на тот же самый контакт разъёма SCART, что и композитный сигнал, а цветовой сигнал (C) в таком случае попросту теряется.
4. Используемый кабель для соединения с ТВ
Естественно желательно использовать коаксиальный кабель с волновым сопротивлением 75 Ом, причем, чем короче, тем лучше. Это теория, на практике всё сводится к тому, что самое главное - это качество кабеля. Его длина может достигать нескольких десятков метров без заметного ухудшения качества передаваемого изображения, но чем длиннее кабель предполагается использовать, тем большие требования стоит предъявлять к его качеству - толщине центральной жилы, качеству оплетки и т.д.
5. Помехи, возникающие на ТВ
Если при подключении компьютера к телевизору на его экране возникают помехи, то причина может быть в наводках, которые идут с коллективной антенны. Бороться с ними можно несколькими методами, самый простой из которых - это отключении антенны от телевизора. Так же можно попробовать правильно заземлить компьютер и телевизор, но, учитывая сегодняшние реалии, это может оказаться совсем не так уж и просто. Ещё одна возможная причина помех - это некачественный блок питания или помехи в электросети.
Часть 3. Настройка ТВ-выхода
1. Редактирование биоса видеокарты
Карты RADEON обладают возможностью активации ТВ-выхода уже при загрузке компьютера. Следствием этого является изменённая частота обновления экрана (50 или 60 Гц в зависимости от используемого ТВ стандарта) ещё до запуска операционной системы, в результате чего изображение сужается и/или смещается относительно центра экрана. Кроме того, некоторые мониторы отказываются работать с частотой обновления экрана 50 Гц, которая будет в том случае, если при загрузке компьютера инициализируется один из стандартов PAL (B/G/H/I/D/K/N/combination N). Бороться с этим можно при помощи редактирования видеобиоса программой RadEdit. Учтите, что в случае перепрошивки биоса вы можете привести свою видеокарту в нерабочее состояние. И поступая так, вы это делаете на свой страх и риск.
После этого нужно открыть полученный файл при помощи RadEdit, нажав кнопку "Load…".
 Рис.4. Интерфейс программы RadEdit.
Рис.4. Интерфейс программы RadEdit.
На рисунке выше стрелкой обозначено меню выбора стандарта инициализации ТВ при загрузке компьютера из таблицы стандартов в видеобиосе. Выбранный стандарт будет использоваться при обнаружении видеокартой подключения к ТВ при загрузке компьютера, а так же при выводе на полный экран текстовых и графических режимов ДОС. Выбрав "None", вы избавите себя от проблем с частотой обновления экрана монитора при загрузке подключённого к ТВ компьютера, но про вывод на ТВ полноэкранных режимов ДОС в этом случае вы можете забыть.
Список стандартов инициализации ТВ отображает поддерживаемые видеокартой стандарты вывода на ТВ. Овалом на рис.4 отмечен очень полезный чекбокс, поставив галочку на котором, вы получите в видеобиосе полную таблицу стандартов вывода на ТВ:

Дам некоторые пояснения касательно элементов этого списка:
- NTSC - это NTSC-M.
- PAL - это семейство форматов PAL 625/50.
- PAL-M - без комментариев. ;-)
- PAL-60 - стандарт, идентичный PAL-M за исключением частоты цветовой поднесущей 4.43 МГц. Если большинство телевизоров не поддерживают PAL-M, то ситуация с PAL-60 прямо противоположна. Используется только для просмотра видеозаписей в формате NTSC 525/60 на телевизорах, не поддерживающих NTSC-M. В настройках драйверов, предположительно, этот стандарт обозначается как PAL K1.
- NTSC-J - вариация стандарта NTSC-M, отличающаяся только значением сигнала уровня чёрного, который соответствует стандартам PAL-B/G/H/I/D.
- SCART RGB - не только карты от Matrox имеют стандартную возможность вывода на ТВ в формате RGB:-)
- PAL-CN - это PAL combination N. Используется только в Аргентине. Скорее всего, это вам не потребуется.
- PAL-N - название говорит само за себя. ;-) Применяется только в Парагвае и Уругвае. Вам, скорее всего, также не потребуется.
Итак, после всех проделанных действий сохраните биос в файл. Перед прошивкой видеобиоса его работоспособность можно проверить (на всякий случай) при помощи утилиты RAMBIOS.
2. Настройка параметров вывода на ТВ. Режим "клон" (clone)
Теперь можно приступать непосредственно к настройке параметров ТВ-выхода при помощи стандартных настроек драйверов. Для доступа к настройкам вам нужно кроме самих драйверов установить панель управления (control panel) к ним. Зайдите в свойства экрана, выберите закладку "Настройка", нажмите кнопку "Дополнительно…" и выберите закладку "Мониторы" (Displays). Вы увидите такую (или похожую) картину:
 Рис.5. Закладка "Мониторы"
Рис.5. Закладка "Мониторы"
Внешний вид панели, изображённой выше, может изменяться в зависимости от используемой видеокарты и версии Windows. Однако основные элементы остаются теми же. Значок показывает, что карта не обнаруживает подключения. Рассмотрим подробнее настройки ТВ на этой панели.
 Рис.6.
Рис.6.
- Кнопка включения и выключения вывода на устройство - при включении вывода на ТВ, на нём будет отображаться копия рабочего стола с основного монитора. Такой режим называется "клон" (clone mode). На рис.6 монитор установлен первичным, а ТВ переведён в режим "клон" (в таком случае часто говорят, что монитор - первичный, а ТВ - вторичный). Если текущее разрешение на дисплее (ТВ), переведённом в режим "клон" не поддерживается (для выхода на ТВ, например, из-за того, что минимальная частота обновления в этом режиме больше 60 Гц), то на вторичный дисплей будет выводится виртуальный рабочий стол. Т.е. весь десктоп полностью не будет помещаться на экран дисплея, переведённого в режим "клон, и будет "ездить" за курсором мыши в "окне" с максимальным разрешением, которое поддерживается данным дисплеем (ТВ).
- Разрешение экрана на ТВ - выдаёт информацию о текущем разрешении на ТВ. Учтите, что в данном случае под этим подразумевается не физическое разрешение на ТВ, а разрешение цифрового сигнала, подаваемого на вход ТВ-кодера.
- Используемый ТВ стандарт - отображает используемый на данный момент стандарт вывода на ТВ.
- Кнопки выбора первичного дисплея и режима "клон" (вторичного дисплея) - в случае "двухголовых" карт позволяют определять первичный (master) дисплей и дисплей в режиме "клон" (clone). Если одновременно выбрать и монитор, и ТВ первичными, то частота обновления экрана монитора будет установлена равной 50 Гц или 60 Гц в зависимости от используемого на данный момент стандарта ТВ-выхода. Для всех карт на основе чипа R100 (т.е. "одноголовых", сейчас обозначаются RADEON 7200) возможен только один выбор: и монитор, и ТВ - первичные.
- Если вы используете в 3D играх вертикальную синхронизацию (VSync), то максимальный fps при использовании режима "клон" будет равен наименьшей частоте обновления экрана одного из двух дисплеев. То есть в этом случае, если вторым дисплеем в режиме "клон" у вас является ТВ, максимальный fps будет равен 50 или 60 Гц в зависимости от используемого стандарта вывода на ТВ.
- Вывод полноэкранных текстовых и графических режимов ДОС возможен только на первичный дисплей.
- Настройки, описанные выше, и текущее разрешение экрана вы можете сохранить как вызываемую схему (но, к сожалению, не настройки, которые будут описанны ниже). Применить ранее сохранённую схему вы можете или использовав комбинацию горячих клавиш, или кликнув правой кнопкой мыши по значку ATI на панели задач.
- Учтите, что сейчас в панели управления к драйверам комбинация клавиш "Alt"+"F5" назначена на последовательное переключение между обнаруженными дисплеями. Вы можете поменять эту комбинацию. Для этого выберите в меню соответствующий пункт и замените комбинацию горячих клавиш, после чего сохраните схему поверх старой.
 Рис.7. Использование значка ATI на панели задач для смены схемы.
Рис.7. Использование значка ATI на панели задач для смены схемы.
Нажав кнопку с надписью "ТВ" (TV) (на рис.6 она выделена жёлтой стрелкой), вы попадёте в настройки параметров ТВ-выхода:
 Рис.8. Панель "Параметры" (Attributes).
Рис.8. Панель "Параметры" (Attributes).
На рисунке выше вы видите панель "Параметры" (Attributes). На ней выдаётся информация о типе подключения видеокарты к ТВ, максимальные разрешение и частота обновления экрана, поддерживаемые при выходе на ТВ. Кроме того, вы можете изменить настройки контрастности и цветовой насыщенности.
 Рис.9. Панель "Подстройки" (Adjustments).
Рис.9. Панель "Подстройки" (Adjustments).
На рис.9 изображена панель "Подстройки" (Adjustments). Настройки на ней позволят вам отрегулировать размеры и положение изображения на экране ТВ. Однако при их использовании есть некоторые "подводные камни":

 Рис.11. Панель "Формат" (Format).
Рис.11. Панель "Формат" (Format).
На панели "Формат" (Format) вы можете выбрать формат сигнала, выводимого на ТВ. Из стандартов NTSC-M и NTSC-M(JAPAN) предпочтительнее последний. При подключении по S-Video из всех стандартов PAL 625/50 лучше выбрать PAL-D, так как с ним вы получите большую чёткость по горизонтали из-за более широкой полосы пропускания (6 МГц). После смены стандарта вам будет предложено перезагрузить компьютер. Однако этого можно не делать, так как если вы измените разрешение, то в этом случае стандарт точно переключиться на выбранный вами. Ещё одна особенность - при использовании стандарта, обозначенного как PAL K1 (это, предположительно, PAL-60), у вас могут возникнуть проблемы, выражающиеся в "подвисании" компьютера. Так что лишний раз подумайте, прежде чем пытаться его использовать.
3. Режим расширения рабочего стола
Если вы используете "двухголовую" видеокарту, то в случае использования Windows 98/ME и XP, а также Windows 2000 вместе с картами RADEON 9500/9700 вы увидите следующую (или похожую) картину при заходе в свойства экрана:
 Рис.12.
Рис.12.
Вы видите два монитора, причём один из них (правый) не активен. Если карта обнаруживает подключение к ТВ-выходу, то вы можете, вызвав меню правым кликом мышки, разрешить использование ТВ как второго дисплея (или выключить - совершенно аналогично). После этого у вас появятся два независимых (относительно, конечно) рабочих стола - один на мониторе, другой на ТВ. При этом можно будет устанавливать различные разрешения для них.
 Рис.13. Разрешение использования второго монитора.
Рис.13. Разрешение использования второго монитора.
Так же вы можете, нажав правую кнопку мышки, "потаскать" оба монитора, тем самым изменив положение рабочих столов друг относительно друга. Между десктопами можно переносить окна, разворачивать их на одном из рабочих столов, и т.д., в то же самое время не затрагивая работу какого-либо приложения на другом десктопе. Если вы зайдете в свойствах экрана на закладку "Мониторы" (Displays), то вы увидите, что кнопки выбора первичного дисплея и режима "клон" поменяли своё обозначение:
 Рис.14.
Рис.14.
Несложно догадаться, что ими выставляется первичный и вторичный дисплеи.
При использовании "двухголовых" карт RADEON не серии 9500/9700 в Windows 2000, возможности по растягиванию десктопа на ТВ несколько ограничены (по крайней мере, с драйверами до Catalyst 3.1 включительно) - нельзя использовать различное разрешение рабочих столов, положение второго десктопа жёстко задаётся или справа, или внизу от основного, при работе возникает не два рабочих стола, а один общий, т.е. при разворачивании окна, оно развёртывает по умолчанию одну свою половину на первый десктоп, а другую - на второй. Отличается и способ растягивания десктопа на ТВ:
 Рис.15.
Рис.15.
Если предполагается использовать возможности ТВ-выхода "двухголовых" карт RADEON при помощи расширения десктопа на ТВ, то имеет смысл задуматься о специальной программе Hydravision, которую можно бесплатно скачать с сайта . Хочу отметить, что в составе Hydravision присутствует экранная лупа MagnyFX, доступная через настройки горячих клавиш, которую можно использовать, например, при презентациях на экране большого телевизора.
Часть 4. Вывод на ТВ фильмов
Перед чтением этой и следующей части данной статьи, я настоятельно рекомендую ознакомиться с содержанием моей по особенностям просмотра DVD видео на PC с картами RADEON. Также я не буду рассказывать о различных фильтрах и их настройках, так как о них очень хорошо написано в статье Дмитрия Дорофеева (aka ДМИТРИЙ) и Алексея Самсонова (aka AлS) . Ввиду своей специфики вывод на ТВ фильмов с DVD и/или имеющих чересстрочный видеоряд описывается в следующей части статьи. Учтите, что фильмы с частотой смены кадров 25 Гц лучше смотреть с использованием стандартов PAL 625/50, а с частотами ~24 или ~30 Гц - с использованием стандартов NTSC 525/60 или же PAL 525/60. Это позволит избавиться от "рывков" изображения, связанных с несовпадением частоты обновления экрана и частоты смены кадров в фильме.
1. Режим "клон"
Исторически сложилось, что именно этот режим использовался поначалу на самых первых картах RADEON (за исключением RADEON 7000/VE). Если в этом режиме на "двухголовых" (то есть не на основе чипа R100) видеокартах RADEON установить монитор первичным, а ТВ вторичным, то на ТВ при воспроизведении видео с использованием оверлея вы будете вместо фильма наблюдать окно, заполненное "ключевым цветом". Если же оверлей не используется для вывода видео (так, например, в этом режиме очень любит поступать PowerDVD XP 4.0), то фильм будет выводиться и на мониторе, и на телевизоре, но при этом качество будет, мягко говоря, не очень хорошим. Возможно, что в будущих драйверах возможность одновременно выводить оверлей и на первичный, и на вторичный дисплей будет реализована (некоторая надежда на это появилась, но об этом ниже). А пока при выводе видео в режиме "клон" придётся назначать ТВ первичным. При этом если мы назначим монитор также первичным, то фильм будет виден и на мониторе, но в результате на нём мы получим 50 или 60 Гц в зависимости от используемого ТВ стандарта.
Несмотря на все свои недостатки, этот режим очень удобен тем, что можно произвольно регулировать пропорции (aspect ratio) и размер фильма в Zoom Player. В нём по умолчанию клавиши "+" и "-" на цифровой клавиатуре управляют размером изображения (без потери пропорций), а в комбинации с клавишами "Alt" и "Ctrl" - размером по вертикали и горизонтали соответственно при выборе режима пропорций (по умолчанию клавиша "R") "Disabled (Fit to Window)". Учтите, что для режимов с включённой переразвёрткой, отрезанные части изображения можно компенсировать при помощи небольшого уменьшения размера фильма. Ещё один плюс данного режима (который при желании можно рассматривать и как минус) - это возможность коррекции цветов через настройки оверлея.
2. Режим расширения рабочего стола
Вторым после режима "клон" для просмотра видео стал использоваться режим расширения рабочего стола на ТВ, имеющий все плюсы режима клон. И сразу хочу предупредить, что этот режим совершенно не подходит для пользователей карт RADEON 9500/9700, использующих Windows 2000 (по крайней мере, сейчас). Причина проста - в этом режиме оверлей в принципе не включается. Возможно, что в будущих драйверах это будет исправлено.
Однако неприятности в Windows 2000 есть и у тех, кто использует другие "двухголовые" видеокарты RADEON - у них оверлей будет работать только на первичном дисплее. Кроме этого, при попытке перейти в полноэкранный режим отображения фильма, проигрыватель будет пытаться развернуть своё окно на весь рабочий стол, тем самым приведя к тому, что центр фильма будет находиться посередине половины общего декстопа, выводимого на первый и второй дисплеи (причём на втором дисплее вместо фильма будет только "ключевой цвет"). В принципе, от этой проблемы не страдает проигрыватель Zoom Player, но на не первичный дисплей оверлей все равно не будет выводиться. Поэтому в данном случае единственный выход - это назначение ТВ первичным, и растягивать рабочий стол на монитор. Разумеется, без использования Hydravision в данном случае придётся весьма туго.
Пользователям "двухголовых" карт RADEON, использующим операционные системы Windows 9x/ME и XP, повезло куда больше. В них при расширении рабочего стола на вторичный дисплей (ТВ), в этих операционных системах мы получаем, фактически, два почти независимых друг от друга десктопа, и нормально работающий оверлей. Для того чтобы развернуть окошко проигрывателя на вторичном дисплее, достаточно перетащить его туда (можно даже с проигрываемым в этот момент фильмом) и развернуть его уже там. Однако не все проигрыватели при этом развернут своё окно на вторичном дисплее, а некоторые из тех, что это и сделают, при малейшем проявлении активности (например, нажатии клавиши мышки на дестопе первого дисплея) свернутся обратно в окошко. Выход из этого один - использование "правильных" проигрывателей. И в который раз хочу сказать, что, на мой взгляд, - лучший из них.
3. Режим "Театр" (Theater Mode)
Этот режим появился только через достаточно продолжительное время после выхода карт RADEON 8500. Его нельзя применять для карт, основанных на чипе R100. После его включения содержимое оверлея в режиме "клон" будет выводится на вторичный дисплей в полноэкранном режиме. Некоторую проблему раньше представляла особенность Windows 9x/ME/2000, которая заключалась в том, что при сворачивании окна проигрывателя с воспроизводимым фильмом или перекрытии его другим окном, оверлей отключался. А раз отключался оверлей, то и пропадало изображение фильма в режиме "Театр" (Theater Mode) на вторичном дисплее. Чтобы избежать этого, можно использовать настройки фильтров (DivX, FFDShow и DivXG400) так, как это описано в Дмитрия Дорофеева и Алексея Самсонова, или же использовать особенности Zoom Player (смотрите описание этого проигрывателя в этой ).
 Рис.16. Включение режима "Театр" (Theater Mode).
Рис.16. Включение режима "Театр" (Theater Mode).
На рисунке выше приведена старая панель "Окно" (Overlay; когда же это название в ATI правильно переведут на русский?). Для включения режима поставьте галочку в чекбоксе, обведённом овалом. Как вы видите, настройки минимальны. При воспроизведении фильма на ТВ будет автоматически выбираться разрешение из доступных режимов между 640x480 и 800x600 в зависимости от разрешения фильма (а точнее размера оверлея) так, чтобы, по возможности, не делать масштабирования вниз (то есть не уменьшать размер фильма) изображения. В случае если у вас имеется карта RADEON 8500/9100 с нераспаяным вторым RAMDAC, разрешение на ТВ будет таким же, как и на мониторе. В какой-то степени выбор разрешения можно ограничить, форсировав частоту обновления экрана в некоторых из них больше, чем 60 Гц.
Недавно появилась новая панель "Окно" (Overlay), дающая большие настройки:
 Рис.17. Новая панель "Окно" (Overlay) и новые настройки.
Рис.17. Новая панель "Окно" (Overlay) и новые настройки.
- "Режим видеоналожения" - позволяет выбирать между режимом с отключенным "Театр" (Стандартный), включенным режимом "Театр" (режим Театр) и новым режимом (Одинаковое для всех), при использовании которого видео выводится и на первичный, и на вторичный дисплеи одновременно. Однако сейчас включение последней опции заставляет выводить видео не через оверлей и на первичный, и на вторичный дисплеи, тем самым сводя практическую полезность данного режима к нулю.
- "Настройки режима Театр" - доступны только при выборе режима "Театр".
- "Установить форматное соотношение сторон" - здесь вы можете выбирать между сохранением пропорций выводимого видео на вторичный дисплей (Как в источнике видео) и растягиванием его на весь экран (Во весь экран).
- "Форматное соотношение экрана" - эти настройки сейчас работают не так, как можно было бы подумать, прочитав их название. "4:3 (стандартный экран)" - всё выводится как обычно, "16:9 (широкоэкранный формат)" - приводит к форсированию или режима вторичного дисплея с вертикальным разрешением 480 линий, или вообще к неизменению разрешения на вторичном дисплее. В общем, сейчас смысл этой опции совершенно не ясен. Можно только предположить, что, возможно, под этой опцией должен подразумеваться PALplus (это тот же PAL 625/50, но при этом анаморфное изображение формата 16:9 занимает не 430 строк, а 574).
- Ещё одна особенность новой панели "Окно" (Overlay) заключается в том, что разрешение вторичного дисплея при включённом режиме "Театр" не может превышать текущее разрешение первичного дисплея. А вот меньше оно может быть. Особенность (недоработка) драйверов?
На мой взгляд, режим Theater Mode в конце-концов должен стать своеобразной вершиной по удобству проигрывания видео на ТВ. Однако до этого пока ещё далеко. Перечислю недостатки его текущие недостатки:
- Неудобство компенсации переразвёртки (на данный момент это возможно при помощи фильтра DivXG400).
- Трудности с форсированием желаемого разрешения (в том числе нестандартного) на вторичном дисплее (ТВ).
- Невозможность коррекции цветов оверлея на вторичном дисплее (ТВ).
Часть 5. Вывод полей при воспроизведении видео с чересстрочным видеорядом. Проигрывание DVD
Со времени статьи об особенностях просмотра DVD видео на PC с картами прошло несколько месяцев. В течение этого промежутка времени несколько раз выходили новые драйвера, и, наконец, в последних Catalyst 3.1 были исправлены все те недостатки адаптивного деинтерлейсинга у карт RADEON 8500 и 9500/9700, о которых говорилось в статье. Теперь оно не отличается по качеству от адаптивного деинтерлейсинга карт на основе чипа RV250 (RADEON 9000/9000Pro). Кроме новых драйверов выходили и новые версии и обновления программных проигрывателей - патч 2417 для PowerDVD XP 4.0, и несколько новых версий WinDVD 4.0, включая версии Platinum.
1. Вывод полей
Перед тем, как перейти непосредственно к особенностям вывода фильмов DVD на ТВ, хочу несколько слов сказать про вывод полей картами RADEON на ТВ. Очень похоже на то, что при выводе на ТВ используется следующий алгоритм:
- Нечётные поля берутся из нечётных кадров, чётные - из чётных.
- Если вертикальное разрешение равно количеству видимых строк используемого стандарта вывода на ТВ, то нечётные поля будут браться из нечётных строк нечётных кадров, а чётные - из чётных строк чётных кадров.
Соответственно если использовать weave деинтерлейсинг, то мы получим правильный вывод полей на ТВ. :-) Разумеется, для этого нужно использовать режимы с вертикальным разрешением 480 или 576 строк для соответствующих стандартов и избегать интерполяции изображения по вертикали для сохранения правильной структуры полей.
Как можно добавить требуемое разрешение? Для этого удобнее всего воспользоваться программами Rage3Dtweak или PowerStrip. Последняя программа может добавить новое разрешение и на вторичный дисплей. Рассмотрим их по отдельности, но сначала я приведу список нестандартных разрешений, поддерживаемых ТВ-выходом:
- 720x480 - "родное" для NTSC DVD.
- 720x576 - "родное" для PAL DVD.
- 848x480 - только с ним на телевизоре Panasonic TC-2166R, "невосприимчивом" к изменениям настроек ТВ-выхода, мне удалось победить чёрные полосы сверху и снизу изображения в режимах NTSC-M/J с использованием переразвёртки.
 Рис.18. Настройки Rage3Dtweak.
Рис.18. Настройки Rage3Dtweak.
На рисунке выше показаны настройки Rage3Dtweak, которые требуются для включения нестандартных разрешений. Для этого вам может потребоваться поставить галочку напротив опции "Enable HDTV TV Modes" (на рис.18 отмечено стрелкой на правой картинке). Для включения требуемого разрешения выберите его из списка "Custom Modes" и нажмите зелёную кнопку слева от выбранного разрешения, после чего сохраните настройки (нажав кнопку "Применить" или "OK") и перезагрузитесь. Новые режимы должны будут появиться в свойствах дисплея.
 Рис.19. Настройки PowerStrip.
Рис.19. Настройки PowerStrip.
На рис.19 показаны настройки PowerStrip. Обратите внимание на кнопки, выделенные стрелками - с их помощью вы можете выбрать первичный или вторичный дисплей, однако перед этим включите режим расширения рабочего стола. Нажав на кнопку "Дополнительные параметры", вы попадёте в ещё одно меню, в котором нажмите кнопку Другие разрешения…".
После этого вы попадёте в меню, изображённое на рис.20. Вы можете выбирать предустановленные режимы (слева) и выставить свои режимы (справа). Учтите, что для вывода на ТВ необходима частота обновления экрана 60 Гц. После добавления нового разрешения нужно будет перезагрузиться, после чего оно появится в списке доступных.
Для корректного вывода полей помимо "правильного" разрешения нужно установить режим weave деинтерлейсинга и отключить опцию "сохранять пропорции" (keep aspect ratio) в настройках проигрывателя. Учтите, что фильмы в анаморфном широкоэкранном формате после этого будут идти развёрнутыми на весь экран, и для их просмотра вам придётся переключать телевизор в широкоэкранный 16:9 режим. Кроме того, вам необходимо будет установить в свойствах ТВ-выхода ползунок настройки фильтра по уменьшению мерцания в крайне левое положение (см. рис.10).
Помимо корректного вывода полей при помощи метода, описанного выше, вы можете использовать адаптивный деинтерлейсинг, качество которого, как я уже упоминал, у карт RADEON 8500 и 9500/9700 с новыми драйверами стало значительно лучше. В случае использования опции сохранения пропорций рекомендую вам установить режим 800x600 для наилучшего качества вывода видео независимо от используемого ТВ стандарта и способа подключения (компонентного или S-Video).
Хочу также упомянуть о том, что при просмотре фильмов с чересстрочным видеорядом, полученных при помощи операции, называемой Telecine (это только некоторые NTSC 525/60 DVD), всё-таки лучше использовать адаптивный деинтерлейсинг, так как в этом случае получается менее замыленное изображение по сравнению с "честным" выводом на ТВ каждого поля. Связано это с тем, что операция Telecine хоть и позволяет сохранить плавность при просмотре фильмов с изначальной частотой кадров 23.976 fps на экране с частотой обновления 59.94 fps и чересстрочной развёрткой, но качества получаемому изображению отнюдь не добавляет.
2. Просмотр DVD с использованием режима "клон"
Как я уже упоминал, в этом режиме воспроизведение видео с использованием оверлея пока возможно только на первичном дисплее. Таким образом, в этом режиме приходится выбирать между лицезрением на мониторе либо чёрного прямоугольника, заполненного "ключевым цветом", либо частотой обновления его экрана 50 или 60 Гц в зависимости от используемого стандарта вывода на ТВ. Для навигации по различным меню DVD удобнее использовать последний вариант (конечно, если у вас нет пульта дистанционного управления), когда и монитор, и ТВ установлены первичными.
В этом режиме все проигрыватели, за исключением некоторых версий PowerDVD, обладают полной функциональностью в сравнении с выводом изображения на одиночный монитор. Проигрыватель же PowerDVD XP 4.0 в зависимости от версии в этом режиме может как использовать DirectX VA (версия 1329), так и нет (версия 1811 и ATI DVD Player 7.8, основанный на "движке" PowerDVD). Более того, его самая последняя версия 2417 в этом режиме вообще не использует оверлей для вывода видео со всеми вытекающими отсюда последствиями.
Таким образом, у режима "клон" есть только один недостаток (в зависимости от выбранного вами метода) - частота обновления экрана 50 или 60 Гц или чёрный экран вторичном мониторе. Для просмотра же DVD на ТВ этот режим очень хорошо подходит.
3. Просмотр DVD с использованием режима расширения рабочего стола
В своей предыдущей я упоминал про возможность включения в проигрывателе ATI DVD Player использования DirectX VA из реестра. Оказалось, что соответствующая опция имеется таки в настройках MMC (MultiMedia Center), и она называется… "Enable Multi-monitor support".
 Рис.21. Поставив галочку напротив "Enable Multi-monitor support", вы отключите использование DXVA в ATI DVD Player.
Рис.21. Поставив галочку напротив "Enable Multi-monitor support", вы отключите использование DXVA в ATI DVD Player.
Почему же её так обозвали? Причина проста: в режиме расширения рабочего стола при использовании DirectX VA проигрыватель ATI не может выводить изображение на вторичный дисплей. Более того, как показала практика, эта особенность присуща всем остальным программным проигрывателям. Однако самое при этом печальное то, что в таком случае мы теряем адаптивный деинтерлейсинг. :-(
Таким образом режим расширения рабочего стола является неплохим решением только при выводе фильмов с прогрессивным видеорядом или при корректном выводе полей фильмов с чересстрочным видеорядом, которые не получены при помощи операции Telecine. Поэтому его нельзя назвать оптимальным (то есть подходящим для любых ситуаций). Кроме того, использование этого режима весьма проблематично в Windows 2000, так как оверлей выводится только на первичный дисплей, а владельцы карт RADEON 9500/9700 в этом режиме вообще его лишены.
4. Просмотр DVD с использованием режима "Театр"
Из-за трудностей, связанных с форсированием нужного разрешения, в этом режиме возникают проблемы с корректным выводом полей. Для борьбы с этим можно попробовать использовать переключение в режимы с вертикальным разрешением 480 и 576 линий, но тогда, фактически, теряется весь смысл режима "Театр".
Если же вас не интересует корректный вывод полей (из-за того, что вы используете адаптивный деинтерлейсинг или не смотрите фильмы с чересстрочным видеорядом), то этот режим вас, по всей видимости, вполне устроит.
Хочу отметить одну особенность, с которой мне пришлось столкнуться: при просмотре фильмов с использование адаптивного деинтерлейсинга на карте RADEON 8500 на ТВ (вторичный дисплей) выдавалось изображение с применением weave деинтерлейсинга. Возможно, что эта особенность присутствует также и у карт RADEON 7000 и 7500 (но не у RADEON 9000 и 9500/9700).
Также отмечу, что PowerDVD XP 4.0 в режиме "Театр" использовать весьма проблематично, т.к. при включении этого режима возникают трудности, связанные с неиспользованием этим проигрывателем оверлея. С этим можно бороться, запуская сначала на воспроизведение фильм, и только затем включая выход на ТВ, но это далеко не всегда удаётся.
5. Краткая характеристика программных проигрывателей DVD и их фильтров
- ATI DVD Player 7.6/7.7. Неплохое качество декодирования видео и бедные возможности по обработке звука. Это же относится и к фильтрам этих проигрывателей. К сожалению, отсутствует возможность выбора метода деинтерлейсинга (что иногда требуется). В целом достаточно неплохой выбор, но только не для обладателей карт RADEON 9500/9700. Причин две: с этими картами плеер (видеофильтр) не может воспроизводить защищённые DVD, и иногда появляются ошибки декодирования видео в Windows 2000/XP. Какого то особого смысла использовать интерфейс данных плееров нет, так как куда удобнее использовать их фильтры вместе с каким-либо DirectShow проигрывателем с более удобным и функциональным интерфейсом.
- ATI DVD Player 7.8. Основан на "движке" от Cyber Link PowerDVD XP 4.0. Возможности по обработке звука такие же, как и у предыдущих версий проигрывателей ATI, качество видео вполне на уровне, но присутствуют "фирменные" баги - не используется DirectX VA в режимах "клон" и "Театр". Какого-либо особого смысла в использовании этого проигрывателя или его фильтров нет.
- ATI DVD Player 8.0. Отличное качество декодирования видео, и опять же урезанные возможности по декодированию звука. Интересной особенностью является полное "излечение" от всех недостатков декодирования видео у PowerDVD. Как и в случае со своими предшественниками, смысла в использовании интерфейса самого проигрывателя ATI нет. А вот его видеофильтр однозначно можно рекомендовать для "прикручивания" к DirectShow плеерам. :-)
- CyberLink PowerDVD XP 4.0. Имеет проблемы с выводом видео на ТВ. Поэтому рекомендовать его и его видеофильтр для использования я не могу. Что касается аудиофильтра, то если вы найдёте патч 2417, тогда этот фильтр будет очень неплохим выбором для декодирования звука.
- NVDVD. Дурацкая система регистрации, из-за которой после переустановки системы вам придётся снова регистрировать его (точнее говоря покупать). Качество декодирования видео и аудио вполне на уровне. Сам проигрыватель достаточно удобен (хотя и не лишён недостатков), поэтому вы можете использовать как сам плеер, так и его фильтры, не имеющие каких-либо ограничений по своим возможностям в отличие от других проигрывателей.
- InterVideo WinDVD 4.0. Очень неплохой проигрыватель с отличным качеством изображения (только в Windows XP) и очень хорошими возможностями по декодированию звука. При использовании не в Windows XP или при проигрывании не DVD дисков, не используется адаптивный деинтерлейсинг. Интерфейс понемногу начинает меняться в лучшую сторону, но всё ещё присутствуют досадные ошибки. Тем не менее для пользователей Windows XP, из MPEG2 контента смотрящих только DVD, является, пожалуй, наилучшим выбором. Не рекомендую использовать его видеофильтр в DirectShow проигрывателях. В то же самое время его аудиофильтр является достаточно неплохим выбором.
Для "прикручивания" фильтров, на мой взгляд, удобнее всего использовать Zoom Player и метод, описанный в моей предыдущей статье в разделе, посвященном этому проигрывателю. Также не стоит забывать и о фильтре AC3Filter, который вы можете использовать для декодирования Dolby Digital звука при проигрывании DVD.
Часть 6. Подведение итогов
Карты RADEON обладают очень богатыми возможностями в плане ТВ-выхода. К сожалению, сейчас полноценное их использование несколько затруднено частично неудобными настройками, частично отсутствием "идеального" плеера. Хотелось бы иметь возможность сохранять в схемы не только настройки, изображённые на рис.5 и разрешения, но и настройки ТВ-выхода (используемый стандарт, положение на экране и т.д.). И, конечно же, хотелось бы иметь проигрыватель, который бы сам переключал настройки ТВ-выхода для получения оптимальных результатов просмотра на ТВ.
В заключении приведу некоторые важные моменты, которые вы могли упустить при чтении этой статьи:
- При выводе на ТВ фильмов очень желательно выбирать стандарт вывода (PAL 625/50 или NTSC 525/60) в зависимости от частоты смены кадров в фильме.
- Стандарты PAL 625/50 обеспечивают более чёткое изображение, из них всех при подключении по S-Video рекомендую использовать стандарт PAL-D.
- Стандарт NTSC-J предпочтительнее, чем NTSC-M
- При воспроизведении широкоэкранных анаморфных фильмов с DVD лучше отключить в используемом проигрывателе соблюдение пропорций, так как в таком случае вы получите лучшее качество изображения на экране ТВ, но при этом вы должны будете переключать свой телевизор в широкоэкранный 16:9 режим.
- Если вас по каким-либо причинам не устраивает предыдущий пункт, и вы включаете в проигрывателях (или в настройках режима "Театр") режим соблюдения пропорций, то для лучшего качества выбирайте разрешение на ТВ 800x600.
- В режиме "Театр" карты RADEON 8500 (и возможно RADEON 7000 и 7500) не могут выводить на вторичный дисплей видео с использованием адаптивного деинтерлейсинга.
- Если вы установили минимальную частоту обновления экрана в каком-либо разрешении выше 60 Гц, то оно становится недоступным при выводе на ТВ. При переключении в режим с неподдерживаемым разрешением или частотой обновления экрана, вы попадёте в виртуальный рабочий стол.
- Сейчас, к сожалению, нельзя дать однозначных рекомендаций по выбору программы-проигрывателя и используемого режима просмотра ("клон", "Театр" или расширение рабочего стола). Поэтому вы должны сами для себя решить, какой режим и когда стоит использовать.
Большое спасибо Игорю Илларионову
за консультации по вопросам ТВ стандартов и ценные замечания по статье,
и Андрею Царегородцеву
за разъяснение некоторых вопросов по установке нестандартных разрешений.