В операционной системе Windows 7 предусмотрено несколько режимов, в которые компьютер автоматически переходит при бездействии пользователя. Одним из них является спящий. Чем он отличается от других? Как его отключить через панель управления?
Виды режимов Windows 7
- Спящий режим – режим пониженного энергопотребления, при переходе в который в оперативной памяти устройства сохраняются все открытые документы и приложения. При этом компьютер включается и выключается за секунды. Это как нажать на паузу во время просмотра видеоролика. Этот режим энергозависим, поэтому нельзя лишать компьютер электропитания (отключать от сети или вытаскивать аккумулятор), иначе все несохранённые данные будут потеряны.
- Гибернация - режим позволяет хранить все данные без подключения к источнику питания на протяжении долгого времени, так как информация сохраняется не в оперативной памяти, а на жёстком диске в файле hiberfil.sys. На включение и выключение ПК требуется чуть больше времени, однако устройство загружается быстрее, чем при завершении работы. Режим гибернации был разработан специально для ноутбуков, однако он доступен и на стационарных компьютерах.
- Гибридный спящий режим сочетает в себе качества двух предыдущих. При переходе в него компьютер сохраняет все открытые документы и программы как в оперативной памяти, так и на жёстком диске. Таким образом, в случае перебоев в подаче энергии все данные восстановятся непосредственно с жёсткого диска при включении устройства. Если же проблем с электроснабжением нет, то компьютер загрузится как после спящего режима.
Чаще всего в настройках по умолчанию установлен именно спящий режим. Как же его отключить?
Отключение спящего режима через панель управления
- Нажмите кнопку «Пуск» и выберите компонент «Панель управления».
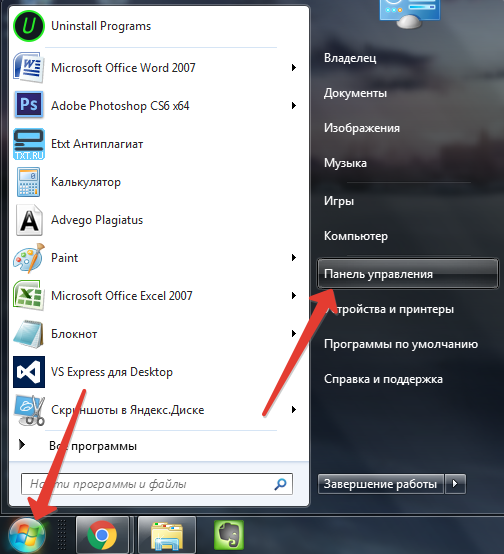 Перейдите в панель управления устройством
Перейдите в панель управления устройством - Перейдите к пункту «Система и безопасность».
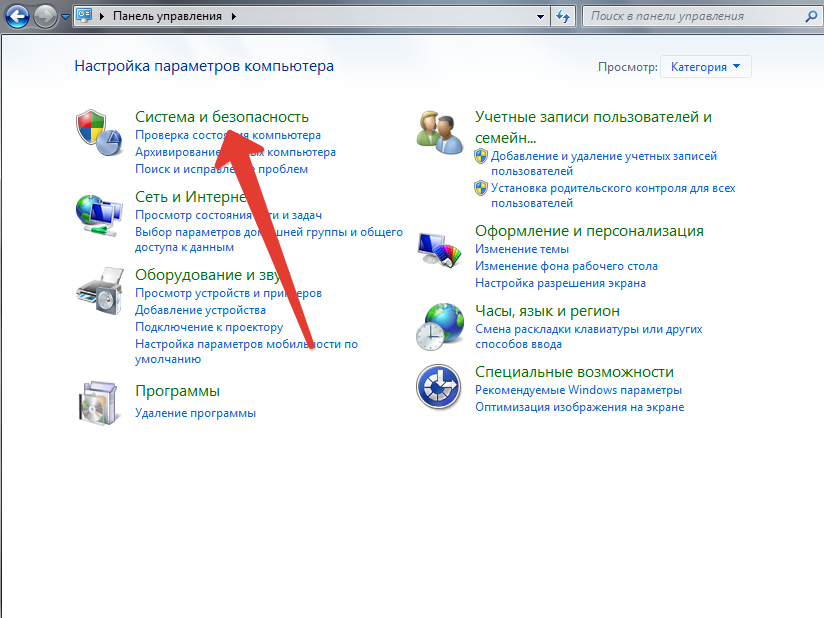 Выберите пункт «Система и безопасность»
Выберите пункт «Система и безопасность» - Выберите пункт «Электропитание».
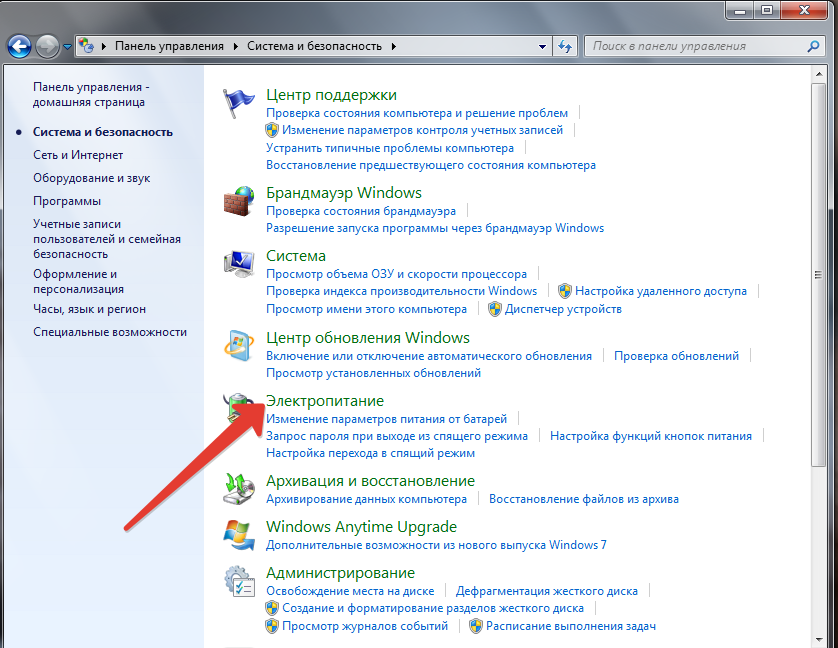 Выберите пункт «Электропитание»
Выберите пункт «Электропитание» - Вы окажетесь на странице «Выбор плана электропитания». Напротив действующего плана нажмите «Настройка плана электропитания».
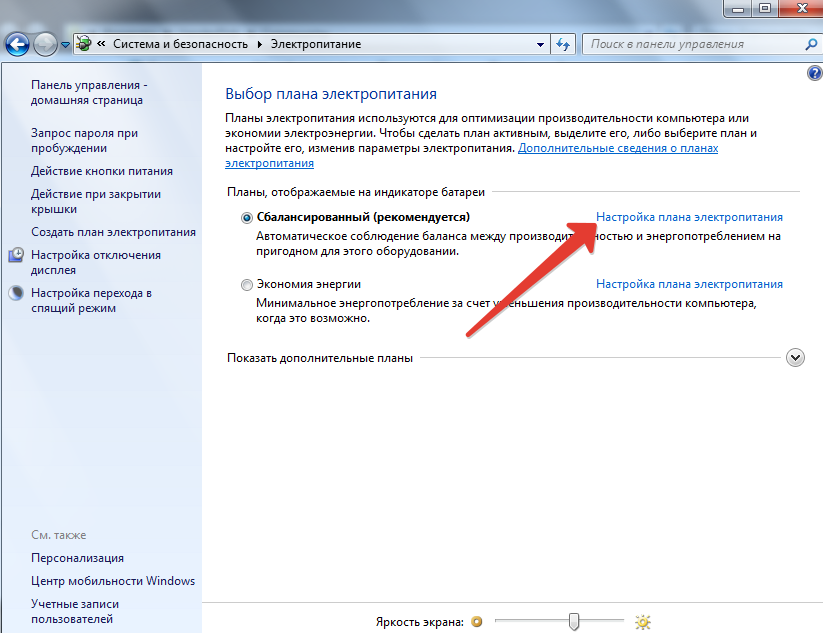 Выберите «Настройка плана электропитания»
Выберите «Настройка плана электропитания» - Перейдите на «Изменить дополнительные параметры питания».
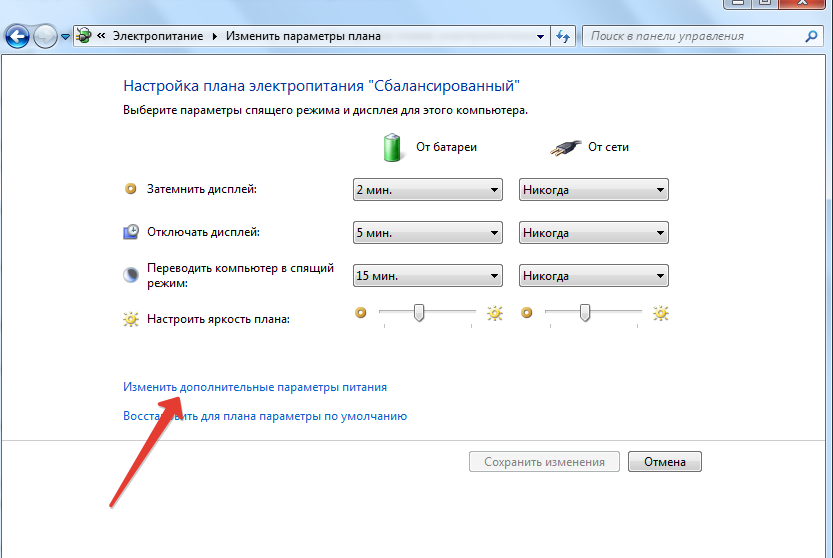 Перейдите на изменение дополнительных параметров
Перейдите на изменение дополнительных параметров - На вкладке «Дополнительные параметры» раскройте меню «Сон» двойным щелчком мыши. Далее, нажмите на «Сон после».
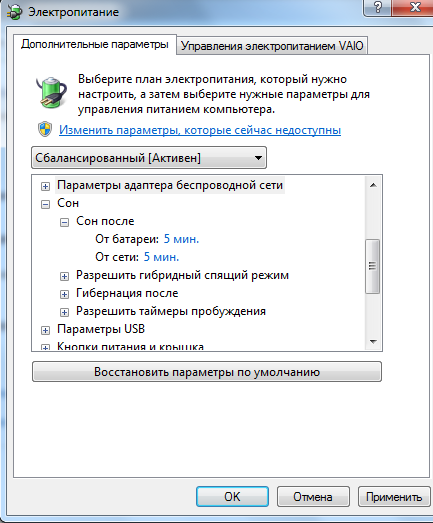 Нажмите на «Сон после»
Нажмите на «Сон после» - У ноутбуков есть несколько параметров: от батареи или от сети. В обоих пунктах нажмите на время и уменьшите его с помощью стрелочек до значения «Никогда».
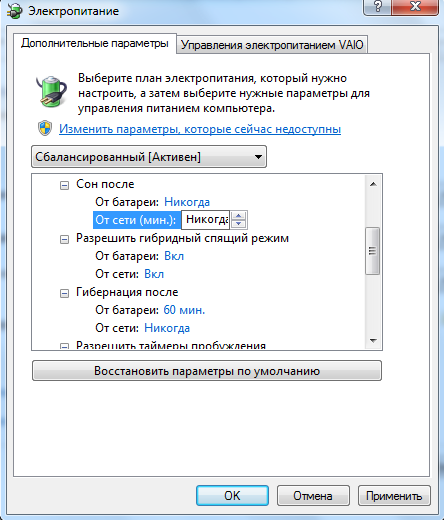 Режим сна больше не будет включаться автоматически при любых параметрах
Режим сна больше не будет включаться автоматически при любых параметрах
У стационарных компьютеров режим питания один, поэтому просто измените «Значение» на «Никогда».
 Переход в спящий режим на стационарных компьютерах отключается аналогичным образом
Переход в спящий режим на стационарных компьютерах отключается аналогичным образом - При желании можно проделать такую же процедуру с остальными режимами. После всех выполненных действий не забудьте нажать «Ок», чтобы изменения вступили в силу.
Как отключить переход компьютера в сон на Windows 7 (видео)
Компьютер при бездействии пользователя может самостоятельно переходить в спящий режим. При желании это можно изменить. Настройки Windows 7 позволяют легко управлять режимами электропитания.




