В данной статье я поведаю вам о том, как записать образ на флешку (в данном случае образ Windows) для последующей установки системы на компьютер. В наше время у множества людей имеются ноутбуки и нетбуки, где просто-напросто нет оптического привода, или же нет возможности установить windows с диска, здесь и приходит на помощь создание загрузочной флешки windows 7. В первую очередь для этих задач и ориентирована данная статья.
Записывать образ на флешку мы будем двумя способами. Первый способ, будет реализован с помощью очень хорошей программки ultra iso, а второй с помощью WinSetup From USB. Начнём мы именно с рассмотрения действий по работе с ultra iso, так как данный способ менее трудозатратный и процесс создания загрузочной флешки windows 7, будет довольно быстрым. Второй способ останется для тех, у кого по каким-либо причинам «не сложилось» с первым вариантом.
Способ №1
Итак, поехали. Для начала скачиваем программу Ultra ISO . После того, как программа была скачана, установлена и запущена (нажимаем пробный период, если нет желания покупать), можно начинать довольно простой процесс записи «виндовс» на флешку:
1. Необходимо указать путь к образу, который должен быть размещен на вашем жестком диске:
Жмём «Файл» => Открыть (рис.1)
Рис.1

Рис. 2
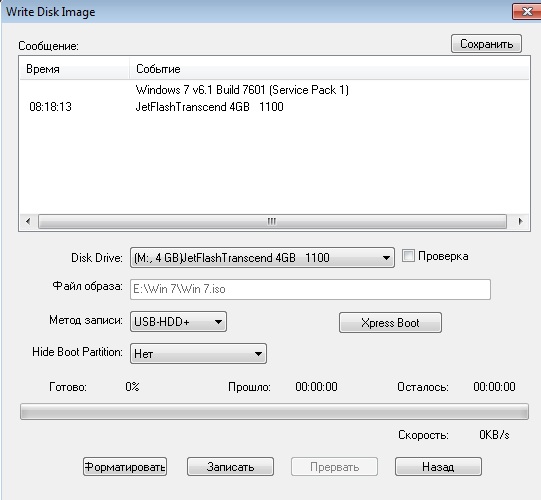
Рис. 3
Способ №2
Данный способ, также расскажет вам как записать windows на флешку. Что понадобится для данного варианта:
1. Немножко свободного времени;
2. Компьютер (с железом , которое поддерживает загрузку с флешки);
3. Программа для подготовки флешки (скачать );
4. Собственно сама флешка (пойдет даже SD карта);
5. Образ операционной системы, которую хотим установить.
Для примера я покажу, как мы будем записывать на SD карту емкостью 4гб образ операционной системы Microsoft Windows 7 Home Premium 64-bit. Сразу же хочу обратить ваше внимание на выбор операционной системы. Если в вашем компьютере меньше 4гб оперативной памяти (ОЗУ), то вам следует устанавливать 32-х битную (x86) версию операционной системы, так как 64-х битная будет просто-напросто загромождать оперативную память лишними процессами.
Вставляем флешку в USB порт и форматируем ее в FAT32 или NTFS средствами Windows. Для этого необходимо зайти в Мой Компьютер, там найти флешку и нажать правой кнопкой мыши по ее значку. В контекстном меню следует выбрать пункт «Форматировать…». В окне форматирования выбрать файловую систему FAT32 или NTFS (Последняя будет лучше, если флешка емкостью больше 4гб), а также выбрать размер кластера «Стандартный размер кластера» и нажать кнопку «Начать». Все показано на рисунке:
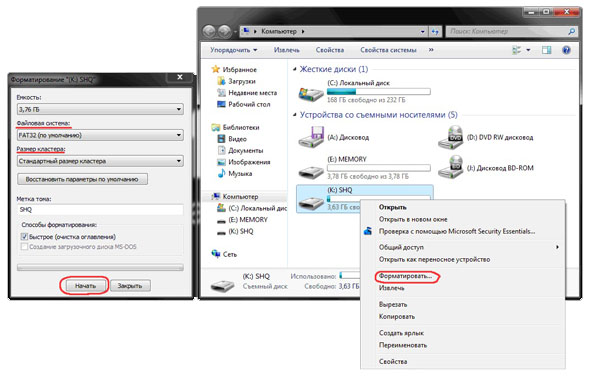
Далее скачиваем небольшую программку, в которой мы и будем делать все необходимые нам операции. Существует несколько программ такого типа, но я выбрал именно WinSetupFromUSB, потому что она не требует установки, почти не занимает место на диске и проста в использовании.
Запускаем программу. Для начала нам нужно выбрать устройство, на которое мы будем записывать образ. Делается это в выпадающем меню сверху (если в этом меню флеш-накопитель не отображается, нажмите на кнопку Refresh). Далее нам необходимо подготовить флешку к записи образа, потому как если мы просто скопируем образ, то будет невозможно зайти в установщик системы, потому как нету загрузочного сектора. Для его создания нажимаем на кнопочку Bootice.
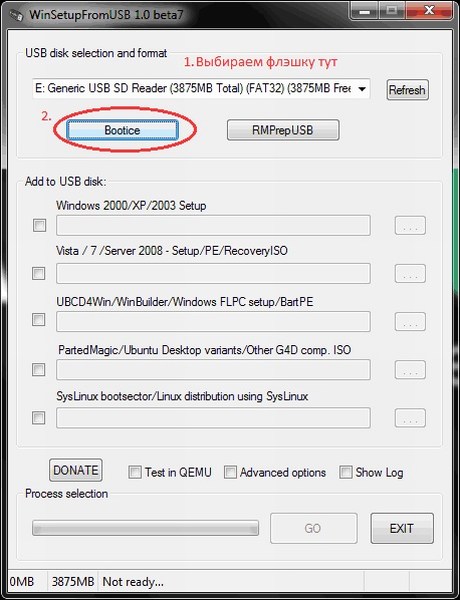
В открывшемся окне утилиты Bootice нажимаем кнопку Process MBR, далее смотрим, стоит ли галочка на Grub4Dos (если нет – ставим) и нажимаем на кнопку Install/Config. В окне Config Grub for DOS нажимаем на кнопку «Save to disk», программа выдаст окно, что загрузочная запись успешно записана на накопитель .
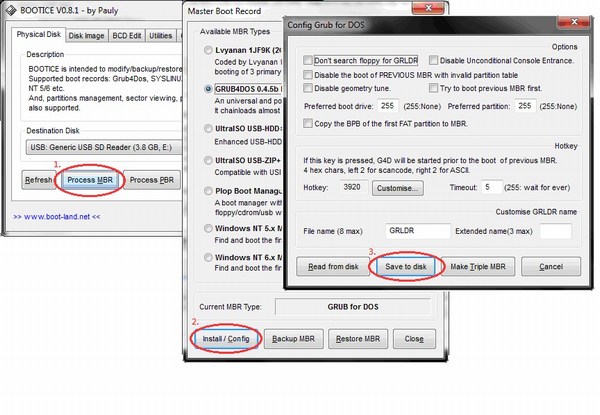
Возвращаемся снова в окно утилиты Bootice, где нажимаем кнопку «Process PBR» и делаем все тоже самое, не меняя ничего в последнем окне, нажимаем ОК.
![]()
Все, теперь нам осталось только записать образ на флешку, делается это в главном окне программы, которое мы видели сразу при запуске. В нем необходимо поставить нужную галочку - если вы собираетесь устанавливать Windows XP , то это первый чекбокс, если же Vista или Seven - второй. Далее нажимаем на кнопку «…» с другой стороны от галочки и задаем путь, где хранится наш распакованный образ на жестком диске, или просто смонтированный в виртуальный привод с помощью DaemonTools или Alcohol. Нажимаем на кнопку «GO» и ждем пока процесс закончится.
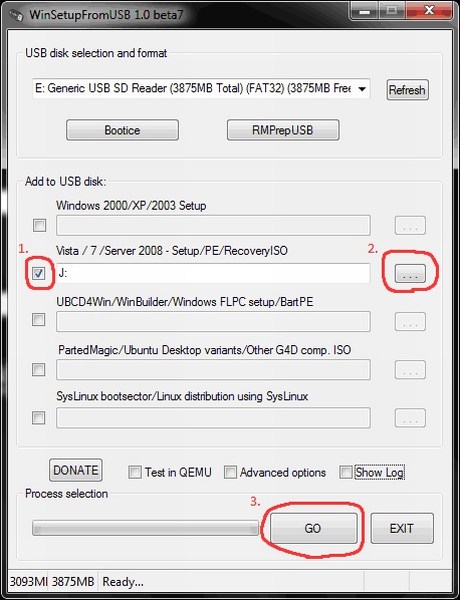
По окончанию программа выдаст сообщение «Job Done!». Все, дорогие друзья, можно перезагружаться и приступать к установке операционной системы .
Также, советую ознакомиться со статьей относительно




