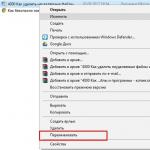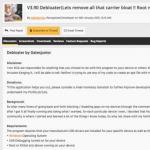Последнее время, стал очень часто замечать в интернете ряд вопросов от новичков относительно Macintosh. К примеру, часто мелькают следущие вопросы:
— Как на маке переключить язык
— Как на маке сделать скрин экрана (скриншот)
— Как на маке переименовать папку или файл
— Как на маке открыть диспетчер задач
— Где на маке клавиша Del или как удалять файлы на маке сочетанием клавиш
Поэтому думаю не будет лишним рассмотреть решения данных вопросов. Начнем по порядку:
1. Как на маке переключить язык
По умолчанию переключение между языками осуществляется нажатием комбинации клавиш cmd+пробел.
У некоторых новичков могут возникнуть проблемы с поиском клавиши cmd(command) так как на PC обычно такой клавиши нет. Для того чтобы вы смогли быстрее найти ее на клавиатуре ниже представлен рисунок (на некоторых клавиатурах может различаться, например раньше использовался символ яблочка)
Находится данная клавиша слева и справа от пробела (т.е их 2 на клавиатуре mac). Очень часто в Mac OS X данная клавиша играет роль ctrl в привычных сочетаниях для windows. Например если вы хотите скопировать файл сочетанием клавиш на windows, то вы нажимаете ctrl+c . На маке для выполнения той же операции вместо ctrl необходимо нажимать cmd . Тоже самое и с операцией «вставить», на маке она осуществляется нажатием cmd+v .
2. Как на маке сделать скрин экрана (скриншот)
Теперь когда вы узнали о существовании клавиши cmd (command) можно продолжить =)
Обычно на windows вы привыкли делать скриншот нажатием на Prt Scr , а затем вставлять данное изображение в Paint и сохранять.
На MAC OS X все делается гораздо проще и удобнее. Наверняка как вы уже заметили такой клавиши делающей скрин на маке нет. Она нам и не нужна. Для того чтобы сделать скриншот экрана необходимо нажать сочетание клавиш cmd+shift+3 , после этого вы услышите характерный звук и на рабочем столе появится файл со скриншотом экрана. Это вполне обычное изображение с png расширением, которое вы в дальнейшем можете редактровать стандартным просмоторщиком изображений в Mac OS.
Так же существует второй способ создания скриншотов на Mac. А именно делать скриншот конкретной области экрана. Для этого нажмите cmd+shift+4 . После этого появится курсор в виде крестика которым вам необходимо будет выделить нужную область для скриншота. Выглядит это примерно так:
На этом рисунке мы выделяем область (с зажатой левой клавишей тянем курсор в нужную сторону)

Тут видим результат

При использовании данного способа скриншоты будут точно так же сохранятся на рабочем столе.
3. Как на маке переименовать папку или файл
Наверняка нажав правой клавишей мыши на файл или папку вы удивились, что в выпавшем меню нет строки «переименовать». Но ничего страшного, для того чтобы переименовать файл на Mac OS X, вам достаточно выделить файл или папку которую хотите переименовать и нажать Enter . После этого вы можете вписать то имя которое вам нужно. Затем снова нажмите Enter и ваш файл будет переименован.
4. Как на маке открыть диспетчер задач
Чтобы открыть на маке «диспетчер задач» кликаем по

Затем выбираем Другие (в ранних версиях mac os данный раздел в лаунчпаде назывался Утилиты)

В открывшемся разделе кликаем на Мониторинг системы (это и есть диспетчер задач)
Все владельцы яблочных устройств, давно уже привыкли к их удобству. Как минимум, с можно удалить любую программу или файл, просто перетащив её в корзину, а после, просто очистить корзину. Но так можно сделать и на , что тут такого? Да, вы правы, можно. Но есть более простые способы удаления файлов, и если в случае с виндой, их знает каждая собака, в хорошем смысле этого слова, то с все не так просто, тут немного другие сочетания клавиш, которые нужно обязательно знать каждому «яблочнику». Запоминайте, или лучше запишите!
Быстрое удаление файлов и программ
Что бы не терять свое время и не перетаскивать файлы в корзину, достаточно запомнить Command (⌘) + Delete. Используйте данный шорткат, для быстрого перемещения файлов в корзину.
Полное удаление (в обход корзины)
Если вы уверены, что файл вам больше не пригодиться, и вы готовы навсегда с ним распрощаться, тогда смело нажимайте Command (⌘) + Option + Delete. Останется только подтвердить безвозвратное удаление файла.
Стоит заметить, что удаленные таким образом файлы, все же можно восстановить, если ранее была создана копия в .
Бесконтактная очистка корзины
Что бы очистить корзину от скопившегося в ней мусора, можно использовать сочетание клавиш Command (⌘) + Shift + Delete. Данный способ быстрее и удобнее, чем вызывать контекстное меню мышкой, а потом уже удалять все из корзины.
Очистка корзины без подтверждения
У предыдущего способа, есть два преимущества: первое, окно с предупреждением о удалении файлов, и второе, если файлы заблокированы системой, то их удаление будет не возможно. Данный способ тоже хорошо, но никаких предупреждений, при его использовании, вы не увидите, файлы просто удаляться с вашего
Спасибо за ответ! Пока изучаю информацию по ссылкам...Оптимизм мой исчез. Очень сложно для меня, к тому же еще на английском. Пока у меня больше вопросов чем ответов. Что значит развернуть бэкап? Как я понимаю в моем случае сделать бэкап не получиться поскольку объемы дисков не совпадают. Значит нужно делать восстановление выборочно, похоже речь об этом и идет.
, вы практически это выполняли, или это пока мысли в слух?
Мне важно пока понять порядок и алгоритм действий, что бы не было несварения)
1. сделать бэкап через машину времени или рукотворную копию Macintosh HD.
2. Выполнить техническую сторону вопроса. Через оптибей установить ssd. Или перенести hdd. С этим надо еще разобраться. Если место установки sdd не повлияет на скорость его работы, то hdd лучше оставить на месте из-за охлаждения, защит и прочего, что в принципе логично.
3. При установке родного hdd в новое место, я должен выбрать его в качестве загрузочного.
4. Далее перенести систему и софт на ssd. Как понял простым копированием с последующим указанием загрузочного диска.
5. После возникает спорный момент о необходимости симлинков. Либо они не нужны и все работает как часы, либо необходимо прописать симлинк, например в папке documents на ssd на такую же папку на hdd, как указано здесь:
Move user home directories to HDD
This tweak is only useful if you have both SSD as well as HDD in your Mac. I’m using this in my iMac. I moved all the content of /Users folder to the HDD and created a symbolic link from the SSD to it (so that I don’t have to change the home folder location in the user settings, as I read some applications don’t like it and may not work correctly). To do that execute the following commands in Terminal:
Sudo ditto /Users /Volumes/your_hdd_name/Users
sudo mv /Users /Users.bak
sudo ln -s /Volumes/your_hdd_name/Users /Users
UPDATE (5/22/2012): To be safe, you should also go to System Preferences, click on Users & Groups, click the lock icon to unlock advanced editing (password prompt will appear). Once unlocked, you should be able to right-click on each user account and choose Advanced Options from the pop-up menu. Once in the Advanced Options dialog, change the Home directory of the user from “/Users/user-name” to the new location (e.g. “/Volumes/HDD/Users/user-name”).
Now, check if your home folders are showing up correctly in Finder. If so, restart your computer.
Finally, delete the back-up of your Users folder on the SSD by typing the following into the Terminal:
sudo rm -rf /Users.bak
ссылка: http://blog.alutam.com/2012/04/01/optimizing-macos-x-lion-for-ssd/
6. Далее выполнить манипуляции по оптимизации работы системы с ssd.
Пока процесс я понял так... Какие будут замечания и уточнения?
Доброго всем времени суток!
В этой статье я расскажу о том, как пытался «подружить» MAC OS и Win XP на отдельно взятом macmini и распространить этот союз на 12 аналогичных машин класса информатики в средне специальном учебном заведении (колледже).
«Только песня совсем не о том...»
Если честно, то статья задумывалась скорее не для того, чтобы описать техническую сторону вопроса (ибо по этой части в интернетах можно найти все по частям и собрать воедино), а для того, чтобы начинающие сисадмины, эникеи или учителя информатики в учебных заведениях, похожие на меня, нашли все в одном месте, не отвлекаясь от учебного процесса. Ну, и в очередной раз осветить некоторые проблемы в области ИТ в наших образовательных учреждениях.Предыстория
По образованию я… биолог. И хотя, по специальности ни разу не работал, но этот факт сильно влияет на мою «карьеру» и подход к выполнению моих обязанностей. Выполняя по большому счету функции эникея, и теша себя сладкой мыслью, что я «системный администратор», работаю я в лесопромышленном колледже неким «электронщиком». Такая вот ставка.В колледже около 120 машин, объединенных частично в одноранговую сеть (надеюсь, что домен я все-таки подниму, но пока дальше разговоров о нем и устного согласия директора дело так и не ушло, т.к. очень трудно объяснить разным замам, бухгалтерам и экономистам, для чего он нужен, но это, скорее, мои проблемы, а не их). Есть 5 компьютерных классов. Один из таких классов как раз и оснащен компьютерами macmini.
До работы в колледже, я никогда не видел macmini, не юзал мак ос, а об apple слышал только, что это «дорого», «качественно» и «в России мало». Но слава Богу, что у меня был некоторый опыт работы с linux. К тому времени я перевел свой домашний ПК и ноут на ubuntu, немного «пошарил» FreeNAS и Debian. А самое главное, после знакомства с linux я ПОЛНОСТЬЮ пересмотрел свое отношение к варезному софту, к политике Microsoft и воспитанию в этих условиях подрастающего поколения…
Нет повести печальнее на свете, чем вистою обманутые дети...
Опишу класс:3 новых ПК с варезной 7-кой на i3/2GB/500GB, 1 старенький ПК с варезной XP, и 13 macmini, на одном из которых
ХР «зверь эдишн» и потертый нечаянно маковский раздел, а на 12-ти остальных во всей красе Windows Vista «бизнес эдишн», которая была установлена параллельно с МАК ОС Х «снежный леопард» с помощью bootcamp, но по факту являющаяся единственной системой на этом компьютере. И хотя, она, вроде как, и лицензионная, но после обновления активация «слетает» (тут я не стал вникать). При всем при этом все завирусовано, постоянно что-то не работает, детишки что-нибудь ломают (выдрали кнопку, например, из замечательной аллюминиевой клавиатуры...), беленькие когда-то коробочки, покрыты слоем грязи… На мой вопрос, «а почему бы не использовать лицензионное ПО от apple, вместо… ммм… ЭТОГО?», я получил ответ, что «там ниче непонятно», «нету фотошопа, офиса, маткада» и прочая и прочая.
Печально? По-моему, весьма. А поскольку эти маки были подарены колледжу по какой-то программе, то никто понятия не имеет сколько это все стоит и как много людей об этом мечтают (хоть сам я и не из фанатов apple).
В общем, вскоре я получил задание, чтобы «все работало, не тормозило и везде все было одинаково». А поскольку, глобально решить проблему(заменить МС офис на open или libre, поискать аналоги для МАК ОС другого ПО, желательно «оупен сорс», т.к. на лицензионное, естественно, денег нет) мне пока не разрешают, то я скрепя сердце принял решение, используя Перумовский «принцип меньшего зла», пойти по пути варез ХР + МАК ОС.
Реализация
1) Был настроен «эталонный» компьютер. Для этого сделал следующее:- Обновил полностью «снежного леопарда» на одной из машин
- Снес вистовский раздел напрочь (шаг, в принципе, не нужный, просто сначала я планировал ставить ХР на виртуальную машину «внутри» мака)
- С помощью Boot camp Assistant создал раздел для windows и установил Windows XP по этому мануалу
Кстати, там написано, что нужен только оригинальный диск с win XP sp2 или старше, и что разные сборки и мультизагрузочные диски а-ля «зверь» не подойдут. Надо отметить, что, да, в самом начале, когда только создается раздел с помощью мастера, то Assistant попросту «не видит» мультидиск, но, хоть я и не проверял, то если установить оригинал сначала, то потом можно его будет заменить любой сборкой. Но, повторюсь, это лишь догадки.
- Обновил XP sp2 до актуального состояния, настроил учетные записи, установил необходимый софт
- Затем начались поиски того, чем это все клонировать на остальные маки. моя ошибка состояла в том, что я искал только маковские утилиты для этой цели. Убил кучу времени, но результата не добился. Например, Carbon copy cloner отказался записывать образ раздела с ХР на внешний винт(видимо, из-за того, что он имел файловую систему NTFS) и т.д. И вот, когда я совсем было отчаялся, то решил просто ради интереса попробовать старую добрую Clonezilla . Почему я сразу ею не воспользовался? Видимо, потому, что я биолог по образованию… Я почему-то думал, что раз это не настоящий биос и это мак ос, то… В общем, клонзилла все сделала как нельзя лучше. Быстро и аккуратно.
- Ну, и осталось только поменять NetBIOS имена, IP и все такое прочее
Заключение
Надо сказать, что я очень долго собирался что-то сделать с этим, рылся в гугле, думал что да как. Но мне мешал какой-то страх перед неизвестным мне продуктом Apple. А решение проблемы заняло всего лишь один выходной день, в который я решил бесплатно выйти на работу. В очередной раз я понял, что чтобы что-то сделать - нужно начать делать!Надеюсь, что данный опыт послужит таким вот биологам-сисадминам как я.
P.S.
Надеюсь, что в скором времени мне удастся изменить положение дел в колледже. Я планирую, провести некоторую просветительскую работу с коллегами на тему СПО и пиратства, внедрить libre office и thunderbird вместо варезных МС office и The Bat, реорганизовать саму ИТ-инфраструктуру колледжа, поднять домен. Уже вовсю работает электронная система заявок и портал с новостями, инструкциями и т.д. внутри сети.
Ну, и в очередной раз я выражаю глубочайшие благодарность и уважение всем разработчиком открытого ПО, а в частности, Clonezilla!
__________________________________________________________________________________________
Для переноса Mac OS на другой диск, не важно на новый жесткий диск или на SSD, не нужно обладать знаниями системного администратора. Так как ни для кого уже не секрет, что имея SSD быстродействие операционной системы растёт просто в разы. Если раньше вас раздражала длительная загрузка, или долгий старт тяжелых приложений, то самое время перейти на твердотельные накопители. И раз уж волею судьбы вы используете Mac OS или Хакинтош, то в этой статье расскажу один из самых простых и удобных способов перехода с HDD на SSD или переноса системы на другой жесткий диск.
Вариантов переноса конечно же много, я же расскажу о проверенном мной, простом, быстром и, как мне показалось, красивом. Для начала подключите ваш SSD диск к устройству с Mac OS, загрузитесь в систему и отформатируйте в дисковой утилите (Disk Utility). Для этого выберите нужный диск и нажмите кнопку «Стереть», в появившемся окне выберите своему диску имя латинскими буквами, учтите что так он в последующем будет называться в ваше будущей системе Mac OS. Обязательно выберите схему разделов GUID, делается это для того, что после форматирования с такой схемой разделов, автоматически создаётся fat32 раздел, в который достаточно будет просто закинуть файлы вашего загрузчика CLOVER, без каких либо дополнительных манипуляций. И в конце концов выбираем формат Mac OS Extended, после чего нажимаем «Стереть».
После чего скачиваем приложение Carbon Copy Cloner, которое можно найти на просторах интернета, например или . Выбираем системный диск, который будем клонировать и выбираем ваш твердотельный накопитель, на который будет копироваться система, выбираем «Copy All Files» и «SafetyNet On», после чего нажимаем «Clone». После завершения копирования соглашаемся на создание раздела Recovery.
Diskutil list
для того чтобы увидеть какие разделы нам нужно смонтировать, терминал нам покажет нашу разметку дисков, где нам нужно найти EFI разделы обоих дисков и HDD и SSD, дабы взять их имена.

В моём случае, как видно на скрине их имена disk0s1
и disk1s1
. Теперь монтируем их командой(в вашем случае должны быть имена ваших дисков):
Sudo diskutil mount disk0s1 & diskutil mount disk1s1
Открывайте в Finder вновь смонтированные разделы и из EFI раздела HDD копируем всё в EFI раздел SSD.
Поздравляю у вас теперь есть абсолютная копия вашей рабочей системы на SSD диске, можете перезагрузиться дабы проверить работоспособность и быстродействие.
Хоть в статьей и написано о переносе Mac OS на SSD, все теже действия позволяют осуществить перенос системы и на любой другой жесткий диск.