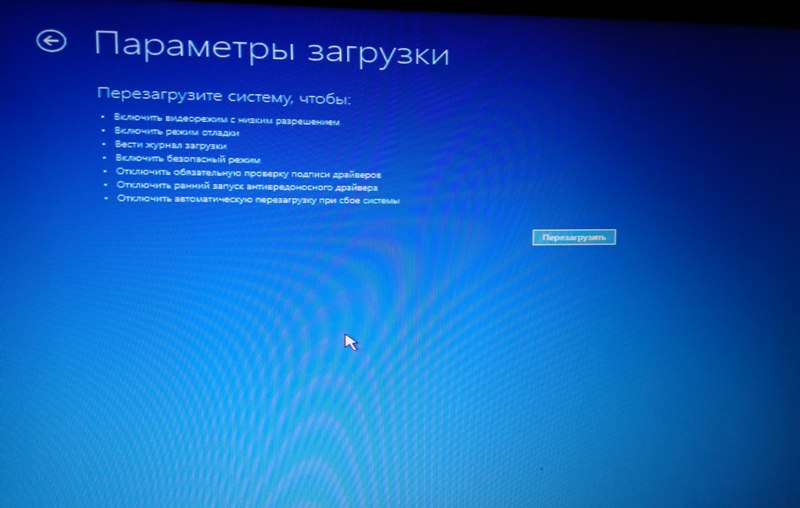Как правило, режим диагностики Windows 10 (ранее называвшийся безопасный режим) запускается автоматически при некорректном завершении работы операционной системы, а также при различных сбоях Windows.
Safe Mode - режим диагностики операционной системы Windows 10
Сразу хочется отметить как специалист-установщик Windows - этот режим в 10-ке претерпел солидные изменения. Не было еще такой обширной диагностики и средств восстановления в операционных системах Windows.
Именно поэтому, подробно рассмотрим, как работать в диагностическом безопасном режиме, чтобы уметь восстанавливать Windows 10. Подготовка к таким задачам всегда пригодится опытным пользователям и системным администраторам.
2 способа запуска безопасного режима диагностики Windows 10
Как зайти в безопасный режим Windows 10? В предыдущих версиях Windows безопасный режим можно было запустить c помощью клавиши F8. А сейчас, для того чтобы запустить диагностический режим в Windows 10 вручную необходимо сделать следующие действия:
В открывшемя окне переходим на вкладку «Восстановление», далее «Особые варианты загрузки» и нажимаем кнопку «Перезагрузить сейчас»;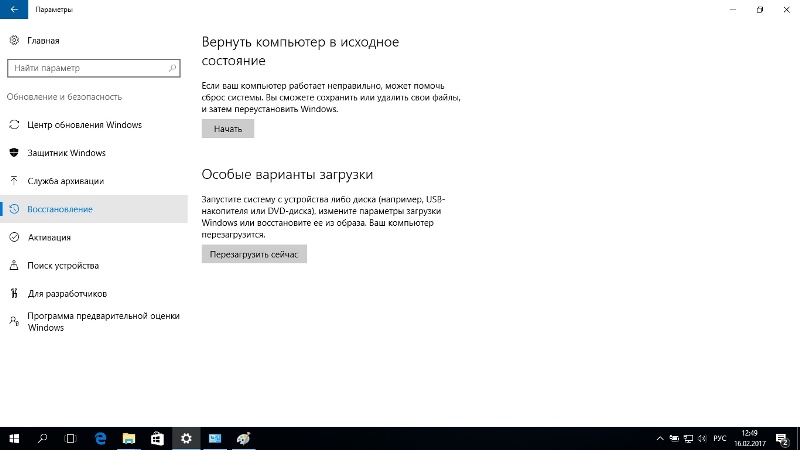
Windows 10 принудительно уходит на перезагрузку;
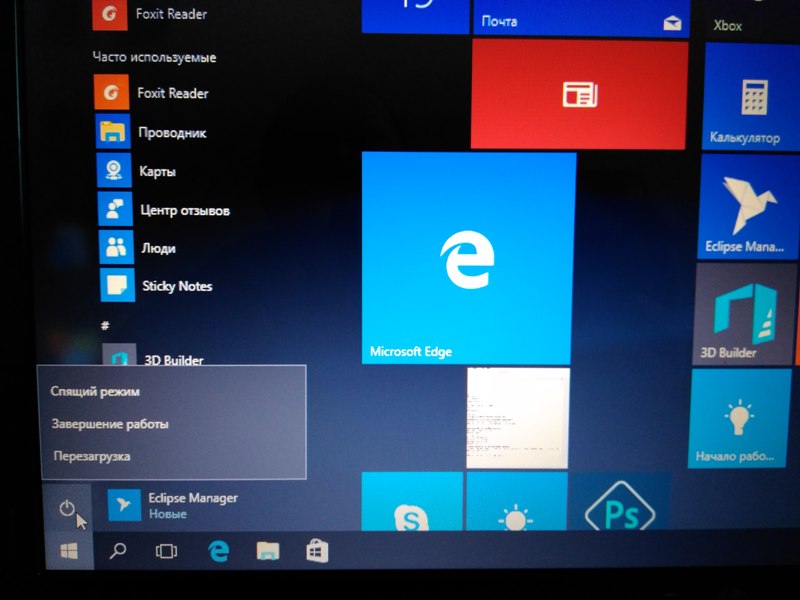
Режим диагностики Windows 10 в деле
После того как мы запустили принудительную перезагрузку компьютера в особом варианте загрузки система Windows 10 не загружается, а появляется синее окно «Выбор действия», где нам необходимо определиться и выбрать из вариантов: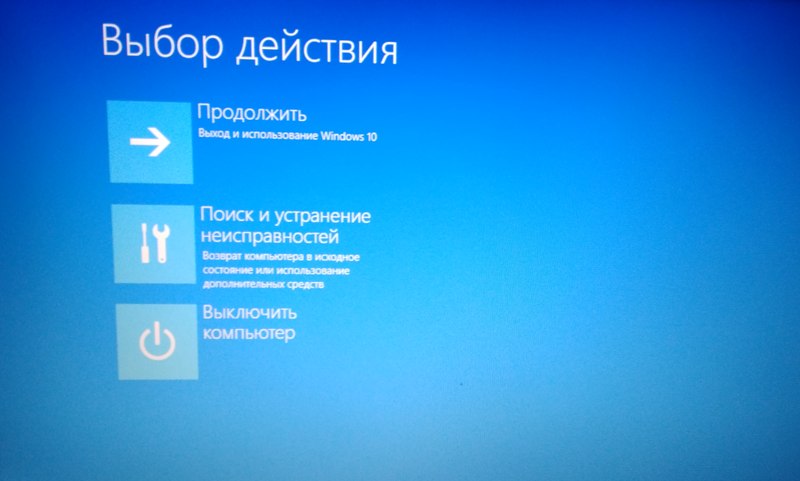
- «Продолжить» - в этом случае мы выходим из режима диагностики, происходит загрузка системы Windows 10;
- «Поиск и устранение неисправностей» – выбирая именно эту вкладку, мы сможем осуществить полную диагностику системы;
- «Выключить компьютер» - соответственно, в этом случае происходит выключение компьютера.
Открываем 2-ю вкладку, перед нами открывается окно «Диагностика». Здесь мы также можем выбрать задачи из 2-х вариантов: «Вернуть компьютер в исходное состояние», «Дополнительные параметры». Рассмотрим все случаи развития событий, сперва выбираем «Вернуть компьютер в исходное состояние»;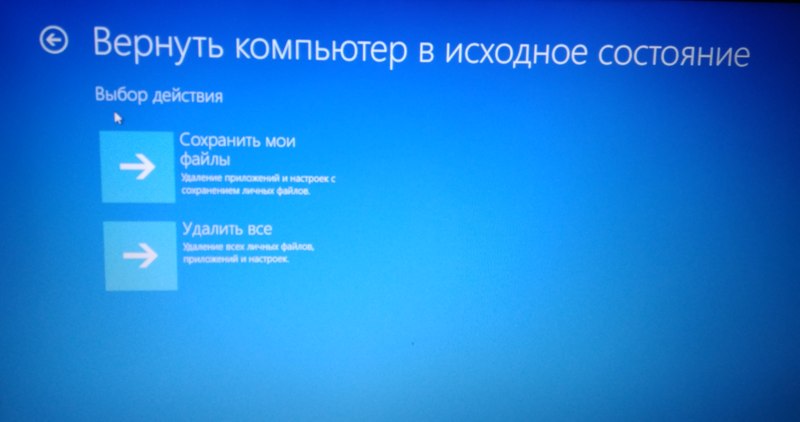
Тут без комментариев все понятно, поэтому приступаем к изучению вкладки «Дополнительные параметры», для выбора которого нажимаем кнопку со стрелкой в верхнем левом углу.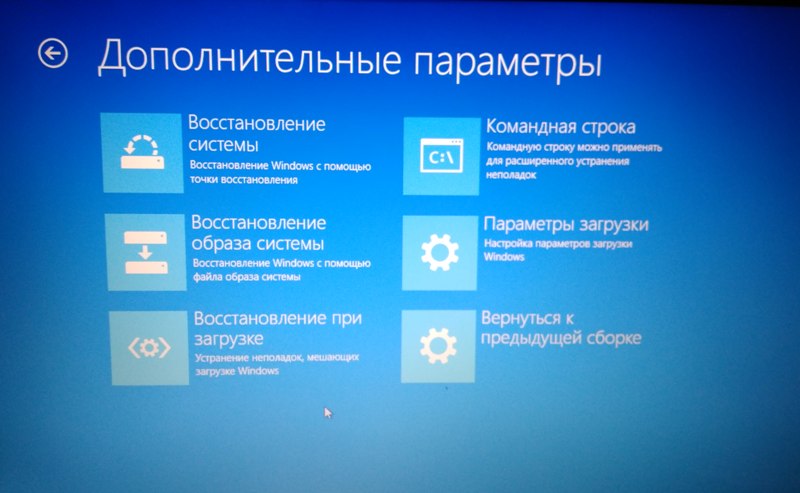
Во вкладке «Дополнительные параметры» очень много полезных утилит, используя которые можно оживить операционную систему Windows 10. Рассмотрим подробнее весь этот джентльменский набор диагностирования системы!
- Восстановление системы - эта вкладка используется для восстановления системы на определенный момент времени. Для использования этой возможности необходимо, чтобы была создана точка восстановления. Точки восстановления создаются автоматически (при включенном состоянии этой опции на диске) в определенные моменты (например, после установки программы или обновления Windows), также такие точки можно создавать вручную. Очень полезная опция! Советую, время от времени, создавать точки в ручном режиме.
А сейчас откроем вкладку «Восстановление системы и посмотрим, что там есть. Итак, мы выбираем учетную запись, под которым хотим открыть процесс восстановления, в следующем окне вводим пароль и нажимаем кнопку «Продолжить», открывается окно «Восстановление системных файлов и параметров». И мы видим, что на системном диске нет точек восстановления. По умолчанию «Восстановление системы» отключено, его нужно включить во вкладке «Защита системы», о котором, подробно расскажу в обзорной статье «Восстановление системы».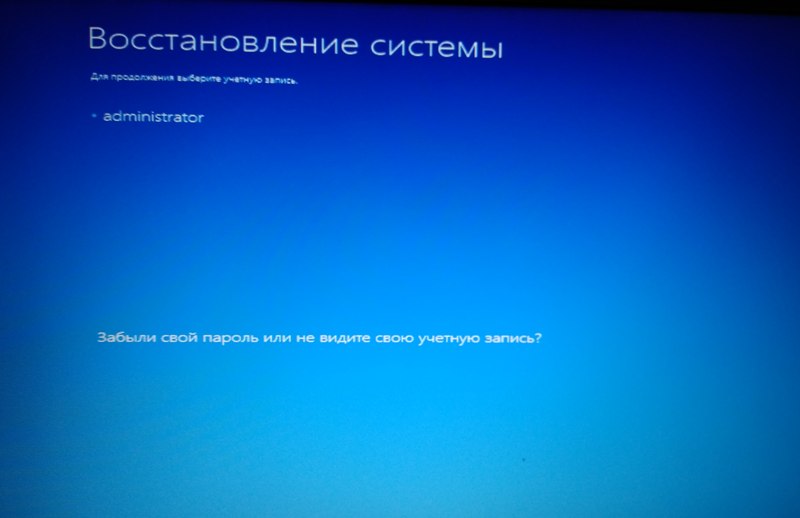
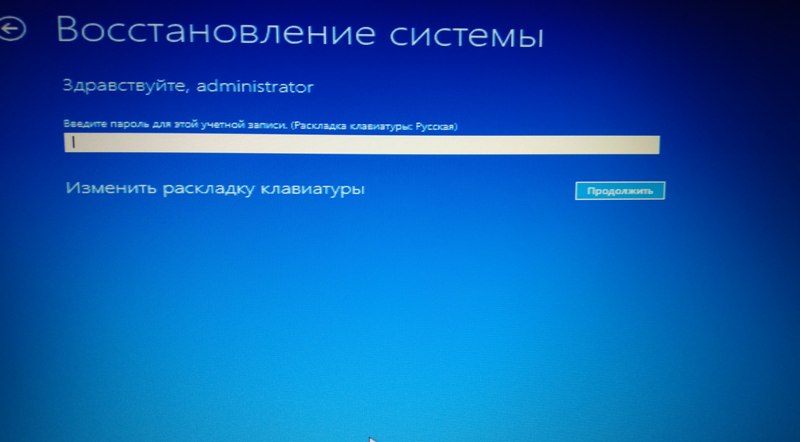
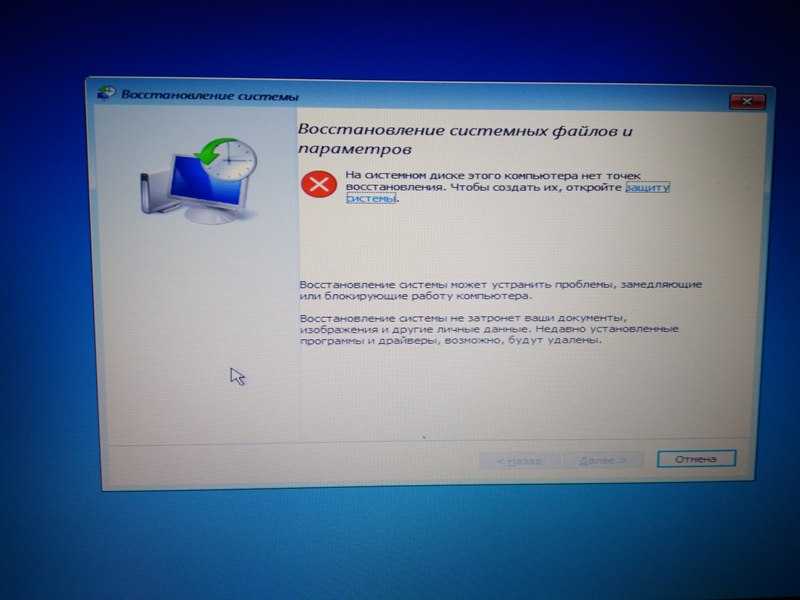
- Восстановление образа системы - при выборе это варианта также нужно выбрать учетную запись, от имени которого будет выполняться восстановление, далее Windows ищет образ системы на диске и выдает сообщения с требованием указать расположение резервной копии. Эту опцию рассмотрим в ближайшем будущем. Следите за новостями на сайте и в группе в ВК!
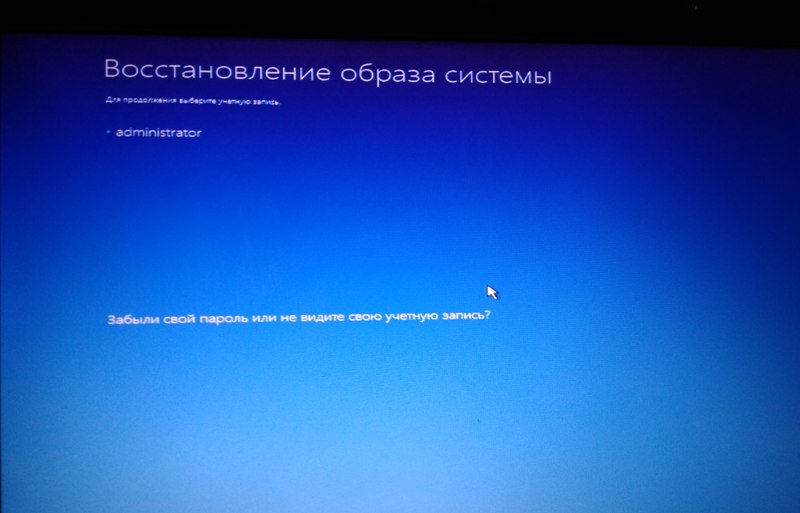
- Восстановление при загрузке - при выборе этого варианта система пытается устранить неполадки, мешающие загрузке Windows 10;

- Командная строка - при выборе этой вкладки открывается командная среда Windows 10, откуда можно осуществить множество манипуляций с системой (например, запустить проверку диска Chkdsk, открыть утилиту по работе с жесткими дисками Diskpart и многое другое);
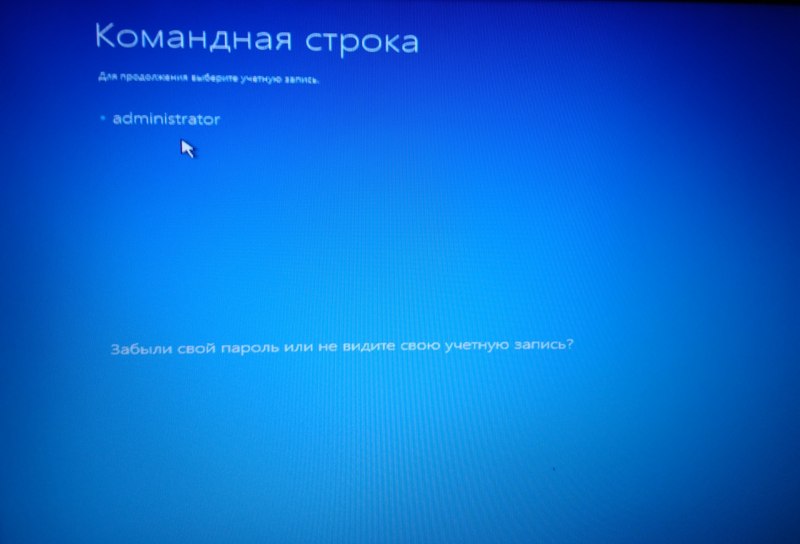
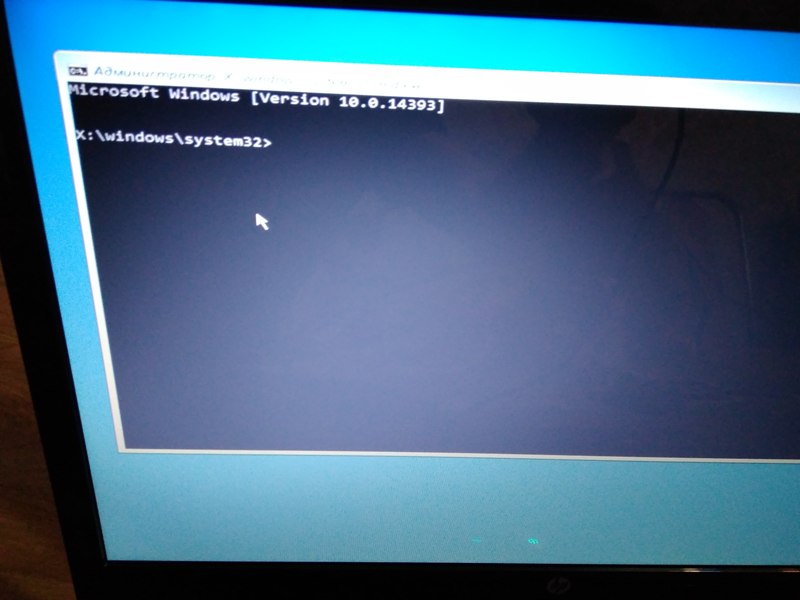
- Параметры загрузки - выбирая этот режим, можно осуществить загрузку Windows 10 в безопасном режиме, при котором включается режим отладки, ведется журнал загрузки, отключается автоматическая перезагрузка системы при сбое системы. Запустить безопасный режим Windows 10 c указанными полезными опциями очень просто. Нужно лишь выбрать один из вариантов с помощью клавиш F4-F6. Далее происходит загрузка Windows 10 в безопасном режиме;