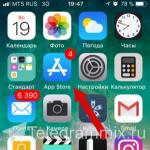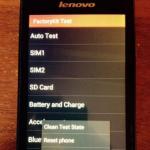У многих пользователей в браузере часто возникает проблема с воспроизведением флеш-контента, а именно невозможно запустить аудио и видео в формате Flash с помощью плагина Adobe Flash. Такая проблема часто возникает например с играми в социальных сетях таких как Одноклассники, или на других сайтах.
Как включить Flash Player в Google Chrome
Дело в том, что многие просто не знают, как настроить этот Adobe Flash Player, хотя сделав это раз, вы забудете о проблеме с воспроизведением Flash-контента.
Читаем еще статьи по этой теме:
В связи с недавними атаками вируса (Плохой кролик), некоторые пользователи просто боятся даже одного названия Adobe Flash Player, и избегают его. Все верно, вирус Bad Rabbit проникает на компьютер жертвы маскируясь под вполне полезный плагин Adobe Flash Player, и самый лучший вариант, чтобы не заразить свой компьютер — это не переходить по всплывающим ссылкам, типа — «У вас устарел Adobe Flash Player и требуется его обновление» .
- Воздержитесь от обновления Adobe Flash Player, по крайней мере пока не стихнет волна эпидемии «Плохого кролика». Да и вообще, не нужно кликать по разным всплывающим призывам, просто соблюдайте элементарную .
Браузер Google Chrome не воспроизводит Flash-контент без вашего разрешения, так как он на разных сайтах не всегда бывает полезным, поэтому Chrome советуем воспроизводить Flash-контент только на надежных веб-сайтах.
Даже если у вас и возникли проблемы с воспроизведением Flash-контента, то в самих настройках браузера Гугл Хром есть специальные настройки, вот как раз сюда и нужно заходить, а не кликать по всплывающим призывам. Давайте разберем подробнее, где прячутся настройки плагина Adobe Flash Player в браузере Google Chrome.
Как разрешить какой либо страничке воспроизводить Flash-контент, и включить плагин не заходя в глубь самих настроек.
(Рис.1)На примере страничке с игрой в Одноклассниках (Рис.1), просто нажимаем на значок в верхней части браузера (значок выделен красным) и разрешаем включить плагин Adobe Flash Player . Еще раз напомним, включить его можно, только на сайтах которым вы доверяете!
Как включить Adobe Flash Player для старой версии браузера Google Chrome?
Самое надежное — это запрашивать разрешение на использование Flash (рекомендуется) . Здесь плагин не будет использоваться без вашего разрешения.
 (Рис.2)
(Рис.2)
- 3 ) Дальше «» (Рис.3)
- 4 ) В нижней части страницы выберите «» (Рис.4а, 4б).
- 5 ) В разделе «Конфиденциальность и безопасность» нажмите «» (Рис.5)
- 6 ) Выберите «Flash » (Рис.6).
(Рис.6)(Чтобы попасть в это меню сразу, можно просто ввести в адресную строку: chrome://settings/content и нажать «Enter».)
- 7 ) Включите параметр «» и параметр «Всегда спрашивать » (Рис.7).
Используйте Flash только на надежных сайтах
Изображение зеленого замка в браузере, считается что сайт надежный (Рис.8)
 (Рис.8)
(Рис.8)
Как обновить устаревший плагин Adobe Flash
- 1) Запустите браузер Chrome на компьютере.
- 2) В адресной строке введите chrome://components/ и нажмите Ввод.
- 3) Найдите Adobe Flash Player.
- 4) Нажмите Проверить обновления.
- 5) Если появится надпись «Компонент не обновлен» или «Компонент обновлен», то вы используете последнюю версию.
- 6) Вернитесь на страницу, содержащую контент в формате Flash. Если он не загрузился автоматически, в левом верхнем углу окна нажмите на значок «Обновить» (или F5 на клавиатуре).
Если Flash не перезапускается автоматически, закройте его принудительно
Внимание!!! Если все сделано как написано в этой инструкции но, что то пошло не так, и по прежнему Flash Player не запускается, то в этом случае обязательно скачайте и установите сам Adobe Flash Player, а после повторите все настройки в браузере Chrome .
Не работают аудиозаписи и видео вконтакте? Не запускаются мини-игры в браузере? Проблему легко решить, зная как включить Flash Player в Google Chrome. И сегодня я подробно расскажу об этом.
Практические все мультимедийные файлы в современных браузерах воспроизводятся с помощью Flash Player, который предоставляется компанией Adobe. Анимация, мини-игры, аудио- и видеозаписи в ВК, на ютубе: все это именно и есть мультимедиа-контент, для которого необходим этот плеер. В отличие от других браузеров, пакет установки Google Chrome уже содержит вшитую версию плеера. Но порой бывает, что мультимедиа все равно не производятся, а проблема лишь в том, что плагин нужно активировать (или попросту включить).
Подробная инструкция
Открываем настройки нашего браузера, для этого в правой части окна нажимаем на значок в виде трех точек.
В выпадающем меню находим строчку Настройки и открываем ее.

После этого листаем в самый низ и находим блок Показать дополнительные настройки. Открываем его.

Перед нами появится скрытая часть меню, где необходимо найти и открыть кнопку Настройки контента.

В самом начале перед нами появится настройки Flash, где нужно поставить галочку как это показано на скриншоте.

Вслед за этим, чтобы изменения сохранились, нажмите на кнопку Готово.

Обновите Adobe Flash Player
Часто бывает, что плагин просто устарел и для правильной работы требуется обновление. Скачайте по последнюю версию плагина и установите. Так же обновление можно произвести в открытом браузере, требуется ввести в адресную строку chrome://components/ и нажать клавишу ввода.

Ищем надпись Adobe Flash Player и под ней нажмите клавишу «Проверить обновление».

Плагин должен автоматически обновиться, после перезагрузите Ваш браузер.
Рассмотрим еще один вариант
Данный метод не будет работать на более новой версии Chrome, так как компания Google хочет полностью отказаться от некоторых плагинов и возможно будет новый метод работы с ними. Для этого запускаем наш браузер Google Chrome.

В адресной строке необходимо ввести chrome://plugins и нажать клавишу ввода для перехода по указанному адресу.

Откроется окно, в котором мы увидим все расширения и плагины, установленные в текущей версии браузера. Находим блок Adobe Flash Player. В нем ищем строку Запускать всегда. Ставим галку, все, изменения вступили в силу автоматически.

Полезная информация
Порой умений и знаний как включить Flash Player в Google Chrome недостаточно. Потому что как я уже писал выше в браузер вшита стандартная версия плеера. Однако бывает так, что открываемые приложения или потоковые видео требуют более свежей (а то и последней его версии). По идее вшитая в браузер версия должна обновляться автоматически, не требуя ручного вмешательства. Но порой этого не происходит, если например у вас в глобальных настройках операционной системы выставлен запрет на обновления продуктов Adobe, или служба обновления Adobe, которая как правило находится в автозагрузке Windows, выключена. Поэтому и не происходит обновления плеера и он работает некорректно. Тогда придется вручную установить необходимую версию. Сделать это очень просто: идете на официальный сайт Adobe, заходите в раздел поддержки, выбираете необходимый для обновления продукт, качаете и устанавливаете. Все происходит в автоматическом режиме. Все, что нужно будет сделать потом, это перезапустить браузер и проверить включен ли у вас плагин как это было показано в инструкции выше.
Если у вас есть трудности или вопросы — пишите их в комментариях, я непременно подскажу правильный путь решения.
Романов Станислав 08.07.2015 2511
Adobe Flash убивает Chrome. Как отключить Flash в Chrome?
Хватит значит хватит. После нескольких лет борьбы с Adobe Flash - будь то проблемы с производительностью или безопасностью, с последним исправлением уязвимости нулевого дня, сегодня в ответ на откровения «Hacking Team»? пора бы позаботиться об этом недоразумении.
Настало время отключить Flash в Chrome. Вы можете запросто истребить его огнём или просто отключить, но можно и настроить Flash на запуск только в тех случаях, когда вам явно необходим этот плагин. Но, в любом случае, пришло время избавить настольный браузер от лишнего риска.
Так что, когда дело доходит до выключения Flash в Chrome, есть парочка вариантов.

Как установить запуск Flash только при необходимости?
Это, вероятно, наиболее актуальный вариант для большинства пользователей. Есть ещё моменты, когда вам, возможно, потребуется запуск флэш-элементов - но речь не идёт о медийных объявлениях, которые приведут любой компьютер к остановке работы. Вот каким образом можно установить Flash в режим «по требованию» в Chrome:
- Перейдите в настройки Chrome с помощью команды chrome://settings.
- Внизу страницы нажмите «Показать дополнительные настройки».
- В «Личных данных» нажмите на кнопку «Настройки контента».
- Прокрутите вниз, найдите раздел «Плагины» и кликните на «Запрашивать разрешение...» (скриншот выше).

Если вы хотите отключить Flash в Chrome, то это тоже легко реализовать - просто помните, что этот шаг полностью отключит плагин и не сможет предоставить вам возможность использовать его по требованию.
Вот как можно отключить плагин в Chrome:
- Перейдите к chrome://plugins.
- Прокрутите вниз, пока не найдете плагин «Adobe Flash Player».
- Нажмите кнопку «Отключить», чтобы отключить плагин Flash в Chrome.
Важное
Комментарии
Toп 10 за месяц
Мнения
Почему Windows 10 нужно использовать с SSD вместо HDD
Когда Microsoft выпустила бесплатное обновление для пользователей Windows 7 и Windows 8/8.1 до Windows 10, многие пользовались обычным жестким диском. Тренд до сих пор сложно сломать. Хотя пора понять, почему SSD лучше HDD и для системы, и для вас.
Романов Станислав
5 причин не переходить на Google Chrome
Обнаружил, что у сервисов «Главред» и Streak нет расширений для Firefox. Подумал, может настало время перейти на Chrome, раз он уже набрал поклонников. Ведь нужно только привыкнуть к новому браузеру, как я когда-то привык к Firefox после Maxthon.
Романов Станислав
7 пунктов о Windows 10 от консьюмера: сходим с пути дикобраза
Приветствую, братья по плитке! Сегодня, знамена… Кхм… Мда, извините, просто с ностальгией вспоминаю те добрые времена, когда все владельцы смартфонов яблочной компании были фанатиками с особой ориентацией, обладатели зелёного робота - «нищебродами», а идеалисты «окнофона» просто странными личностями.
Дурилка Картонная
15 поводов забыть Windows 8 и вернуться на Windows 7
Это не призыв к тому, чтобы вы немедленно удалили Windows 8 и вовсе не исследование. Всего лишь небольшое воспоминание о том, насколько я пожалел о своём решении установить эту систему. Осознание пришло не сразу.
Романов Станислав
Браузер Google Chrome имеет положительное отличие от ряда других браузеров – это уже «вшитый» разработчиками Adobe Flash Player, который находится по адресу chrome://settings/content/flash. Пользователи других браузеров должны устанавливать плеер вручную каждый раз, при смене браузера. Но в 2016 году компания Гугл отказалась от использования технологий Flash, сделав исключение всего для 10 сайтов. Поэтому запуская в браузере медиаконтент или онлайн игры, использующие технологию, могут возникнуть проблемы.
Если у вас возникла проблема с плеером, первым делом нужно проверить, актуальна ли версия вашего Хрома. Возможно, следует обновить браузер до последней версии. Но если это не помогло в решении проблемы нужно настраивать плагин Flash Player вручную.
Путь к настройкам Flash — chrome://settings/content/flash
Чтобы включить Flash плеер можно ввести в адресную строку Chrome://settings/content/flash, которая приведет вас на страницу, где нужно включить ползунок напротив строки «Разрешить Flash на сайтах». Здесь же ниже находятся пункты «блокировать» и «разрешить», в которые можно добавлять сайты на свое усмотрение.

Также можно зайти в настройку плагина, нажав:
- Кнопку меню в верхнем правом углу.
- Далее нажимаем на строку «Настройки» в выпавшем меню.
- Листаем страницу в самый низ и делаем клик на «Дополнительные».
- Листаем снова вниз, находим строку «настройка контента», нажимаем на нее.
- В этом последнем выпавшем меню увидим значок пазла со словом Flash.
- Попадаем на ту же страницу, в которой двигаем ползунок «Разрешить Flash на сайтах» для его включения.
Устанавливаем плеер отдельно
Если ни один из этих советов по Chrome://settings/content/flash не решил вашу проблему с плеером его можно попробовать установить отдельно. Для этого необходимо:
- Зайти на сайт Adobe и скачать установочный пакет с плеером.
- Открыть установочный файл на своем компьютере, указать путь для установки и нажать «Установить».
- После установки необходимо перезагрузить браузер.
Проверяем Google Chrome на конфликты с другим ПО
В том случае, если и это не помогло нужно воспользоваться особой проверкой Google Chrome на конфликты с другим программным обеспечение, установленный на ваш ПК. В браузере есть специально предусмотренная страница, которая проверяет внешние конфликтующие программы с Хром. Чтобы ее открыть в адресной строке наберите: chrome://conflicts или скопируйте и вставьте отсюда. Если вы написали адрес правильно должно открыться окно, в котором отобразятся все установленные модули в браузере и их библиотеки. А также конфликтующее ПО или проблемные плагины, модули, которые будут подключены позже.

Заметив неправильно работающий плагин или подобные нарушения их можно удалить, по адресу, который указан на странице конфликтующих приложений.
У компании Google уже имеется архив приложений и плагинов, которые конфликтуют с Chrome. Она так и называется «программное обеспечение, которое вызывает сбой», посетив ее можно ознакомиться со списком и проверить, нет ли таковых в вашем компьютере. Компания разработала специальную утилиту для своего браузера, которая самостоятельно находит конфликтные, устаревшие или тормозящие работу плагины. Скачать его вы можете по адресу — https://www.google.com/chrome/cleanup-tool/ .
Самый быстрый способ включить Adobe Flash Player – это войти на проблемный сайт, который имеет контент не воспроизводимый браузером Chrome. Это может быть видео или даже рекламный баннер. Навести курсор на сообщение «нажмите, чтобы включить плагин». При нажатии система выдаст сообщение «разрешить» или «отменить» запуск Flash. Разрешаем работу плагина.
Вконтакте
Больше про Google Chrome:
Очень часто поступают вопросы по поводу включения или отключения включение модулей в Google Chrome. Так вот, все необходимую информацию по этому вопросу рассмотрим в этой статье, которую я взял у службы поддержки google по этой ссылке .
Для примера возьмем Adobe Flash Player как один из стандартных модулей (плагинов) Google Chrome.
Проигрыватель Adobe Flash Player интегрирован в Google Chrome и активирован по умолчанию. Его обновления автоматически включаются в системные обновления Chrome. Чтобы использовать этот проигрыватель в других браузерах, необходимо загрузить соответствующую версию Adobe Flash Player .
Включение и отключение Adobe Flash Player
Эти инструкции относятся к Google Chrome для Windows, Mac, Linux и Chrome OS.
- Введите в адресную строку chrome://plugins/ , чтобы открыть страницуПодключаемые модули .
- На открывшейся странице найдите «Flash»
Чтобы включить плагин Adobe Flash Player, нажмите на ссылку Включить под его названием.
Чтобы полностью отключить Adobe Flash Player, нажмите на ссылку Отключить под его названием.
Примечание. Если ранее плагин Adobe Flash Player был установлен отдельно, в списке отобразятся два файла. Если включены оба плагина, используется версия, которая входит в пакет Chrome. Чтобы выбрать определенную версию Adobe Flash Player, нажмите Подробнее в правом верхнем углу страницы. Затем нажмите на ссылку Включить под соответствующей версией модуля. В приведенной ниже таблице указано название файла для версии, встроенной в Google Chrome.