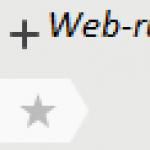Здравейте скъпи приятели В тази статия ще разгледаме как да възстановим карта с памет и как да възстановим sd без много трудности. Това е много наболял въпрос в наши дни. Сега почти всяка нова електроника има слот за карта с памет от някакъв вид. Най-популярните формати са microSD, miniSD, SD.
- За да възстановите различни данни от SD, трябва да инсталирате специален софтуер на вашия персонален компютър. Може да бъде безплатно или да струва малко пари.
- След това, като използвате четец на карти, трябва да свържете картата с памет към персонален компютър.
- Стартирайте програмата и следвайки подканите на асистента, възстановете изтритите данни.
- Завършете, като запазите данните на вашия твърд диск.
Това не е трудно. За да прехвърлите файлове от SD, ще ви помогне различен софтуер. Препоръчително е да го имате под ръка в случай на проблеми с данните. По този начин не прекарвате много време и не се нуждаете от специални умения. Най-добре е да опитате да съживите картата с помощта на софтуера, предложен по-долу.
Софтуер за възстановяване на SD карта
Най-често срещаната програма за възстановяване на данни от micro SD и SD е SD Card Recovery. Това е безплатна програма и няма да е трудно да я намерите. Позволява на потребителя да възстанови изтрита информация от различни флаш карти. Файловете ще бъдат възстановени бързо.
SD Card Recovery е модерна помощна програма, лесна за научаване и не изисква специални познания в областта на компютърните технологии. Поддържа следните формати - micro SD, SD, MS, M2. Друга функция на тази помощна програма е възстановяването на информация от повредени флаш памети. Може да възстановява файлове във формати mp3, mp4, jpeg и др.. Възстановеният файл ще ви бъде върнат без изкривяване. Възстановяването на micro SD флаш устройство с помощта на тази помощна програма не е трудно. Абсолютно всеки може да разбере това. Към днешна дата софтуерът за възстановяване на SD карта е получил много положителни отзиви от различни потребители.
Програма R-Studio
Друг безплатен софтуер, който може да ви помогне при SD реанимация, е R-Studio.
На официалния уеб ресурс те пишат, че тази програма не е трудна за научаване, но е в състояние да възстанови голям брой файлове непокътнати. Това е отличен заместител на SD Card Recovery.
Лесно възстановяване
Друг начин за връщане на файлове от карта е Easy Recovery. Някои професионални потребители хвалят неговите възможности за възстановяване на файлове.
Има някои проблеми, които могат да възникнат при възстановяване на данни. Всеки от нас може да се изправи пред тях. Нека да разгледаме няколко начина за решаване на такива проблеми.
Ако MicroSD не бъде открита
Възможно е да има няколко опции.
Вариант 1. Понякога вашият компютър не вижда картата с памет, но как ще я възстановите тогава? Има 3 начина за решаване на този проблем. Понякога флаш устройството се показва с буква. За да разрешите това, трябва да отворите Управление на дискове. За да отворите бързо този прозорец, обикновено използвате клавишната комбинация Win+R. Там трябва да въведете командата diskmgmt.msc. В прозореца, който се показва, изберете флаш устройството и след това трябва да изберете „Промяна на буквата на устройството или пътя към него“. След това изберете друга буква и запазете промените.
Вариант 2: Често след закупуване на нов компютър или актуализиране на софтуера може да липсват необходимите драйвери. Трябва да ги инсталирате. Трябва да отидете на съответния официален уебсайт и да намерите този драйвер там и ако имате дистрибуторски комплект на който и да е носител, използвайте го. Драйверите ще ви помогнат да идентифицирате свързани устройства на вашия компютър. Това е един от най-лесните начини за отстраняване на проблема.
Вариант 3. Най-лесният начин е да изключите флаш устройството и да го свържете към друго устройство. Това не е най-добрият метод, тъй като трябва да разрешите проблеми на главния компютър, преди да възстановите флаш устройството, но този метод отнема най-малко време.
Какво да направите, ако компютърът не вижда флаш устройството или цели файлове? Това означава, че вашият компютър не вижда флаш устройството само частично (някои файлове присъстват, но други не). Много хора смятат, че флашката им е развалена и се опитват да я възстановят. Няма смисъл да се правят прибързани заключения. Можете да опитате да разрешите този проблем, като стартирате сканиране за вируси. Вирусите могат да попречат на нормалната работа на флашка. Трябва да го поставите в компютъра си и да го проверите с всяка антивирусна програма.
Форматиране на SD и microSD карти памет
Ако не е възможно да се възстановят данни от картата с памет, тогава тя трябва да бъде форматирана за по-нататъшна употреба. Има моменти, когато при използване на флаш устройство няма достатъчно място и спешно трябва да заредите файлове на флаш картата. Когато решавате този проблем, се препоръчва да копирате всички файлове, които са били на картата, и след това да я форматирате.
Има и ситуация, когато вашият персонален компютър или мобилно устройство не вижда картата с памет и изисква форматиране за по-нататъшно използване на флаш картата. Ако вашата карта с памет не може да бъде прочетена след тази процедура, най-вероятно е счупена. Какво да направите, ако картата с памет е повредена? Възможно ли е да се възстанови? Повредена карта с памет може да се занесе в сервиз. Там, с редки изключения, те ще ви помогнат да възстановите повредена флаш карта. Ремонтът на карта с памет може да струва много пари и няма гаранция, че всички данни ще бъдат възстановени. В следващия параграф ще разгледаме как можете да възстановите microSD карта у дома.
Възстановяването на карта с памет може да се извърши и у дома. Как да възстановите флашка? За да възстановите microSD карта с памет, програмата Hetman Partition Recovery може да ви помогне. Това е програма за възстановяване на SD карта. Този софтуер ви позволява да намерите предварително създадени дискови дялове, които впоследствие са били изтрити. Ако вашата флаш карта не може да бъде прочетена, тогава можете да опитате този метод. Тази програма за възстановяване на microsd и sd е подходяща за използване дори от неопитни и начинаещи потребители на съвременни технически устройства. Сега не трябва да имате въпроси относно това как да възстановите SD карта с памет.
Устройства, които ще помогнат при форматирането
Персоналният компютър е най-надеждното устройство. Може да се използва за извършване на различни действия с преносими устройства. За да свържете различни видове карти (SD и microSD) към компютър, се нуждаем от четец на карти, който ще помогне на компютъра да идентифицира картата с памет като обикновено флаш устройство.
Има друг начин за свързване и идентифициране на SD и microSD на компютър. Това може да стане с помощта на кабел, който трябва да бъде свързан към вашия таблет/телефон. Например имате карта с памет в таблета си и искате да я отворите на компютъра си. Свържете вашия таблет и компютър. Флаш картата ще се появи като обикновен допълнителен носител за съхранение.
Ако вашето устройство (телефон или таблет) няма функция за форматиране на карта с памет, тогава в този случай можете да използвате отделни програми на вашия компютър.
Как можете да форматирате флаш карта?
Има много програми, които имат тази функция. Една добра програма е SD Card Formatter. Тя, както и останалите, няма да е трудна за намиране. Нека да разберем какво е SD Card Formatter.
Този форматиращ инструмент е безплатен. Програмата ще ви помогне да форматирате различни видове флаш карти. Най-често срещаната функция на SD Card Formatter е SDXC и SDHC форматиране. Тази програма има много полезни функции, една от които е форматирането на флаш устройства чрез свързване на устройства с Android към компютър. Тази програма за възстановяване на флашка е лесна за научаване.
Как форматирате microSD карти? Форматирането на microSD не се различава от форматирането на обикновена SD, както и възстановяването на microSD карта с памет от SD. Това става или с помощта на компютър с microSD-SD адаптер, или с помощта на вашето преносимо устройство, което поддържа microSD.
Знания, които със сигурност ще бъдат полезни
За да избегнете проблеми със SD, трябва да се грижите правилно за него от самото начало. Ако следвате тези точки, тогава не би трябвало да има проблеми. Нека разгледаме прости правила:
- Не е необходимо да подлагате флаш устройството на физически удар (не го изпускайте);
- Опитайте да дефрагментирате SD картата;
- Периодично копирайте съдържанието на устройството на друг носител, като например компютър. В случай на неизправност можете да форматирате картата и да прехвърлите данните обратно;
- Няма нужда да запълвате паметта си докрай. Трябва да имате поне 10-15% свободно пространство;
- Трябва да се опитате да извадите картата с памет рядко и само с помощта на специална функция, която е налична в новите смартфони (Настройки>Памет>Изваждане на SD);
- Вашето флаш устройство не трябва да стои празно, опитайте се да го използвате периодично.
Възстановяването на microSD карта, разбира се, не е трудно. Но най-важното е да се грижите за вашите носители за съхранение, така че подобни проблеми да не възникват в бъдеще.
Как да възстановите SD карта или USB флаш устройство, ако компютърът не го вижда, не чете или записва данни? Проблемите с флашките рядко са причинени от естествено износване. По-често проблемите с тях се причиняват от пренебрегване на правилата за безопасно премахване на устройството от страна на потребителите, експерименти с различен софтуер, в който участват тези флашки, както и първоначалното им лошо качество. По-долу ще разгледаме списък с възможни действия, извършени в средата на Windows, които могат да разрешат проблема, освен ако, разбира се, причината не е в механична повреда. И ние, приятели, ще преминем от просто към сложно.
Възстановяване на SD карти и USB флаш устройства в Windows
- Забележка: по-долу ще говорим само за възстановяване на функционалността на флашките, но не и за запазване на данните, съхранени на тях. Това е отделна тема и има нещо за това на уебсайта; можете също да използвате тази програма за. Повечето от предложените по-долу методи за възстановяване на SD карти и флаш памети ще доведат до загуба на данни.
1. Хардуерно заключване
SD карти, MicroSD адаптери и флаш устройства могат да бъдат хардуерно защитени от запис на данни или напълно блокирани дори за четене. На такива устройства има превключвател за заключване, който съответно трябва да бъде поставен в положение „Отключено“.

2. Проблеми, които не са свързани със самите устройства
Причината за проблемите със SD карти и флаш устройства може да е политиката за сигурност на Windows. Трябва да разберете дали достъпът до сменяеми устройства е блокиран (изцяло или частично от записването на данни в тях) от компютърния администратор. Трябва също така да проверите четеца на карти или USB портовете на вашия компютър. Ако с последното всичко е наред - четеца на карти чете други SD карти, но все пак възникват проблеми с флашката, както и да я свържете към други USB портове, давайте.
3. Windows Explorer
Стандартното форматиране с помощта на Windows Explorer може да помогне в прости случаи като неуспешно записване на данни на флаш устройство. Или когато по някаква причина смартфон, таблет, камера или друго устройство не може да се справи с тази операция по отношение на SD карти. Във всяка текуща версия на Windows, в прозореца на Explorer на устройството, извикайте контекстното меню и щракнете върху „Форматиране“.

Оставяме оригиналната файлова система и първо опитваме бърз формат.

Ако не успее, повтаряме операцията, но с пълно форматиране (махнете отметката от квадратчето за бързо).

4. Управление на дискове в Windows
Можете да опитате да извършите процедурата за форматиране в управлението на диска. За да стартирате този инструмент, въведете в полето за системно търсене:
diskmgmt.msc
В прозореца за управление на дискове, фокусирайки се върху размера на устройството, ние го търсим сред дисковете, свързани към компютъра. И в извиканото контекстно меню стартираме форматирането.

Можете веднага да изберете пълно форматиране.

Ако флаш устройството има структура на дялове като твърд диск, трябва да изтриете всеки от тези дялове. Това става с помощта на опцията „Изтриване на том“ в контекстното меню.

И тогава, на мястото на полученото неразпределено пространство, трябва да създадете един дял. За да направите това, в контекстното меню на това много неразпределено пространство стартирайте операцията „Създаване на нов том“ и следвайте инструкциите на съветника стъпка по стъпка.

5. Програми за форматиране на ниско ниво
Стандартните инструменти за форматиране може да не помогнат в сложни случаи, например, когато флаш устройствата се показват (в същия Explorer или Disk Management) като неразпознати устройства с RAW файлова система. Последното означава, че или средата на Windows не разбира файловата система на устройството, или по принцип няма файлова система като такава. Всъщност това е, което причинява проблеми с флашка или SD карта, когато работи на други устройства, с други операционни системи. В такива случаи програмите на Windows на трети страни, предназначени за така нареченото форматиране на ниско ниво, ще помогнат за възстановяването на флаш устройството.
Всъщност форматирането на ниско ниво е процедура, която се извършва или в производствените условия на производителите на флаш устройства, или в сериозни специализирани услуги. Различни типове софтуер на Windows, които твърдят, че извършват този вид операция, всъщност извършват нормален пълен формат, но с помощта на механизми, които се различават от тези, използвани от операционната система. Такива програми се справят добре с проблеми с флаш устройство, ако тези проблеми възникнат на ниво файлова система. Нека да разгледаме две от тези програми.
Инструмент за форматиране на HDD на ниско ниво
http://hddguru.com/software/HDD-LLF-Low-Level-Format-Tool/
Shareware преносимата програма HDD Low Level Format Tool може да форматира различни видове носители за съхранение, по-специално SD карти и USB флаш устройства. След като разопаковате архива с програмата, стартирайте я и се съгласете с лицензионните условия.

Ние избираме безплатно ползване.

Директно в прозореца на програмата посочваме проблемното устройство и щракнете върху „Продължи“.


Потвърждаваме решението.

Изчакваме операцията да приключи и проверяваме работата на носителя.

SDFormatter
http://flashboot.ru/files/file/355
Една напълно безплатна малка програма, наречена SDFormatter, е друг инструмент за така нареченото форматиране на ниско ниво. Работи както със SD карти, така и с USB флашки. Инсталирайте SDFormatter в системата, стартирайте го и посочете проблемното флаш устройство в колоната „Диск“. Щракнете върху „Форматиране“.

Програмата иска да се увери, че нашите намерения са сериозни, щракнете върху „Ok.

Той моли да не пипа устройството, докато се извършва операцията.

След завършване тествайте флаш устройството или SD картата. Ако това не помогне, повторете операцията с настройките за пълно презаписване на сектори (нищо повече от пълно форматиране). Натиснете “Option”, изберете “Full (OverWrite)”. И също така щракнете върху „Форматиране“ в долната част.

Ако с помощта на горните методи не беше възможно да съживите флаш устройството и все още е в гаранция, трябва да спрете на този етап. И не предприемайте никакви допълнителни действия, освен да се свържете с продавача с искане за замяна на устройството. Всички действия, описани по-долу, трябва да се прибягват само когато всъщност няма какво да губите. Инструкциите по-долу се отнасят за USB флаш устройства, SD и MicroSD карти. В случая на последното обаче вероятността за възстановяване е изключително ниска.
6. D-Soft Flash Doctor
D-Soft Flash Doctor извършва така нареченото форматиране на ниско ниво, като в същото време открива и повредени сектори (клетки). Е, и съответно знае как да ги блокира и да ги замени с резервни. Програмата може да помогне, когато флашките или SD картите имат затруднения при четенето на отделни файлове, разположени на повредени сектори. Програмата е безплатна и преносима. Не намерих официалния сайт, но може да се изтегли свободно в интернет.
В прозореца на D-Soft Flash Doctor първото нещо, което трябва да направите, е да стартирате сканиране, за да откриете грешки.

В моя случай нямаше повредени (счупени) сектори.

Но ако във вашия случай, приятели, резултатите от сканирането са различни и са открити лоши сектори, ние започваме процеса на възстановяване.

Прозорецът за извършване на тази операция обещава, че процесът няма да продължи повече от 10 минути, но всъщност преназначаването на лоши сектори на диск с капацитет над 4 GB може да отнеме доста дълго време. Така че е по-добре да стартирате операцията по възстановяване през нощта.

7. Мигане на контролера на паметта
Програмите за така нареченото ниско ниво форматиране или техните аналози, които под всякаква друга форма претендират, че могат да реанимират всички видове SD карти и/или USB флашки, се оказват безсилни при софтуерен срив на контролер, когато изисква мигане. Този проблем може да има различни симптоми, но по-често или компютърът не вижда устройството напълно, или го вижда и дори може да прочете данните, но не може да ги форматира по никакъв начин. По-специално, поради защита срещу запис, въпреки че устройството не е заключено от хардуера.
Имате неработеща USB флашка или друго устройство за съхранение и се чудите каква програма да изберете за възстановяване?
Прегледахме най-популярните помощни програми. Коя от горните програми е подходяща за вас и ще възстанови флаш устройство със 100% гаранция?
Една единствена по рода си програма ще ви помогне да извлечете всички данни. Hetman Partition Recovery.Той е обичан както от начинаещи, така и от професионалисти заради удобството, скоростта и усъвършенствания алгоритъм за възстановяване на информация. Вашите файлове ще бъдат намерени и копирани дори когато FS на носителя вече не е достъпен или е повреден.
JetFlash Recovery Tool е патентована помощна програма, която има възможно най-простия интерфейс и поддържа работа с Transcend, JetFlash и A-DATA устройства. Управляван само с два бутона, определено ще ви хареса. Не забравяйте, че изтритите данни не могат да бъдат възстановени, така че предварителното запазване на информация от флаш устройство няма да бъде излишно.
Ако имате нужда винаги да имате универсална програма с вас, удобна за използване както на домашния компютър, така и извън него, препоръчваме D-Soft Flash Doctor, чиято платформа не изисква предварителна инсталация, стартира се мигновено на всеки компютър . Софтуерът е подходящ за ремонт, отключване,
възстановяване на обема на флаш устройството и неговата производителност.
Ако трябва да възстановите SD карти, препоръчваме да изтеглите F-Recovery SD, който има ефективен набор от прости опции за работа с повредени флаш памети от цифрови фотоапарати и други преносими устройства. От гледна точка на професионален подход към флаш устройствата ще бъде интересно да използвате Flash Memory Toolkit; приложението съдържа цял набор от допълнителни функции, които могат да тестват флаш устройства; освен това програмата работи с всяка версия на Microsoft OS.
Помощната програма за форматиране и възстановяване USB Disk Storage Format Tool, която има много ясен и удобен за потребителя интерфейс, може да разпознае максималния брой различни типове флаш устройства сред горните помощни програми, както и бързо да възстанови функционалността на устройствата. Програмата за ремонт на флаш устройство USB Disk Storage ще може бързо да възстанови данни от повредени дялове на твърдия диск, дори ако бъдат открити проблеми с фърмуера на флаш устройството.
Ако нито една програма за възстановяване на флаш устройство не е помогнала, препоръчваме да проверите състоянието на контролера на паметта с помощта на помощната програма ChipGenius. Програмата работи с USB, micro SD, SD, SDHC и USB-MP плейъри на Kingston, Silicon Power, Transcend, Adata, PQI. Допълнителни действия за коригиране на грешки и възстановяване на изгубени данни са препоръчителни само ако
Флашката се открива в Chip Genius.
SD картата (Secure Digital Memory Card) е едно от най-популярните устройства за съхранение на информация. Той е компактен и може да побере десетки гигабайта информация. Повечето мобилни устройства съхраняват данни на MiniSD и MicroSD.
За съжаление, SD картите не са защитени срещу загуба на снимки, видеоклипове и документи. Сценариите за изтриване на файлове на SD карта са разнообразни. Това включва погрешно форматиране, повреда в резултат на небезопасно премахване от четец на карти или телефон и случайно изтриване на файлове и папки. По принцип потребителите на мобилни устройства с Android губят видеоклипове и снимки от галерията и по-рядко документи (текстови бележки). Този преглед представя най-добрите инструменти за възстановяване на данни от SD карти.
Участници в прегледа:
7-Data Card Recovery - програма за възстановяване на информация на sd и microsd
7-Data Card Recovery е включено в пакета 7-Data Recovery Suite. Това ще помогне на онези потребители, които са загубили файлове на SD картата в резултат на форматиране или неволно изтриване. Поддържат се всички стандартни файлови формати на Android за аудио, видео и изображения. Като се имат предвид характеристиките на Android, списъкът не е толкова широк, но това е повече от достатъчно за програма за възстановяване на SD карта.
7-Data Card Recovery възстановява данни само от външната памет на мобилното устройство. Най-популярните видове карти са SD Card, SDHC, Compact Flash, xD Picture Card, MicroSD, Memory Stick.
Приложението 7-Data Card Recovery е инсталирано на компютър с Windows XP >. За да търсите и възстановявате microsd, трябва да го свържете към компютъра си чрез четец на карти. След свързване ще се покаже списък със сменяеми устройства за съхранение; трябва да изберете SD карта от списъка. Между другото, програмата работи и с локални дискове, така че обхватът на този инструмент е много по-широк, отколкото изглежда на пръв поглед.
Цената на лиценз за възстановяване на 7-Data Card е $49,95 (домашно издание), годишен абонамент е $39,95. Пробната версия може да бъде изтеглена безплатно.
Забележка. В допълнение към Card Recovery е налично издание за Android Data Recovery. Работи с вътрешната памет на таблети и смартфони. Програмата е съвместима с популярни мобилни марки като Google, Samsung, Lenovo, Fly и други.
Card Recovery е тясно специализирана програма за възстановяване на снимки и видеоклипове на SD карта с памет
Въпреки че има десетки програми за възстановяване от карти с памет и флаш устройства, не много могат да се похвалят с добри резултати и реални, а не маркетингови функции за възстановяване. Програмата CardRecovery се счита за „ветеран“ на пазара на приложения за възстановяване. Ако проучите списъка със сценарии за изтриване, потребителски случаи, поддържани карти, производители на цифрови фотоапарати и типове файлове - като цяло става ясно, че имаме професионален инструмент за реанимация на sd.
Последната версия на CardRecovery е v6.10. Продуктът не е актуализиран от доста време, но работи без проблеми под Windows 10 и чете всички известни типове SD памет и свързани сменяеми устройства. Най-общо казано, Card Recovery е специализирана във възстановяване на данни от SD карти на цифрови фотоапарати, телефони, таблети. Основните типове данни са видео и фото. Ако трябва да възстановите файлове от вашия твърд диск или да посочите конкретни файлови формати за търсене, най-добре е да се обърнете към други продукти.
Основната характеристика на CardRecovery е функцията SmartScan, благодарение на която можете да намерите снимки и видеоклипове по подписи. Това може да бъде особено полезно, ако файловата таблица на SD картата е била унищожена след форматиране или повреда. Функцията за дълбоко търсене е налична в програмата Recuva, но CardRecovery извършва бърз анализ на мултимедийни формати.
Disk Drill е програма за възстановяване с прост интерфейс и широка поддръжка за устройства за съхранение
DMDE – професионално възстановяване от карти памет, флашки и твърди дискове
Включихме тази програма в прегледа, въпреки факта, че безплатната версия е ограничена. DMDE се използва в професионалните среди като удобен и ефективен инструмент за възстановяване. Програмата е междуплатформена - можете да я използвате под Windows, Linux, Mac OS и DOS - чрез командния ред.
Нека веднага да поговорим за ограниченията. Безплатната версия на DMDE ви позволява да възстановите до 4000 елемента.
Други версии на програмата DMDE (Express, Standard, Professional) премахват ограничението за файловия лимит, цената на лиценза започва от €16.
Освен това в безплатното издание са налични основни инструменти:
- Дисков редактор - ви позволява ръчно да променяте структурата на диска, файлови таблици, дълбоко търсене на изтрити файлове,
- Създаване на дисково изображение за последващо възстановяване от пълно копие на оригинала.
Списъкът със съвместими устройства за съхранение включва твърди дискове, RAID масиви, USB флаш устройства, SD и microSD карти. Файлова система – почти всяка от познатите. По правило за картите с памет говорим за NTFS, exFat или FAT. Linux и Mac OS FS също се поддържат.
Коя програма за възстановяване на SD карта да избера?
- Recuva е безплатно приложение за възстановяване, което работи напълно без заплащане (надяваме се винаги да е така). Следователно тази програма е най-популярната на пазара.
- EaseUS Data Recovery Wizard в безплатната версия е ограничен до 2 GB възстановима информация - което е напълно достатъчно в началото. Програмата е удобна и съдържа съветник стъпка по стъпка.
- 7-Data Recovery и DiskDrill вече са една и съща програма. Има някои хубави допълнения като спиране на сканирането и търсене по подписи.
- Glary Undelete е доста проста програма. Той е доста подходящ за възстановяване на файлове на карта с памет, но изостава от всички изброени по функционалност.
- DMDE е може би най-добрият професионален инструмент, цената е ниска за такъв списък с функции. Той напълно търси файлове на карта с памет, въпреки че в по-голямата си част се използва за възстановяване на данни на твърд диск.
- Photorec е най-подходящ за намиране на изгубени снимки и възстановяването им на всяка настолна платформа. Картите с памет, както е посочено, се поддържат, можете да работите с тях чрез четец на карти.