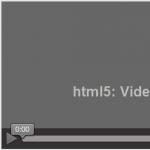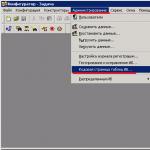След излизането на операционната система Windows 8 стана ясно, че Microsoft са решили да сменят познатия интерфейс. Сега интерфейсът на операционната система се нарича Metro UI. Необичайният интерфейс на системата създава трудности за много потребители.
Например, не всеки знае как правилно да изключи Windows 8. Разбира се, системата има стандартен бутон "старт". Можете да възстановите класическия вид на менюто с помощта на приложения на трети страни. Разработчиците на операционната система обаче са предоставили няколко начина за изключване на лаптоп или компютър.
Метод 1 – деактивирайте чрез бутона на Windows или лентата с препратки
Операционната система Windows 8 има панел Charms. За да отворите този панел, трябва да преместите курсора в левия ъгъл на екрана. За да изключите устройството, трябва да изберете „Опции“ и да щракнете върху „Изключване“. В прозореца, който се показва, трябва да изберете опцията „Изключване“.
Как да изключите Windows 8, без да отваряте Charms Bar
Има и друг начин да изключите устройство с Windows 8. За да направите това, трябва да използвате бутона Windows в менюто "Старт". Трябва да щракнете с десния бутон върху него и да изберете „Изключване“ от менюто. Можете да отворите панела Charms, като натиснете клавишната комбинация Win+C. Ако искате бързо да отидете до елемента „Настройки“, можете да натиснете I вместо клавиша C. Няма нищо трудно да деактивирате Windows 8.
След това ще ви кажем как можете да изключите операционната система с помощта на клавишна комбинация. За да го деактивирате бързо, можете да използвате клавишните комбинации Alt+F4 или Ctrl+Alt+Del. В по-ранните версии можете да използвате клавишната комбинация Alt+F4, за да изключите операционните системи, за да изключите компютъра си. Този метод е приложим и днес. Натискането на тези клавиши ще доведе до появата на контекстно меню, в което трябва да изберете елемента „Изключване“. След това можете да натиснете Enter или Ok.
Друга възможност е да използвате клавишната комбинация Alt+Ctrl+Del. След като натиснете тази комбинация, заключеният екран ще се появи на монитора. В долния десен ъгъл на екрана ще се появи бутон „Изключване“. За да изключите компютъра си, трябва да щракнете върху него.
Сега знаете как бързо да изключите Windows 8 с помощта на клавишни комбинации. Разбира се, много потребители вече знаят за тези методи от дълго време, но за начинаещи потребители тази информация може да бъде много полезна.
Как да изключите лаптоп с Windows 8
За да изключите лаптоп с Windows 8, можете да използвате бутона за включване/изключване. При лаптопи обаче натискането на този клавиш обикновено ви поставя в режим на заспиване или хибернация. За да излезете от тази ситуация, трябва да извършите няколко прости операции. За да направите това, щракнете с десния бутон върху бутона Windows, разположен в левия ъгъл на екрана.
В резултат на това ще се появи меню, в което трябва да изберете „Управление на захранването“. Сега трябва да следвате връзката, чрез която трябва да конфигурирате схемата на захранване и след това да промените параметрите. Ще се отвори прозорец, в който трябва да намерите елемента „Бутони за захранване и капак“. След това трябва да кликнете върху иконата „+“ и да разгънете менюто. Вече можете да изберете какво да правите, когато натиснете бутона за включване/изключване и затворите капака. Струва си да се обърне внимание на факта, че е необходимо да се отговори на тези точки както за опцията „ОТ батерията“, така и за опцията „Включено“. След като промените всички настройки, щракнете върху „Приложи“ и рестартирайте устройството си.
Създайте специален пряк път за изключване на компютъра
Ако компютърът ви има инсталирана операционна система Windows 8, можете значително да опростите процеса на изключване на компютъра, като създадете специален пряк път за изключване на устройството. За да направите това, щракнете с десния бутон върху работния плот и изберете „Създаване на пряк път“ от падащото меню. След това трябва да посочите местоположението на обекта, т.е. задайте командата shutdown /s/t 0.
Ако трябва компютърът да се изключи след определен период от време, можете да зададете друга стойност вместо 0. Сега трябва да щракнете върху „Напред“. Измислете подходящо име за създадения пряк път. Можете също така да промените външния му вид. За да направите това, отворете раздела „Свойства“ и изберете „Промяна на икона“. Изберете всяка икона, която харесвате, и натиснете Enter. Сега можете да поставите прекия път на всяко удобно за вас място на вашия работен плот.
Използване на Shutdown 8
Има и друга опция, с която можете бързо да изключите устройство, работещо с операционна система Windows 8. За да направите това, можете да използвате специалното приложение Shutdown 8. Просто трябва да намерите това приложение в интернет и да го инсталирате на вашия компютър. Сега можете да създадете пряк път на работния плот, след като щракнете върху него ще се появи меню с опция за избор на опцията „Изключване“.
Windows 8 използва нещо, наречено хибридно зареждане, което намалява времето, необходимо за стартиране на Windows. Понякога може да се наложи напълно да изключите вашия лаптоп или компютър с Windows 8. Това може да стане чрез натискане и задържане на бутона за захранване за няколко секунди, но това не е най-добрият метод и може да доведе до неприятни последици. В тази статия ще разгледаме как да изключите напълно компютър с Windows 8, без да деактивирате хибридното зареждане.
Какво е хибридно зареждане?
Хибридното зареждане е нова функция в Windows 8, която използва технология за хибернация, за да ускори стартирането на операционната система. Като правило, когато работите на компютър или лаптоп, имате две работещи Windows сесии с номера 0 и 1 (броят им може да бъде повече, ако влезете с няколко акаунта едновременно). 0 се използва за сесията на ядрото на Windows, а 1 е вашата потребителска сесия. Когато използвате нормална хибернация, когато изберете подходящата опция от менюто, компютърът записва цялото съдържание на двете сесии от RAM във файл.
Коментари (9) за Как напълно да изключите компютър или лаптоп с Windows 8
- Преместете мишката в долния десен ъгъл на екрана и изчакайте, докато се появи странично меню с икони.
- Тук изберете Настройки. След това трябва да щракнете върху иконата за захранване.
- След това ще се появи малко меню с два елемента: Изключване и Нулиране.
- щракнете с мишката в долния десен ъгъл на екрана,
- или превъртете долната дясна част на екрана с пръст.
- Спящ режим
- Изключвам
С пускането на операционната система много познати действия за управление на операционната система трябва да се извършват по нов начин. Например потребителите често не знаят как да изключат компютъра си в Windows 8. В тази статия ще говорим за това как да изключите и рестартирате компютъра си в Windows 8, както и как да ускорите и опростите този процес.
За да рестартирате или изключите компютъра си в Windows 8, трябва да изпълните няколко стъпки.

За да опростите процеса на изключване на компютъра, можете да използвате специален пряк път. За да направите това, в режим на нормален интерфейс щракнете с десния бутон върху работния плот и изберете „Създаване на пряк път“. Въведете командата shutdown.exe -s -t 00, щракнете върху Напред и въведете име за прекия път.
Това е всичко, пряк път за изключване на компютъра в Windows 8 е създаден и е готов за използване. За да го направите по-визуален, можете да промените иконата му. За да направите това, щракнете с десния бутон върху него и изберете Свойства. В прозореца, който се отваря, щракнете върху бутона „Промяна на иконата“ и изберете подходящата.


Можете също така да стартирате този пряк път не само от обикновения интерфейс, но и от менюто "Старт" (плочков интерфейс). За да направите това, щракнете с десния бутон и изберете Pin to Start. След това този пряк път ще бъде прикрепен към менюто "Старт".
Пускането на Windows 8 по едно време накара много потребители в ступор. Наистина имаше смущение - менюто "Старт" изчезна някъде, а с него и много полезни малки неща. Например бутони за изключване на компютъра. Потребителите не можаха да намерят как да изключат компютъра и всичко това, защото новият интерфейс на Metro скри заветните бутони зад панелите Miracle и тези панели, сякаш от приказка за Безсмъртния Кошчей, също бяха скрити и не се показваха на екрана . Игла в яйце, яйце в патица, пате в заек – точно по този начин системата достига до заветните опции за изключване и рестартиране на Windows 8.
За съжаление не мога да кажа, че ситуацията се е променила коренно в Windows 8.1. Но Microsoft разбира неочевидността на подобна реализация и работи за подобряване на интерфейса. Внедрено за начинаещи и няколко допълнителни приятни функции за напреднали. Нека видим как можете да изключите или рестартирате вашия компютър с Windows 8.1.
Използване на Miracle Panels
Miracle Bars са бутони, които се появяват от дясната страна на екрана, когато задържите курсора на мишката над най-горния или долния десен ъгъл на вашия работен плот. Когато поставите показалеца на мишката в един от тези ъгли, ще видите това:
Тези бели бутони се наричат "Подсказка в лентата с препратки". Ако тя наистина те дразни,...
Щракваме върху зъбното колело, което представлява Настройки, и на екрана се появява панелът Miracle. Именно там ще намерим заветния бутон, с който можете да изключите или рестартирате Windows 8.1.
За да извикате този панел, е много удобно да използвате горещи клавиши Win+I, щракването върху което отваря Miracle Panel незабавно и без ненужно забавяне.
Използване на ALT+F4 на класическия работен плот
Тази опция е стара като света, но въпреки това е актуална. Докато сте в класически режим на работния плот, щракнете върху произволно празно място на вашия работен плот и щракнете ALT+F4. На екрана ще се появи диалоговият прозорец „Изключване на Windows“, който съдържа всички налични действия под формата на падащ списък:

Обичам този диалог, толкова е топъл, подобен на лампа и ми напомня за славните дни, когато имах Windows 2000 инсталиран на моята машина. Беше отдавна.
Използване на контекстното меню на бутона Старт / Win+X меню
В Windows 8.1 бутонът "Старт" се върна в лентата на задачите. Неговото контекстно меню не е нищо повече от менюто Win+X, известно още като "меню за захранване". Може да се извика и чрез натискане на комбинацията Win+Xна клавиатурата.
 В Windows 8.1 той съдържа ценните опции Shutdown, Reboot и Logout.
В Windows 8.1 той съдържа ценните опции Shutdown, Reboot и Logout.
Съвет: Можете да персонализирате менюто Win+X по ваш вкус. За да направите това, използвайте безплатна помощна програма, с нейна помощ можете да добавяте, изтривате или сортирате елементи в това меню.
Плъзнете за функция за изключване
Тази функция е добре известна от пускането на Windows 8.1 Preview. По мое мнение й беше отделено твърде много внимание онлайн и около нея беше наложена известна аура на мистерия. Всъщност в това няма нищо тайно.
Създаден е за устройства, които поддържат Connected Standby. Този режим е нещо подобно на това как се изключва модерен смартфон, с подобен модел за управление на мощността на хардуера на вашето устройство. По очевидни причини много настолни компютри не поддържат Connected Standby, а много таблети поддържат.
Моят настолен компютър също е зад борда, което не е изненадващо:

Ако натиснете и задържите бутона за захранване за 4 секунди, на компютър, който поддържа тази функция, ще се появи нещо подобно:

Можете да изпробвате функцията на обикновен компютър, като стартирате този файл:
C:\Windows\System32\SlideToShutDown.exe
Ако плъзнете панела с изображението на заключения екран надолу с мишката, компютърът ще се изключи.
Команден ред, помощна програма shutdown.exe
Windows 8.1 все още включва помощната програма за команден ред shutdown.exe. Би било несправедливо да я лишим от нашето внимание:
изключване -L- прекратяване на сесията на текущия потребител, т.е. излезте го.
изключване -s -t 0- изключвам.
изключване -h- хибриден сън.
изключване -s -hybrid -t 0- хибридно изключване, бързо зареждане ще се използва при следващото зареждане.
Това е всичко, предполагам.
Изключване на компютъра в Windows 8 - този проблем ще излезе на преден план почти веднага след първото запознаване с новата операционна система. След като оцени - Metro и Classic, потребителят (както начинаещ, така и опитен, но не и в Windows 8) може да се обърка, когато се опитва да продължи с изключване.
Преди всичко беше просто и ясно: точно както сте започнали да работите от менюто "Старт", вие сте го завършили през менюто "Старт". Имаше, разбира се, нюанси в , подобно и в . Но е ясно, че не напразно казват, че „понякога трябва да загубиш нещо или почти да го загубиш, за да оцениш наистина това, което си загубил“.
Защото за какви нюанси можем да говорим, когато плочките на Metro на началния екран нямат дори намек за плочка за изключване в Windows 8? Уви, състоянието на чайника, изследователят, изчезва веднага щом овладеете малки компютърни трикове, включително тези, които ще бъдат обсъдени по-нататък.
Как да намерите панела за изключване на компютъра в Windows 8?
Този специален панел се намира от дясната страна на екрана. За да го извикате, трябва да преместите показалеца на мишката в долния десен ъгъл на екрана (номер 1 на фиг. 1), докато се появи желаният панел, за да завършите работата (номер 2 на фиг. 1):
Ориз. 1 Панел с опции (прозрачна версия) в интерфейса на Windows 8 Metro
Когато използваме сензорни контроли, използваме плъзгане от дясната страна на екрана, подобно на това как прелистваме книга от долната дясна страна с пръст в търсене на необходимата информация. По този начин ще се плъзгаме по екрана, докато се появи „заветният“ панел с бутона Изход, като например на Фигура 1.
Понякога начинаещите потребители ми пишат, че се паникьосват, ако, когато четат статия, картината на екрана им не съвпада с тази, която давам в моите статии. Следователно фигура 2 по-долу е за класическия интерфейс на Windows 8:

Ориз. 2 Панел с настройки (прозрачна версия) за класическия интерфейс на Windows 8
Снимките на фигури 1 и 2 са различни, защото отразяват различни интерфейси на Windows 8: Metro и Classic. Но панелът с бутона „Изключване“ на компютъра се извиква точно по същия начин в тези интерфейси:
Друг малък нюанс, присъщ на двата интерфейса на Windows 8. Панелът за изключване може да промени външния си вид в зависимост от нашите действия. По-точно, в момента на появата си той е прозрачен, както се вижда на фигури 1 и 2.
Когато задържите курсора на мишката над някой от бутоните, панелът се променя от прозрачен на тъмен (сравнете фигури 1 и 3).
На фиг. 3 показва екранна снимка за интерфейса на Metro. За класическия интерфейс панелът с бутона за изключване на компютъра също ще бъде затъмнен.

Ориз. 3 Бутон за опции в интерфейса на Windows 8 Metro
Намерихме панела, но къде е бутона „Изключване“ на компютъра?
На панела щракнете върху бутона „Параметри“ (ограден в жълт правоъгълник на фиг. 3). След това ще се отвори следващият панел „Опции” (фиг. 4), на който лесно можете да намерите бутона „Изключване” (обграден в жълт правоъгълник в долния десен ъгъл на фиг. 4).

Ориз. 4 Панел с настройки с бутон за изключване в Windows 8
За класическия интерфейс продължете точно както е описано по-горе за Metro (фиг. 3 и 4).
Три опции за изключване на компютъра в Windows 8
Натиснете бутона „Изключване“ (на фиг. 4 в долния десен ъгъл). Има три опции за изключване на компютъра в Windows 8 (фиг. 5):

Ориз. 5 Бутон за изключване с отворено меню от три режима
Нека разгледаме по-подробно всеки от трите режима на изключване на компютъра.
Спящ режим
Удобен режим. Позволява ви да изключите захранването на компютъра, но по такъв начин, че текущото му състояние да бъде възстановено при следващото му включване. Това означава, че ще се отворят същите програми и можете да продължите да работите „от точката“, където сте спрели, преди да изключите компютъра.
В режим на заспиване на Windows 8 състоянието на компютъра, образно казано, ще замръзне временно и ще се използва малко енергия. Но все пак ще се консумира енергия, така че не можете да оставите компютъра в този режим за много дълго време, например за няколко дни. Компютърът се включва по-бързо след събуждане от режим на заспиване (почти мигновено) и веднага с отворени програми и данни в момента на изключване, няма нужда да ги презареждате.
Изключвам
Ако компютърът се изключи за дълго време, тогава трябва да изберете „Изключване“. Това ще спре всички работещи приложения и всички програми. Операционната система Windows 8 ще се изключи напълно. Захранването ще се изключи. Животът на батерията няма да се изразходва след изключване на компютъра. Но има два важни нюанса.
Първият нюанс при „Изключване“
Добро правило при спиране на работа е сами да затворите всички работещи програми. В този случай трябва да се обърне специално внимание на запазването на вашите данни, така че по-късно тези данни да могат да бъдат намерени без проблеми. В противен случай може да загубите например текста, който сте въвели.
Вторият нюанс при „Изключване“
Получавайте най-новите статии за компютърна грамотност директно във входящата си поща.
Вече повече 3000 абонати