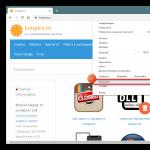Можете да изтриете папка с всички преки пътища в нея от азбучния списък на менюто "Старт" или отделно да премахнете преки пътища от старта на Windows 10 на някои програми, приложения, игри. Можете също така да изтриете папка от азбучния списък на менюто "Старт" и да преместите всички преки пътища в нея в менюто и те ще се показват там под формата на списък.
Отворете Explorer и намерете папките на следните адреси:
- C:\Потребители\<Имя пользователя>\AppData\Roaming\Microsoft\Windows\Start Menu\Programs.
- C:\ProgramData\Microsoft\Windows\Start Menu\Programs.
За да отворите бързо папки на тези адреси, трябва да стартирате реда Execute, като натиснете едновременно два клавиша на клавиатурата WIN+R.
За да премахнете пряк път от стартовото меню в Windows 10, трябва да отворите специална папка
Въведете командите в прозореца, който се отваря:
- %AppData%/Microsoft\Windows\Start Menu\Programs
- %ProgramData%/Microsoft\Windows\Start Menu\Programsи натиснете OK или Enter на клавиатурата.
Тези папки съдържат папки, които се намират в менюто на бутона "Старт".
 Тези преки пътища за папки на Windows 10 се показват в менюто на бутона "Старт".
Тези преки пътища за папки на Windows 10 се показват в менюто на бутона "Старт". Ако изтриете някоя папка заедно със съдържанието й, папката също ще изчезне от менюто на бутона "Старт". Ако преместите преки пътища от която и да е папка в папка, наречена меню "Старт", и изтриете самата папка, в менюто на бутона "Старт" ще се показват само преки пътища.
 Как да премахнете прекия път на Windows 10, показан от лявата страна на менюто на бутона "Старт".
Как да премахнете прекия път на Windows 10, показан от лявата страна на менюто на бутона "Старт". Някои преки пътища не могат да бъдат изтрити по този начин. Обикновено тези преки пътища не се намират в азбучен списък, а в самия ляв край над бутоните за изключване на компютъра.
 За да премахнете прекия път на Windows 10, отворете Настройки
За да премахнете прекия път на Windows 10, отворете Настройки За да ги деактивирате, ще трябва да отворите Настроики. Отидете на категория Персонализиранеи отляво щракнете върху Започнете, а от дясната страна най-долу намерете и щракнете върху връзката Изберете кои папки да се показват в менюто "Старт"..
 Настройване на Windows 10 преки пътища за менюто на бутона "Старт".
Настройване на Windows 10 преки пътища за менюто на бутона "Старт". След това ще се отвори списък, в който ще трябва да преместите плъзгачите на ненужните елементи в позиция Изключено. Това обаче няма да премахне иконата за бърз достъп на Windows 10 Shutdown и Administrator.
Потребителите на Windows 10 може да забележат, че реклами за препоръчани приложения се появяват от време на време в менюто "Старт", както от лявата, така и от дясната страна с плочки. Приложения като Candy Crush Soda Saga, Bubble Witch 3 Saga, Autodesk Sketchbook и други също могат да се инсталират автоматично през цялото време. И след като бъдат премахнати, инсталацията се извършва отново. Тази „опция“ се появи след една от първите големи актуализации на Windows 10 и работи като част от функцията Microsoft Consumer Experience.
Това ръководство описва подробно как да деактивирате препоръчаните приложения в менюто "Старт" и също така да предотвратите повторно инсталиране на Candy Crush Soda Saga, Bubble Witch 3 Saga и други боклуци след деинсталиране в Windows 10.

Деактивирането на автоматично инсталиране на ненужни приложения дори след деинсталирането им е малко по-трудно, но също възможно. За да направите това, ще трябва да деактивирате Microsoft Consumer Experience в Windows 10.
Деактивиране на Microsoft Consumer Experience в Windows 10
Можете да деактивирате функциите на Microsoft Consumer Experience, които са насочени към вас с промоционални оферти в изживяването на Windows 10, като използвате редактора на системния регистър на Windows 10.

Важна забележка:след рестартиране ненужните приложения в менюто "Старт" могат да бъдат инсталирани отново (ако добавянето им там е било инициирано от системата, преди да промените настройките). Изчакайте да се “заредят” и ги изтрийте (има опция за това в менюто с десен бутон) - след това няма да се появяват повече.
Всичко описано по-горе може да се направи чрез създаване и изпълнение на прост bat файл със съдържанието (вижте):
Reg добави "HKEY_LOCAL_MACHINE\SOFTWARE\Policies\Microsoft\Windows\CloudContent" /v "DisableWindowsConsumerFeatures" /t reg_dword /d 1 /f reg добави "HKEY_LOCAL_MACHINE\SOFTWARE\Policies\Microsoft\Windows\CloudContent" /v "DisableSoftLanding" /t reg_dword /d 1 /f reg add "HKEY_CURRENT_USER\Software\Microsoft\Windows\CurrentVersion\ContentDeliveryManager" /v "SilentInstalledAppsEnabled" /t reg_dword /d 0 /f
Освен това, ако имате Windows 10 Professional или по-нова версия, можете да използвате редактора на локални групови правила, за да деактивирате потребителските възможности.

След това също рестартирайте компютъра или Explorer. В бъдеще (освен ако Microsoft не представи нещо ново), препоръчаните приложения в стартовото меню на Windows 10 няма да ви притесняват.
Актуализация 2017: същото може да се направи не ръчно, а с помощта на програми на трети страни, например в (опцията е в раздела Поведение).
Как да изчистите менюто "Старт" от ненужни преки пътища в Windows 8
Всъщност е много просто, но за общо развитие следваме инструкциите.

На плочката ще се появи икона с отметка, което показва, че е избрана. Ако желаете, можете да изберете няколко плочки. За да направите това, просто щракнете с десния бутон върху още няколко преки пътища или джаджи, които не ви трябват.

4) След като натиснете бутона, плочката ще изчезне, което всъщност ни трябва:

Как да премахнете ненужните преки пътища от менюто Всички програми в Windows 8 и Windows 8.1
Малко въведение. За да стигнете до менюто „Всички програми“ в Windows 8, трябва да щракнете с десния бутон върху празна област на началния екран и след това да щракнете върху бутона „Всички програми“ вдясно. В Windows 8.1 въвеждането е леко променено и за да видите програмите, просто трябва да преместите курсора в долната част на екрана и да натиснете стрелката надолу, която се появява:

Както се оказа, местоположението на преките пътища не се е променило много от дните на предишните операционни системи и за да го почистите, достатъчно е да сортирате две папки. Влизаме и изтриваме ненужните преки пътища или дори директории.
Първият се намира по следния път:
C:\Users\*потребителско име*\AppData\Roaming\Microsoft\Windows\Start Menu\Programs
Това е личната папка на потребителя. Тоест, той съдържа тези преки пътища, които се отнасят до програми, инсталирани само за вашия потребител. Нека ви напомня да видите папката Appdataтрябва да разрешите показването на скрити папки и файлове (вижте).

Втората папка се намира на следното място:
C:\ProgramData\Microsoft\Windows\Start Menu\Programs
Той е общ за всички потребители на даден компютър, т.е. Ако изтриете пряк път в тази папка от вашия потребител, той автоматично ще бъде премахнат от менюто "Старт" на друг потребител. Папка ProgramDataсъщо е скрито (виж).

Това е всичко. Надявам се, че сте намерили тази статия за полезна, щракнете върху един от бутоните по-долу, за да кажете на приятелите си за нея. Също така се абонирайте за актуализации на сайта, като въведете своя имейл в полето вдясно.
Благодаря за вниманието:)
Когато за първи път стартирате Windows 10, първото нещо, което ще забележите, е голям брой предварително инсталирани приложения в менюто "Старт". Можете да се отървете от някои с две кликвания, докато други няма да са толкова подкрепящи и най-многото, което можете да направите с тях, е да ги поставите на .
Няма да молим нашите читатели да се примиряват с това състояние на нещата; вместо това ще се радваме да ви кажем как да коригирате това заболяване. Статията ще бъде особено полезна за тези, чийто общ брой на всички икони може да достигне числото...256 или 100 000 000 в двоичната бройна система. Сега, когато повечето потребители в момента имат компилация 10140, вие просто ще загубите контрол над стартовото меню. Това се дължи на грешка, допусната от разработчиците. Поради това иконите започват да се сортират произволно и механизмът за превъртане също е нарушен, в резултат на което менюто просто замръзва.
Така че всъщност има два вида предварително инсталирани приложения. Първо, те могат да бъдат спомагателни, като новини, финанси, спорт, получаване на офис и т.н. С тях можете да се справите много лесно, просто щракнете с десния бутон и изберете изтриване. Ако използвате тъчпад вместо мишка, функцията за щракване с десния бутон на мишката ще бъде заменена с продължително натискане на иконата. Можете също така да се отървете от боклука, който е прикрепен към пиратските компилации на Windows 10.
Втората категория включва предварително инсталирани приложения от самия Microsoft. При тях всичко е много по-занемарено и няма как да се оправите без инструменти за компютърна администрация. За съжаление, този метод не засяга определен брой приложения, като Cortana и новия браузър на Windows 10 - Edge.
Първо трябва да стартираме псевдо команден ред PowerShell. Това се прави съвсем просто. Щракнете върху следващата икона след стартовото меню във формата с лупа, въведете заявка за търсене и щракнете с десния бутон върху първата връзка, след което изберете „Изпълни като администратор“.
Изчакваме известно време, тъй като зареждането отнема около 30 секунди, редът трябва да се появи на екрана
"PS C:\Windows\system32">.

Е, това е всичко, сега всичко, което трябва да направите, е да намерите приложението, което искате да изтриете в списъка, да копирате кода до него и да го поставите в псевдо-обвивката, като използвате комбинацията Ctrl+V. След натискане на клавиша Въведетеот него няма да остане и следа.

Get-AppxPackage *3dbuilder* | Remove-AppxPackage
Будилници и часовник:
Get-AppxPackage *windowsalarms* | Remove-AppxPackage
Калкулатор/Калкулатор:
Get-AppxPackage *windowscalculator* | Remove-AppxPackage
Календар и поща/поща:
Get-AppxPackage *windowscommunicationsapps* | Remove-AppxPackage
Камера/Камера:
Get-AppxPackage *windowscamera* | Remove-AppxPackage
Get-AppxPackage *zunemusic* | Remove-AppxPackage
Карти:
Get-AppxPackage *windowsmaps* | Remove-AppxPackage
Get-AppxPackage *onenote* | Remove-AppxPackage
Phone Companion/Mobile Device Manager:
Get-AppxPackage *windowsphone* | Remove-AppxPackage
Снимки/Нова фотогалерия:
Get-AppxPackage *снимки* | Remove-AppxPackage
Магазин:
Get-AppxPackage *windowsstore* | Remove-AppxPackage
Гласов запис/диктофон:
Get-AppxPackage *звукозапис* | Remove-AppxPackage
Времето/Прогноза за времето:
Get-AppxPackage *bingweather* | Remove-AppxPackage
Get-AppxPackage *xboxapp* | Remove-AppxPackage
Така буквално след десет минути в стартовото ви меню няма да остане нищо ненужно. Но ако все пак откриете, че нещо е изтрито без да мислите, не се разстройвайте, само една команда и всички приложения, които сте изтрили по този начин, ще бъдат преинсталирани в системата.
Get-AppxPackage -AllUsers| Foreach (Add-AppxPackage -DisableDevelopmentMode -Register “$($_.InstallLocation)\AppXManifest.xml”)
Не се тревожете, ако процесът отнеме много време или ако в началото на екрана не се появи нищо ново. Също така е възможно да се появят различни видове грешки. Има 99% шанс, че ще можете да откриете всички тези приложения отново следващия път, когато стартирате компютъра си.
Можете да подкрепите нашия проект просто като кликнете върху един от бутоните на социалните медии под статията.