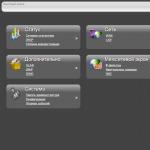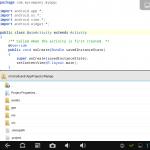Новата операционна система включва постоянни актуализации, които носят със себе си грешки. Потребителите трябва да се борят сами и с налични средства, така че един от често срещаните проблеми е, когато бутонът "Старт" не работи в Windows 10. Дори Microsoft не може да даде категоричен отговор защо се случва това, но в челната десетка този бутон има много функции: позволява ви да стартирате командния ред, диспечера на задачите, достъп до програми и компоненти, въвеждане на настройки на Windows и много други. Нека да разгледаме възможните причини и начините да се отървем от тях.
Може да има много причини, най-вероятните:
- актуализациите се объркаха;
- системна грешка - диапазонът е невероятно голям.
Но решенията не са толкова обширни, но доста ефективни, повече за всяко.
Системните файлове са повредени
Влизате в менюто "Старт", но нищо не работи и няма отговор, освен това Windows 10 показва критична грешка, с помощта на вградените помощни програми ще се опитаме да намерим проблема и да се отървем от него. Ще говорим за sfc - той ефективно проверява системните файлове и, ако е необходимо, независимо ги заменя с работещи. Можете да стартирате помощната програма само с привилегировани права от командния ред. Така.
Извиква cmd от администратора с помощта на горещи клавиши през диспечера на задачите, защото заветният бутон не работи.
- ++ → „Файл“ → задръжте и щракнете с левия бутон върху „Изпълнете нова задача“ → отворете команден ред с администраторски права

Ако не сте имали време да задържите клавиша → в диалоговия прозорец, когато го отваряте, въведете „cmd“ и поставете отметка в квадратчето „Създаване на задача с права на администратор“.

- Въведете командата “sfc_/scannow”, където _ е интервал, вижте екранната снимка по-долу.

След стартирането трябва да мине известно време, чакаме завършване.

Рестартирайте Windows 10 и проверете дали проблемът все още е там; ако стартовото меню все още не работи, преминете към следващия метод.
Да сменим режима на работа
Случва се, когато промените настройките в режим на таблет, проблемът да бъде отстранен. Трябва да отидем в „Настройки“, но тъй като бутонът за стартиране в Windows 10 не работи по обичайния метод, използваме горещи клавиши
- Щракнете върху +[I] → „Система“ → „Режим на таблет“ → в падащото меню „При влизане“ изберете „Използване на режим на таблет“.
Също така се уверете, че плъзгачите за „Скриване на иконите на приложения в лентата на задачите в режим таблет“ и „Автоматично скриване на лентата на задачите в режим таблет“ са зададени на „Изключено“. 
- „Персонализиране“ → „Старт“ → важно е плъзгачът да е „Включен“. в „Отваряне на началния екран в режим на цял екран“

Рестартираме и проверяваме функционалността; ако бутонът „Старт“ на Windows 10 все още не работи, ще ви кажем какво да правите по-нататък.
Пререгистриране на Windows приложения
Използвайки вграденото преинсталиране на приложения, можете да коригирате редица проблеми, но си струва да запомните, че по време на преинсталирането данните в приложенията, които се поправят, могат да бъдат изтрити, така че запазете всичко необходимо и нищо няма да бъде загубено от Microsoft OneDrive. Също така се случва други приложения да спрат да работят - бъдете подготвени и за това. Извикваме PowerShell с администраторски права от „Диспечер на задачите“ по вече познатия начин:
- ++ → щракнете с левия бутон върху „Файл“ → „Изпълнете нова задача“ → в полето „Отвори“ напишете „powershell“ → не забравяйте да поставите отметка в квадратчето „Създаване на задача с администраторски права“ → OK.

Копирайте и поставете с +[V] и натиснете, за да рестартирате бутона:
Get-AppXPackage -AllUsers | Foreach (Add-AppxPackage –DisableDevelopmentMode -Register "$($_.InstallLocation)\AppXManifest.xml")


Текстът, маркиран в червено - не се тревожете, нищо лошо не се случва, ние го нулираме до първоначалните настройки, рестартирайте Windows.

Проверете дали „Старт“ в Windows 10 не работи на 64-битова или 32-битова версия, след което преминете към следващата точка.
Незабележимо заместване
Защо, след като сте направили толкова много, менюто за стартиране в Windows 10 все още не работи - причината за това може да е повредена база данни „TileDataLayer“ и просто трябва да бъде заменена с работеща версия. Нека прехвърлим от новосъздадения нов акаунт на вашия компютър за това:
- Стартирайте cmd (администратор) - инструкциите по-горе показват как да направите това.
- net user TAdm01 “password01” /add
- net user TAdm02 “password02” /add
- net localgroup администратори “TAdm02” /add
Така създадохме нови потребители с администраторски права и два акаунта - защото трябва да влезете от TAdm02 и да копирате файла от TAdm01, тъй като това е невъзможно да се направи от текущия акаунт. Стъпка по стъпка.
- Натиснете и задръжте ++ → изберете „Изход“, като не променяте потребителя, а излизате!
- Влезте в системата за потребител TAdm01 с паролата - password01 → и излезте отново, като използвате горния метод.
- Сега влезте под TAdm02, парола - password02
Имаме нужда от Explorer, ще го отворим с бързи клавиши
- +[R] → въведете „explorer.exe“ → OK

- „Изглед“ → „Таблица“ → активирайте „Скрити елементи“

Отиваме на адреса и в случай на предупреждение от системата за сигурност, смело щракнете върху „Да“.
- “C:” → “Потребители” → “TAdm02” → “AppData” → “Local” → “TileDataLayer” → щракнете с десния бутон върху “Database” → “Copy”

Сега нека заменим нашия файл с база данни
- “C:” → “Потребители”→ !!!изберете ВАШИЯ ПОТРЕБИТЕЛ!!! → „AppData“ → „Local“ → „TileDataLayer“
- Щракнете с десния бутон върху папката „База данни“ → „Преименуване“ → и дайте името „База данни.old“

- Щракнете с десния бутон върху свободното място в папката → „Поставяне“
Заменихме го с работеща база данни и трябва да рестартираме системата и да влезем като наш потребител. Всичко трябва да работи.
След като трябва да изтриете двата създадени акаунта, направете следното:
- +[X] → „Контролен панел“ → „Потребителски акаунти“ → „Управление на друг акаунт“

- Щракнете с левия бутон върху записа „TAdm01“ → „Изтриване на акаунт“ → „Изтриване на файлове“ → „Изтриване на акаунт“
Използвайте същия метод, за да изтриете акаунта „TAdm02“.



Заедно с проблема със стартовото меню в Windows 10, друг бъг възниква сам - търсенето не работи - всички горепосочени действия ще доведат до решение на този проблем, очевидно, тъй като търсачката е неразделна част от Старт меню.
Не помогна?! Радикалното решение е преинсталиране на ОС.
Можете да разберете на нашия уебсайт.
Въпрос от потребител
Здравейте.
Наскоро бутонът ми START спря да работи: когато го натисна, нищо не се случва. Ако щракнете върху него веднага след зареждане на Windows, лаптопът започва да се колебае и забавя, но след 20-30 секунди. всичко това минава...
Между другото, всичко това започна след актуализиране на ОС (което май съм деактивирал). Опитах се да върна системата назад, да премахна актуализацията, но не се получи. Не бих искал да разрушавам ОС все още...
PS Имам 64-битова операционна система Windows 10, лаптоп Lenovo G50...
Добро време!
За съжаление, това е доста популярен бъг в Windows 10. Най-често се появява точно след актуализация на системата, инсталиране на някои приложения или повреда на някои услуги. (кеш на шрифта, например)и т.н.
Какво да направите, ако бутонът СТАРТ не работи
1) Опитайте да стартирате инструмента за отстраняване на неизправности в менюто "Старт".
Тъй като този проблем е доста популярен, Microsoft пусна специален. инструмент за отстраняване на неизправности - Търсене на проблеми. Логично е първият съвет за възстановяване да бъде препоръка за използване на този инструмент.
Това се прави много лесно: просто го изтеглете и стартирайте, след което щракнете върху един бутон „Напред“. Вижте екранната снимка по-долу.

Инструмент за отстраняване на неизправности в менюто "Старт": Диагностика и предотвратяване на проблеми

Инструмент за отстраняване на неизправности в менюто "Старт": Открит е проблем
2) Рестартирайте Explorer (explorer.exe)
Проводникът отговаря за работата на бутона START, системната област и др. (системен процес explorer.exe). По принцип при критични грешки се рестартира автоматично, но неработоспособността на бутона СТАРТ не важи за това...
След това в списъка с процеси намерете "Диригент", щракнете с десния бутон върху него и изберете от появилото се меню "Рестартирам" .

Освен това можете да използвате раздела "Подробности" : трябва да намерите процес в него "explorer.exe"и го затворете („Отмяна на задача“).

След това щракнете върху „Файл/изпълнете нова задача“ , в появилия се прозорец въведете задачата "изследовател"и натиснете Enter.

По правило след рестартиране на проводника START започва да работи нормално. Вярно, за известно време, защото... С тази опция само премахваме последствията, но не решаваме причината...
3) Проблемът е свързан с услугата за кеширане на шрифтове
В някои случаи това поведение с интерфейса в Windows 10 (липсват някои системни икони, START не работи и т.н.) се дължи на факта, че няколко услуги за кеширане на шрифтове не работят правилно. И за да върнете системата към нормална работа, просто ги деактивирайте.
За това:

По правило такава проста рецепта помага за радикалното решаване на проблема.
4) "Регистрирайте" менюто START чрез PowerShell
В много случаи, за да коригирате проблема с неотговарянето на START, е достатъчно да изпълните една команда през PowerShell. Трябва да го стартирате като администратор (за да направите това, просто отворете диспечера на задачите, създайте нова задача през менюто "файл"и дай командата "PowerShell"с администраторски права).

След това копирайте и поставете реда по-долу в PowerShell. Натиснете Enter.
Команда PowerShell:
Get-appxpackage -all *shellexperience* -packagetype bundle |% (add-appxpackage -register -disabledevelopmentmode ($_.installlocation + "\appxmetadata\appxbundlemanifest.xml"))
Пример е показан на екранната снимка по-долу.

Изпълнение на команда в PowerShell
След което трябва да рестартирате компютъра си.
5) Създайте нов потребител
Друго много просто и ефективно решение на този проблем е да създадете нов акаунт (т.е. нов потребител). Ако интерфейсът на неговата ОС работи според очакванията, тогава е достатъчно да прехвърлите иконите и документите на работния плот от стария акаунт в този нов. Бизнес за 10-15 минути. (за най-стандартната система).
И така, нека се опитаме да създадем нов акаунт, ако START не работи и не ви позволява достъп до настройките на Windows. В този случай първо натиснете комбинацията от бутони Win+R, въведете командата netplwizи щракнете върху OK. Вижте екранната снимка по-долу.


След това посочете, че искате да създадете локален акаунт – изберете опцията „Влизане без акаунт в Microsoft (не се препоръчва)“. Вижте екранната снимка по-долу.



Сега, когато включите вашия лаптоп/компютър, в долната част на екрана (вляво) ще имате избор с кой потребител да влезете. Опитайте да влезете като нов потребител и проверете функционалността на менюто START.

Влизане в Windows: избор на акаунт
6) Възстановяване на функционалността на Windows (връщане на системата)
Като цяло темата за реставрацията е доста обширна. По подразбиране Windows създава контролни точки за всички важни промени (актуализации, инсталации, драйвери и т.н.) (под точки имаме предвид „моментна снимка“ на системата, към която можете да се върнете). Вярно е, че в Windows 10 този момент работи малко по-различно... 7) Преинсталиране на системата
Може би това е последното и най-радикално нещо, което мога да препоръчам (особено за тези, които имат инсталиран някакъв вид монтаж, а не официалната версия на Windows). Ще дам няколко статии по-долу, за да помогна, мисля, че ще бъдат много полезни за неопитния читател!
Как да изтеглите ISO изображение от Windows 10 [официално и законно] -
Инсталиране на Windows 10 от флашка - стъпка по стъпка [общи инструкции] -
Как да инсталирате Windows 10 на лаптоп Asus ZenBook (използвайки примера на модела UX310UA) -
Допълнения по темата са добре дошли...
Късмет!
Добър ден, скъпи читатели!
Преди година Microsoft предложи опцията за безплатно актуализиране на Windows до нова версия на операционната система - Windows 10. Но актуализацията не вървеше гладко за всички, по-специално мнозина срещнаха проблема, че менюто за стартиране и панелът за известия не работа (често критична грешка).
Понякога това може да засегне и тези, които не са актуализирали операционната си система, а са закупили предварително инсталирана. И днес в тази статия ще ви разкажа за начините за отстраняване на този проблем.
Бяха намерени общо 3 начина за разрешаване на този проблем.
Те са малко сложни за начинаещи, но ако следвате предоставените инструкции, всичко ще се окаже доста просто.
Какво да направите, ако стартирането не работи и лентата на задачите не се отваря в Windows 10
Метод 1: Проверка на системните файлове
Тъй като тази грешка често засяга системните файлове, те могат да се повредят, което е причината за нашия проблем.
Ето защо, преди да потърсите по-сложни начини за решаване на проблема, е необходимо да проверите целостта на системните файлове с вградената помощна програма на Windows.
Необходимата помощна програма може да се стартира или чрез командния ред, или с помощта на powershell.
Ще използваме втория вариант, тъй като ще бъде полезен в следващите методи.
Стартирайте диспечера на задачите. За да започнете можете да използвате Ctrl + Shift + Escили по обичайния начин - Ctrl + Alt + Delи изберете Диспечер на задачите.
Диспечерът на задачите може да се стартира в разгънат или свит вид.
Имаме нужда от разширен изглед, но ако диспечерът стартира в минимизиран изглед, щракнете върху бутона „Подробности“ 
Изберете: File\Run new task

Стартирайте Windows PowerShell - за да направите това, въведете в прозореца powershellи не забравяйте да поставите отметка в квадратчето до „Създаване на задача с администраторски права“.

Кликнете Добре.
Въведете командата за проверка и натиснете Enter
Sfc /сканиране
Очакваме проверката да приключи.

Този метод е най-простият от предложените, но също така помага в редки случаи, но въпреки това си струва да го опитате, преди да преминете към по-сложни.
Метод 2. Автоматично преинсталиране (пререгистрация) на приложения за Windows
За да поправите повреден бутон "Старт", можете да пререгистрирате приложения. Тази операция се извършва автоматично и отнема няколко минути.
Струва си да се отбележи, че тази операция може да изтрие вашите данни в тези приложения, така че първо трябва да архивирате вашите програми
Не се притеснявайте за вашите данни в интернет – OneDrive – нищо няма да им се случи. Освен това нищо няма да се случи с приложения, които използват интернет като място за запазване на данните си.
важно! Моля, имайте предвид, че някои потребители са преживели, че някои приложения не работят за тях след тази операция. Моля, вземете това предвид, преди да използвате този метод.
Да започнем процеса powershellс администраторски права, както направихме в Метод 1.
Копирайте следния текст
Get-AppXPackage -AllUsers | Foreach (Add-AppxPackage -DisableDevelopmentMode -Register "$($_.InstallLocation)\AppXManifest.xml")
Поставете копирания текст в прозореца powershellнатискане на клавишна комбинация Ctrl+Vи натиснете Въведете

Изчакайте, докато процедурата приключи.
Метод 3. Добавяне на нов потребител за възстановяване на повреден файл
Друга причина за въпросния проблем може да бъде повреден файл „Tile Data Layer“.
За да разрешите този проблем, трябва да създадете нов потребител и след това да копирате файла, който ни интересува, и да го поставите в текущия профил.
По принцип не е нужно да копирате файла, а просто да продължите да работите в нов профил, но все пак ще разгледам цялостно решение на проблема.
Първо, стартирайте командния ред.
1. За да направите това, използвайте клавишната комбинация Win+X и изберете Команден ред (администратор).
Можете също да стартирате с помощта на диспечера на задачите, както направихме в предишните методи, но вместо powershellще трябва да пишете cmdи не забравяйте за кърлежите.

netuser tempadmin1 парола /добавяне
netuser tempadmin2 парола /add
netuser локална група администратори tempadmin2 /add
Защо ви трябват две?Факт е, че по-нататъшните действия ще изискват точно два работни профила.
Тъй като в нашия случай основният профил не работи правилно поради старт менюто и панела за известия, създаваме два нови.
Благодарение на това ще имаме достъп до правилния файл.
3. И така, нека продължим - създадохме двама потребители, сега излизаме от системата - Ctrl + Alt + Del и избираме елемента „Изход“.
4. Влезте като tempadmin1 с паролата парола.
5. След това веднага излезте.
Не бъркайте това със смяна на потребители; трябва да излезем от системата.
6. След това влезте в системата под tempadmin2 с паролата парола.
7. Сега щракнете върху бутона за стартиране с десния бутон и отидете на „Explorer“.
8. В раздела „Преглед“ поставете отметка в квадратчето до „Скрити елементи“.

9. В същия прозорец отидете на пътя C:\Users\TempAdmin1\AppData\Local\TileDataLayer
10. Щракнете с десния бутон върху папката Database и изберете Copy.
11. Отидете на следния път C:\Users\!!Вашето потребителско име!!!\AppData\Local\TileDataLayer
12. Щракнете с десния бутон върху папката Database и изберете rename. преименувайте го, например, на Database.old
13. Щракнете с десния бутон върху всяко празно място и изберете Поставяне
14. Рестартирайте компютъра и опитайте да влезете в нормалния си профил, всичко трябва да работи.
Това е всичко.
Надявам се, че тези методи ще ви помогнат да разрешите грешката, свързана с неработещия бутон "Старт" и панела за известия.
Бих искал да отбележа, че най-често последният метод помага, но въпреки това преди това си струва да опитате предишните.
И ако повече от един метод не помогна, напишете коментар по-долу. Или сте намерили друго решение и искате да помогнете на другите?
Всички най-добри приятели, до нови срещи!
Менюто "Старт" и лентата на задачите в Windows 10 са едни от най-значимите характеристики на операционната система на Microsoft. В края на краищата, с помощта на това меню можете бързо да намерите тази или онази програма, да стартирате приложението, редакторите, административните функции, а лентата на задачите осигурява отлична използваемост за удобна работа. Но какво трябва да направите, ако менюто "Старт" или лентата на задачите спрат да работят? Ако бутонът „Старт“ или лентата на задачите на Windows 10 са изчезнали, не отговарят на щраквания, не работят, не се отварят или получавате критично съобщение за грешка, следвайте методите по-долу, за да коригирате и намерите решения на този проблем.
Коригирайте лентата на задачите и менюто "Старт", които не работят в Windows 10
Всеки път, когато получите някаква грешка, свързана с различни функции в Windows, първото нещо, което трябва да направите (освен да рестартирате компютъра) е да проверите за повредени файлове с помощта на „проверка“, която автоматично ще се опита да поправи всички грешки в системните файлове.
За да направите това, отворете командния ред като администратор ( Win+R, влезте cmd) и въведете командата в реда sfc /сканиране. Сканирането ще провери Windows за повредени файлове и след това ще ги поправи, ако е възможно.

Ако всичко останало се провали, все още в командния ред използвайте инструмента за управление на разполагане и поддръжка, който може да поправи повредата, която пречи на SFC да върши работата си. В командния ред въведете:
- dism /онлайн /почистване-изображение /възстановяване на здравето
Това ще стартира инструмента DISM, изчакайте процесът да завърши. След това стартирайте обратно сканиране на SFC (sfc /scannow), за да коригирате всички проблеми. Ако бутонът за стартиране или лентата на задачите все още не работи, нека се потопим в решенията.

1. Стартирайте инструмента за поправка на менюто за Windows 10
Microsoft е добре запознат с проблемите с менюто "Старт" и лентата на задачите и пусна инструмента за отстраняване на неизправности, за да коригира много често срещани проблеми с менюто "Старт" в Windows 10. Изтеглете инструмента. инструмент за отстраняване на неизправности Microsoft за отстраняване на проблеми.
2. Рестартирайте Windows Explorer
Следващият прост опит е да рестартирате процеса на File Explorer, който не е отговорен само за менюто "Старт" и лентата на задачите в системата Windows 10. Натиснете комбинацията от бутони Ctrl + Shift + Escза да отворите диспечера на задачите. В раздела „процеси“ намерете процеса с име „ диригент" и натиснете рестартирам.

3. Конфигурирайте системния регистър
Това е нов метод, който се появи наскоро и помогна на много потребители да коригират грешката, така че Старт и лентата на задачите да работят в Windows 10. Като начало го препоръчвам, защото ще редактираме регистъра.
- Натиснете Win + R и въведете regeditза да отворите редактора на системния регистър. В редактора на системния регистър отидете до следния път:
- HKEY_LOCAL_MACHINE\SYSTEM\CurrentControlSet\Services\WpnUserService
- След това в полето вдясно намерете параметъра Започнете, кликнете върху него два пъти и задайте стойността 4 .
- Дръжте регистъра отворен и следвайте инструкциите по-долу.

- HKEY_CURRENT_USER\Software\Microsoft\Windows\CurrentVersion\Explorer\Advanced
- Отдясно, ако нямате опцията EnableXamlStartMenu, щракнете с десния бутон върху празното поле и New > DWORD Value (32-bit).
- Назовете новия параметър EnableXamlStartMenu, след това щракнете двукратно върху него и му дайте стойност 0 .
- Рестартирайте компютъра си и проверете дали бутонът на менюто "Старт" работи и се отваря в Windows 10.

4. Деактивирайте информацията за акаунта за автоматично влизане
Ако сте забелязали, че "лентата на задачите" и "старт" не работят, когато имате актуализации на Windows или след рестартиране на компютъра, няколко души са предположили, че деактивирането на информацията за акаунта, когато стартирате компютъра, може да бъде решение на този проблем.
- Отидете в Настройки > Акаунти > Опции за влизане и изключи "Използвайте моите данни за вход..."

5. Стартирайте услугата за идентичност на приложението
Идентификацията на приложенията в Windows 10 се използва от услуга, наречена Applocker, за да определи кои приложения могат и не могат да се изпълняват на вашия компютър. Обикновено тази функция знае какво трябва да стартира компютърът ви, но когато има проблем, че бутонът за стартиране не работи в Windows 10, можете да проверите услугата.
- За да стартирате приложението за идентификация на услугата, щракнете Win+R, влезте услуги.msc, това ще ви позволи да отворите услугите на диспечера на устройства.

- Намерете услуга Идентичност на приложението, щракнете с десния бутон върху него и Стартирайте. Рестартирайте вашия компютър или лаптоп, след което бутонът Старт трябва да работи.
6. Стартирайте в безопасен режим със заредени мрежови драйвери
Много потребители съобщават, че зареждането на Windows в безопасен режим с помощта на мрежа и след това зареждането в обикновен Windows може да коригира повреденото меню "Старт" и повредената лента на задачите. Да натиснеш Win+R, влезте msconfig, след това в прозореца „Конфигурация на системата“ отворете „раздела“, поставете отметка в „квадратчето“, щракнете върху „ Нет", тогава " Добре". Когато стартирате в безопасен режим, не забравяйте да изчистите опциите за стартиране, за да стартирате обратно в нормален режим на Windows.

7. Регистрирайте или преинсталирайте менюто "Старт" в Windows 10
Трябва да сте влезли като администратор. След това отворете PowerShell и го стартирайте като администратор.

След това въведете командата по-долу в прозореца на PowerShell, като я копирате.
- Get-appxpackage -all *shellexperience* -packagetype bundle |% (add-appxpackage -register -disabledevelopmentmode ($_.installlocation + "\appxmetadata\appxbundlemanifest.xml"))
Рестартирайте компютъра си.

8. Преинсталирайте вашите Windows приложения
Приложенията на UWP Windows, ако имате инсталирани много от тях, могат да създадат бъркотия и забавяне, което да доведе до замръзване на менюто "Старт" и забавяне на лентата на задачите. Ето защо Windows има една удобна команда, която ви позволява да преинсталирате и възстановите всички стандартни Windows 10 UWP приложения наведнъж.
- Въведете "търсене" PowerShell, щракнете с десния бутон върху него и изпълни като администратор.
- Въведете следната команда в прозореца, който се отваря, за да преинсталирате всички приложения на Windows:
- Get-AppxPackage -AllUsers| Foreach (Add-AppxPackage -DisableDevelopmentMode -Register “$($_.InstallLocation)\AppXManifest.xml”)
- Ще видите, че процесите започват да се зареждат и много червен, тревожен текст. Игнорирайте това, изчакайте процесът да приключи и рестартирайте компютъра си, за да стартирате отново менюто "Старт".

9. Dropbox, Anti-Virus и графични драйвери на AMD
Потребителите на Windows 10 се оплакаха, че Dropbox се намесва в менюто "Старт", като блокира определени файлове с потребителски акаунти, които са от съществено значение за работата му. Dropbox твърди, че е разгледал този проблем в актуализация, пусната миналата година, но ако имате Dropbox, може да си струва да деинсталирате, за да видите дали проблемът с бутона за стартиране на Windows 10 не работи продължава.
Някои услуги на AMD графични карти може да са свързани към стартовото меню. Някои потребители съобщиха, че деактивирането им е решило проблема. Можете да проверите това, като щракнете win+rи влезте услуги.msc, след това намерете услугите, свързани с видеокартата, и ги деактивирайте за известно време, за да проверите дали проблемът е разрешен.
Други потребители съобщиха, че антивирусни програми като Avast, Malwarebytes и различни приложения на Windows Store на трети страни причиняват проблеми със стартирането и лентата на задачите в Windows 10. Опитайте да ги деинсталирате, за да идентифицирате виновника.
Някои потребители установяват, че техният бутон "Старт" и лентата на задачите вече не функционират правилно след големи актуализации на Windows. Ако сте един от тези потребители, тогава доказано решение е да създадете нов акаунт на администратор на Windows.
- Кликнете Ctrl + Shift + Escза да отворите диспечера на задачите.
- След това щракнете върху „Файл“ > „ Започнете нова задача".
- В прозореца, който се отваря, въведете net потребител вашето име вашата парола /добавете. (вашето име е името на вашия акаунт, а вашата парола е паролата за новия акаунт).

Влезте в новия си акаунт. Ако бутонът за стартиране работи, тогава трябва да следвате тези стъпки, за да прехвърлите вашите настройки и приложения към новосъздадения акаунт.
- Влезте в стария си акаунт, след това отидете на Контролен панел > Система > Разширени системни настройки > раздел Разширени, след което под " Потребителски профили"клик" Настроики".
- В прозореца на потребителските профили изберете новосъздадения акаунт от списъка и щракнете върху " копие". (Това ще създаде папки документи, видеоклипове, музика и т.н.) Ако по някаква причина не сте успели да създадете профил, щракнете върху връзката „Акаунти“ по-долу и следвайте инструкциите.


Актуализациите на операционната система от Microsoft подобряват производителността на вашия компютър, правят го по-безопасен и добавят нова функционалност към операционната система. С такива актуализации обаче идват някои проблеми. Например след следващата актуализация някои потребители виждат, че техният бутон „Старт“ не работи в Windows 10.
В същото време не реагира лесно на щракване с мишката върху иконата му, но също така не работи след натискане на бутона Win на клавиатурата (клавиша с логото на Windows). Често, заедно с такъв проблем, параметрите на системата, както и другите й елементи, не се отварят. В тази статия ще разберем как да излезем от тази ситуация и да върнем функционалността на системата. Ако не искате подобни трудности да се повтарят в бъдеще, можете напълно.
За да се бори с постоянно повреденото меню "Старт", през 2016 г. Microsoft дори създаде специално приложение, което трябваше автоматично да коригира проблема.
Този метод е най-лесният, затова го използвайте първо. Ако след рестартиране на системата стартирането все още не работи, преминете към следващите опции. Explorer.exe е графична обвивка на Windows. Той е отговорен за всичко, което виждаме: това са прозорци с Explorer, лента на задачите, системна област и дори джаджи. Както всички други програми, това приложение може да работи неправилно, например поради основен конфликт с клетки с данни в RAM. Така че, за да върнем живота на менюто "Старт", първо, нека се опитаме да рестартираме този процес.
Как да поправя
Следвайте нашите инструкции:
- Стартирайте диспечера на задачите. Можете да го отворите с помощта на комбинацията от бутони Ctrl+Shift+Esc или чрез контекстното меню на нашата лента на задачите. За да направите това, щракнете с десния бутон върху празното му място и изберете елемента, посочен на екранната снимка.


- Ако стартирате инструмента за първи път, ще трябва да го внедрите. За да направите това, щракнете върху бутона „Подробности“. Отбелязали сме го с червена рамка.


- Отидете в раздела, наречен „Процеси“, и намерете там процеса „Explorer“ (понякога може да се нарича Explorer). Използвайки контекстното меню, стартирано чрез щракване с десния бутон върху името на процеса, изберете елемента „Рестартиране“.


Целият GUI на Windows 10 моментално ще изчезне и ще се появи отново. Ако тази опция не реши проблема ви, не се колебайте да преминете към следващия метод - той ще бъде по-ефективен.
Решаване на проблема с помощта на системния регистър
Този метод е по-ефективен от предишния. Това включва промяна на стойността на ключ на системния регистър. Ако няма такъв ключ, ние ще го създадем. Нека да разгледаме как да направите това правилно.
- Първоначално трябва да стартирате стандартната помощна програма на Windows 10, наречена regedit. За да направите това, натиснете комбинацията Win + R и въведете думата regedit в прозореца, който се показва.


- В прозореца, който се отваря, от лявата страна има дърво на директорията на системния регистър. Следваме пътя, посочен на екранната снимка. От дясната страна на програмата изберете бутона EnableXAMLStartMenu и ако не съществува, създайте го. За да направите това, щракнете върху празната област от дясната страна на regedit RMB върху елемента „Създаване“ – „DWORD параметър (32 бита)“.


- Сега преименуваме новия параметър на EnableXAMLStartMenu и, отваряйки го с двойно щракване, задаваме стойността на „0“.


- За да влязат в сила промените, трябва да рестартирате GUI на Windows. Описахме как се прави това в първия метод.
Корекция на потребителското име на кирилица
Понякога менюто "Старт" спря да работи след създаване на нов потребител на Windows с име, написано на руски. За да коригирате тази ситуация, трябва да използвате помощната програма за управление на компютъра и да коригирате името. Нека да разгледаме как се прави това.
- Първоначално отваряме управлението на компютъра чрез търсене в Windows. За да направите това, щракнете върху иконата на лупа в лентата на задачите и въведете заявката в лентата за търсене. Когато се появи резултатът, кликнете върху него.


- След това от лявата страна на прозореца отворете секцията „Помощни програми“, отидете на „Местни потребители и групи“ и щракнете върху папката „Потребители“. В дясната част на прозореца намерете името, което трябва да преименувате, и щракнете с десния бутон върху името му. Ще има елемент „Преименуване“ - това е, от което се нуждаем.


Готов. Инструментът за управление на компютъра може да бъде затворен; промените ще бъдат приложени веднага щом рестартирате системата. Ако този метод не даде желания резултат, опитайте да създадете друг потребител и да проверите функционалността на менюто "Старт" върху него.
За целта правим следното:
- Стартирайте помощната програма "Run". За да направите това, използвайте два едновременно натиснати клавиша Win + R. В прозореца, който се показва, въведете контролната дума и натиснете Enter.


- След като отворите контролния панел, отидете в менюто „Потребителски акаунти“.


- Кликнете върху надписа, посочен на екранната снимка.


- След това изберете „Управление на друг акаунт“.


- И добавете нов потребител.


- Можете да стигнете до същото меню по друг начин. Отворете панела за известяване на Windows 10 и щракнете върху плочката „Всички настройки“.


- Превъртете надолу прозореца, който се отваря малко, и изберете плочката „Акаунти“.


- От лявата страна на прозореца изберете подраздела „Семейство и други потребители“, а отдясно кликнете върху „Добавяне на потребител за този компютър“.


- Тук можете да създадете друг потребител на Windows 10. Ако не искате да свържете неговия акаунт с акаунт в Microsoft, щракнете върху елемента, посочен на екранната снимка, и в менюто, което се отваря, изберете „Добавяне на потребител без акаунт в Microsoft“.




Рестартирайте компютъра си или просто прекратете текущата си сесия и изберете потребителя, който сте създали. Ако стартерът започне да се отваря, значи проблемът е в акаунта.
Използваме автоматичен режим на поддръжка
Windows 10 има собствен инструмент за отстраняване на грешки, който трябва да коригира различни проблеми за потребителя. Понякога тази функция решава проблема с неработещия бутон Старт. Нека да разгледаме как да го използваме.
- В лентата за търсене на Windows 10 (която се стартира от иконата на лупа) пишем думите: „Този компютър“. Щракнете с десния бутон върху елемента, посочен на екранната снимка, и изберете „Свойства“.


- В прозореца, който се отваря, щракнете върху думите „Център за сигурност и обслужване“ (намира се в долния ляв ъгъл).


- Разгънете секцията „Поддръжка“.


- С помощта на бутона, посочен на екранната снимка, стартираме автоматичната поддръжка на системата.


- Услугата започна и ще отнеме време. Колкото по-малко използвате компютъра си през този период, толкова по-бързо ще завърши процесът. След завършване на сканирането на компютъра, всички открити проблеми ще бъдат коригирани, ако е възможно. При желание услугата може да бъде деактивирана.


внимание! За по-пълна, бърза и правилна проверка препоръчваме да затворите всички работещи програми и да запазите данните. Програмата работи само като администратор.
Използване на PowerShell за коригиране на менюто "Старт".
Ето още една опция, която ще помогне за подобряване на работата на менюто "Старт". Предприемаме следните стъпки:
- Първо трябва да стартирате самия PowerShell. За целта ще използваме вградения инструмент за търсене. Кликнете върху иконата на лупа от лявата страна на лентата на задачите и въведете командата PowerShell в полето за търсене. Когато се появи желаният резултат (обозначен с номер 3 на екранната снимка), щракнете с десния бутон върху него и изберете секцията „Изпълни като администратор“.


Понякога програмата не може да бъде намерена чрез търсене. За да заобиколите този проблем, отидете в Windows Explorer по пътя, посочен в екранната снимка, и стартирайте powershell.exe. Това трябва да стане като администратор. За да направите това, щракнете с десния бутон върху името и изберете желания елемент.


Можете също да извикате Windows PowerShell чрез командния ред, но трябва да го стартирате като администратор. След като cmd.exe се отвори, въведете командата powershell в черния прозорец и натиснете Enter.


Когато програмата работи, вмъкнете записа в нея:
Get-appxpackage -all *shellexperience* -packagetype bundle |% (add-appxpackage -register -disabledevelopmentmode ($_.installlocation + “\appxmetadata\appxbundlemanifest.xml”))


Изпълнението на командата ще отнеме няколко секунди. Сега рестартирайте компютъра си и проверете дали стартирането започва да работи. Ако не, преминете към следващия метод.
внимание! Използването на този метод може да повреди Windows Store. Затова трябва да се използва само в краен случай.
Помощна програма за коригиране на менюто "Старт".
Както вече казахме, разработчиците на Microsoft са наясно с проблема със Start. Затова създадоха миниатюрна програма, с която ще работим. Следвайте нашите инструкции:
- Първоначално нека изтеглим програмата чрез бутона по-долу. Изтеглянето се извършва от официалния сайт на Microsoft.
- Стартирайте приложението като администратор (не се изисква инсталация) и щракнете върху реда „Разширени“.


- Уверете се, че квадратчето до „Автоматично прилагане на корекции“ е отметнато и натиснете бутона „Напред“.


- Програмата работи - системата се проверява за проблеми с менюто "Старт".


- Както можете да видите, не са открити проблеми. Ако ги имате, корекциите ще бъдат направени автоматично. Ако щракнете върху елемента „Преглед на допълнителна информация“, можете да разберете какви критерии използва инструментът на Microsoft за търсене на проблеми.




Параметри, които програмата проверява:
- неправилно инсталирани важни приложения;
- проблеми в системния регистър;
- целостта на базата данни с плочки;
- манифести на приложението.
Отчетът, който помощната програма произвежда, може да бъде отпечатан и всеки елемент в прозореца показва подсказка, обясняваща неговата цел. Същите тези елементи също са елементи от съдържанието: ако щракнете върху един от тях, ще бъдете отведени до желаната част от раздела за помощ.
Какво да направите, ако проблемът не е разрешен?
Представихме много методи в случай, че бутонът "Старт" в Windows 10 спре да работи, които обикновено са достатъчни за всяка ситуация. Но дори и никой от тях да не ви е помогнал, не се разстройвайте. Всяка операционна система от Microsoft, и по-специално десетте, има система от контролни точки, благодарение на които можете да върнете Windows до състоянието, в което системата е била по време на създаването на такава точка.
Важно е да създадете контролни точки преди всяко сериозно действие с ОС и особено преди актуализация, което често води до проблеми. Във всеки случай, ако все още имате въпроси, попитайте ни в коментарите и ние ще се опитаме да отговорим възможно най-подробно и да помогнем за решаването на проблема.
Видео по темата