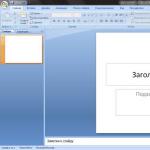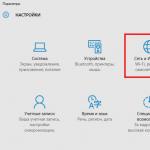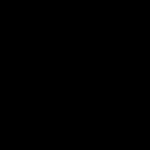Тогава 1C: Заплата + персонал не стартира. Ако първо поставите ключа 1C: Заплата + Персонал, тогава стартира "1C: Заплата + Персонал", но "1C: Счетоводство" не стартира. Каква е причината?
Причината е, че програмите са инсталирани в една и съща директория или в една и съща програмна група. Ако това са програми с различни версии, например една е основна, а друга е професионална (еднопотребителска, трипотребителска или мрежова), тогава трябва да инсталирате програмите в различни директории и да посочите различни програмни групи. Това означава, че по време на инсталацията трябва да промените директорията по подразбиране (C:\Program Files\lCV77) в друга (нова) директория, например C:\1CV77BSTD, и да смените програмната група по подразбиране "1C Enterprise 7.7" на друга един, тогава трябва да напишете ново име, например "1C Счетоводство 7.7 стандарт".
Друг проблем при стартирането може да възникне, ако "1C: Счетоводство 7.7 мрежа" и "1C: Заплата + Персонал 7.7 три потребителя" са инсталирани в една и съща директория или в една и съща програмна група (например, когато използвате комплекта за малка компания) . Тогава в "1C: Счетоводство" повече от 3 потребители няма да могат да работят едновременно, т.к. става и за трима потребители.
Разрешено е да се инсталира в една и съща директория и да се посочи една и съща програмна група за компонентите на една и съща версия (всички професионални за един потребител, или всички за мрежа, или всички за трима потребители, или всички за SQL) и една и съща версия (за например всички имат програмни файлове за издаване 7.70.018) .
Какво трябва да направя, ако програмата не намери защитния ключ след актуализиране на версията?
Ако след актуализиране на версията на програмните файлове се покаже съобщението „Защитният ключ не е намерен“, трябва да разтоварите защитния драйвер (бутон „Старт“ - „Програми“ - „1C: Enterprise“ - „Деинсталиране на защитен драйвер“), рестартирайте, след това изтеглете новия драйвер за защита (бутон "Старт" - "Програми" - "1C: Enterprise" - "Инсталиране на драйвер за защита") и след това рестартирайте отново.
Как правилно да свържете USB защитен ключ за 1C: Enterprise 7.7
За да инсталирате USB ключа за сигурност:
- Инсталирайте драйвера за защита от менюто Старт: /Програми/1C:Enterprise 7.7 /Инсталиране на драйвера за защита.
- Проверете дали защитният драйвер е инсталиран правилно. За да направите това, от менюто "Старт / Изпълнение" изберете командата от инсталационната директория на програмните файлове (По подразбиране е C:\Program Files\1Cv77\BIN) файла Hinstall.exe, добавете параметъра /info (т.е. редът за стартиране ще бъде "C: \Program Files\1Cv77\BIN\Hinstall.exe/info") и изпълнете.
- Свържете USB донгъла към компютъра.
- Светодиодът на USB ключа трябва да светне.
- Редът „USB ключ на Aladdin“ трябва да се появи в диспечера на устройства на Windows.

Проблеми с ключовете за сигурност при използване на Windows XP.
1C:Enterprise 7.7 е съвместим с Windows XP, започвайки с пускането на програмни файлове 7.70.019.
Драйверът на ключа за сигурност трябва да е поне 5.20. Когато инсталирате защитния драйвер, потребителят трябва да има права на локален администратор.
Лазерният принтер е свързан към компютъра чрез защитен ключ. Отпечатването е неуспешно.
Проверете, очевидно вашият принтер е "лек", т.е. няма собствена памет, процесор и т.н. (те са по-евтини). Такъв принтер се управлява изцяло от централния процесор на компютъра и всички действия (движения на хартията, извеждане на точки и т.н.) се извършват само по команда на процесора. Поради тази причина обменът през порта е много претоварен, т.к. изпращат се не само данни за печат, но и команди за управление. Освен това данните за печат не са под формата на кодове на символи, а по точки, тъй като принтерът няма собствена кодова таблица. При това използване на порта ключът не може да се използва върху него, в противен случай ще има постоянни повреди в принтера.
Единственото решение на този проблем е да поставите донгъла и принтера на различни портове (донгълът трябва да бъде поставен на LPT1, а принтерът на LPT2).
В тази статия ще се опитам да говоря накратко за принципите на работа на версията 1C: Enterprise 7 , неговото инсталиране и стартиране. Инсталацията ще бъде описана за 32 -битови операционни системи, относно характеристиките на инсталиране на 1C: Enterprise 7.7 на 64 -битово системно четене.
1. Какво ви трябва
- Разпространение на необходимата платформа 1C:Enterprise + защитен ключ.
- Комплектът за разпространение на необходимата конфигурация (или готова конфигурация).
2. Кратка информация за системата 1C: Enterprise 7
Системата 1C се използва за автоматизиране на различни бизнес процеси. В зависимост от изискваните задачи може да има различни опции за доставка. Както всяка друга система за работа с бази данни, 1C се състои от система за управление на база данни (СУБД) - Платформи, и директно от бази данни (БД) с различни Конфигурации. Най-често срещаните конфигурации са:
- "Счетоводство" - конфигурация на база данни за автоматизация на счетоводството.
- „Търговия и склад” – за автоматизиране на складовата отчетност и търговията.
- "Заплата и персонал" - за ведомости за заплати и персонал.
Платформа 1C може да се състои от няколко компонент, а именно:
- "Счетоводство" - поддържа всички необходими функции за счетоводство. Необходим за работа с конфигурация "Счетоводство".
- „Оперативно счетоводство“ - позволява ви да водите оперативен отчет на всякакви средства (материални и парични). Необходим за работа с конфигурация "Търговия и склад".
- "Изчисляване" - позволява ви да поддържате сложни периодични изчисления, използвани предимно за заплати. Изисква се за работа с конфигурации "Заплати и персонал".
- "Управление на разпределени информационни бази" - компонент, който ви позволява да организирате работа с разпределени информационни бази.
- "Уеб разширение" - компонент, който ви позволява да осъществявате достъп до данните на 1C:Enterprise през Интернет.
Освен това платформата 1C може да бъде различна версии, различаващи се по броя на потребителите и вида на базите данни. а именно:
- "Локална версия" - платформата позволява само на един потребител да работи в една база данни в даден момент (ако има няколко бази данни, тогава няколко потребителя ще могат да работят едновременно в собствената си база данни).
- "Версия за 3 потребителя" - във всяка база данни могат да работят до 3 потребителя едновременно.
- "Мрежова версия" - във всяка база данни могат да работят неограничен брой потребители едновременно.
- "SQL версия" - същото като мрежовата версия, но все още е възможно да се работи с SQL.
По този начин, в зависимост от поставените задачи, вие се нуждаете от собствена доставка на системата 1C:Enterprise. Например, ако искате да настроите отчитане на стоки в склад и да автоматизирате търговските операции от този склад и във вашата компания работят 10 души, които едновременно ще работят в терминален режим, тогава ви е необходима мрежовата версия на 1C: Enterprise 7.7 с Компонент Оперативно счетоводство и конфигурация "Търговия и склад".
3. Инсталиране на платформата 1C:Enterprise 7.7
Комплектът за разпространение на платформата 1C 7.7 обикновено се доставя на флопи дискове, дори на ITS дискове изглежда като 10 папки, според броя на флопи дисковете.

За да започнете инсталацията, трябва да стартирате файла setup.exeот директория ДИСК1. Ще се стартира съветникът за инсталиране на 1C:Enterprise. Натиснете " По-нататък” и стигнете до прозореца за избор на опция за инсталиране, възможни са следните опции:
- « Инсталиране на компютъра на потребителя (локално)» — нормална инсталация на системата 1C:Enterprise. Това предполага копиране на всички програмни файлове, създаване на преки пътища и актуализиране на системната информация на този компютър.
- « Сървърна инсталация (административна)"- създава директория и инсталационна програма на компютъра за по-нататъшно инсталиране на системата 1C: Enterprise на потребителски компютри в локалната мрежа. Не създава преки пътища и не променя системната информация на компютъра.
За да инсталирате 1C директно на този компютър (например за работа), изберете локалната опция и щракнете върху " По-нататък» .

След това въвеждаме името и информацията за организацията (в бъдеще ще се показва при стартиране) и щракнете отново " По-нататъки потвърдете въведената информация. Сега дефинираме инсталационната директория (по подразбиране C:\Program Files\1Cv77), Натиснете " По-нататък» и се съгласявате да създадете директория. Натиснете отново " По-нататък” и изчакайте прозорец със съобщение за успешната инсталация на компонента и предложение за инсталиране на конфигурацията.

Както можете да видите по-горе, инсталирахме 1C:Enterprise. Оперативно счетоводство» към каталога C:\Program Files\1Cv77. Ако в бъдеще трябва да инсталирате друг компонент, например „Счетоводство“, тогава можете да го инсталирате в същата директория, компонентите ще изглеждат комбинирани.
4. Инсталиране на конфигурацията 1C:Enterprise 7.7
Конфигурацията, като правило, се доставя и на дискети. За да инсталирате, стартирайте файла setup.exeот директория ДИСК1(или изберете този файл, ако след инсталирането на платформата сте се съгласили да инсталирате конфигурацията). Ще се стартира съветникът за инсталиране, щракнете върху " По-нататък» и стигнете до прозореца за избор на опция за инсталиране:
- « Нова конфигурация» - трябва да бъде избрано, ако типичната конфигурация се инсталира на компютъра за първи път.
- « Актуализация на конфигурацията» - трябва да се избере, ако е нов освобождаванеконфигурация, за да актуализирате предварително инсталирана.
За първоначалната инсталация изберете първия елемент и щракнете върху " По-нататък» . Изберете директория (това е директорията, в която се намират нашите база данни), натиснете отново По-нататък” и изчакайте съобщение за завършване на инсталацията. Сега, ако отидем в избраната директория, ще видим две папки:
- "DB" е директория с нова (чиста) конфигурация.
- "DemoDB" е конфигурация с въведени първоначални данни и извършени типични операции. Служи за обучение и демонстрация на възможностите на системата.
Както при инсталирането на платформата 1C: Enterprise 7.7, горният алгоритъм работи само за 32 -битови системи. Относно инсталирането на типична конфигурация в операционната система Windows x64може да се чете.
5. Инсталиране на драйвери за защита
Сега трябва да инсталирате драйверите за защита. 1C:Enterprise използва системата за хардуерна и софтуерна защита HASP от Aladdin Knowledge Systems Ltd. За да стартирате всички модули за защита, трябва:
- Поставете електронен ключ HASP в USB или LPT порта на компютъра, в зависимост от типа ключ.
- Инсталирай Ключов драйвер за hasp4 6.50 . Можете да изтеглите от официалния сайт или от.
- Инсталирай HASP4 мениджър на лицензиза Windows, като следвате инструкциите на инсталатора. Към момента на писане най-новата версия беше 8.32.5.40 . Можете да изтеглите от официалния сайт или от.
- Стартирайте пряк път " Инсталиране на драйвер за защита» разположен по пътеката « Започнете» — « Всички програми» — « 1C Enterprise 7.7«

и изчакайте съобщение за успешната инсталация на драйвера.
6. Стартиране на системата 1C:Enterprise
Е, най-накрая всичко е инсталирано и можете да продължите директно към работата в системата 1C: Enterprise. Изпълнение на пряк път " 1C Enterprise» разположен по пътеката « Започнете» — « Всички програми» — « 1C Enterprise 7.7» . Ако съобщението " Ключът за защита на програмата не е намерен!!!”, тогава трябва да повторите всички стъпки за инсталиране на драйвери за защита, описани в предишната стъпка. В противен случай ще се отвори диалогов прозорец Стартирайте 1C:Enterprise“, в който можете:

За да стартирате 1C:Enterprise, трябва в прозореца " Стартирайте 1C:Enterprise» изберете стартов режим « 1C: Предприятие» маркирайте необходимата информационна база и натиснете « Добре", след което трябва да изберете потребител от списъка, да въведете парола (ако е зададена) и да щракнете отново" Добре» .

Ако първото стартиране е направено в „чиста“ конфигурация, тогава препоръчвам първо да създадете потребител, който да работи в системата (можете да прочетете как да направите това). След като преминем оторизацията, стигаме до главния прозорец на програмата. Системата е готова за работа!

Тази статия помогна ли ви?
Онзи ден се сблъсках с този проблем. На една от машините отказа да работи мрежова версия 1C Enterprise. При свързване с базата данни изпадна следната грешка.
Бих искал да обърна внимание на факта, че грешката се появи на компютър, който имаше 2 мрежови карти с 2 различни мрежи. По някаква причина не придадох веднага значение на този момент. Явно защото HASP мониторНамерих тези ключове перфектно, поради което търсих проблем в 1C. В резултат на това той уби половин ден работно време. Проблемът наистина беше в две мрежови карти или по-точно в 2 различни мрежи, решението беше във файла C:\Program Files\1cv81\bin\conf\nethasp.ini
Прекъсване на връзката с мрежата, в която няма HASP ключове, след рестартиране на машината - 1C стартира .... Влязох в Google за решение на този проблем. Търсенето не закъсня, решението е следното:
Защитните ключове за 1C са разделени на:
1. Един потребител(те трябва да бъдат физически свързани към компютъра, на който работи 1C)
модел HASP HL Basic (от син цвят ), този ключ е маркиран H4 M1 ORGL8, няма вградена памет и персонален ID, не съхранява никакви параметри и настройки. Доставя се с продукти, лицензирани за едно работно място.
2. Многопотребителски (ключът е онлайн, 1C може да работи на всеки компютър в в рамките на локалната мрежаили домейн)

Мрежовите клиентски ключове включват серия HASP HL Net (червен ). Имат вътрешна памет, която съхранява броя на лицензите и уникален идентификатор. Има разновидности за 5, 10, 20, 50 и 100 потребители. Има маркировка NETXX ORGL8 , Където XX- брой лицензи (напр NET5 ORGL8 ). Има и ключове за 300 и 500 потребители, които са маркирани NET250+ORG8A И NET250+ORG8B . Те се доставят с продукти, лицензирани за 5 работни места, както и отделно, под формата на допълнителни клиентски лицензи.
3. Сървър (трябва да бъде физически свързан локално към компютъра, на който е инсталиран и работещ сървърът на 1C Enterprise agent)

Ключовете за сървъра 1C Enterprise са само местни. 32 битаверсията има ключ за сигурност HASP HL Pro (лилаво ), който има вътрешна памет и уникален идентификатор. Има маркировка ENSR8 , идва с лиценз за сървъра 1C Enterprise.
За 64-битовизползва се сървърен ключ HASP HL Макс (Зелен цвят ) с вътрешна памет и уникален идентификатор. Има маркировка EN8SA и също така поддържа 32-битов сървър. Тези. като имате лиценз за 64-битов сървър, можете да използвате 32-битовата версия без промяна на ключа, но не и обратното.
За да работи ключ за един потребител и сървър, това е достатъчноинсталирайте драйвера на ключа за сигурност на локалната машина и поставете ключа за сигурност в локалния USB порт.
За многопотребителски (мрежов) ключ за сигурност трябва:
1. Инсталирайте драйвера за ключ за сигурност на една от машините в мрежата, която ще бъде ключовият сървър - HASP4_driver_setup.zip
2. Инсталирайте сървъра (услугата) на ключа за сигурност на същата машина - HASP_LM_setup.zip
3. Поставете ключа за сигурност в сървъра в USB порта
4. Инсталирайте 1C на клиентски машини
В общия случай тези действия са достатъчни, за да работи 1C. По време на стартирането и по-нататъшната работа на 1C:Enterprise 8 на локални машини системата ще използва заявка за излъчване на порт 475 и ще търси ключа за защита. Ако търсенето е неуспешно, ще се появи съобщение. "ключът за защита на програмата не е намерен"и работата на 1C: Enterprise ще бъде прекъсната.
Ако срещнете съобщението „ ключът за защита на програмата не е намерен„трябва да проверите:
1. наличието на ключ за сигурност в usb порта на сървъра за ключове
2. проверете дали ключовият сървър работи на сървъра (процес с име "Hasp loader")
3. проверете с командата telnet дали ключовият сървър е достъпен от локалната машина на порт 475 (например: telnet 192.168.100.100 475)
Ако всички проверки са успешни, но грешката продължава, отидете на по-подробни настройки. В инсталационната папка на 1C:Enterprise 8 (обикновено c:\program files\1cv81\bin\conf или c:\program files\1cv8\bin\) има файл nethasp.ini
. Това е конфигурационен файл на ключ за сигурност, той е разделен на секции, ние се интересуваме от секцията
. Когато инсталирате 1C, по подразбиране в този раздел всички параметри са разделени с двойни знаци ";", което означава, че тези настройки се игнорират. В този случай ключовият драйвер се държи по следния начин:
1. пакет от типа на излъчване се изпраща през локалната мрежа на порт 475 в търсене на сървър за ключове за сигурност
2. ако не се получи отговор - грешка
Недостатъци на конфигурацията по подразбиране:
1. излъчването отнема известно време
2. не всички сървъри отговарят на такива пакети
3. няма излъчване, но натоварване на мрежата
За да разрешите този проблем, трябва да направите следното:
1. посочете конкретния адрес, където да търсите ключовия сървър (например: NH_SERVER_ADDR = 192.168.100.100)
2. деактивирайте търсенето на излъчване (NH_USE_BROADCAST = Забранено)
3. и ограничете типовете пакети само до TCP протокола (NH_TCPIP_METHOD = TCP)
Както показва практиката, скоростта на стартиране на 1C: Enterprise 8 след такава настройка се увеличава значително!
Но има и такива недостатъци на този метод:
трябва да се уверите, че адресът на сървъра на ключовете за сигурност не се променя, в противен случай ще трябва да преконфигурирате файла nethasp.ini на всички локални машини!
Бих искал също така да изясня няколко точки относно работата с ключове, с които трябваше да се справя по време на работа:
1. Мониторът HASP не показва ключа
Сам по себе си мониторът може да показва само присъствието на мениджър на лицензи на определен адрес. Той ще може да види ключа само след като защитеното приложение отвори успешно поне една сесия с ключа. Освен това имайте предвид, че Aladdin Monitor работи само чрез UDP протокол, порт 475. Следователно липсата на данни за ключа в монитора не означава, че ключът не е достъпен за приложението.
2. Два ключа за защита 1C HASP на един компютър
Когато инсталирате два или повече софтуерни ключа за защита на HASP на един компютър, имайте предвид, че:
- Ключове с различни серии ще работят добре. (по отношение на 1C: 1 сървър и 1 мрежа ще работят добре)
- Ключовете от същата серия ще работят, ако такава възможност е била въведена от разработчика на защитен софтуер. Ако тази функция не е внедрена от разработчика, тогава ключовете, принадлежащи към една и съща серия, няма да работят заедно на един и същ компютър, само един от тях ще бъде видим: или най-близо до порта (в случай на LPT ключове), или разположен на порта с по-нисък адрес (в случай на USB донгъл за защита на HASP програми). (по отношение на 1C, - 2 локални или 2 мрежови ключа на един и същ компютър няма да работят правилно)
- не се препоръчва да комбинирате локалния и мрежовия ключ, това се дължи на функцията за сигурност на 1C Enterprise: когато намира локалния ключ, програмата никога няма да търси мрежовия.
Възможни решения на този проблем:
- Замяна на няколко програмни ключа за защита на HASP с един с по-голям брой лицензи (това е добре написано тук: http://v8.1c.ru/predpriyatie/questions_licence.htm).
- Инсталиране на защитни ключове на различни компютри, последвано от инсталиране и конфигуриране на лицензни мениджъри за всеки ключ.
3. Два или повече мениджъри на лицензи (License Manager) в мрежата
Ако имате два или повече мрежови ключа, не винаги е достатъчно да ги разпределите между различни компютри. Мениджърите на лицензи трябва да бъдат конфигурирани. Всеки мениджър на лицензи трябва да има уникално име, което трябва да бъде изрично съобщено на защитената програма. Препоръчително е да извършите същата конфигурация, ако използвате терминален сървър, дори със същия мрежов ключ.
На машината, където е инсталиран ключът, намерете файла nhsrv.iniв папката на мениджъра на лицензи. Параметърът NHS_SERVERNAMES отговаря за името на лицензния сървър, той може да се състои от латински букви и цифри и да съдържа не повече от 7 знака.
NHS_SERVERNAMES = ИМЕ1
След това е препоръчително да редактирате файла nethasp.ini на клиентски машини, като изрично посочите адресите и имената на мениджърите на лицензи:
NH_TCPIP=Активирано
NH_SERVER_ADDR = 192.168.0.10, 192.168.0.11 NH_SERVER_NAME = NAME1, NAME2
Инсталирането на платформата 1C:Enterprise 7.7 на 64-битова операционна система е изпълнено с някои трудности. Факт е, че инсталирането на 1C чрез обикновен инсталатор няма да работи, дори ако стартирате програмата в режим. Но нищо не е невъзможно. По-долу е дадена стъпка по стъпка инструкция за инсталиране на 1C:Enterprise в 64-битов Windows, в моя случай това е .
1. Инсталиране в Windows x32
Първо трябва да инсталирате необходимата платформа 1C:Enterprise на всяка друга 32-битова Windows система, като промените инсталационния път по подразбиране на " C:\Програмни файлове (x86)\1Cv77\” (за всички преки пътища за работа). Подробно писах за инсталирането на 1C. След това трябва да копирате файловете в 64-битовата система:
- указател " 1Cv77' извън пътя
« C:\Програмни файлове (x86)\» 32-битова система в
« C:\Програмни файлове (x86)\» 64-битова система. - указател " 1C Enterprise 7.7' извън пътя
« C:\Документи и настройки\Всички потребители\Главно меню\Програми»
на 32 битова система
« C:\ProgramData\Microsoft\Windows\Start Menu\Programs»
64-битова система
(пътищата може да варират в зависимост от версията на Windows, която използвате). - Копирайте файла от пътя
« C:\WINDOWS\system32\» 32-битова система в
« C:\Windows\SysWOW64\» 64-битова операционна система.

Тази статия помогна ли ви?
1C 7.x: Маркиране на ключове за сигурност 1C: Enterprise
За 1C 8 в момента се използват 4 вида ключове:
- един потребител. Това е HASP HL Basic. Ключът е син, няма вътрешна памет и личен номер.
- мрежа. HASP HL Net. Ключът е червен, има персонален номер и вътрешна памет, в която се записва броя на лицензите.
- Ключ за 32-битов сървър 1C:Enterprise. HASP HL Pro. Ключът е маркиран ENSR8Ключът е лилав, с вътрешна памет (всъщност не е използван) и уникален идентификатор.
- Ключ за 64-битов сървър 1C:Enterprise. HASP HL Макс. Зелен ключ. Ключът е етикетиран EN8SA, докато този ключ поддържа 32-битов сървър (ако клиентът има лиценз за 64-битов сървър, той може да използва 32-битовата версия без да променя ключа). С вътрешна памет (всъщност не е използвана) и уникален идентификатор.
Разбрахме цветовете, нека се опитаме да разберем буквите:
В първия ред на ключа, неговия тип и максималния брой лицензи.
Hasp4или H4- тип ключ.
M1- локален със 112 байта памет
NetXX- мрежа, където XX е броят на лицензите.
Други 1C все още не използват.
Във втория ред първите пет знака са кодът на разработчика (клиента) на ключа.
В приложението към 1C това е предназначението на ключа.
ORGL8- обичай от осм.
ENSR8- Корпоративен сървър G8 32x.
EN8SA- G8 Enterprise Server 64x.
Останалите знаци не представляват интерес.
Повече ▼:
Ключове на сървъра:
1C:Enterprise 8.0 (8.1, 8.2) Сървърен лиценз (x32) с надпис "H4 M1 Pro ENSR8" (лилав цвят на ключа)
1С:Enterprise 8.0 (8.1, 8.2) Сървърен лиценз (x64) с надпис "H4 M1 Max EN8SA" (зелен ключ)
Бутони за един потребител: (син цвят на клавиша)
Ключовете за всички версии на софтуера са маркирани с "H4 M1 ORGL8"
Мрежови (мултипотребителски) ключове: (червен цвят на клавиша)
Ключовете са етикетирани в зависимост от броя на клиентските лицензи:
Програмите от групата "1C: Счетоводство 8" са маркирани с "H4 NET5 ORGL8"
Ключовете за 5 потребители са маркирани с "H4 NET5 ORGL8"
Ключовете за 10 потребителя са маркирани с "H4 NET10 ORGL8"
Ключовете за 20 потребители са маркирани с "H4 NET20 ORGL8"
Ключовете за 50 потребители са маркирани с "H4 NET50 ORGL8"
Ключовете за 100 потребители са маркирани с "H4 NET100 ORGL8"
Ключовете за 300 потребители са маркирани с "NET250+ ORG8A"
Ключовете за 500 потребители са маркирани с "NET250+ ORG8B"
Ключови комплекти:
Комплект от 2 ключа "1C:Enterprise 8 Enterprise Management" за 10 потребители + сървър, както и комплект от 2 ключа "1C:Enterprise 8 Integrated Automation" за 10 потребители + сървър, ключовете са маркирани с "H4 NET10 ORGL8" и "H4 M1 ENSR8"
Комплект от 2 ключа "1C:Enterprise 8 Training Kit" за 20 потребителя + сървър, ключовете са маркирани "H4 NET20 ORGL8" и "H4 M1 ENSR8"
Тази система за маркиране е въведена за по-лесно идентифициране на ключа от разработчиците и потребителите на софтуера.
За да инсталирате еднопотребителски и сървърни ключове, достатъчно е да инсталирате драйвера на ключа за сигурност и да поставите ключа за сигурност в порта.
За да инсталирате ключ за сигурност за много потребители, трябва да определите коя от машините в мрежата ще бъде сървърът. След това трябва да инсталирате драйвера на ключа за сигурност (HASP4_driver_setup.zip) и услугата за ключ за сигурност (HASP_LM_setup.zip) на този компютър и след това да поставите ключа за сигурност в порта.
За 1C 7
Мрежови ключове - червени
Местен - Сив
+ на ключа беше декодиране на ACC-Accounting, TRD-Trade, SAL-Salary
Групови програми за един потребител:
Програмите от групата "1C: Счетоводство 7.7" са маркирани с "H4 M1 ACCNT"
Програмите от групата "1C: Заплата и персонал 7.7" са маркирани с "H4 M1 QXDXD"
Програмите от групата "1C: Търговия и склад 7.7" са маркирани с "H4 M1 WRBQB"
Програмите от групата "1C:Enterprise 7.7 Integrated" са маркирани с "H4 M1 WRBQB"
Мрежови (многопотребителски) групови програми:
Програмите от групата "1C:Enterprise 7.7 Accounting" са маркирани с "H4 Net5 ACCNT"
Програмите от групата "1C:Enterprise 7.7 Заплата + Персонал" са маркирани с "H4 Net5 QXDXD"
Програмите от групата "1C:Enterprise 7.7 Trade + Warehouse" са маркирани с "H4 Net5 WRBQB"
Програмите от групата "1C:Enterprise 7.7 Package" са обозначени с "H4 Net5 WRBQB"
Програмите от групата "1C:Enterprise 7.7 Taxpayer" са маркирани с "H4 Net5 TAXPR"
Програмите от групата "1C:Enterprise 7.7 Small Company" са обозначени с "ACCNT" / "WRBQB" / "QXDXD"
Програмите от групата "1C:Enterprise 7.7 Управление на разпределена информационна база" са обозначени с "H4 Net5 DISTR"
Програмите от групата "1C:Enterprise 7.7 Web extension" са маркирани с "H4 Net5 W31CK"
Може също да се интересувате
0
Вместо Tab.Show(), ние използваме глобална функция - и отчетът се показва незабавно в Excel в смилаема форма - с форматиране на колони по ширина, автоматичен филтър и раздели на листа Процедура...
1
Регулярните изрази са добре познат и мощен инструмент за намиране, тестване и замяна на поднизове. Тази технология е достъпна и в 1C - чрез обекта VBScript.RegExp. Желаният обект вече е вграден в модерни версии...
1
За да направите това, можете да използвате функционалността на следните външни компоненти: 1. Вижте FormEx тук. Service=CreateObject("Service"); Service.Keyboard Layout(" Russian"); 2. Чудо вижте тук. 3. Вижте NetaTable тук. ако...
5
За 8.x: Как да прекъсна връзката на възел от разпределена информационна база? Тъй като самата конфигурация е заключена, този код трябва да бъде създаден при обработка чрез отваряне на друга (незаключена) конфигурация, ...
5
За правилното инсталиране на компонента V7Plus трябва да преместите файловете V7PLUS.ALS V7PLUS.DLL Можете да изтеглите файловете V7PLUS.DLL и V7PLUS.ALS тук! към работна директория 1s: "C: