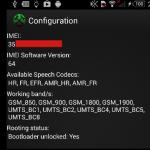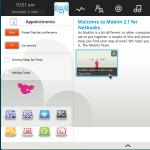Използване на данни от тип OLE Object Field
Полето на OLE обект е средство за установяване на връзка с обекти на друго приложение или вграждане на обект в база данни. Обектите могат да бъдат прости и форматирани текстове, снимки, диаграми, файлове за запис на звук (.WAV), музика в MIDI формат (цифров интерфейс за музикален инструмент), анимационни файлове (.FLI, .MMM), видеоклипове (.AVI), електронни таблици от други приложения, които поддържат този инструмент. Софтуерно приложение Достъп, поддържа OLE, напълно се интегрира с други приложения на пакета Microsoft Офис .
Вграден обект се записва във файла на базата данни и е винаги на разположение. Двойното щракване върху клетка, съдържаща вграден обект, отваря възможността за редактиране на обекта с помощта на приложението, в което обектът е създаден.
Свързан обект се записва в обектния файл. Обектният файл може да се актуализира независимо от базата данни. Последните промени ще бъдат показани следващия път, когато отворите таблицата. Когато работите с база данни, можете също да преглеждате и редактирате обекта. За да покажете OLE обект във формуляр или отчет, трябва да създадете контрола за прикачен обект.
Например, в таблицата LEMM FREQUENCY добавете полето SOUND, което трябва да съдържа запис на произношението на думата лема във (.WAV) формат. Ако имате звукови файлове на вашия диск с произношението на отделни думи от таблицата LEMM_FREQ, можете да свържете всеки такъв звуков файл с полето ЗВУК на таблицата. За да направите това, отворете таблицата LEMMA_FREQUENCY и я сортирайте по полето лема във възходящ ред (щракнете върху стрелката до името на полето LEMMA и след това изберете Сортиране от A до Z). Сортирането се извършва за удобство при намиране на желаната дума. След това избираме дума, за която има звуков файл, например „баба“. След това поставете курсора върху полето ЗВУК на записа с LEMMA = баба и натиснете десния бутон на мишката. Ще се отвори падащо меню, в което трябва да изберете Вмъкване на обект. Ще се отвори прозорец, в който трябва да кликнете върху бутона Създаване от файл и след това да изберете звуков файл на диска с произношението на думата "баба". Текстът ще се появи в полето ЗВУК Пакет. Сега, ако щракнете двукратно върху този надпис, ще се извика програмата за възпроизвеждане на звукови файлове (като правило това е плейър Windows Media) и ще прозвучи думата „баба“. Същите стъпки трябва да се извършат с всички думи, за които са налични звукови файлове. В резултат на извършената операция думите от таблицата, за които можете да слушате звука им, ще бъдат маркирани съответно (фиг. 14.9).
Ориз. 14.9.
Използване на данни от тип Hyperlink
Специален тип данни Hyperlink (eng. Хипервръзка ) ви позволява да съхранявате хипервръзки в полетата на таблиците на базата данни Достъп. Полета от тип Hyperlink се използват за навигация до обекти от същата или друга база данни. Достъп, към документи, създадени в различни приложения Microsoft Офис и разположени на локални или мрежови устройства, към страниците на уеб сървъри и документи от други ресурси в Интернет. Когато щракнете върху хипервръзката, отивате до документа, който се отваря от приложението, което го е създало.
За да прикачите хипервръзки към данни от базата данни, трябва да изпълните следната последователност от действия. Добавете полето DICTIONARY към таблицата FREQUENCY_LEMM, която ще съдържа хипервръзки към записи в речника в Интернет с дефиниции за този знак.
В режим Проектиране задайте типа на това поле = Хипервръзка.
Ще търсим в интернет значенията на думи от приказка, които са остарели и не са напълно ясни за съвременния читател, например „мелница“, „болярин“, „кочеток“.
За първата дума („воденичен камък“) в интернет е намерена само рисунка с изображение на части от ръчна мелница, сред които има два малки воденични камъка, да предположим, че това са „воденични камъни“ (club-kaup.narod. ru/rec/arcussr/tablell2 .jpg). Думата "воденичен камък" е образувана като умалително от думата воденичен камък според традицията на руското словообразуване. За втората дума - „болярин“ има речник в Уикиречника (ru.wiktionary.org/wiki/boyarin). Третата дума, kochetok, беше намерена на уебсайта „Речници и енциклопедии академик“ в електронната версия на Речника на Ушаков (dic.academic.ru/dic.nsf/ushakov/842550).
Всяка намерена връзка трябва да бъде копирана в полето DICTIONARY на таблицата FREQUENCY. Впоследствие, когато щракнете върху връзката в това поле, се стартира програма за интернет браузър, която ще отвори съответната уеб страница в отделен прозорец на браузъра. Изгледът на таблица на база данни на Access с вмъкнати хипервръзки е показан на фиг. 14.10.

OLE въвеждане на данни
Можете да попълните полето на OLE обект, наречен Foto, дори без да показвате самия обект (изображение) на екрана. Следните обекти могат да се съхраняват в поле OLE.
Растерни изображения.
Звукови файлове
Графики и (диаграми)
Word или Excel
по начин, по който те могат да се видят, чуят или използват. Когато поставяте OLE обект в таблицата, ще видите текст, описващ обекта (например в поле от тип OLE можете да видите надписа Paintbrush Picture). Можете да въведете обект по два начина.
Поставяне от клипборда
Вмъкване от диалоговия прозорец, който се появява след изпълнение на командата Insert-> Object (Insert-> Object)
Въвеждане на MEMO данни
Полето Recenzia съдържа MEMO данни. Този тип ви позволява да въвеждате до 64 000 байта текст за всеки запис. Само част от въведения текст се показва в таблицата. Чрез натискане
Придвижване през записи в таблица
По правило след въвеждане на данните често е необходимо да се направят някои промени. Това може да се дължи на следните причини
Получена е нова информация
Открити грешки
Трябва да се добавят нови записи
За да промените данните, първо отворете таблицата В прозореца на базата данни отворете таблицата в режим на таблица, като щракнете двукратно върху реда с името му в списъка с таблици. AAAAAAAAAAAAAAAAAAAAAAAAAAA
Ако сте в режим Дизайн на таблици, щракнете върху бутона Изгледи, за да влезете в режим на таблица, за да направите промени в данните.
Преместване през записи
За да отидете на който и да е запис, можете просто да поставите курсора върху него или да щракнете върху него, но ако таблиците са много големи, тогава проблемът с бързото преминаване към желания запис става особено остър
Можете да използвате вертикалната лента за превъртане, за да се придвижвате през записите. Бутоните със стрелки на лентата за превъртане ви позволяват да премествате маркера за запис само с една позиция наведнъж. Следователно, за по -бърза навигация (през няколко записа едновременно), е по -добре да използвате плъзгача на лентата за превъртане Можете също да щракнете в областта между плъзгача и бутона на лентата за превъртане, за да се придвижите до много позиции напред.
Командата Edit-> Go предоставя няколко опции за бързо придвижване около масата.
Петте бутони за навигация, разположени в долната част на прозореца за изглед на таблица, могат да се използват и за навигация през записи. Щракването върху тези бутони ви позволява да преминете към всеки запис. Ако знаете номера на записа (номер на ред за даден запис), щракнете върху поле за номер на запис, въведете номера на запис и натиснете клавиша
Обърнете внимание на подканите на лентата за превъртане, докато се движите през таблицата. Access не актуализира полето с номера на записа, докато не щракнете върху някое поле в записа.
Намиране на определена стойност
Въпреки че, като знаете номера на записа, можете да отидете до него и да намерите конкретно поле, в повечето случаи ще трябва да намерите конкретна стойност в записа. Това може да стане по три начина:
Изберете командата Edit-> Find (Edrt-> Find)
Щракнете върху бутона Find Specified Text в лентата с инструменти (той показва бинокъл).
Използвайте клавишна комбинация
Ако използвате някой от тези методи, ще се появи диалогов прозорец. За да търсите само за конкретно поле, поставете курсора в него (и направете това преди да отворите диалоговия прозорец). Поставете отметка в квадратчето Търсене само в текущо поле и Access ще търси само в посоченото поле.
В този диалогов прозорец могат да бъдат зададени различни параметри за търсене. Въведете стойността, която търсите, в текстовото поле Find What. Стойността може да бъде въведена, както се показва в полето, или като използвате следните специални знаци:
* - Съвпада с произволен брой знаци
Съвпада с един знак
# - Съответства на една цифра
За да разберете как работят тези знаци, да предположим, че искате да намерите всички стойности, които започват с AB. За да направите това, въведете AB *
Да предположим, че искате да намерите стойности, които завършват на 001, в този случай въведете * 001. За да търсите всяка стойност, която започва с AB, завършва с 001 и съдържа само два знака между тях, трябва да въведете AB ?? 001. Ако трябва да намерите всички фамилии, завършващи на „ko“, тогава за да търсите стойности като Бродски и Чайковски, въведете * ko.
Падащият списък за съвпадение съдържа три възможности за избор:
Всяка част от полето
Цяло поле
Начало на полето
Опцията по подразбиране е Цяло поле. Например, Pet ще бъде намерен, ако стойността е Pet. Ако е избрана опцията Всяка част от полето, търсенето ще извлече стойностите Петров и Петровски. Shpetny и др. В резултат на търсене с настройката От началото на полето (Начало на О, стойностите Петров, Петровски.
В падащия списък Търсене можете да изберете една или повече опции от набора Всички, Нагоре, Надолу (Нагоре, Надолу, Всички)
Ако изберете бутона за опция „Търсене само в текущо поле“, само едно поле ще бъде търсено за стойност. Квадратчето „Съвпадение на регистъра“ определя дали се различават главни и малки букви. По подразбиране те не се различават. При търсене по стойността Pet, Pet, Petr и Petrov ще бъдат намерени. Ако поставите отметка в квадратчето Match Case, трябва да въведете низа за търсене с главни и малки букви
Очевидно чувствителността към регистъра не е значима за данни за брой, валута и дата / час.) Когато поставите отметка в квадратчето Match Case, Access игнорира полетата за търсене като форматирани) (Ако сте форматирали полетата на таблицата, поставете отметка в това поле) Например, трябва да намерите в полето Дати на раждане записи за всички, родени през април 1982 г. За да направите това, поставете отметка в квадратчето Търсене на полета като форматирано и въведете април 92. Ако не поставите отметка в това поле, търсенето ще трябва да се извърши по точната дата на раждане, например, потърсете 4/8/92
Използването на квадратчето за полета за търсене като форматирано може значително да забави търсенето.
Търсенето ще започне, когато щракнете върху бутона Find First или Find Next. След като намерите стойност, Access я подчертава. За да намерите първата съвпадаща стойност, щракнете върху бутона Find. За да потърсите следващата стойност, щракнете върху бутона Find Next. Диалоговият прозорец остава отворен през целия процес на търсене. Следователно, когато намерите желаната стойност, щракнете върху бутона Затвори, за да затворите диалоговия прозорец.
В таблицата CHAIR има поле PHOTO, което трябва да съдържа снимка на мениджъра, съхранявана във формата на графичния редактор Paint във файл с разширение .gif. Типът данни на такова поле трябва да бъде дефиниран като OLE Object Field. Този обект се поставя в полето на етапа на попълване на полетата на таблицата. Обектът може да бъде вграден или свързан.
КОМЕНТАР
OLE (свързване и вграждане на обекти) е метод за прехвърляне на информация като обекти между приложения на Windows. Полето на OLE обект е средство за свързване към обекти в друго приложение или за вграждане на обект в база данни. Обектите могат да бъдат прости и форматирани текстове, снимки, диаграми, файлове за запис на звук (.WAV), музика в MIDI формат (цифров интерфейс на музикален инструмент), анимационни файлове (.FLI, .MMM), видеоклипове (.AVI), електронни таблици от други приложения, които поддържат този инструмент. Достъпът е OLE напълно интегриран с други приложения на Microsoft Office.
Вграденият обект се съхранява във файла на базата данни и винаги е достъпен. Двойното щракване върху клетка, съдържаща вграден обект, отваря възможността за редактиране на обекта с помощта на приложението, в което обектът е създаден.
Свързаният обект се записва в обектния файл. Обектният файл може да се актуализира независимо от базата данни. Последните промени ще се покажат следващия път, когато отворите формуляр или отчет. Когато работите с база данни, можете също да преглеждате и редактирате обекта.
Редактираният свързан обект ще бъде записан в обектния файл, а не във файла на базата данни. Свързването на обект е удобно при работа с големи обекти, които не искате да включите във файл с база данни, както и с обекти, използвани в няколко форми и отчети. Ако файлът на свързания обект се премести, трябва да възстановите връзката.
КОМЕНТАР
За да покажете OLE обект във формуляр или отчет, трябва да създадете контрола „Frame of Object Frame“ (вижте глави 4, 6).
Използване на данни от тип MEMO Field
В таблицата ТЕМА има поле ПРОГРАМИ, което ще съдържа дълги текстови данни - кратка програма от курса. За такова поле се избира типът данни - Поле MEMO (Бележка). Данните могат да бъдат въведени в това поле директно в таблицата или чрез областта за въвеждане, извикана чрез натискане на клавишите +.
Ако текстовете на програми по теми се подготвят в някакъв текстов редактор, например Microsoft Word, и се съхраняват в отделни файлове, удобно е това поле да зададе типа OLE Object Field (OLE Object) и при въвеждане на стойности В него, установете връзка с файловете.
Полетата с хипервръзки се използват за навигация до обекти в същата или друга база данни на Access, до документи, създадени в различни приложения на Microsoft Office и разположени на локални или мрежови устройства, до страници на уеб сървъри и документи от други ресурси в мрежата. Интернет или интранет. Когато щракнете върху хипервръзката, отивате до документа, който се отваря от приложението, което го е създало. Подробностите за създаването на хипервръзки в таблици, формуляри и отчети ще бъдат обсъдени по -долу. Той също така обсъжда създаването на хипервръзка в полето на таблицата TEACHER.
Определяне на композитен първичен ключ
В таблицата STUDENT съставният първичен (уникален) ключ включва полетата НГ и НС. За да определите това в режим на проектиране на таблица, трябва да изберете и двете полета, като щракнете върху бутона на мишката върху зоната за маркиране, като задържите клавиша. След това щракнете върху бутона на лентата с инструменти за първичен ключ.
Композитните ключове са дефинирани по подобен начин в таблиците НАУЧИТЕЛЕН ПРОГРЕС.
Упражнение
Създайте структура на таблица УЧЕБ, ПРОГРЕС. Когато създавате таблици, използвайте параметрите, представени в Приложение А.
Таблица А.1. Описание на свойствата на полетата на таблицата STUDENT
| Име на полето | Ключово поле | Уникално поле | задължително поле | Тип данни | Размерът | Десетични места | Подпис на полето |
| NG | Да | Да | Текст | Група | |||
| NS | Да | Да | Текст | Студентски номер в групата | |||
| Пълно име | Да | Текст | Пълно име | ||||
| GODR | Не | Числово | Цял | Година на раждане | |||
| АДРЕСЪТ | Не | Текст | |||||
| PBALL | Не | Числово | С поплавък. точка 4 байта | Преминаващ резултат |
Таблица А.2. Описание на свойствата на полетата на таблицата GROUP
Таблица А.3. Описание на свойствата на полетата на таблицата CHAIR
| Име на полето | Ключово поле | Уникално поле | задължително поле | Тип данни | Размерът | Десетични места | Подпис на полето |
| CCAF | Да | Да | Да | Текст | Код | ||
| NCAF | Не | Текст | Име | ||||
| ТЯЛО | Не | Текст | |||||
| ЗАВ | Не | Текст | Пълно име на главата отдел | ||||
| СНИМКА | Не | Поле на обект OLE | Снимка на управителя |
Таблица А.4. Описание на свойствата на полетата в таблицата TEACHER
| Име на полето | Ключово поле | Уникално поле | задължително поле | Тип данни | Размерът | Подпис на полето |
| TABN | Да | Да | Да | Текст | Раздел. стая | |
| Пълно име | Да | Текст | Пълното име на професора | |||
| СВ | Не | Текст | Уч. степен | |||
| ЗВ | Не | Текст | Уч. ранг | |||
| CCAF | Да | Текст | Код на отдел |
Таблица А.5. Описание на свойствата на полетата на таблицата SUBJECT
| Име на полето | Ключово поле | Уникално поле | задължително поле | Тип данни | Размерът | Подпис на полето | Условие на стойността | Съобщение за грешка |
| КП | Да | Да | Да | Текст | Код на артикула | |||
| NP | Не | Текст | Име на предмета | |||||
| ЧАСОВНИК | Не | Числово | Цял | Общо часове | > 0 И<=300 | Броят на часовете не трябва да надвишава 300 | ||
| LEC | Не | Числово | Цял | Лекции | ||||
| ETC | Не | Числово | Цял | Практикувайте | ||||
| Спешен случай | Не | Числово | Цял | Семестри | ||||
| ПРОГРАМА | MEMO поле | Програма |
Таблица А.6. Описание на свойствата на полетата на таблицата ИЗСЛЕДВАНЕ
| Име на полето | Ключово поле | Уникално поле | задължително поле | Тип данни | Размерът | Десетични места | Подпис на полето |
| NG | Да | Да | Текст | Ном. група | |||
| КП | Да | Да | Текст | Код. предмет | |||
| TABN | Да | Да | Текст | Раздел. н. Rev. | |||
| ВИДЗ | Да | Да | Текст | Вид на професията | |||
| ЧАСОВНИК | Не | Числово | Цял | Ср оценка за артикул | |||
| СОБОЛ. GR | Не | Числово | От пл. точка 4 байта |
Таблица А.7. Описание на свойствата на полетата на таблицата PROGRESS
| Име на полето | Ключово поле | Уникално поле | задължително поле | Тип данни | Размерът | Десетични места | Подпис на полето |
| NG | Да | Да | Текст | Номер на групата | |||
| NS | Да | Да | Текст | Ном. студент | |||
| КП | Да | Да | Текст | Код на артикула | |||
| TABN | Да | Да | Текст | Раздел. н. лектор | |||
| ВИДЗ | Да | Да | Текст | Вид дейност | |||
| ОЦЕНКА | Не | Числово | Цял |
Въвеждане на данни в таблици на база данни
Access 2010 има възможност да добавя обекти към поле с тип данни OLE... В случай, че типът данни е посочен като OLE (Свързване и вграждане на обекти- свързване и вграждане на обект), след това Access запазва външното предметв общ файл с база данни, разпределящ толкова място за съхранението му, колкото този обект заема като отделен файл. Под обектитрябва да се разбират като файлове, създадени като приложения в графични редактори, видеоклипове, в приложения на MS Office и др. Когато таблицата е пълна с данни, които са обекти, се генерира съобщение за програмата, с която можете да отворите този обект в съответната позиция на полето с типа данни OLE. Показване на обектаще се извършва само във формуляри и доклади.
За вграждане на обектв полето с OLE тип даннитрябва да отворите масата режим "Конструктор".Добавете ново поле като „Снимка на продукта“.Изберете тип данни Поле на обект OLEи след това запишете таблицата.
Тогава в режим "Таблица"в реда за въвеждане на данни щракнете с десния бутон, в менюто, което се отваря, изберете реда с командата, която ще отвори диалогов прозорец (фиг. 3.38, фиг. 3.39).
Ориз. 3.38 Вмъкване на обект
Ориз. 3.39 Диалогов прозорец за добавяне на нов обект към таблицата на Access
Не забравяйте, че има две възможности за вграждане на обекти като данни. Първият вариант включва използването на стандартни приложения за създаване на файл, който Access поддържа, вторият е възможността за вмъкване на обект, което ви позволява да използвате всеки файл като източник на данни (фиг. 3.40).
Ориз. 3.40 Добавяне на нов обект към таблица на Access от файл
1. Създаване на обект от файл.
Що се отнася до данни, които са обекти за базата данни и са външни файлове, тогава трябва да имате тези файлове. Следователно ще трябва да създадете няколко файла, за да видите в бъдеще тяхното показване в базата данни, както и да опитате да промените тези файлове. Например, ако имате снимка на обект във файла Monitor.jpg(jpg е универсален формат за снимки). За да бъде записан този файл в базата данни, в прозореца (фиг. 3.40) поставете отметка в квадратчето „Създаване от файл“, след което ще се появи прозорец, който е показан на фигура 3.41. С помощта на бутона "Общ преглед"изберете необходимия файл.
Ориз. 3.41 Намиране на файл при създаване на обект в базата данни
В съответния ред за полето напр. "Снимка на продукта"думата ще се появи Пакет, това означава, че файлът е свързан с приложението, с което е създаден. Следователно, когато преглежда базата данни, независимо дали става въпрос за заявка, формуляр или отчет, потребителят ще види изображението на файла като икона и когато щракнете двукратно върху това изображение, системата първо ще намери приложението и след това покажете съдържанието на файла в него (в този пример това е снимка) ... Единствените изключения са файловете с изображения, запазени с разширението. .bmp(формат на битова карта). Трябва обаче да се напомни, че файловете, създадени в приложенията на Microsoft, ще се показват веднага във формуляри и отчети. Изводът е прост, снимките могат да бъдат вмъкнати в приложения като Paint, Word, Power Point, запазени като отделни файлове и след това свързани като обект към базата данни. Опитайте се да създадете множество файлове със снимки и текст, като използвате различни редактори на Windows. Например, можете да отворите документ на Word, да вмъкнете снимка от файла, да добавите текст и след това да запишете като: Monitor.docx(фиг. 3.42).
Ориз. 3.42 Фото файл, създаден в Word
2. Създаване на нови обекти.
Под създаване на нови обекти в базата данни, трябва да имаме предвид използването на приложението, в което е създаден файлът, и след това свързване в полето, описващо типа на този OLE. За да стартирате режима на създаване на нови обекти, трябва да отворите таблицата в режим "Таблица", Избери опция "Създай нов"в диалоговия прозорец (фиг. 3.39) и след това изберете в списъка "Тип обект"(задължително приложение). Списъкът с приложения, които Access поддържа за създаване на обект, са в списъка (фиг. 3.43), който ще се отвори след изпълнение на командата „Вмъкване на обект“ .
Ориз. 3.43 Списък на типовете обекти за достъп, които можете да използвате за създаване на файлове
Удобството при използване на приложения за създаване на обекти под формата на файлове се крие във факта, че в бъдеще тези файлове могат да се използват автономно или да бъдат коригирани в базата данни.
Обмисли опция за създаване на обектза базата данни, използваща с апликации за боядисване.
Например, трябва да създадете обект с изображение на предприятие и текст, който по -късно потребителят на базата данни може да замени или коригира. За да направите това, изберете от списъка Обект на растерно изображение, допълнителна технология за създаване на обект е показана на Фигура 3.44.
1. Отворете приложението Paint
2. Вмъкнете снимка от файл.
3. Добавете текст (ако е необходимо).
4. Запазване като файл.
5. Затворете приложението.
Ориз. 3.44 Технология за създаване на обекти в Paint
Задачата 3.11
1. В таблицата „ Стоки„В режим "Конструктор"добавете нова колона с име "Снимка на продукта", тип данни " Поле на обект OLE ", запазете промените си.
2. В режим "Маса"в полето "Снимка на продукта"изберете линията „Вмъкване на обект от файл“, изберете (точка) "Създай нов"и от падащия списък посочете Документ на Microsoft Word... Това ще отвори текстов редактор MS Word, тук трябва да вмъкнете снимка, съответстваща на продукта в този ред. Изберете снимки от списъка, съхраняван директно в редактора (раздел „Вмъкване“, икона „Картина“, бутон „Старт“ в диалоговия прозорец вдясно) или вмъкнете картина от други програми. Можете да използвате приложението Paint (обект на растерно изображение), където сами рисувате продукта. Затворете създадения файл, той автоматично ще бъде свързан с вашата база данни, с реда, в който е вмъкнат.
3. Следвайте тази процедура, за да всички линииВашият Таблици "продукти".
4. Запазете промените си.
тестови въпроси
1. Какви обекти могат да бъдат вмъкнати в база данни с типа данни OLE?
2. Как можете да вмъкнете снимка в таблица в режим "Таблица"?
3. Къде в базата данни ще се показва снимката?
4. Каква е разликата между метода "Създаване на нов обект" и метода "Създаване от файл"?
5. Как да поставите файл със снимка на продукт в базата данни, ако има разширение .png?
6. Възможно ли е да редактирате файл, който е вмъкнат като обект в базата данни директно във файловата система на компютъра?
7. Как да вмъкна презентация в базата данни?
8. Какви обекти на приложение могат да бъдат вмъкнати в базата данни?
На масата ПРЕДСЕДАТЕЛпредвиден СНИМКА,която трябва да съдържа снимка на мениджъра, съхранявана във формата на графичния редактор Paint във файл с разширение * .bmp. Типът данни на такова поле трябва да бъде дефиниран като OLE поле на обект. Въвеждането на този обект в полето се извършва на етапа на попълване на полетата на таблицата.
Таблица 2. Описание на свойствата на полетата на таблицата CHAIR
Таблица 3. Описание на свойствата на полетата на таблицата
Използване на тип данни - поле за бележки
На масата ВЕЩпредоставено поле ПРОГРАМА, който ще съдържа дълъг текст - програмата на курса. За такова поле се избира типът данни - Поле МЕМО ... Въвеждането на данни в това поле може да се извърши директно в режим на таблица или формуляр.
Поле на обект OLEи когато въвеждате стойности в него, установете връзка с файловете, където се съхраняват текстовете на програмата.
Таблица 4. Описание на свойствата на таблицата SUBJECT
| Име на полето | Индексиран | задължително поле | Тип данни | Размерът | Подпис на полето | Условие на стойността | Съобщение за грешка |
| КП | Да, съвпада. не допускане. | Да | Текст | Код на артикула | |||
| NP | Да | Текст | Име на предмета | ||||
| ЧАСОВНИК | Не | Числово | Цял | Общо часове | > 0 И<=300 | Грешно. брой часове | |
| LEC | Не | Числово | Цял | Лекции | |||
| ETC | Не | Числово | Цял | Практикувайте | |||
| Спешен случай | Не | Числово | Цял | Семестри | |||
| ПРОГРАМА | Не | Поле за бележки | Програма |
Определяне на композитен първичен ключ
На масата СТУДЕНТв съставен първичен (индексиран) ключвключва полета NG и NS.За да дефинирате този ключ в режим на проектиране на таблица, изберете и двете полета, като щракнете върху бутона на мишката върху областта за маркиране, като задържите клавиша
Таблица 5. Описание на свойствата на полетата на таблицата STUDENT
Създайте структура на таблицата ИЗСЛЕДВАНЕ, ПРОГРЕС.Когато създавате таблици, използвайте техните свойства, които са представени в таблици 6, 7.
Таблица 6. Описание на свойствата на таблицата ИЗСЛЕДВАНЕ
| Име на полето | Индексирано, поле | задължително поле | Тип данни | Размерът | Подпис на полето |
| NG | Да | Текст | Номер на групата | ||
| КП | Да | Текст | Код на артикула | ||
| TABN | Да | Текст | Раздел. номер на учител | ||
| ВИДЗ | Да | Текст | Вид на професията | ||
| ЧАСОВНИК | Не | Числово | Цял | Часовник |
Таблица 7. Описание на свойствата на таблицата PROGRESS
| Име на полето | Индексиран | задължително поле | Тип данни | Размерът | Подпис на полето |
| NG | Да, мачовете са разрешени на всяко поле | Да | Текст | Номер на групата | |
| NS | Да | Текст | Студентски номер | ||
| КП | Да | Текст | Код на артикула | ||
| TABN | Да | Текст | Раздел. Не. лектор | ||
| ВИДЗ | Да | Текст | Вид дейност | ||
| ОЦЕНКА | Не | Числово | Цял | Оценка |
РАБОТА # 3
ВХОД НА ДАННИ В ТАБЛИЦИТЕ НА БД
След като определите структурата на таблицата, можете да преминете към втория етап на създаване на таблицата - въвеждане на данни. За да изпълните задачата, изпълнете следните стъпки:
1. Бягай Достъп.
2. Заредете вашата база данни, която сте създали във втората задача.
3. Въвеждане на записи в табличен режим:
Нека въведем няколко записа в таблицата ПРЕДСЕДАТЕЛ.За да направите това, изберете таблицата CHAIR в прозореца на базата данни и натиснете бутона Отворено.
Попълнете редовете (записите) на отворената таблица в съответствие с имената на колоните (полетата), данните за които са представени в таблица 8.
Таблица 8. Записи на таблицата
При въвеждане данните се проверяват автоматично за съответствие с посочения тип поле, размер и стойност. Уникалността на стойностите на ключовите полета се следи.
Можете да се придвижите от едно поле в друго, като натиснете
Поставяне на OLE обекти
Помислете за разположението на обекта OLEна примера на полето Снимка на началника на отдела в таблицата ПРЕДСЕДАТЕЛ.Нека снимките се съхраняват във формат на графичен редактор Боядисване(във файлове с разширение *. bmp на устройство C).
Поставете курсора в съответното поле на таблицата. Нека изпълним командата Вмъкване - обект.В прозореца Вмъкване на обекттрябва да се отбележи Създаване от файл.Прозорец Вмъкване на обектще бъде преобразуван във формат, който ще ви позволи да въведете името на файла със снимки. Можете да видите съдържанието на полето чрез формуляр, отчет или в графичен редактор Боя,чрез двукратно щракване върху полето тип OLEсъс съдържание. По -нататъшните промени във файла няма да бъдат отразени във вградения обект. След въвеждане, типът обект ще бъде посочен в клетката - BMP растерно изображение.
Използвайки данните, дадени в таблицата. 9 до 14, въведете записи в таблиците СТУДЕНТ, УЧИТЕЛ, ГРУПА, ИЗСЛЕДВАНЕ, ТЕМА и ПОСТИЖЕНИЕ.
Таблица 9. Данни от таблицата STUDENT
Таблица 10. Таблични данни УЧИТЕЛ
| Раздел. стая | Пълно име на учителя | Академична степен | Академична титла | Код на отдел |
| Андреев А.П. | Д -р техн. Наука | Професор | ||
| Апухтин И.С. | Канд. технически науки | Асистент | ||
| Глухов И.Л. | Канд. технически науки | Асистент | ||
| Сеченов Ю.Б. | Канд. технология Наука | Асистент | ||
| Чернов Л, К. | Канд. технически науки | Асистент | ||
| Блумкина И.П. | Доктор по физика и математика | Професор | ||
| Львова П.Р. | Асистент | |||
| Шапошников С.И. | Д -р техн. Наука | Професор | ||
| П. Н. Новиков | Асистент | |||
| Илясов И.Т. | Канд. Фил. Наука | Асистент | ||
| А. П. Пустинцев | Канд. ист. науки | Асистент |
Таблица 11. Таблични данни GROUP
Таблица 12. Таблични данни ИЗСЛЕДВАНЕ
| Номер на групата | Код на артикула | Номер на таблицата на учителя | Вид на професията | ЧАСОВНИК |
| Лек | ||||
| И т.н. | ||||
| Лек | ||||
| И т.н. | ||||
| Лек | ||||
| И т.н. |
Таблица 13. Таблични данни PROGRESS
| Номер на групата | Студентски номер | Код на артикула | Учителски раздел. | Вид дейност | ОЦЕНКА |
| Лек | |||||
| И т.н. | |||||
| Лек | |||||
| И т.н. |
Таблица 14. Данни от таблица ТЕМА
| Предмета код | Име на предмета | Общо часове | Лекции | Практикувайте | Семестров | Програма |
| Информатика | ||||||
| Математика | ||||||
| История |
Въвеждане на данни в полето ПРОГРАМА(тип поле МЕМО
) може да се изпълни директно в таблицата или чрез областта за въвеждане, извикана чрез натискане на клавишите
Ако текстовете на програмата вече са подготвени в някакъв текстов редактор, например Microsoft Word, и се съхраняват в отделни файлове, удобно е това поле да зададе типа Поле на обект OLEи когато въвеждате стойности в него, установете връзка с файловете. Въведете темите, които изучавате по всеки предмет сами.
ТЕХНОЛОГИЯ ЗА СЪЗДАВАНЕ НА СХЕМА ЗА ДАННИ НА ПРИМЕРА НА ПРОЦЕС НА ОБУЧЕНИЕ НА БАЗА ДАННИ