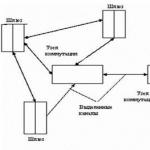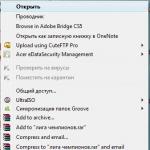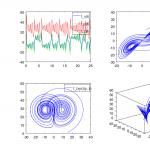В процеса на използване на компютъра вашето контекстно меню е "запушено" с различни елементи, добавени от инсталираните ви програми. За да влошат нещата, се появяват забавяния във времето, появяват се контекстни менюта, забавят ви и ви карат да чакате всеки път, когато щракнете с десния бутон върху файл или папка.
Какво се случва, когато щракнете с десния бутон върху файл? Има ли значителни забавяния в появата на контекстното меню? Тогава ще ви кажа как да се отървете от него или поне да намалите забавянето. За да направим това, трябва да премахнем някои елементи от контекстното меню, за да ускорим процеса. Дори и да изскача бързо, можете да премахнете някои контекстни елементи, само за да подредите менюто. Нека да разгледаме как можете да персонализирате контекстното меню
Редактиране с CCleaner
Един от най-бързите и лесни начини за персонализиране на контекстното меню е популярното приложение CCleaner. Функцията за редактиране на контекстното меню беше добавена към CCleaner сравнително наскоро, така че трябва да имате инсталирана най-новата версия на приложението, за да използвате тази функция.
В работещата програма щракнете върху иконата Обслужванев страничната лента изберете и отидете на раздела Контекстно менюв горната част на списъка. Ще видите списък с елементи от контекстното меню, които можете лесно да деактивирате и да персонализирате контекстното меню по ваш вкус
За да деактивирате запис в контекстното меню, изберете го и щракнете върху бутона Изключвам. Промяната влиза в сила незабавно и не е необходимо да рестартирате компютъра си. Бутонът не трябва да се използва. Изтрий- ако деактивирате запис в контекстното меню, можете лесно да го активирате отново по-късно. Но ако вече сте деинсталирали, но искате да го видите отново в контекстното меню, ще трябва да преинсталирате приложенията, свързани с него.
В лявата снимка по-долу е моето меню преди настройките, вдясно след. Скоростта на появата се е увеличила значително, което е неразделна част от удобната работа.


Персонализиране с ShellExView
CCleaner е лесен за използване, но може би сте забелязали, че не показва всички елементи от контекстното меню и следователно не всички от тях могат да бъдат деактивирани. Но за щастие има друг инструмент ShellExView. След като изтеглите и стартирате ShellExView, той автоматично сканира системата.

За да видите само онези записи, които принадлежат към контекстното меню, изберете елемента от менюто Настройки, изберете Филтрирайте по тип разширениеи изберете Контекстно меню.

Списъкът включва както елементи от контекстното меню на трети страни, така и вградени, които идват с Windows. Елементите от контекстното меню на трети страни са маркирани в розово. Можете също така да деактивирате някои от вградените елементи от контекстното меню, ако желаете.
За да деактивирате запис в контекстното меню, изберете го и щракнете върху червения бутон в горния ляв ъгъл. Когато щракнете върху бутона, ще се появи диалогов прозорец с потвърждение за деактивиране на избрания елемент, щракнете върху OK. Ако искате да го включите отново по-късно, познахте, натиснете зеления бутон (въпреки че според мен не е бутон, а крушка))))
Ще трябва да рестартирате компютъра си, за да влязат в сила промените. Не е толкова удобно, колкото в CCleaner, но можете да управлявате всички елементи от контекстното меню.
Възможно е също така да премахнете записи от контекстното меню чрез директно редактиране на регистъра, но не бих препоръчал да правите това. Дори за напреднали потребители този процес е много по-досаден и отнема много време (елементите от контекстното меню се съхраняват на пет различни места в системния регистър). Когато редактирате системния регистър, не е възможно лесно да деактивирате записа в контекстното меню, можете само да ги изтриете - така че ще трябва да архивирате всеки ключ, преди да го изтриете, ако искате да го възстановите по-късно. Ако има програми, защо да си усложнявате живота. Но ако със сигурност не сте млад системен администратор или искате да се подиграете с приятел и жадувате за знания, прочетете тук как да конфигурирате контекстното меню с помощта на системния регистър.
Безплатна програма за персонализиране на контекстното меню на Windows. Архивът съдържа две версии: със и без инсталатор.
Контекстното меню е може би един от най-удобните контроли на операционната система. С едно кликване на мишката имаме достъп до най-често използваните функции.
Тук обаче не са налични всички функции и често се случва, поради липсата на необходимата опция, да се налага всеки път да предприемате дълго пътуване през папки, за да стартирате желания процес.
Можете да улесните нещата, като създадете пряк път, но твърде много преки пътища на вашия работен плот може да бъде объркващо. Тези, които са добре запознати с системния регистър на Windows, могат сами да променят или добавят необходимите елементи към контекстното меню, а за тези, които се нуждаят от такава възможност, но не са приятели с регистъра, има специални програми!
Искам да говоря за една много добра програма за редактиране на контекстното меню - бърз изследовател. Може да добавя/премахва статични елементи или цели нови функционални групи в контекстното меню на Windows Explorer.
По отношение на функционалността платената програма е най-близо до нея. Ммм+(въпреки че там се набляга повече на почистване и оптимизиране на менюто). Сравнете конкурентите:
Сравнение на Fast Explorer с платен аналог Mmm+
Както можете да видите, и двете програми ни предоставят възможност да персонализираме контекстното меню по удобен за нас начин. Но ако платеният Mmm + е насочен повече към намаляване на менюто чрез групиране на рядко използвани елементи, тогава Fast Explorer, напротив, го разширява, като добавя нови секции.
На кого му пука, но ми се струва, че този подход е по-подходящ, тъй като не е нужно да се ровите в допълнителни подменюта и да търсите правилния елемент и всичко е винаги под ръка.
Fast Explorer съществува в няколко варианта: инсталационен файл и архив с преносима сборка. Ако изберете последната опция, ще трябва само да разархивирате изтегления архив, за да започнете.
Ако сте изтеглили инсталационния файл, ще трябва да преминете през инсталационната процедура. По принцип е стандартен и всичко, което трябва да направите, е да изберете езика на съветника и след това пътя за инсталиране на програмата (можете да оставите всичко както е).

Стартирайте Fast Explorer
Сега можете да стартирате програмата:

Бърз интерфейс на Explorer
Първо трябва да активирате руския интерфейс. Това се постига чрез избор на "Руски (Русия)" от падащия списък "Език". Сега имаме нормално русифицирана програма. Помислете за неговия интерфейс:

Обикновено прозорецът на Fast Explorer е разделен на три части: „Инструменти“, „Елементи от менюто“ и „Подробности“. В секцията Инструменти (отляво) има меню с четири опции, както и бутони за почистване на системния регистър и проверка за актуализации.
В центъра е разделът „Елементи от менюто“. Тук ще редактираме контекстното меню на Windows. Вдясно ще видите третия раздел – „Детайли“. В този раздел можете да конфигурирате някои параметри на записи в регистъра (а именно, ние ще направим промени в регистъра), както и да покажете техните свойства.
Да преминем към практиката. Удобството в програмата не е трудно дори за начинаещ потребител. Но първо си струва да разберете разликата между статичен елемент от менюто и динамичен. Първият е просто друг запис, който се добавя към контекстното меню на Explorer и няма никакви допълнителни свойства, различни от посочените.
Елемент от динамично меню е запис, който при щракване извежда друго подменю (или каскадно меню по друг начин). В този случай динамичното меню може да има собствено отделно форматиране и дизайн.
Добавяне на нови елементи към контекстното меню
Нека се опитаме да добавим нов статичен елемент към контекстното меню. Аз лично обичам да използвам преносим софтуер (който не изисква инсталация и често не прави промени в системния регистър). Но тъй като трябва ръчно да свързвате файлове с такива програми (и не винаги е необходимо), трябва да влизате в джунглата от папки всеки път, за да стартирате желаното приложение.
В нашия пример ще покажа как можете да създадете нов елемент от контекстното меню за графични файлове, за да ги отворите с преносим Photoshop.
За да създадете нов запис в контекстното меню, изберете „Статични елементи“ в инструментите и в секцията „Елементи на менюто“ щракнете върху бутона „Нов“.
След като натиснете бутона, в списъка ще се появи запис с името „нов елемент от менюто“ и пред вас ще изскочи прозорец на Explorer, в който ще трябва да посочите пътя до изпълнимия файл на програмата с който искаме да свържем с новия запис в контекстното меню. Намираме желания exe-shnik, изберете го и щракнете върху бутона "Отвори".

Сега записът е получил името на избраната програма и е свързан с нея, но новият елемент от менюто ще се появи в контекстното меню на всички файлове (вижте Тип файл: „Всички файлове“). Сега нека да разгледаме секцията „Подробности“.
Тук ще видим три реда: „Приложение“, „Опции“ и „Тип файл“. Първият запис е пътят до изпълнимия файл на програмата, вторият е допълнителните опции за стартиране на приложението, а третият е точно това, от което се нуждаем. Кликнете върху стрелката вдясно от надписа "Всички файлове" и в падащото меню ще намерим първия елемент "Изображения", който се намира.
Ще се появи запис с нов ключ на регистъра за файловата асоциация и списък с разширения на графични файлове, в чието контекстно меню ще бъде добавен записът, който сме създали. Остава само да кликнете върху бутона "Приложи", за да направите промени.

Извикване на контекстното меню
Сега да видим какво имаме. За да направите това, извикайте контекстното меню на всяка снимка на компютъра:

Формиране на динамични подменюта
Сега да преминем към една по-интересна функция - формирането на динамични подменюта. Изберете инструмента за каскадни менюта и поставете отметка в квадратчето Активиране на динамични менюта.

Ще видим предупреждение, че ако ръчно редактирате файловете, създадени от Fast Explorer, „мъртвите“ връзки може да останат в регистъра. Ако няма да копаете в папката с програмата, тогава няма какво да се страхувате, така че щракнете върху „Ok“.
След като динамичните менюта са активирани, бутоните Елемент, Стил и Меню се активират. Да започнем с бутона "Артикул". Тук имаме опцията да създадем нов елемент от контекстното меню, да добавим подменю към него или да го ограничим с разделител:

Логично е да започнете със създаване на нов елемент и след това да прикачите подменюта към него. Предлагам да направите меню "Програми за бързо стартиране" и да добавите любимите си преносими приложения към него, например. Кликнете върху „Добавяне на елемент“ и му дайте желаното име. Типът файл може да бъде оставен "Всички файлове и папки с файлове", за да имате достъп до създаденото меню от всяка точка на ОС.
Добавяне на икона
В Fast Explorer имаме възможност да прикачим икона към създадения елемент, което ще ни помогне бързо да намерим записа в контекстното меню. За да направите това, щракнете върху бутона "Икона" и щракнете върху "Избор".
Ще се отвори библиотека със стандартни икони на Windows, от която можете да изберете желаната икона. Можете обаче да използвате Explorer и да изберете икона от всеки файл.

Нека започнем да съставяме менюто. За да направите това, изберете секцията, създадена по-рано („Програми за бързо стартиране“) и като щракнете върху бутона „Елемент“, изберете „Добавяне на елемент“ (можете да използвате контекстното меню, вижте екранната снимка по-долу). Ще бъдем подканени да изберем изпълнимия файл на програмата, с която искаме да свържем създадения елемент.

Създаване на стил на менюто
Друго нещо, което отличава динамичните менюта от статичните е възможността за промяна на стила им. Като щракнете върху бутона "Стил", можете да промените такива параметри като цвета и вида на шрифта на елементите от менюто, както и размера и фона на полето на елемента:

По този начин стандартното контекстно меню може да бъде оцветено, за да видим по-добре елементите, от които се нуждаем:

Можете малко да усложните дизайна на менюто, като добавите няколко подменюта и вече в тях връзки към програми. Например сортирайте програмите по тип: "Видео", "Снимка", "Звук", "Система" и др. Като цяло има къде да покажете въображение :).
Почистване на статични елементи
Нека да преминем към третия инструмент - "Почистване на статични елементи".

Тук можете да премахнете или временно да деактивирате някои стандартни елементи от контекстното меню. Ако не сте много добре запознати с това за какво е този или онзи запис, тогава е по-добре да оставите всичко както е и да не експериментирате отново :).
За тези, които все пак са „решили да опитат“, системата работи просто: избирате желания запис в секцията „Типове файлове“ и в секцията „Елементи от менюто“ или премахвате отметката от наличното действие, или изтривате това действие като като го изберете и щракнете върху бутона „Изтриване“.
внимание: след натискане на бутона "Изтриване", избраният запис се изтрива завинаги от регистъра!
Почистване на разширения
Остава да активирате последния инструмент - "Почистване на разширения".

Този инструмент помага да се отървете от ненужните записи в контекстното меню, свързано с конкретно файлово разширение. Както в предишния случай, можете или временно да деактивирате записа, или да го изтриете напълно.
Проверка на системния регистър за грешки
Друга допълнителна функция на Fast Explorer е да проверява системния регистър за грешки. Под лентата с инструменти ще видите надписа „Грешки в системния регистър“, след като кликнете върху който ще се появи прозорец със списък с грешки.

Можете да коригирате всички грешки наведнъж или поотделно, като подчертавате всяка от тях.
Заслужава обаче да се отбележи, че тази функция в Fast Explorer е много слаба и не може да се приема на сериозно. Само малка част от грешките се показват тук и тяхното присъствие може само да сигнализира, че е време да се заемете с „общо почистване“ на системния регистър с по-напреднал туикър (или ръчно :)).
заключения
За сега това е всичко :). Разбрахме всички функции и сега можете с гордост да покажете вашето фантастично и функционално контекстно меню на вашите приятели и познати.
Но си струва да запомните, че преди да изтриете Fast Explorer (ако искате да го изтриете, разбира се :)), първо трябва да изтриете всички създадени елементи от менюто, за да избегнете недоразумения. Това наистина е всичко :). Докато се срещнем отново, нека работата на компютъра ви носи само положителни емоции;).
P.S. Разрешено е свободното копиране и цитиране на тази статия, при условие че е посочена отворена активна връзка към източника и е запазено авторството на Руслан Тертишни.
Ако забележите, че контекстното меню с десен бутон не се появява веднага, а след дълго и неприятно забавяне, вероятно е време да го почистите. Ако списъкът с команди е нараснал много, обърнете внимание дали всички те са толкова необходими. И ако всичко е така, нека се опитаме да редактираме контекстното меню.
Някои програми по време на инсталация питат дали да поставят командата си в контекстното меню или не. Но не всеки прави това и следователно след пакетна инсталация на редица програми можете да намерите значително разширено меню от допълнителни команди. Някои от тях могат да бъдат изключително полезни - например проверка на файл за вируси или възможност за специално стартиране. И някои могат безопасно да бъдат изключени от списъка. Или обратното, добавете нещо по свое усмотрение. Така че нека го направим.
В този случай можете да следвате две възможности за развитие на събитията: използвайте готови решения под формата на безплатни програми за редактиране на контекстното меню или редактирайте регистъра ръчно. Няма значение кой метод ще изберем - първо правим резервно копие на системния регистър.
Редактирането на контекстното меню е възможно с:
Как да редактирам контекстното меню за файлове?
И така, всичко е готово, програмите за редактиране на менюто все още не са изтеглени, нека започнем ръчното редактиране. Както знаете, в Windows има две контекстни менюта: за файлове (с малки вариации в зависимост от типа на файла) и за директории (папки). Ето ключът на системния регистър, отговорен за контекстното меню на файловете:
HKEY_CLASSES_ROOT\*\shellex\ContextMenuHandlers\
Под секцията ContextMenuHandlers има приложения, които се появяват в менюто, когато щракнете с десния бутон върху файл. Всеки от тях може да бъде изтрит завинаги или можете да деактивирате до момента (което ще ви посъветвам). Можете да изтриете запис, като просто изтриете подсекция, като я деактивирате, като добавите математическа „ – ” отляво на стойността. Например, исках да скрия възможността за редактиране на документи с помощта на редактора NotePAd++:
Отиваме до посочения път на системния регистър и добавяме „минус“ вляво от стойността на параметъра:

Всичко за NotePad ++ в контекста може да бъде забравено засега. Ако това не помогне, но записът е уморен, просто изтрийте секцията.
Вероятно обаче сте забелязали, че ключът на системния регистър не показва всички елементи от списъка на контекстното меню. Тъй като не всички елементи се съхраняват на едно място. Останалите са в следните раздели:
HKEY_CLASSES_ROOT\*\shell HKEY_CLASSES_ROOT\AllFileSystemObjects\ShellEx\ContextMenuHandlers
Как да редактирам контекстното меню за папки?
Значението е абсолютно същото, само не забравяйте, че за работния плот контекстните менюта се намират в различен раздел на системния регистър. секции. Рядко ги разглеждам поради простата причина, че програмите на трети страни не обичат да бъдат вграждани там. Ако обаче се случи такова смущение (или сте решили да се отървете от, да речем, артикула Джаджи), отбележете необходимите ключове в системния регистър:
HKEY_CLASSES_ROOT\Directory\Background\shell HKEY_CLASSES_ROOT\DesktopBackground HKEY_CLASSES_ROOT\Directory\Background\shellex\ContextMenuHandlersВече знаете как да изтриете и деактивирате.
Как да добавите елемент към контекстното меню на работния плот?
Според мен някои команди в менюто липсват. Правя екранни снимки през цялото време и ги редактирам Боядисвайте-е. Неговата точка и добавяне. Начален раздел:
HKEY_CLASSES_ROOT\DesktopBackground\shell
И създайте отляво под черупканов подраздел (нарекох го рисуване), а в него нов подраздел на име команда:

Сега в дясната част на прозореца променете стойността на параметъра REG_SZ на пътя, указващ местоположението на файла, като го оградите в кавички. Пътеката се намира лесно, като се вгледате Имотифайл. При Боядисвайте- и е така:

Не напускайте регистъра и задайте необходимите разрешения за създадения дял отляво, като изберете вашия акаунт. За всеки случай, за да няма прозорец с грешка. Проверяваме самото меню - всичко е на мястото си:

Как да редактирате контекстното меню в елемента Създаване?
отделен параграф на статията. Тъй като ви позволява да работите с други команди на Windows, разработчиците го поставят в отделен раздел.
Но преди да се насочим към този раздел, нека веднага да вземем решение за типа файлове, които искаме да създадем от контекстното меню. Например, ако редактирам системния регистър много и често, оставете този тип файл да се показва при мен, когато щракна с десния бутон върху него. И тук ще приемем, че всичко е наред с файловата асоциация на вашето копие на Windows: .reg файловете са регистрирани в паметта му. Това означава, че в регистъра търсим:
HKEY_CLASSES_ROOT\.reg
Където .рег- това са файловете, които ми трябват. Както разбирате, в раздела HKEY_CLASSES_ROOTима един куп от тях. И просто трябва да създам нов подраздел в раздела .рег(Ще го назова Shell New) и веднага вдясно ще добавя нов параметър с празна стойност, но името NullFile:

Всичко. Проверка на работния плот:

Методът работи на моя Windows 7. Ако имате по-нова версия, може да не работи. Но след това към описаните стъпки просто трябва да добавите файла от желания тип в папката на:
C:\Windows\ShellNew
Вече го имате. Създайте файл с желания формат, наименувайте го с произволно име. И се върнете към същия ключ на системния регистър (напомням ви, че HKEY_CLASSES_ROOT \ .reg) и добавете към двата съществуващи третия с името в параметъра и стойността на пълния път до него. Вижте:

Е, научихте как да изтриете или деактивирате.
Как да редактирате контекстното меню с помощта на програми?
В интернет има много такива програми, те са напълно функционални и всички са безплатни. Но повярвайте ми, те не винаги са полезни за обикновен потребител, който няма да се рови в дебрите на разширенията за контекстното меню. Ще ви дам няколко връзки, а вие сами изберете тези, които харесвате по свое усмотрение. Всички са разработени под Windows 7, не съм го пробвал на W10. Функционалността им е различна:
- . Лека програма, която не изисква инсталация. Разархивирайте архива на вашия работен плот и стартирайте .exe файла. Прозорецът, който ще видите обаче, може да обърка дори напреднал потребител с изобилието от елементи на разширението на менюто:

Деактивирането/активирането на елементи се извършва чрез червените/зелените бутони на менюто за действие в лентата с инструменти (вижте стрелката).
- Програма Ultimate Windows Customizer, разработена от специалисти на англоезичния форум TheWindowsClub. Има графичен интерфейс. Той не разбира руски, но въоръжен с речник ще може да провери и коригира много неща в системата. Изисква инсталация, но ако сте загрижени за настройките на контекстното меню, UWCможе да ви помогне много при оптимизирането му.

Изберете желаната настройка (1) - в моя случай Контекстни менюта, посочете папката/директорията, където се показва менюто (2). Поле 3 показва елементите в това меню в момента. За да добавите нещо или да върнете настройките по подразбиране чрез бутона Прилагане на настройките по подразбиране(4), изберете желания елемент в централния квадрант и въведете име по ваш избор:

Както можете да видите, предпочетох да получа достъп до списъка с услуги на Windows в контекстното меню. Избран (1) елемент Услуги, въведе (2) името на елемента в менюто Услуги(на руски, разбира се); щракнете върху Добавете(3). Както можете да видите, веднага се появи в менюто. След като излезете от прозореца с настройки близо, може да са необходими някои операции:

Рестартирайте(за рестартиране на компютър), излезте(прекратете сесията с този акаунт), Рестартирайте Explorer(рестартирайте Windows Explorer), близо(просто затворете прозореца). Като цяло, както описах в скорошна статия Е, по мое мнение, много удобна програма за редактиране на контекстното меню от началото до края; разгледайте другите й дейности.
Прочетено: 338
Добър ден ... В днешната статия ще говорим за това как можете да изчистите контекстното меню на програмата Explorer в Windows.Като цяло, контекстното меню на Windows Explorer е удобен инструмент, но бързо придобива ненужни елементи.
Почти всяка втора програма смята за свое задължение да напълни своите команди или под-елементи в тях. Разбира се, за някои видове софтуер това е подходящо и търсено от потребителите.Като пример, елементът, добавен от повечето антивирусни програми, е „Проверка за вируси“ (точното име варира в зависимост от производителя, разбира се).
Защо задръстеното контекстно меню е лошо?
Трудности възникват при използваемостта, с други думи - да намерите желания елемент или команда в менюто с очите си, ако има няколко десетки подпозиции, е по-трудно, отколкото когато има половин дузина от тях. В допълнение, блоковете на изскачащите подменюта объркват дори опитни потребители, макар и за секунди. А за новодошлите няма какво да се каже.
Поради задръстените с ненужни боклуци менюта, самата система започва да се забавя или по-скоро изследователят (Explorer.exe). Такива "спирачки" се забелязват дори при най-новите и най-мощни конфигурации, да не говорим за "бюджетните" и "офисните" опции.
Как да редактирате контекстното меню
Изглежда, че деинсталирането на ненужна програма и командите, свързани с нея, също ще бъдат изтрити. Но какво ще стане, ако програмата е необходима, но нейните елементи в контекстното меню не са? Освен това не всички програми „почистват след себе си“, когато бъдат деинсталирани, т.е. елементите от менюто може да останат, когато свързаната с тях програма вече не е в системата.
Има два начина за решаване
- Използване на системни инструменти (Редактор на системния регистър)
- Използване на помощни програми на трети страни
Забележка
- Можете просто да натиснете комбинацията Win + R и да въведете "regedit" (без кавички)
- На Win 7 и 8 Regedit.exe е по-добре да стартирате веднага като администратор
важно! Преди по-нататъшни стъпки трябва да експортирате редактируемия подраздел !
Направи го просто. Щракнете с десния бутон върху името на подраздела - "Експортиране".
В прозореца, който се отваря, системата ще „попита“ какво да експортира (отделен клон или целия регистър), в коя папка да запази копието и под какво име. В бъдеще, ако е необходимо, можете да върнете всичко „както беше“, като просто щракнете двукратно върху този копиран файл (импортирайте обратно) и рестартирайте компютъра, за да сте сигурни.
Така. Трябва да намерите и отворите клон:
HKEY_CLASSES_ROOT\*\ShellEx\ContextMenuHandlers
и изтрийте ненужните елементи от контекстното меню (същото като в екранна снимка 1, просто изберете командата „Изтриване“).
Освен това трябва незабавно да погледнетеHKEY_CLASSES_ROOT\*\OpenWithList
Тук са записите на програми от подточка на контекстното меню "Отваряне с". Почистването му, като правило, дава много забележимо увеличение на скоростта на проводника. По същия начин можете да изчистите контекстното меню за папки в клонове от ненужни:
- HKEY_CLASSES_ROOT\Directory\shell
- HKEY_CLASSES_ROOT\Directory\shellex\ContextMenuМанипулатори
- HKEY_CLASSES_ROOT\Folder\shellHKEY_CLASSES_ROOT\Folder\shellex\ContextMenuHandlers
И за определени типове файлове в записи като "HKEY_CLASSES_ROOT\.<расширение файла>". Например - "HKEY_CLASSES_ROOT\.avi".
Предимствата на този метод
- Не изисква инсталиране на допълнителни програми
- Всички промени са обратими
Минуси на този метод
- Доста времеемък процес (ръчно редактиране на много параметри).
- Трудно за начинаещи потребители.
- Някои програми са изброени в горните раздели не със собственото си име, а с „разбираем от човека“ идентификатор (това може да се види на екранна снимка 3). В резултат на това те първо трябва да бъдат "идентифицирани".
- Съществува риск от „закачане“ на командите и точките на самата система (още веднъж акцент върху важността на предварителното експортиране на архиви!).
Инсталиране на специализирана помощна програма
Има доста програми от този тип. Има добри отзиви за програмата ContextEdit, но тя е платена. Има и безплатен CCleaner (четем как да използваме програмата) и програмата Context Menu Tuner.Но те "виждат" в никакъв случай не всички елементи от контекстното меню. И те имат проблеми с "връщане назад" на действията в случай на грешки. Autoruns от Win Sysinternals изисква професионални познания, това очевидно не е ниво за начинаещи.
На техния фон доста надеждната и проста програма ShellExView от Nirsoft се откроява добре. Можете да го изтеглите от тази връзка. Инсталирайте програмата, копирайте крака ShExView_lng.ini в основната папка на програмата и я стартирайте.Програмата е лесна за привеждане във форма, разбираема дори за начинаещи.
„Настройки“ „Филтриране по тип разширение“ „Меню Explorer“.
И лесно се редактира - има команда "Деактивиране", т.е. ненужен елемент може просто да бъде деактивиран, без да се изтрива. В случай на грешка, той може да бъде включен отново с две кликвания на мишката (команда „Активиране“).
професионалисти
- Има архивирана версия (не изисква инсталация)
- Не инсталира свои собствени ленти с инструменти в браузърите, не пълзи самостоятелно в стартиране и интернет, не предлага никакви рекламни глупости в интерфейса си
минуси
- Русификаторът ShExView_lng.ini трябва да се копира отделно в папката на програмата
- Наличието на нови версии трябва да се провери самостоятелно. официален сайт
Въпреки това, тези два аспекта могат да бъдат приписани на минусите много условно. Това е общо взето всичко, което исках да кажа по въпроса. Мисля, че тази статия ще бъде полезна...
Вече сме запознати с концепцията за контекстно меню. Време е да задълбочим знанията си за това и да разгледаме темата - Как да премахнем или добавим команди към контекстното меню на Windows.
Функционалността на Windows дава възможност на потребителя да редактира контекстното меню по свой вкус.
Редактирането на контекстното меню (набор от команди от менюто "Explorer" или "actions") е възможно по един от двата начина:
- Чрез настройките на програмата;
- Чрез системния регистър на Windows;
- С помощта на допълнително инсталирани приложения.
Да видим как се прави:
Инсталираните програми често имат (по подразбиране) възможността да се интегрират в набора от команди на контекстното меню (CM). След това такъв параметър присъства в техните настройки в основните раздели или може би в такива като „Интегриране“, „Изтегляне“ или „Добавяне“ и т.н. Например, за архиватора WinRAR е достатъчно да премахнете отметката от настройките:

Ясно е, че по този начин можете както да добавите (инсталирате), така и да премахнете (премахнете) команда(и) от списъка. Направете същото и с други приложения.
Работа с регистъра
Когато работите с системния регистър на Windows, трябва да сте много внимателни. За да бъдете в регистъра, трябва да потърсите в менюто "Старт", като напишете "regedit" и стартирате намерения изпълним файл "regedit.exe":

Правене на копие
Преди да редактирате регистъра на която и да е версия на Windows (включително Windows 7), не забравяйте да го архивирате за безопасност. За да направите това, в редактора в раздела "Файл" изберете командата "Експортиране". Изберете „Целият регистър“ в долната част на диалоговия прозорец, който се отваря. Чрез задаване на име и посочване на местоположение - "Запазване":

Ако се случи нещо непоправимо (особено за неопитен човек), можете да върнете регистъра в предишното му състояние с помощта на командата „Файл“ / „Възстановяване“, като посочите създадения преди това архивен файл.
Почистване на набор от директории
Самият регистър изглежда като дървовидна блокова диаграма (вляво), всеки от клоновете на която има свои собствени параметри (вдясно). Клоновете "shell", "Shellex ContextMenuHandlers" и "Folder\shell" на "HKEY_CLASSES_ROOT\ Directory" отговарят за контекстното меню на папката. След като разгледате по-подробно тези клонове, можете да се уверите, че папката "shell" включва горната част на контекстния набор, а папката "Shellex ContextMenuHandlers" - долната. Папката "Folder\shell" повтаря предишната.
Програмните елементи се премахват от набора във всеки от клоновете. С десен клик на мишката се избира елементът за изтриване, извиква се командата „Изтриване“:

Сега за файловете
Тук се използва същата процедура, но в други клонове. Тъй като клоновете „*/shellexContextMenuHandlers“ и „*/shell“ в ключа на системния регистър „HKEY_CLASSES_ROOT“ отговарят за набора от команди на контекстното меню за файлове:

Процедурата за премахване е абсолютно същата. Не забравяйте да изтриете само ненужните и в двата клона.
Използваме приложения на трети страни
Премахването или добавянето на елемент към контекстното меню на всяка версия на Windows (включително Windows 7) е много по-лесно (и по-безопасно за начинаещи) с помощта на допълнителни помощни програми.
След инсталиране и стартиране, в прозореца на програмата (до колоната „Тип”) можете да видите всички програми от контекстното меню на Windows (тип = Контекстно меню).

Ненужното се премахва чрез маркиране и натискане на червения кръг:
Интересна и полезна помощна програма с красноречиво име (има безплатна версия) Ccleaner. Има много полезни свойства. Уебсайт - http://ccleaner.org.ua/. В нашия случай той изчиства регистъра от неизползвани записи, пътища до програми, преки пътища и т.н.:

За да изчистите контекстното меню, трябва да отидете в „Услуга“, в разделите „Стартиране“ намерете „Контекстно меню“. Това ще покаже списъка с приложения, добавени към набора и техния статус (активирано: да/не):

За изтриване - докато сте на линията, десният бутон на мишката извиква командата "Изтриване". Тъй като повторно връщане (включване в списъка) е възможно само при преинсталиране или преконфигуриране на приложението, препоръчително е да изберете опцията "Деактивиране". - Тогава ще бъде лесно да се върнете ("Активиране").
Добавяне с FileMenu Tools
Много е лесно да добавите нов елемент към контекстното меню с помощта на програмата FileMenu Tools.
Той предлага на потребителя три раздела:
- Ляво - управление на предложените елементи;
- Среден - за конфигуриране на функцията "Изпращане";
- Вдясно - деактивира командите, въведени от програми на трети страни от списъка:

Трябва да добавите нов елемент с командата "Добавяне на команда". За да посочите параметрите му, е предназначена долната дясна част на прозореца - „Свойства“. Например, за да посочите низа от менюто „Отваряне във Firefox“ (отваряне на HTM и HTML файлове):
В "Текст на менюто" трябва да въведете името, а в "Разширения" - опции за разширения:

В "Program Properties" е записан маршрутът до изпълнимия файл на приложението Firefox.exe:

Запазването на добавения елемент става чрез натискане на зеления елемент в горната част на прозореца (вляво):
Тази статия ви помогна да разберете различните начини за редактиране на контекстното меню. Сега знаете как да добавяте и премахвате елементи от него не само с помощта на Windows, но и с помощта на други програми.