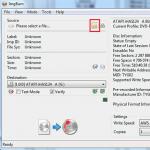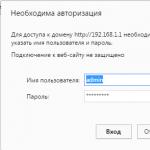Сега SSD дисковете активно превземат пазара и изместват добрите стари HDD дискове. Те постепенно поевтиняват, а обемът им непрекъснато нараства. Но не е толкова просто. Тези устройства имат своите недостатъци. Факт е, че експлоатационният живот на клетките на паметта е ограничен и се влияе значително от броя на презаписите. Ето защо правилната конфигурация на SSD устройство под Windows 7 пряко влияе върху експлоатационния живот на това устройство. Нека разгледаме всичко това по-подробно.
Живот на SSD
Този диск е обикновена флаш памет, т.е. микросхеми. Няма механични, движещи се части. Тази флаш памет се състои от клетки и те са склонни да се износват. Колкото повече информация записвате на диска, толкова повече се износват. Следователно настройването на SSD устройство е много важно. Ако дискът се чете, това не се отразява на износването му.
Има различни помощни програми, които могат да се използват за получаване на информация за работата и състоянието на устройството. Един от тях е CrystalDiskInfo. С негова помощ можете да разберете много характеристики и показатели за производителност на диска. Например фърмуер, сериен номер, общ брой работни часове, брой стартирания, скорост на въртене (ако говорим за HDD) и т.н. Ще се интересуваме от полето, показващо броя на записите на хоста. Дисковият контролер отчита общото количество данни, записани в паметта по време на цялата си работа. Това се дължи на начина, по който работи флаш паметта. Следователно цифрата, показана тук в гигабайти, ще надхвърли капацитета на вашия диск.
Настройка на SSD под Windows 7
Съвременната флаш памет (MLC) е проектирана за доста голям брой цикли на презаписване, например 1000, 2000 и т.н. Това означава, че можете напълно да презапишете диска, например хиляда пъти. Ако имате 128 GB, тогава умножавате тази стойност по хиляда и получавате крайния резултат - общото количество данни, които можете да запишете на устройството през целия му експлоатационен живот. Този индикатор се появява в колоната „Общи записи на хост“. Той показва количеството данни, записани на диска, откакто е започнал да работи. За сравнение трябва да се каже, че 128 GB SSD дискове са проектирани да записват 40-70 TB информация. При много активно използване на диска се натрупва средно около 10 TB информация на година. Така експлоатационният му живот ще бъде около 4-7 години.
При умерено използване на SSD диск количеството данни, записани на диска, ще бъде два или дори три пъти по-малко и съответно експлоатационният му живот ще бъде по-дълъг. Ето защо те се препоръчват за Но първо трябва да постигнете правилните настройки на SSD. Инсталирането и конфигурирането на SSD под Windows 7 няма да отнеме много време. Но това не е всичко. За да се постигнат най-добри резултати, се извършва друг процес. Това е настройка на Windows 7 за оптимална производителност със SSD устройство.
Как е конфигурирана системата
По-горе научихме как работи флаш паметта и какъв е нейният ресурс. Сега нека да разгледаме как да конфигурирате и оптимизирате Windows 7 за правилна работа на SSD устройството. Не изисква задълбочени познания по компютърни науки или задълбочени познания за системата. Дори начинаещ потребител може да направи това. Ще трябва да изпълните осем стъпки, за да оптимизирате Windows за използване на SSD устройство. Митовете и реалността са тясно свързани помежду си и някои може да се объркат малко. Ще ви кажем стъпка по стъпка къде да щракнете и какви команди да зададете.
Деактивиране на възстановяването на системата
Трябва да деактивираме Next - "System and Security", след това - "System". След това трябва да отворите "Разширени системни настройки". В раздела „Защита на системата“ щракнете върху „Конфигуриране“. Тук има няколко опции: „Активиране на защитата“ и „Деактивиране на защитата“. Можем също да конфигурираме броя гигабайти, които разпределяме за защита на системата.
Това се отнася до автоматичното създаване на копие на системата, така наречената точка за възстановяване, и колко дисково пространство е отделено за това. По подразбиране е от 2,5 GB до 10 GB. Съответно, ако деактивираме възстановяването на системата, посоченият брой гигабайти ще бъдат освободени на диска. Тази настройка има смисъл да увеличи свободното пространство на SSD устройството и в същото време да намали количеството данни, записани на SSD. Защитата на системата обаче е много полезна функция и дали да я деактивирате или не, зависи от вас. Ако вашият капацитет за съхранение на SSD е достатъчно голям, тогава можете да оставите всичко както е. Ако не, или не използвате защита, можете да я деактивирате.
Изключване на индексирането на данни
Тази точка има по-практично значение, което пряко влияе върху скоростта на вашето SSD устройство и неговата издръжливост. В раздела „Моят компютър“ намерете „Системен диск“ и отидете на „Свойства“.
По-долу по подразбиране е активирана опцията за разрешаване на индексиране на файлове на диска. Тази функция е разработена за оптимизиране на производителността на твърдия диск. Това се дължеше на специфичната работа на техните магнитни пластини и глави. Няма такава нужда от SSD устройства, така че премахваме отметката от тази функция. Това ще премахне ненужните записи на SSD диска. Ако внезапно възникне грешка, тя ще бъде свързана със суап файла. Ще трябва да го деактивирате, да рестартирате системата и да повторите деактивирането на горната опция отново.
Деактивиране на файла на страницата
По подразбиране Windows създава специален файл на системния диск - това е файлът за виртуална памет. Използва се за запис на информация от RAM в област на системния диск. Това се използва в ресурсоемки приложения като Photoshop. Част от информацията се разтоварва от RAM на твърдия диск и когато е необходимо, се зарежда обратно. Ако имате достатъчно RAM (8 GB или повече), този файл на страницата може безопасно да бъде деактивиран. Това ще намали броя на записите на системния диск. Ако вашата RAM е малка и приложенията, които използвате, са доста мощни, тогава деактивирането на този файл може да причини нестабилност на системата. Тук трябва да гледате индивидуално.
За да деактивирате файла, следвайте следния път: „Контролен панел“, след това „Система и сигурност“, след това „Система“, след това „Разширени настройки“, след това „Разширени“, след това „Ефективност на системата“, „Настройки“, след това „ Разширени” , „Промяна”. По подразбиране е активиран, трябва да премахнете отметката от квадратчето и след това да щракнете върху „Без файл за пейджинг“.
Изключване на хибернация
Хибернацията е специален режим на заспиване с нова функция. Разработен е за Windows Vista. В този режим данните от RAM се презаписват в системния дял и можем да изключим компютъра от мрежата. След включване цялата информация се възстановява, автоматично се чете от системния носител в RAM. По този начин всички отворени програми се връщат на работния плот. Данните няма да бъдат възстановени в нормален режим на заспиване. Ако не използвате хибернация, можете да я деактивирате. Това ще намали броя на записите върху SSD и ще освободи допълнително място.

Отидете на командния ред: менюто "Старт", въведете "cmd" в търсенето, стартирайте го като администратор. Въведете следната фраза там: „powercfg-hoff“ и след това натиснете Enter. След това рестартирайте компютъра. Ако в бъдеще искате да върнете всичко обратно, ще трябва да въведете „powercfg-hon“ в командния ред и след това да рестартирате компютъра.
Деактивиране на Prefetch (файлове в RAM)
Тази функция зарежда някои данни в RAM, ако я използвате често. Самата операционна система следи тези файлове и предвижда тази възможност. Например, често използвате текстовия редактор на Word. Някои файлове вече са заредени в RAM и тази програма се стартира по-бързо.

За SSD устройство няма да получите забележимо увеличение на скоростта, тъй като работи по-бързо от обикновен HDD, така че можете да изключите тази функция. Най-често самата операционна система деактивира тази функция при инсталиране на Windows на SSD устройство.
Как можете да проверите дали тази опция е активирана и как можете да я деактивирате? Това се прави с помощта на системния регистър. Трябва да отворите редактора на системния регистър. Отидете в менюто "Старт", въведете "Изпълни" в лентата за търсене и отворете прозореца "Изпълни" в резултатите. Въведете думата regedit там и щракнете върху OK. Отваря се прозорецът на редактора на системния регистър. Тук отиваме в директорията HKEY_LOCAL_MACHINE, след това в раздела SYSTEM, след това CurrentControlSet, след това Control, след това SessionManager, MemoryManagement и PrefetchParameters. Щракнете върху EnablePrefetcher, изберете „Change“ и заменете числото 3 с 0. Щракнете върху OK, рестартирайте и функцията ще бъде деактивирана.
Деактивирайте SuperFetch (деактивиран по подразбиране) и Windows Search
Тази функция може да бъде деактивирана по-лесно, без системния регистър. Отидете на: „Контролен панел“, след това „Система и сигурност“, след това „Администрация“, след това „Услуги“ и потърсете Superfetch в тях. Щракнете с мишката и изберете „Свойства“. След това щракнете върху „Тип стартиране“ и след това върху „Деактивирано“. След това щракнете върху „Прилагане“, OK. След рестартиране промените ще влязат в сила.
Ако желаете, можете да изключите услугата Windows Search. Помага ви да търсите файлове на вашия компютър. Съответно изключването ще бъде по ваша преценка. Ако все пак решите да направите това, тогава в описаните по-горе „Услуги“ трябва да намерите Windows Search, след това „Properties“, след това „Startup Type“, след това „Disabled“, OK. По принцип това не е необходимо.
Изключете изчистването на кеша на Windows
Тази стъпка няма да има положително въздействие върху производителността на всички устройства. Например, на Intel SSD устройства самата компания не препоръчва деактивирането на тази опция.
Изберете: “Моят компютър”, “Системен диск”, “Свойства”, “Хардуер”, желаното SSD, “Свойства”, “Общи”, “Промяна на настройките”, “Политика”. Поставете отметка в квадратчето „Деактивиране на изчистването на кеш буфера...“. Ако след тези стъпки производителността на вашия диск е спаднала, препоръчително е да премахнете отметката от това поле.
Деактивиране на ClearPageFileAtShutdown и LargeSystemCache (деактивирано по подразбиране)
Опцията ClearPageFileAtShutdown ви позволява да изчистите файла на страницата, когато компютърът се зарежда, а опцията LargeSystemCache е размерът на кеш паметта на файловата система. По подразбиране, когато инсталирате операционна система на SSD, тези опции трябва да бъдат деактивирани. Windows 7 сам ги деактивира. За да проверите това, трябва да влезете в системния регистър.
Отиваме и до редактора на системния регистър (вижте как да направите това по-горе). В клона отидете до следната папка: "HKEY_LOCAL_MACHINE/SYSTEM/CurrentControlSet/Control/SessionManager/MemoryManagement". В дясното поле намираме файла LargeSystemCache. Кликнете върху „Промяна“. Ако полето е 0, то е забранено. Веднага намираме и проверяваме файла ClearPageFileAtShutdown. Ако полето съдържа 3, тогава трябва да го промените на 0, след това щракнете върху OK и рестартирайте компютъра. По-нататък ще научите как да настроите SSD устройство за Windows.
заключения
Това е общо взето. Основните настройки бяха засегнати тук. Определено е необходимо да деактивирате ClearPageFileAtShutdown и LargeSystemCache, SuperFetch и Prefetch, опциите за индексиране на данни. Ако желаете, ако RAM позволява, можете да изключите файла за виртуална памет. Възстановяването на системата и търсенето в Windows също се деактивират по желание. За да изчистите кеша, трябва да погледнете производителността на вашето устройство.
Настройка на SSD устройство за Windows 7
Сега нека поговорим за това как да конфигурирате SSD устройство, така че да използва оптимално ресурса, съхраняван в него. Какви стъпки и точки трябва да се следват, за да може дискът да работи възможно най-бързо и клетките на паметта му да останат работещи достатъчно дълго време? Настройката на SSD под Windows 7 не изисква много време и е доста проста.

Има два режима на работа на SATA контролера. Първият е IDE и обикновено е активиран по подразбиране в BIOS. Вторият режим е AHCI. Именно това ще ни позволи да използваме технологиите NCQ и TRIM, които ще увеличат скоростта на произволно записване и четене от SSD устройство. Командата TRIM се изпраща от системата и позволява на дисковите клетки да бъдат освободени от физически изтрити данни, като по този начин се повишава неговата производителност.
Активиране на режим на AHCI контролер
Ако все още не сте инсталирали Windows, тогава можете да промените режима от IDE на AHCI без никакви проблеми в BIOS. След това Windows 7 е инсталиран и конфигуриран на SSD устройството и всичко работи. Ако вече сте инсталирали системата, процедурата ще бъде описана по-долу.

Трябва да отидем в редактора на системния регистър, намирайки файла regedit.exe. Как да направите това беше обсъдено по-горе. В редактора на системния регистър трябва да отворите клон съгласно следната схема. Конфигурирането на SSD под Windows 7 се извършва в директорията HKEY_LOCAL_MACHINE\SYSTEM\CurrentControlSet\services\msahci. Тук трябва да намерим параметъра ErrorControl. Кликнете и изберете „Промяна“. Стойността по подразбиране ще бъде 3. Трябва да я замените с 0, след което OK. Точно отдолу намираме параметъра Start. Също така променяме стойността от 3 на 0 и щракнете върху OK. След това рестартирайте компютъра и влезте в BIOS. Сега променяме режима на контролера от SATA на AHCI, запазваме BIOS и зареждаме операционната система.

Сега трябва да проверим дали са настъпили промени в системата. За да направите това, отидете на „Моят компютър“, след това „Свойства“, след това „Диспечер на устройства“ и намерете елемента IDEATA тук. Трябва да се отвори и ако имате реда „Стандартен PCIIDE контролер“, тогава нищо не се е променило. Ако имате AHCI на това място, тогава всичко е наред, настройката на SSD под Windows 7 беше успешна. Тези стъпки могат да бъдат извършени преди да направите промени в системния регистър и BIOS. Може вече да имате активиран AHCI режим.

Сега имаме командата TRIM, която ще позволи на диска да функционира по-бързо, когато е пълен с данни, и е налична технологията NCQ, която ви позволява да увеличите скоростта на произволно четене и запис на информация.
По този начин оптимизирането на работата на SSD под Windows 7 беше успешно.Дадените по-горе съвети трябва да ви помогнат при настройването на системата за SSD. Всичко това ще направи компютъра ви да работи възможно най-ефективно.
.
Обикновени твърди дискове ( HDD) е най-бавният компонент на съвременния компютър. SSD устройства ( SSD) значително ги надвишават по скорост на четене и запис, а след по-евтин превод на операционната система ( операционна система) на SSD не е толкова скъпо.
За да направите това, е необходим интерфейс на дънната платка SATA(на почти всички платки не по-стари от 4 години), по-добри от по-старите версии SATA IIили SATA III. Преходът има смисъл, ако имате Windows 7 или, в краен случай, XP.
Като за начало, нека ви напомня още веднъж свещено правило за всеки собственик на компютър: данните трябва да се съхраняват отделноот операционната система, на друг физически или виртуален диск. С изключение многократно повишаване на сигурността на даннитеЩе спестите от капацитета на необходимото SSD устройство и ще получите възможност за бързо архивиране на OS устройството.
От актуалните предложения - лято 2012 - обърнете внимание на новия, евтин и високоскоростен модел OCZ Vertex 4. Скоростните му характеристики няма да бъдат разкрити напълно, ако нямате SATA III и не планирате да сменяте дънната платка , можете да спестите пари, като закупите OCZ Agility 4.
Какво трябва да се направи? Шестнадесет простостъпки.
Надявам се, че съм ви убедил, че увеличаването на скоростта на зареждане на системата и финото увеличение скорост на обща ежедневна работане си заслужава такова усилие.
Остава да ви посъветваме да разгледате по-отблизо написаното, за да конфигурирате системата специално за програмата, която искате да ускорите. За мен това беше Adobe Photoshop CS5, в настройките на който посочих пътищата до временните файлове на RAW конвертора и Scratch дисковете за съхранение на временни файлове. По някаква причина скоростта на интернет връзката не се увеличи (усмивка).
Upd: Освен това бих искал да препоръчам програмата SSD Mini Tweaker за версиите x32 и x64, но не бих препоръчал безразсъдно да използвате всички възможни квадратчета за отметка, например деактивиране на дефрагментирането на всички дискове. По-горе описах как да направя това само за SSD. Намерих го по-късно и го използвах за удобен контрол на свършената работа, което не подценява полезността му.
Успех винаги!
Днес много потребители знаят как да направят диск за зареждане от USB SSD и да инсталират от него операционната система Windows 10. Тази тема ще бъде разработена в тази статия. Той ще съдържа инструкции за превръщане на стандартен SSD в твърд диск с много зареждане и зареждане на операционни системи Windows 10, 7 и 8.1 от него с помощта на помощната програма AOMEI Partition Assistant Standard Edition 5.6 и WinSetupFromUSB 1.5.
Как можете да превърнете SSD в multiboot и да зареждате операционни системи Windows 10, 7 и 8.1 от него?
Трябва да се отбележи, че е много удобно да имате диск за много зареждане. В крайна сметка няма нужда постоянно да използвате флаш устройство за изтегляне на файлове. Освен това е много по-удобно да закупите твърд диск с размер от един терабайт и да разпределите голям дял върху него, който ще има капацитет от тридесет и два гигабайта. Може да съдържа изображения на най-новите версии на операционни системи Windows. Те могат да бъдат заредени там с помощта на помощната програма WinSetupFromUSB 1.5. В резултат на това всеки потребител ще може да използва устройство във всяка ситуация, на което лесно може да се постави цялата необходима информация и няколко изображения на операционната система.
Процесът на създаване на такъв твърд диск не е труден. Можете лесно да проверите това.
Първо трябва да свържете съществуващия SSD на потребителя чрез USB слота, който е наличен на лаптопа. За да се увеличи скоростта на изпълнение на всички възложени задачи, се препоръчва да свържете устройството към USB 3.0 порт, ако има такъв на устройството.
Трябва да се отбележи, че при работа с твърд диск всички файлове ще останат здрави и здрави. Въпреки това се препоръчва да ги копирате преди започване на работа. В крайна сметка всичко може да се случи.
Първо, трябва да отидете в секцията за управление на диска на вашия компютър.
Ще се появи страница, където можете да намерите вашия твърд диск и дяловете с файлове, които са на него.
Създаване на отделен 32 гигабайтов FAT 32 дял на вашия твърд диск
Първоначално трябва да стартирате помощната програма AOMEI Partition Assistant Standard Edition. Може да се изтегли напълно безплатно. Трябва да използвате левия бутон на мишката, за да изберете отдел и там да изберете преоразмеряване.
Ограничителят трябва да се премести с помощта на бутона на мишката в правилната посока, докато спре на тридесет и два гигабайта. След като завършите тази процедура, трябва да потвърдите действието си, като щракнете върху OK.
След като работата приключи, щракнете върху разпределеното пространство и изберете създаване на нов дял.
Там трябва да изберете типа файлова система. В този случай се предпочита FAT 32 и се натиска Ok.
В тази програма за създаване на дял всички действия се извършват в режим на отложена работа.
Следователно в новия прозорец трябва да кликнете върху прилагане и на следващата страница трябва да изберете отидете.
Процесът на работа с нов раздел може да отнеме няколко минути наведнъж. Може да достигне петминутен интервал.
След това просто трябва да потвърдите действието си, като щракнете върху OK.
Това завършва първия етап от работата. На твърдия диск се появи нов дял от тридесет и два гигабайта с тип файлова система FAT 32.
Създаване на преносим мултистартивен твърд диск с помощта на програмата WinSetupFromUSB-1-6-beta2 и поставяне на файлове върху него за инсталиране на най-новите версии на операционните системи Windows
Първоначално на вашия твърд диск ще се появи професионална версия на операционната система Windows 10. Първо трябва да свържете изображението на операционната система към виртуалното устройство.
Трябва да изберете всички файлове, които са необходими за инсталиране на операционната система и да ги копирате в предварително създадения преносим SSD дял.
Сега разделът за мобилен твърд диск съдържа всички файлове за изтегляне на Windows 10 на друго устройство.
За да добавите към списъка с операционни системи на този твърд диск, трябва да използвате помощна програма, наречена WinSetupFromUSB-1-6-beta2.

Първо трябва да добавите версията на Windows 8.1 Pro. За да направите това, отворете горната програма. В новия прозорец се препоръчва да изберете създадения тридесет и два гигабайтов дял на твърдия диск.
В нов прозорец изберете изображението на съответната версия на операционната система и използвайте мишката, за да го отворите.
След това щракнете върху отидете.
Веднага започва създаването на твърд диск с много зареждане, на който новата операционна система ще се появи в списъка с файлове.
След като завършите тази процедура, трябва да потвърдите действията си, като щракнете върху OK.
Всичко това е само първата стъпка към получаване на твърд диск с много зареждане, който можете да носите със себе си навсякъде вместо флаш устройство. Ако го поставите в компютърно устройство, в менюто ще се появят две операционни системи за избор.
Не е необичайно потребителите да използват Windows 8.1 Single language като алтернативна версия на Windows на лаптопа си вместо тази, която преди това е била инсталирана на него.
И така, в прозореца, който се появява след стартиране на програмата WinSetupFromUSB-1-6-beta2 на тридесет и два гигабайта пространство, разпределено на вашия твърд диск, щракнете отдясно, за да отворите прозореца Explorer.
Там трябва да добавите изображение на версията на операционната система Windows. В нашия случай това ще бъде Windows 8.1 Single language. След това просто трябва да щракнете върху отидете След това трябва да изберете да.
На този етап тази помощна програма ще изисква да въведете име за операционната система, която се добавя към диска. Можете просто да го наречете Windows 8.1 Single language. След това просто щракнете върху OK.
Трябва да се отбележи, че потребителят по свое усмотрение може да не използва конкретно име за добавеното изображение на операционната система, но в крайна сметка след известно време ще има инсталирано име по подразбиране. Трябва да бъдете изключително внимателни, защото по-късно на диска може да има няколко операционни системи с еднакви имена.
Сега на диска има друга операционна система, която добавихме. Напълно готов е за инсталиране на друго устройство.
Сега просто трябва да щракнете върху OK.
По абсолютно същия начин е необходимо да добавите други изображения на операционната система, които потребителят иска да има на своя преносим твърд диск.
Добавете различни видове LiveCD към вашия преносим твърд диск
Процедурата за добавяне на различни типове Live CD към вашия твърд диск е различна от добавянето на различни версии на Windows към него. Първо трябва да стартирате помощната програма WinSetupFromUSB. В него трябва да изберете секцията под Linux ISO/Other Grub4dos съвместим ISO и да щракнете върху Explorer. Обозначението му е от дясната страна.
В новия раздел трябва да изберете абсолютно всеки Live CD и да кликнете върху него, за да се отвори.
Тогава да и добре.
Всичко това са само примери за това какво може да се добави към преносим твърд диск с много зареждане. Сега е дошло времето, когато можете да го използвате, за да изтегляте файлове на друго компютърно устройство от него.
Поздрави, скъпи приятели, познати, читатели, минувачи и други личности. Днес ще повдигнем темата за оптимизиране на системата за работа със SSD устройства (писах за това какво е SSD), а именно, ще говорим за това как да го конфигурираме правилно, така че взаимодействието да е най-ефективно.
Тъй като много, надявам се, помнят, твърдите дискове имат ограничен брой цикли на презапис и следователно, след определен брой от тях, устройството просто прекратява своята услуга и се пенсионира. В световен мащаб аз лично вярвам, че има два начина: опитайте се да спасите живота на диска, като изключите ненужните неща и, напротив, използвайте го максимално, но се разделете с него относително бързо. Ще разгледаме и двата пътя. Кое е по-близко, зависи от вас да изберете.
Отивам.
Как да увеличите живота на SSD. Настройка на Windows.
Нека започнем с първия от тези начини, а именно, като се опитаме да запазим диска възможно най-дълго, като сведем до минимум количеството информация, записана и презаписана на него. Веднага ще кажа, че аз лично не харесвам този, защото не разбирам защо да купувате високоскоростен диск, ако не го използвате напълно и не се грижите за него по всякакъв възможен начин, намалявайки производителността, но увеличаване на продължителността на живота му. Въпреки това, освен текстовете:
- Деактивиране или преместване на суап файла.
Един от ключовите моменти, според мнозина, е прехвърлянето на суап файла на обикновен твърд диск. Това се прави по следния начин: " Старт - Настройки - Контролен панел - Система - Разширени системни настройки - Разширени - Производителност - Настройки" (в контролния панел, за да видите категорията "Система"):
Там " Разширени - Редактиране":
След това деактивирайте суап файла на SSD диска и го прехвърлете на обикновен HDD. Можете да прочетете за размерите на файловете за пейджинг. Ако имате голямо количество RAM, тогава можете напълно да деактивирате файла на страницата, което значително ще оптимизира системата. - Деактивиране или отлагане на възстановяването на системата.
Защитата на системата следва почти подобен път "" Старт - Настройки - Контролен панел - Система - Защита на системата- Конфигуриране":
Тук, подобно на файла за пейджинг, или напълно деактивирайте защитата на системата, или я прехвърлете на обикновен твърд диск. Вижте сами, но лично аз го изключвам. - Деактивирайте хибернацията.
Най-вероятно не си струва да правите това на лаптопи (и все още е изключително рядко да имат SSD), но на настолни компютри вероятно бих го препоръчал. Но си струва да помислите, защото ако все още имате нужда от него... Тогава, разбира се, го оставете. Той е деактивиран, както следва: Старт - Изпълнение - cmd":
Ако има проблем с изпълнението на командата, трябва да стартирате конзолата като администратор (десен бутон на мишката - " Изпълни като администратор"). - Прехвърляне на папки TMP и TEMP.
По време на работа системата използва горепосочените директории за кеширане, временни файлове и други разлики. Там обикновено се записва съдържанието на архивите, когато се разопаковат, някои инсталационни файлове и т.н. От само себе си се разбира, че това създава голям брой цикли на презапис, така че се препоръчва папките да се прехвърлят отново на твърдия диск. Това става по следния начин. За да започнете, в „Моят компютър“ отидете на устройството, където искаме да направим прехвърлянето, и създайте две папки „TMP“ и „TEMP“ на него:
След това следваме пътя: " Старт - Настройки - Контролен панел - Система - Разширени системни настройки - Разширени - Променливи на средата", където посочваме пълните пътища към нови папки, вместо стари (горен бутон "Промяна"):

След като направите промени, трябва да рестартирате компютъра си. Същото като след всички промени по-горе и наистина тези, описани в тази статия. След рестартирането съдържанието на папките на стария път може да бъде изтрито. - Деактивиране на Prefetch.
В интернет има мнение, че е необходимо да деактивирате функцията Prefetch. Според самия Microsoft Prefetch всъщност е следното:Всеки път, когато включите компютъра си, Windows следи как се стартира и приложенията, които обикновено се отварят. Тази информация се записва от Windows в папката Prefetch като малки файлове. Следващият път, когато включите компютъра си, Windows получава достъп до тези файлове, за да ускори процеса на стартиране.
Папката Prefetch е вложена в системната папка на Windows и се поддържа самостоятелно, така че няма нужда да я изтривате или изчиствате съдържанието ѝ. Ако изчистите тази папка, ще отнеме повече време за стартиране на Windows и стартиране на приложения следващия път.
Което на теория също води до голям брой цикли на презаписване. За да деактивирате, следвайте пътя " Старт - Изпълнение - regedit - ОК". В редактора на системния регистър, който се появява, отидете до клона (папка)" HKEY_LOCAL_MACHINE\SYSTEM\CurrentControlSet\Control\Session Manager\Memory Management\PrefetchParameters":

Където отдясно щракваме двукратно върху реда EnablePrefetcher и присвояваме на този параметър стойност 0. Правим абсолютно същото с параметъра по-долу, а именно „EnableSuperfetch“.
- Деактивиране на индексирането, както и дефрагментиране по график.
Вече говорих за това в статията за оптимизиране на работата на твърдите дискове като цяло, т.е. Ще го повторя в този материал. Отворете моя компютър, щракнете с десния бутон върху диска, отворете елемента „Свойства“ от падащото меню, където премахваме отметката от „ Разрешете съдържанието на файловете на това устройство да бъде индексирано в допълнение към свойствата на файла” и кликнете върху бутона „Приложи”: Когато се появи заявка за потвърждение на промяната на атрибути, ще трябва да изберете „За управление на C:\ (или всяка буква, която сте посочили) и към всички подпапки и файлове” и щракнете върху бутона „OK”. След това ще трябва да изчакате атрибутите да бъдат приложени. Ако внезапно се появи прозорец, който ви уведомява, че са необходими права на администратор, щракнете върху бутона „Продължи“. Ако се появи прозорец за невъзможността за прилагане на атрибути, щракнете върху бутона „Пропускане на всички“.
Когато се появи заявка за потвърждение на промяната на атрибути, ще трябва да изберете „За управление на C:\ (или всяка буква, която сте посочили) и към всички подпапки и файлове” и щракнете върху бутона „OK”. След това ще трябва да изчакате атрибутите да бъдат приложени. Ако внезапно се появи прозорец, който ви уведомява, че са необходими права на администратор, щракнете върху бутона „Продължи“. Ако се появи прозорец за невъзможността за прилагане на атрибути, щракнете върху бутона „Пропускане на всички“. 
Точно там е, но в раздела „Услуга“ щракнете върху бутона „ Стартирайте дефрагментиране", след което ще се появи настройката за дефрагментиране. Кликнете върху бутона " Настройте график"и в следващия прозорец махнете отметката" Изпълнение по график (препоръчително)". - Прехвърляне на кеша на програмата.
Тук е всичко свързано с програмите, които кешират собствените си файлове за пейджинг. Това се отнася основно за браузъри, Photoshop и всичко, което има кеширане. Повече подробности за трансфера ще има в отделни статии. - Инсталиране на програми, игри и други неща на HDD.
Мисля, че тази точка няма нужда от коментар.
Накратко нещо подобно.
Как да ускоря всичко на SSD. Настройка на Windows.
Не правете всичко по-горе и натоварете SSD-то максимално, като инсталирате всичко под слънцето там, включително суап файла, програми и т.н.
Послеслов.
Надявам се, че тази статия е била полезна за някого и наистина е била полезна. Мисля, че описаното по-горе за мнозина не е ново и все пак някои може да са частично непознати.
Както винаги, ако имате какво да кажете по темата, тогава добре дошли да коментирате тази публикация.
Въз основа на размера на SSD дисковете, те могат да бъдат разделени на две неравни групи: 2,5" и 3,5". 3,5-инчовите практически не се намират в магазините (само хибридни решения). Можете допълнително да закупите специален контейнер за монтаж в корпуса на системния блок на компютъра или просто да го поставите внимателно вътре и да го закрепите с двустранна лента, където пожелаете: SSD не се нагрява, не вибрира и работи позицията няма значение за него. Ще ви е необходим и SATA интерфейсен кабел, за да свържете устройството към дънната платка. За захранване на SSD устройство обикновено се използва стандартен плосък конектор на захранването (SATA Power Connector). Описание на конекторите за захранване.
Описан е метод за прехвърляне на операционна система (ОС) от стар HDD на нов. Връзката към статията също обсъжда нашата опция: прехвърляне на операционната система от IDE или SATA устройство на SSD устройство с помощта на специалната програма Paragon Drive Copy 11 Professional и включената Paragon Migrate OS към SSD 2.0 (има връзка към програмата) , е необходимо, тъй като повечето помощни програми за архивиране запазват клонинга в съответствие със старата секторна логика (следващият параграф обсъжда подготовката на SSD устройство за прехвърляне на ОС по алтернативен начин, ако не искате да използвате Paragon Drive Copy 11). След като прехвърлите системата на SSD, ще трябва само да промените последователността на зареждане в BIOS. Задаваме SSD като второ устройство, а CD/DVD като първо. След това операционната система трябва да се зареди. Ако планирате да инсталирате операционната система от нулата, тогава няма да е необходимо да прехвърляте операционната система.
Подготовка на SSD за миграция на ОС (алтернативен метод)
Acronis Disk Director - тази програма ще ви помогне да извършите всички операции с твърд диск, описани по-долу. (Внимание! Малка функция на тази програма е, че трябва да щракнете върху бутона „извършване на операция“ след промяна на настройките на диска [маркирани с флаг за завършване]).
Първо, трябва да инициализирате SSD, за да създадете MBR (Master Boot Record). Можете да направите това с горната програма. След това трябва да разделите SSD диска и да създадете активен дял върху него. В Windows 7 активният дял за зареждане може да бъде само 100 MB. Така че ще използваме секцията, която току-що създадохте. В следващата стъпка ще трябва да намалите оригиналния размер на дяла до 100 MB (и нито байт по-малко). Това ще бъде доста трудно да се направи с помощта на Управление на дискове, така че отново препоръчвам Acronis Disk Director 11.
В свободното пространство на твърдия диск трябва да създадете дял C, на който ще бъде разположена операционната система. Този дял не трябва да е активен и не трябва да бъде основният дял (тъй като преди това създаденият дял от 100 MB вече включва програмата за зареждане на операционната система). След това от оставащото дисково пространство създайте устройство C. Може да бъде обикновен логически дял. Освен това вашият стар HDD може да има повече от един дял, а няколко, което налага определени ограничения поради несъответствие в свободното дисково пространство. Част от информацията, включително раздела за възстановяване на фабричните настройки, може просто да бъде записан на DVD.
След приключване на всички подготвителни процедури можете да продължите директно към копирането на операционната система. След това ще работим с изображението на твърдия диск (системно изображение). Има много налични програми за изображения (изберете) или можете да използвате стандартните инструменти на Windows 7 (доста лесно, но отнема малко повече време). Контролен панел\Всички елементи от контролния панел\Архивиране и възстановяване - Създайте системно изображение (в лявата колона).
Сега трябва да копирате системния образ на външен твърд диск (вероятно ще трябва да зададете буква на устройството на дяла от 100 MB, така че програмата да може да го идентифицира), а след това на SSD устройството (с помощта на програма за стартиращо изображение на диск) . Възстановете по този начин, раздел по раздел. Следователно ще трябва да извършите възстановяване за 100 MB дял и устройство C.
внимание! Повечето безплатни програми за изображения не знаят как да намалят размера на изходния дял, за да го презапишат в разпределеното пространство на SSD, което има много ограничен капацитет за данни, дори ако количеството записани данни съответства на разпределеното пространство. В този случай устройство C на HDD трябва да бъде намалено до подходящия размер. За тази работа отново препоръчвам Acronis Disk Director, тъй като е по-трудно да се постигне същия ефект, като се използват само седем.
Количеството данни на вашия HDD на устройство C не трябва да надвишава капацитета на създаденото устройство C на SSD. Ако изходният дял съдържа много потребителски данни, тогава можете просто да опитате да го преместите в друг дял на твърдия диск или дори да го запишете на оптични устройства. Когато системата е записана на SSD, щракнете с десния бутон върху потребителските папки на диска и ги включете в съответната библиотека. С този подход няма да е необходимо да копирате папките си по-късно.
Сега променете последователността на зареждане в BIOS (секция Boot). Задаваме SSD като второ устройство, а CD/DVD като първо или обратното. След това операционната система трябва да се зареди.
внимание! Преди да стартирате операционната система от SSD, се препоръчва да настроите BIOS в режим AHCI. По-добре е да направите това, преди да промените последователността на зареждане на устройствата и след това да зададете подходящите настройки в Windows 7.
Дефрагментирането на дялове на SSD няма смисъл и освен това е много вредно. В случай на лаптоп отидете на Услуги, намерете Дефрагментиране на диска в списъка, щракнете с десния бутон върху записа и ще се отвори прозорецът Свойства. Просто деактивирайте тази услуга.
В случай на настолен компютър можете да забраните дефрагментирането само за SSD устройството, така че работещите в системата твърди дискове да не губят производителност.
Докато услугата за дефрагментиране е деактивирана, няма да можете да промените размера на дяла. Този процес изисква работата на тази услуга.
Режим на хибернация – Повечето от нас не използват режим на хибернация, а предпочитат режим на готовност. Файлът обаче все още заема ценно място на вашия SSD и размерът му зависи от количеството RAM на вашия компютър. За да се отървете от това недоразумение, въведете следното в командния ред:
powercfg –h изключен
Ако трябва да върнете всичко в първоначалното му състояние, въведете:
powercfg - h включен
Копиране на потребителски папки на вашия твърд диск
Този процес е много прост. Създайте дял на HDD. Създайте подходящи папки в него (Документи, Музика, Снимки и т.н.). Името може да бъде всяко, системата ще ги преименува така или иначе.
Отворете Explorer и щракнете с десния бутон върху, например, папката My Documents отляво. Отидете на свойства и щракнете върху раздела Местоположение. Щракнете върху Преместване и изберете папката на твърдия диск, в която искате да съхраните вашите документи.
внимание! Трябва да изберете папка директно в дяла. Не можете да изберете основната директория, в противен случай ще има объркване.