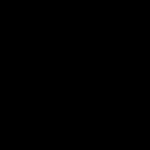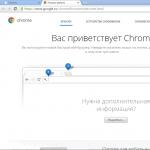Компютрите са устройства с фина техническа и софтуерна организация. Едно от условията за тяхното функциониране на 100% от съществуващия им потенциал е естествено чистотата и реда както вътре, така и извън системния блок, както и директно в дяловете на твърдия диск. Ако не почиствате систематично компютъра си от прах, мръсотия и „цифрови отпадъци“, рано или късно ще му се случи проблем. Той ще започне да се „забавя“ и „бъгва“ или ще се провали напълно - ще спре да стартира.
Тази статия ще ви помогне да изчистите диск C от ненужни файлове ръчно и с помощта на специални програми.
Как да премахнете ненужните файлове ръчно?
Изпразни боклука!
В Windows всички изтрити преди това папки и файлове се съхраняват в специална директория, наречена „Кошче“. Изпълнява същите функции като кофата за боклук в къща или апартамент - целият боклук се изхвърля в нея. Можете да възстановите данните, които сте изтрили от този софтуерен резервоар по всяко време.
Ако обаче „Кошчето“ съхранява само всичко ненужно, то трябва да се изпразни. Тъй като рециклираният „дигитален боклук“ продължава да заема място в системния дял. Защо да го пилеем? И все пак е по-добре да похарчите безплатните си мегабайти (или дори гигабайти!) за полезна програма или игра. Съгласен.
За да изпразните кошчето, направете следното:
1. Щракнете с десния бутон върху прекия път „Кошчета“ на вашия работен плот.
2. От контекстуалния набор от опции изберете „Изпразване на кошчето“.
"Почистване" в директории на Windows
По време на работа на операционната система в нейните папки се натрупват така наречените временни файлове. След еднократно използване на Windows или друга програма те се превръщат в „баласт“.
За да се отървете от тях:
1. Натиснете клавишната комбинация - “Win” и “E”.
2. Щракнете с десния бутон върху иконата “Disk C”.

3. В системното меню щракнете върху „Свойства“.
4. В новия прозорец, в раздела Общи, щракнете върху Почистване на диска.

5. Изчакайте малко. Системната помощна програма трябва да анализира директориите, преди да изтрие файлове от диска.

6. Поставете отметки в квадратчетата до елементите, които трябва да бъдат изтрити („Списание“, „Скици“ и т.н.).
7. Щракнете върху бутона "Изчистване...".

След приключване на процедурата можете също да премахнете запазените точки за възстановяване на ОС и по този начин допълнително да увеличите свободното пространство на системния дял. Това се прави по следния начин:
1. В същия прозорец отидете на раздела „Разширени“.

2. В блока „Възстановяване на системата…“ щракнете върху „Почистване“.
3. Потвърдете изтриването на резервни точки: в съобщението за заявка щракнете върху „Изтриване“.

внимание! След изпълнение на командата помощната програма на Windows изтрива всички съществуващи точки за възстановяване с изключение на последната.
Какво се случва в папката Temp?
Папката Temp служи и за съхранение на временни файлове. Много програми и самата операционна система поставят своите елементи в нея по време на различни операции (разопаковане на архиви, актуализиране, инсталиране и др.).
Определено трябва редовно да посещавате Temp и да почиствате цялото му съдържание. Може да съхранява не само временни файлове, но и вируси. Тук се поставят огромен брой цифрови „щамове“ след успешна атака на компютър.
За да изчистите Temp:
1. Отворете папката. Намира се в директорията:
Диск C → Потребители → → AppData → Локален
2. Натиснете комбинацията “Ctrl+A”, за да изберете всички файлове и папки.
3. Щракнете с десния бутон на мишката. Изберете „Изтриване“.

Били ли сте в интернет? Почистете браузъра си!
След посещение на сайтове доста голямо количество информация, включително поверителна информация, се съхранява в кеша (специално хранилище) и дневника на браузъра. Естествено, това също намалява ценните безплатни мегабайти на C устройството.
Затова вземете за правило да почиствате браузъра си, след като приключите с уеб сърфирането (работата в Интернет). Тази процедура няма да ви отнеме много време - само 1-2 минути, не повече!
1. В почти всички популярни браузъри (Opera, Google Chrome, Firefox) почистването се стартира от комбинацията от горещи клавиши - “Ctrl + Shift + Del”. Щракнете върху тях едновременно, докато сте в прозорец на уеб браузър.

2. В настройките на панела, който се отваря, посочете, че трябва да изтриете данните, които са били запазени за целия период на използване на браузъра. Също така поставете отметки в квадратчетата до обектите, които се нуждаят от почистване.
3. Щракнете върху бутона „Изчистване на хронологията“.
Отървете се от ненужните приложения
Някои потребители, особено начинаещи, изпитват „болест на Плюшкин“ по време на процеса на избор и инсталиране на програми и игри.
Каквото и да попаднат в торент тракери, уебсайтове, посветени на софтуер, и други интернет източници, както и на дискове и флаш памети, заети от приятели и познати, те със сигурност ще инсталират на компютъра си. И в същото време те се ръководят от същата мисъл като известния литературен герой: „Ще го взема, ще го запазя, някой ден ще ми бъде полезно“. В резултат на този подход компютърното безпорядък се появява почти експоненциално.
За да неутрализирате ненужна игра или помощна програма от Windows, следвайте това ръководство:
1. Щракнете върху Старт (първата икона вляво в долната част на дисплея).

2. В изскачащия панел щракнете върху „Контролен панел“.
3. В секцията „Програми“ щракнете върху „Деинсталиране...“.

4. Щракнете с левия бутон веднъж в списъка върху програмата, от която искате да се отървете.

5. Щракнете върху опцията „Изтриване“ в горната част (над списъка).
6. Следвайте подканите на програмата за деинсталиране, която се отваря, за да неутрализира софтуера от диска на компютъра.
съвет! Можете също да отворите програмата за деинсталиране по друг начин: Старт → Всички програми → папка на приложението, което трябва да бъде премахнато → Деинсталиране на файл или Деинсталиране (или на руски - Изтриване, Деинсталиране).
Как да премахнете приложенията, инсталирани със системата?
Браузърът Internet Explorer, приложението Notepad, игрите (Klondike, Solitaire и др.) и други приложения, интегрирани в Windows, не могат да бъдат деинсталирани чрез метода, описан по-горе, или чрез специални помощни програми. Те могат само да бъдат деактивирани - уверете се, че не се показват в операционната система.
1. Отворете: Старт → Контролен панел → Програми → Програми и функции.
2. В прозореца, който се отваря, в списъка отляво щракнете върху последния елемент - „Включване и изключване на компоненти...“.

3. Премахнете отметката от квадратчето до компонента, който искате да премахнете (например Игри → Маджонг).
4. Щракнете върху OK. Изчакайте, докато операцията приключи.

Автоматично премахване на ненужни файлове
Почистващи програми
Тази категория софтуер е предназначена да ви помогне да почистите системния си дял за няколко минути. Използвайки специални алгоритми, тези помощни програми деликатно премахват всички съществуващи „софтуерни непристойности“ от регистъра, директориите на операционната система, браузърите и други приложения.
Нека да разгледаме най-ефективните решения.
Прецизно открива и неутрализира временни, ненужни папки и файлове от устройство C (папка Temp, кеш с миниатюри, дъмпове на паметта, системен журнал). Почиства коректно директориите на браузъра (кеш, бисквитки, история на сърфиране, запазени пароли и влизания) и други надеждни приложения (WinRAR, Nero, панел на Google и др.). Внася ред в регистъра: проверява неговата цялост, елиминира грешки в „клонове“.

Една от най-мощните помощни програми за оптимизиране на операционната система и почистване на диск C. Ефективно почиства системните папки и елиминира проблемите в системния регистър. Предоставя на потребителя възможност за удобно управление на стартиране, планирани задачи и деинсталиране на безполезни приложения. Има специални настройки за селективно почистване.

Най-удобният инструмент за глобално и селективно почистване на системния диск. Използва повече от 90 алгоритъма за премахване на ненужни обекти. Силно оптимизира системния регистър, стартирането и общите настройки на ОС. Възможност за извършване на детайлен мониторинг на изразходваните системни ресурси в реално време. Много лесен за работа.
За да използвате nCleaner:
1. В прозореца на помощната програма щракнете върху секцията „Почистване на системата“.

2. За да почистите директориите на устройство C, в блока „Почистване на системата...“ щракнете върху бутона „Почисти сега“.

За да коригирате грешки в системния регистър, щракнете върху същия бутон, но в блока „Почистване на системния регистър...“.
3. След приключване на анализа на избраните обекти щракнете върху „Премахване“.

Какво да правим с ненужните драйвери?
Разбира се, изтрийте го. Ако дадено устройство вече не е на компютъра, например видеокарта, твърд диск, уеб камера, тогава съответно неговият драйвер не е необходим.

За да разрешите този проблем, най-добре е да използвате специализирани помощни програми. Например Driver Sweeper. Тази малка програма е незаменима, когато трябва да разберете кои драйвери са инсталирани в операционната система и да премахнете ненужните. Има допълнителни полезни функции (почистване на системния регистър, архивиране и др.). Оборудван с многоезичен интерфейс.
Програми за деинсталиране
Тези помощни програми за поддръжка деинсталират програми и игри в полуавтоматичен режим. Те намират и стартират програмата за деинсталиране на посоченото приложение и след това, след завършване на стандартната деинсталация, освобождават системния дял от останалите елементи на премахнатото приложение.
Нека да разгледаме най-популярните помощни програми за деинсталиране в Интернет.
Достойна алтернатива на системния аплет, отговорен за деинсталиране на софтуер. Надарен с разширени функции, внимателно анализира директории. Намира всички остатъци от програмата в папките и системния регистър. Оборудван с лесен за използване контролен панел.

Той анализира диска и го почиства от „цифров боклук“ със светкавична скорост. Неутрализира обекти от папки и регистър, без да пречи на работата на системата и програмите.

Решение от китайски разработчици. Надарен с мощни алгоритми за сканиране на системни обекти. Има функция за принудително сканиране.

Как да изтрия неизтриваеми файлове?
Ако все още не сте срещали ситуация, при която ненужен файл „не иска“ да бъде изтрит, определено ще го срещнете в бъдеще. Това се случва, защото обектът, който се изтрива, се използва от приложение или драйвер.
Такива проблеми също се решават с помощта на специални помощни програми. Ето някои от тях:
Има малък размер. Интегрира се в контекстното меню на ОС. Казва на потребителя кой конкретен процес блокира приложението. Правилно премахва файлове в директории. Работи само с няколко щраквания на мишката.

Може да премахне голям брой заключвания на файлове, свързани с потребителски права, достъп и сигурност. Незабавно прекратява всички блокиращи процеси и безопасно изпраща избрания елемент в кошчето.

Той е защитен от неправилна употреба: не изтрива файлове, без които системата не може да работи и в които се съхраняват поверителни потребителски данни. Ефективно премахва ключалки и изтрива файлове от почти всички категории.

Внимавайте, ядци на паметта!
Windows по подразбиране запазва паметта на системния дял за своите специални файлове. Те могат да имат доста значителен обем - 4,7, 10 GB или повече. Но ако няма нужда от тези файлове или по-скоро от функциите, които поддържат, разбира се, има смисъл да ги премахнете. Кой няма нищо против още 5-10 безплатни гигабайта на устройство C?
Pagefile.sys
Суап файлът е един вид софтуерен резервоар за компютърна RAM памет. Той временно съхранява данни, които RAM не може да побере. Но ако имате мощен компютър с около 6-8 GB RAM, тогава този файл може да бъде премахнат, като деактивирате специална опция.
1. Отидете на: Панел → Контролен панел → Система и сигурност → Система.

2. Щракнете върху „Разширени опции...“. В панела със свойства щракнете върху „Опции“ в блока „Ефективност“.

3. Отидете на подраздел „Разширени“.
4. В блока „Виртуална памет“ щракнете върху „Промяна“.
5. Премахнете отметката от опцията „Автоматично избиране...“.

6. Щракнете върху бутона за избор „Без файл за пейджинг“, щракнете върху „OK“.

съвет! За да намалите размера на pagefile.sys., щракнете върху „Посочване на размера“ и въведете размера на файла в мегабайти в полетата „Начален ...“ и „Минимален ...“.
Hiberfil.sys
Този файл съхранява данни, когато компютърът влезе в специален "режим на заспиване" - хибернация. Ако не използвате тази опция, направете следното:
1. Отворете Старт. В лентата за търсене въведете - CMD.
2. Стартирайте приложението, което се появява в панела с администраторски права.

3. Въведете директивата - powercfg.exe /hibernate off
4. Натиснете "Enter".

Можете също да деактивирате хибернацията чрез панела „Изпълнение“ (стартиран от комбинацията „Win + R“). Въведете в неговия ред - powercfg –h off и щракнете върху „OK“.
Успешно почистване на Windows!
Днес сферата на ИТ технологиите е нараснала значително и напредва бързо. Поради това много често различни предварително инсталирани услуги остаряват и остават неизползвани. Много собственици на компютри просто забравят за тях, което води до различни конфликти в операционната система. Това може да доведе до по-бавна работа на вашия компютър.
Защо и какво дава почистването?
Операционната система Windows има много предимства, като удобен за потребителя интерфейс и лесна инсталация на различни допълнителни приложения.
Но такава простота често се превръща в истински проблем: честата инсталация води до „затрупване“ на операционната система. Когато количеството различна ненужна информация в системния регистър и на твърдия диск достигне определена граница, компютърът започва да работи незадоволително.
Ето защо е необходима диагностика на операционната система. Тя ви позволява да премахнете неприятните моменти, които възникват, когато има голямо количество ненужни данни и ненужни записи в регистъра.
Тези точки включват:
Като изчистите твърдия си диск от ненужна информация, можете значително да увеличите производителността на вашия компютър. Често увеличението му е повече от 50% (в особено напреднали случаи).
Методи за премахване
Можете да премахнете ненужните и остарели приложения по различни начини. Можете да използвате всякакви инструменти от разработчици на трети страни.

Снимка: безплатно изтегляне на програмата
- CCleaner;
- Glary Utilities.
Можете също да използвате стандартни инструменти за почистване на Windows. Те са включени във всички съвременни версии на операционната система.
Такива инструменти, които ви позволяват да изчистите всички „следи“, включват:
- Почистване на диска на Windows;
- Контролен панел;
- Regedit е редактор на системния регистър.
На първо място, когато използвате стандартни инструменти, трябва да премахнете ненужните приложения с помощта на контролния панел. Един от неговите раздели, наречен „Инсталиране и премахване“, дава възможност да направите това възможно най-правилно.
След като всички необходими стъпки са изпълнени, трябва да стартирате Disk Cleanup. И ако имате необходимите познания, услугата Regedit почиства системния регистър.
Видео: почистване на вашия компютър от програми
Инструмент за почистване на диска на Windows
Ръчното почистване е доста трудно, така че повечето потребители често използват услуга като Disk Cleanup.
За да използвате тази функция, трябва да изпълните следните стъпки:

След стартиране, за да започнете операцията по отстраняване, трябва да изпълните следните стъпки в определен ред:

Въпросната функция също така предоставя на потребителя автоматизиран начин за намиране и деинсталиране на приложения, които не са били използвани дълго време.
За да извършите това действие, трябва:

Чрез контролния панел
Можете също така бързо да почистите компютъра си от ненужни програми, като използвате други стандартни функции, налични в операционната система. Това може да стане чрез "Контролен панел". В него лесно можете да намерите специален раздел, наречен „Програми и функции“.

Понякога се случва просто да няма етикет с това име. В този случай трябва да промените метода на гледане.
Можете да направите това по следния начин:

Всички налични елементи в панела няма да бъдат сортирани по категории. Всяка услуга или приложение ще има свой собствен пряк път. След като всички горепосочени операции са завършени, можете да продължите директно към премахването.
За да почистите компютъра си от ненужни и остарели данни, трябва да направите следното:
- Кликнете върху прекия път „Програми и функции“;
- в прозореца, който се отваря, използвайте курсора на мишката, за да изберете желания елемент;
- Кликнете върху бутона с надпис „Изтриване“.
След това ще започне стандартната процедура за премахване, потребителят ще трябва само постоянно да кликва върху „Напред“. Отстраняването с помощта на описания по-горе метод е оптимално за почистване, тъй като при използване на други методи често остава голямо количество отломки.
Правилно почистване на вашия компютър от ненужни програми в Glary Utilities
Една от най-популярните помощни програми за премахване на ненужни приложения и просто за почистване на операционната система е Glary Utilities. Това е истински зърнокомбайн, оборудван с много различни и много полезни функции. С тяхна помощ можете да се отървете от всички боклуци, натрупани през годините на работа, възможно най-правилно.

Деинсталиране на програми
Деинсталирането на приложения в тази помощна програма е много лесно.Дори не е нужно да сте опитен или напреднал потребител на компютър, за да направите това. Достатъчно е да можете да стартирате помощната програма от пряк път на работния плот и да натиснете няколко бутона. Интерфейсът е много приятелски настроен и интуитивно разбираем за всеки.
Деинсталирането се извършва по следния начин:

Процесът, стартиран от потребителя, се изпълнява автоматично. Всички ключове в системния регистър и настройки, свързани с премахваното приложение, ще бъдат изтрити. Последващото почистване най-често просто не се изисква след това.
Намерете и премахнете дублирани файлове
Но когато използвате въпросната помощна програма, все още се случва файловете да не се изтриват напълно. Следователно разработчикът осигурява търсене на дубликати. В допълнение, тази функция позволява да се открият копия на файлове на твърдия диск, които са необходими само в едно копие.

За да търсите дублирани файлове, трябва да изпълните следните стъпки:
- стартирайте Glary Utilities;
- Намираме секцията, наречена „Файлове и папки“;
- щракнете върху втория елемент отгоре, наречен „Търсене на дубликати“;
- автоматичното търсене ще анализира дисковете, след което целият списък с дублиращи се данни ще се покаже на екрана.

Впоследствие откритите копия могат просто да бъдат изтрити с помощта на Glary Utilities. Просто изберете необходимите файлове и щракнете върху „изтриване на избраните файлове“. По този начин можете не само да изчистите ненужната информация от вашия компютър, но и да освободите голямо количество място на вашия твърд диск.
Премахване на програми с помощта на CCleaner
CCleaner е една от най-популярните помощни програми за премахване на нежелани данни от вашия компютър.С негова помощ можете да деинсталирате възможно най-бързо и този процес се изпълнява възможно най-правилно. Не е необходимо последващо почистване.
Изтриването на ненужни приложения се извършва по следния начин:

След като изпълните всички горни стъпки, процесът на изтриване ще започне. По този начин, само с няколко кликвания, можете лесно да се отървете от боклука, присъстващ в системата, с помощта на CCleaner.
Почистването на вашия компютър от различни отпадъци и неизползвани данни трябва да се извършва периодично.Интервалите между отделните проверки трябва да бъдат избрани въз основа на интензивността на използване на компютъра. Ако непрекъснато диагностицирате компютъра си, можете много лесно да избегнете всякакви проблеми: загуба на производителност или други подобни.
Дори нов компютър след известно време започва да замръзва по време на работа. Това се дължи на факта, че в системата се натрупват голям брой ненужни файлове, програми и кеш. Можете да разрешите проблема, като изчистите компютъра си от боклуци.
Безплатно почистване на компютър от боклуци и ненужни файлове
Нека да разгледаме най-популярните методи за почистване.
Почистване на системния регистър
Започнете» - « Изпълни».
Въведете " regedit"и натиснете" Въведете" или Добре.

Първо, трябва да създадете резервно копие: " Файл» - «»…


Прозорецът на редактора е разделен на 2 части. Левият раздел показва секциите, а десният показва отделните регистри.

Сега трябва да намерите и изтриете записи на изтрити програми.
HKEY_CURRENT_USER - « Софтуер»…
Трябва да прегледате всички записи и да намерите тези, които съдържат името на програмата или компанията разработчик. На снимката по-долу това е програмата.

Намерете записа и натиснете бутона Изтрий.
Ако възникне грешка след промяна на системния регистър, можете да го възстановите от резервно копие.
Почистване на системния диск
Преди да почистите компютъра си от боклуци, трябва да запазите всичките си данни. Обикновено файловепотребител се съхраняват на карам Д, А програмиса инсталирани на шофиране C. Ако твърдият диск не е разделен, тогава цялата информация се съхранява на устройство C. Трябва да прехвърлите файлове, музика, снимки, видеоклипове от един дял на друг диск, облачно хранилище и т.н.
Функцията "" е вградена в ОС Windows 7. Щракнете с десния бутон (ПКМ) върху прекия път „ Моя компютър", изберете елемента " Имоти" и по-нататък "".

В следващия прозорец трябва да изберете дяловете, които трябва да бъдат изтрити. Обикновено това е папката “”, кеш от интернет и файлове в кошчето.

Процесът на почистване на диска започва.

Стартиране на почистване
Не всички програми, които са инсталирани на компютър, са боклук. Антивирусната програма и защитната стена са проектирани специално за защита на системата. Те не трябва да се премахват при стартиране, за разлика от други програми. Торент, приложението за звуковата карта може да се стартира отделно по-късно. Можете да почистите компютъра си с помощта на вградената програма MSConfig.
« Започнете» - « Изпълни" или " Win+R» - « msconfig.exe» - Добре.

Ще се отвори прозорецът "". Отидете в раздела "" и " Обслужване».
Това показва списък с всички програми, които се зареждат при стартиране на Windows. До всеки от тях има отметка. За да премахнете програма от стартиране, трябва да премахнете отметката и да щракнете.
За да избегнете случайно деактивиране на системна програма, активирайте квадратчето за отметка „“ в долната част.

Всички промени ще влязат в сила след рестартиране на системата.
Премахване на ненужни програми и файлове
Следващата стъпка в почистването на вашия компютър от боклуци е изтриването на неизползваните програми. Това може да стане с помощта на системни инструменти, чрез контролния панел.
Започнете – Контролен панел – .

Трябва да намерите програмата в списъка и да кликнете върху „ Изтрий».
Този метод има един сериозен недостатък - „опашките“ на програмите могат да останат на компютъра.
Можете също така да почистите компютъра си от вируси чрез системния регистър. Вирусите създават записи в системния регистър, за да заредят своите файлове при стартиране на Windows. Намират се HKEY_LOCAL_MACHINE и HKEY_CURRENT_USER. Те трябва да бъдат намерени и премахнати.
- Отворете системния регистър: Win + R - Regedit - Enter.
- Отидете в секцията /Software/Microsoft/Windows/Current Version/Run.
- Намираме файла - щракнете с десния бутон - Изтриване.

След това трябва да изчистите всички злонамерени записи в системния регистър. За да направите това, щракнете върху „ компютър" - раздел " редактиране» - « намирам" Въведете имената на всички злонамерени процеси и щракнете върху „ Намери следващото" Трябва да изтриете всички клонове на системния регистър, които съдържат тези файлове.
Изчистване на кеша
Кешът е хранилище за временни файлове, но най-често тук се натрупват ненужни файлове. Трябва да се почиства ръчно. Кешът може да съдържа временни файлове и DNS. Помислете как да изчистите компютъра си от нежелан кеш.
DNS- това е последователността на определяне на съответствието между IP и текстовото име на компютър в мрежата. Всеки път DNS информацията на домейна се кешира за по-късна употреба. Това осигурява бърз достъп до файла и намалява натоварването на сървъра. Но ако IP се промени, потребителят няма да може да отвори сайта чрез връзка към името на домейна. За да избегнете тази грешка, трябва да изчистите кеша, като изпълните командата " Започнете» – « Изпълни» - ipconfig /flushdns. Системата ще изчисти паметта и ще затвори прозореца.
Как да изтриете временни файлове от вашия твърд диск беше описано по-рано.
За дълъг период от време на компютъра се натрупват дублирани файлове. Например потребител е изтеглил филм, забравил е за него и след това го е копирал отново. Ръчното изчистване на вашия компютър от отпадъци под формата на дубликати отнема много време и е неудобно. Ето защо е по-добре да използвате програми на трети страни, например AllDup. Търсенето се извършва незабавно на всички дискове, вътре в архиви, филтри и др.
По подразбиране търсенето се извършва по име на файл. В настройките трябва да промените опциите за търсене, като посочите съдържанието на файла като метод.

Въз основа на резултатите от търсенето файловете ще бъдат сортирани по размер. Можете да разглеждате само снимки. Проверете дубликатите и щракнете върху бутона в горния ляв ъгъл.

Избраните файлове могат да бъдат изтрити или преместени във всеки дял на диска, например в кошчето.

Ето как да почистите компютъра си от боклуци безплатно.
Как да почистите компютъра си с помощта на специални помощни програми
Вградените програми имат ограничен набор от функции. Понякога с помощта на едно приложение на трета страна можете да разрешите няколко проблема едновременно.
С помощта на CCLEANER можете да почистите системния регистър, кеша и списъка за стартиране. За всяка задача е предвиден отделен раздел от менюто. За да почистите системния регистър, трябва да отидете на " Целостта на регистъра» поставете отметка във всички квадратчета и започнете процеса.

Програмата ще анализира всички системни грешки и ще ги покаже в отделен списък. Проверяваме дали има отметка до всеки и тях и щракваме „”.

На екрана ще се появи предупреждение. Щракнете върху "", за да започнете процеса на премахване.

Чрез раздела "" можете да изтриете всички временни файлове и мрежов кеш. Първо, програмата анализира информацията...

След това показва списък с файлове, които трябва да бъдат изтрити.

Auslogicsboostspeed
Веднага след стартирането на програмата, тя ще предложи да извърши „проверка на системата“. Първият път процесът може да отнеме 30 минути. В този случай всички кеш файлове, дубликати и други боклуци ще бъдат показани в резултатите. Можете да изберете конкретна операция в секцията „“: изчистване на хронологията, изтриване на файлове, почистване (дефрагментиране) на вашия твърд диск или изчистване на списъка с програми при стартиране.
RevoUninstallerPro
RevoUninstallerFree е предназначен за премахване на ненужни приложения от вашия компютър. Всички инсталирани програми се показват в раздела "". Трябва само да изберете приложението и „ Изтрий» (бутонът ще стане активен).

Менюто "" предоставя още две полезни функции:

- “, с който можете да редактирате списъка с приложения, стартирани при стартиране на Windows.

- “, който търси и премахва остатъчни файлове от вашия компютър.

Програмата се използва за изчистване на кеша, ненужни файлове и системни грешки. В настройките можете да маркирате кои елементи е най-добре да оставите, например пароли за сайтове в браузъра.

След като избрахме всички необходими елементи, започваме процеса на почистване.

Отключващ инструмент
Можете да почистите компютъра си от боклук, вируси и остатъци от програми с помощта на програмата Unlocker.
Трябва да изтеглите и инсталирате приложението на вашия компютър. Намерете файла или папката за изтриване и щракнете с десния бутон върху него. В менюто, което се отваря, щракнете върху „ Отключващ инструмент».
Поздрави скъпи читателю. Днес почти всеки има компютри, лаптопи, таблети и други джаджи. Без значение колко мощен е вашият компютър, с течение на времето той започва да се забавя и колкото по-напред върви, толкова по-зле. Има много причини за това, но повечето могат лесно да бъдат коригирани. Също така, методът, описан по-долу, ще бъде за Windows, тъй като повечето обикновени потребители седят на него.
Като начало има два начина да почистите компютъра си, така че да не се забавя. Първо- Извикайте техник в дома си. Това е така, ако не сте уверени в способностите си или просто нямате време за това. Второ- почистете го сами, а именно: почистете го от прах, от временни файлове, от информационен боклук, от вируси и зловреден софтуер, за да оптимизирате системата. Тази опция изисква време и постоянство, но не е нужно да сте програмист или хакер, всички стъпки са прости. Но ако не съм сигуренв собствените си сили и действия - извикайте техник или занесете компютъра при него.
Със сигурност е приятно да работите на нов компютър или лаптоп или ако току-що сте инсталирали нова операционна система. Всичко работи бързо и не се забавя. Но с течение на времето започват „спирачки“, нещо не се отваря веднага, забива се, понякога замръзва или дори се изключва, в поради прегряване. Може да има няколко причини за това. Най-основното:
- Замърсяване на тялото: прах, трохи, вълна...
- Процесорът загрява
- Ненужните програми запушват RAM,
- На твърдия диск се е натрупала „боклук“ информация,
- Вируси и различни зловреден софтуер забавят Windows.
Какво да правим по въпроса? Няма нищо лошо, всеки, дори начинаещ потребител на компютър или лаптоп, може да повтори описаното по-долу. Първо, трябва да почистите компютъра си от прах. Ще ви трябват влажна кърпа, суха кърпа, памучни тампони, прахосмукачка и, ако е възможно, кутия със сгъстен въздух, но това не е необходимо. И ако имате лаптоп, най-вероятно там няма да има прах, което означава, че няма нужда да го почиствате физически. Факт е, че кутията на лаптопа е проектирана по такъв начин, че прахът практически не се натрупва там и понякога е трудно да се разглоби, така че е по-добре дори да не си струва.
За последващо почистване ще използваме различни програми за почистване на операционната система, така че бъдете готови за факта, че ще трябва да ги инсталирате.
Почистване на вашия компютър от прах.
С натрупването на прах върху вътрешните части на компютъра същите тези елементи започват да се нагряват. Следователно те не могат да изпълняват функциите си на 100%, което води до забавяне на компютъра в игри, програми и т.н. Това е особено вярно за компютърните модули от най-висок клас; те са много мощни и често се нагряват. Освен това, ако процесорите, независимо дали са централни или графични, често се нагряват, това води до необратими процеси вътре в ядрата, което е сериозна повреда и не може да се поправи.
Също така отбелязвам, че причината за силното нагряване може да е изсъхването на термопастата. Ако сте нов в този бизнес, тогава, за да почистите добре компютъра си, трябва също да го смените. Като цяло термичната паста е, просто казано, паста, която помага за премахване на топлината от процесора към радиатора. И тя съответно се намира между тях.
Ето как да почистите компютъра си от прах:

В идеалния случай, разбира се, е по-добре да премахнете всички елементи и да ги избършете отделно. Но трябва да направите това, ако сте сигурни, че ще съберете всичко обратно.
Премахване на ненужни програми.
Следващата стъпка е да почистите компютъра си – намерете и премахнете програми и приложения, които не ви трябват. Факт е, че с течение на времето се инсталират куп програми, те висят при стартиране и някои просто не се използват и затрупват RAM.
Първо, нека премахнем програмите:

Можете да използвате програми на трети страни. Препоръчвам да ги използвате, за да почистите компютъра си, тъй като такива програми обикновено премахват програмата на 100%, като почистват папките и системния регистър. Например, аз използвам. 
Безплатен е и тежи малко, никога не съм забелязвал проблеми с него. Лесен е за използване, инсталирайте го и, както описах по-горе, премахнете програмите. След това сканира компютъра и ако намери папки и файлове, щракнете върху изтриване.
Стартиране на почистване.
Понякога трябва да оставите някои необходими програми, но те висят при стартиране, тоест се включват с компютъра. Може да не ги използваме, но работят и пълнят RAM паметта. Тогава имаме нужда от:
Има и програми на трети страни за почистване при стартиране, но те имат повече функционалност и са за тези, които разбират какво трябва да бъде деактивирано. Например, използвам програмата, за да почистя компютъра си. Безплатно е и работи чудесно.

Премахване на вируси и зловреден софтуер.
Ако имате инсталирана антивирусна програма, изпълнете пълно сканиране на вашия компютър. Това е един от важните фактори за това как да почистите добре компютъра си. Какво мога да кажа за антивирусите? Много мнения, много програми. Според мен трябва да се инсталират лицензирани програми и да се купуват лицензи. Някои от най-добрите: Kaspersky Lab, Dr.Web (Doctor Web), Eset Nod32 (Nod 32) и т.н.

Вярно, някои от тях натоварват много операционната система и се оказва, че няма да ускорите компютъра, а обратното. Но няма да съсипете системата си с вируси и зловреден софтуер. Тук, разбира се, си струва да имате предвид, че ако имате мощен компютър, тогава не е нужно да се притеснявате. Е, желателно е да има постоянна връзка с интернет, така че антивирусът да се актуализира постоянно.
Разбира се има алтернативи. Аз, като много хора, обичам безплатните, успях да избера добър антивирус за себе си, или по-скоро това е набор от програми за почистване на ненужни файлове, временни файлове, оптимизиране на операционната система и проверка за вируси. Това 360 пълна сигурност. Той е безплатен и лесен за използване. И от личен опит мога да кажа, че се справя добре с вирусите.
Проверката или сканирането, както още се нарича, може да отнеме много време. Всичко зависи от размера на твърдия диск и количеството информация на него. Е, след това трябва да рестартирате компютъра си.
Почистване на вашия компютър от ненужни файлове и папки.
Тази точка е много важна, за да почистите добре компютъра си. В крайна сметка, какво се случва, когато в главата на човек има много информационен боклук? Започва да оглупява. Същото е и с компютъра. Той вижда цялата информация на компютъра, индексира папки и файлове, а когато е бъркотия, отнема повече време и в резултат на това компютърът започва да се забавя.

Почистване на системния регистър.
Какво е регистър? Просто казано, това е един вид база данни на операционната система с настройки и различни параметри. Много важен елемент от Windows. И когато е затрупано, компютърът също се бави, защото всички програми, които инсталираме там, също си регистрират настройките и когато правим нещо, се променят и параметрите в регистъра. Като цяло, за да почистите компютъра си, трябва също да го почистите.
Тук ще ни помогне вече инсталираната програма, която се справя отлично с това.
- Стартирайте програмата и изберете раздела "Регистър".
- И тук първо правим анализа.
- Сега щракнете върху „Поправи“. Ще се появи прозорец с молба да направите резервно копие на системния регистър, съгласни сме, няма да навреди.
- Изчакваме до края и рестартираме компютъра.
Има и една програма, която много харесвам и я използвам през цялото време - Wise Registry Clesner. Дори не изисква инсталация. Какви са предимствата:
- Почиства регистъра, също анализ, след това почистване.
- Оптимизира регистъра
- Дефрагментира регистъра
Правя и трите точки, мощна програма.
Тук, точно както при регистъра, всички файлове и папки трябва да са на местата и рафтовете си, а не да са разпръснати из твърдия диск. Тази точка също е важна за правилното почистване на вашия компютър. След това за операционната система е по-лесно да намира файлове и папки, в резултат на което системата не се забавя.

Сега можете да се занимавате с бизнеса си, защото този процес е дълъг, но ефективен. Трябва да направите това с всички дискове на вашия компютър.
Но ако вече имате модерно SSD устройство, тогава не е необходимо да правите дефрагментиране, просто е безсмислено, тъй като такива устройства са същите флаш устройства. И на обикновените дискове има диск, който се върти при четене на файлове и главата може да чете това, което е наблизо. Е, ако файловете са разпръснати, тогава главата работи много, дискът се върти по-бързо и се изразходва много време. Флашката елиминира всички тези моменти и чете информация почти моментално.
Оптимизиране на операционната система Windows
Тук ще разгледаме още няколко точки за оптимизиране на самата система.
- Деактивирайте визуалните ефекти. Щракнете с десния бутон върху моя компютър - свойства - разширени настройки - производителност - настройки. Тук изключваме колкото е възможно повече, вижте сами, опитайте. Ако компютърът като цяло е слаб, изключете всичко.
- Почистване на планировчика на задачи.Отидете на C:\Windows\Tasks и изтриваме всичко. Сега системата няма да планира нищо без ваше знание :)
- Деактивирайте възстановяването на системата. От практиката това рядко помага за възстановяване на системата, но ако е необходимо, оставете този елемент. Отново щракнете с десния бутон върху моя компютър - изберете свойството - защита на системата (в други версии на операционни системи може да се нарича просто възстановяване на системата) - щракнете върху всеки диск и щракнете върху конфигуриране - в прозореца, който се отваря, щракнете върху деактивиране и изтриване всички точки, за да не заемат много място и ОК.
- Оптимизиране на работния плот. Всички икони и папки на работния плот натоварват системата, така че за да почистите компютъра добре, оставете само най-необходимото на работния плот. Или е по-добре да създадете преки пътища на работния плот.
Е, мисля, че това е най-основното нещо, което трябва да направите, за да почистите компютъра си. И е по-добре да правите това поне веднъж на два месеца и тогава компютърът ви ще живее и диша свободно. Приятен ден.
И ето видео за това как можете да почистите компютъра си, така че да не се забавя.
Как да почистите компютъра си, за да не се бави.актуализиран: 22 май 2019 г. от: Суботин Павел
В тази статия ще ви науча как да почистите компютъра си от отпадъци. Аз съм блогър и тегля много неща на компютъра си, инсталирам програми, тествам пачове и други подобни. В системата се натрупват много отпадъци, които пречат на нормалната работа. Ще разгледам няколко техники как да почистите и ускорите компютъра си със собствените си ръце.
Как да почистите компютъра си от боклуци: твърд диск
Ще ви кажа как да почистите компютъра си от боклуци, следвайте всички стъпки в статията. Не използвайте стандартен деинсталатор, програмата Revo Uninstaller ще ви помогне. Що се отнася до боклука на самия твърд диск, ние го извършваме на два етапа.
Първи етап: стандартен
Малко хора знаят, че Windows има стандартна помощна програма за почистване на твърди дискове. За да направите това, отворете „моя компютър“ и на всяко от локалните устройства щракнете с десния бутон и изберете „свойства“.

Намерете и щракнете върху „почистване“. 

И ние сме съгласни с нашето решение.

Процесът ще се извърши, след което ще бъде добавено доста място на вашия диск. Пиша тази статия от работния си компютър, тя е на 2 седмици и през тези две седмици се натрупаха почти 6 GB боклук.
Втори метод: програма
Стандартният почистващ препарат е добър само за самата система, така че трябва да почистите и останалата част от твърдия диск. За тези цели препоръчвам програмата CCleaner, ето я официален сайт. Няма нищо сложно в безплатното изтегляне. Отваряме и виждаме прозореца на програмата на руски език.

- Изберете елемента „почистване“.
- Първо правим анализа.
- Ще се появи целият списък с ненужни файлове, щракнете върху изтриване.
Това завършва почистването на твърдия диск. Предлагам списък с алтернативи безплатно.
- Advanced Disk Cleaner
- Празен и сигурен
- Freespacer
- HDD Cleaner
- Moo0 Disk Cleaner
Почистване на вашия компютър от боклук: регистър
За да почистя компютъра си от остатъци в системния регистър, използвам програмата Wise Registry Cleaner, можете да изтеглите тук, програмата е напълно безплатна. Изтеглете и инсталирайте. Когато го стартирате за първи път, те ще ви попитат за резервно копие на системния регистър, така че ние го правим. Избираме дълбоко почистване, за да се отървем от всички задръствания, което е добре, всичко е напълно на руски. 
Да преминем към раздела за оптимизация.

- Самата секция.
- Проверете квадратчетата, проверих всичко.
- Щракнете върху оптимизиране.
- След като програмата стартира, ще се появят думите „оптимизирано“.
Последният раздел компресира системния регистър, страхотно нещо. Първо трябва да направим анализ. Компютърът няма да реагира известно време, не се тревожете.
Сега щракнете върху компресия. Регистърът ще започне компресиране, съветвам ви да не правите нищо в момента.

След компресиране ще има рестартиране, това е задължително. Втората стъпка беше направена, регистърът беше оптимизиран, безплатната помощна програма Wise Registry Cleaner помогна. Като алтернатива предлагам други програми, които могат да бъдат изтеглени безплатно и без регистрация.
Приложение за регистър за windows 7,8 и 10
- Auslogics Registry Cleaner.
- Vit Registry Fix безплатно.
- Reg Organizer - тази безплатна програма работи чудесно на Windows 10, тествах я.
- Avira RegistryCleaner.
Почистване на папката с информация за системния обем
Преди месец компютърът ми започна да се зарежда много бавно, отне около 35 минути. Мислех, че е краят на твърдия диск, но нищо не се случи. Работата беше, че папката с информация за системния обем съхранява резервни копия на точки за възстановяване и имах 253 GB от тези точки и започнах да го почиствам. Първо трябва да активирате видимостта на скритите папки. Влизаме в контролния панел и намираме опции за папки.

- Път до панела.
- Показваме големи икони.
- Щракнете върху опциите на папката.
- Раздел Преглед.
- Махнете отметката от квадратчето.
- Смяна на квадратчето за отметка.
- Щракнете OK.
Сега тази папка се появи на устройството C, но не може да бъде отворена дори ако администраторските права са конфигурирани. За да го почистите, трябва да отидете на устройство C и да намерите информация за системния обем, да щракнете с десния бутон и да изберете свойства.


За да добавите администратор за достъп, щракнете върху Добавяне.

Въведете своя акаунт и щракнете върху OK.


Всички записи са създадени, щракнете върху OK. 
По време на създаването ще има всякакви предупреждения, игнорирайте ги.
За да изчистите точките за възстановяване, отидете на контролния панел и погледнете екранната снимка.

- Път до програмата.
- В левия раздел изберете „защита на системата“.
- Изберете устройство C.
- Щракнете върху конфигуриране.
Това беше проблемът, настроих този плъзгач на 50%, така че цялата памет беше пълна. Поставих го на 5 процента, нека има точки. За да изчистите паметта, щракнете върху изтриване.

Това е всичко, твърдият диск е чист от отломки. Да преминем към последната стъпка.
Дефрагментиране на твърд диск: безплатни windows 7, 8, 10
Нека започнем със стандартния метод, той работи еднакво на всички системи, включително Windows 8. Влизаме в моя компютър и избираме диска за дефрагментиране.
Дефрагментирането е прехвърляне и групиране на системни файлове по тип.

- Кликнете с десния бутон.
- Намиране на имоти.
- Сервизен раздел и дефрагментиране.
 В следващия прозорец изберете локалния диск. Първо щракнете върху анализ и след като приключите, щракнете върху дефрагментиране. Има аналози на стандартната програма, но няма да навлизам в тях, защото всички работят на същия принцип.
В следващия прозорец изберете локалния диск. Първо щракнете върху анализ и след като приключите, щракнете върху дефрагментиране. Има аналози на стандартната програма, но няма да навлизам в тях, защото всички работят на същия принцип.
Списък с програми за windows 10 и всички останали.
- Auslogics Disk Defrag.
- SuperRam
- Разширено дефрагментиране
- Ashampoo Magical Defrag
- ScanDefrag
- Memory Improve Ultimate
Не използвайте онлайн инструменти за проверка за боклук, те няма да помогнат, по-добре е да го направите ръчно.
Статията показва как да почистите компютъра си от боклуци, а именно: твърд диск, регистър, точки за възстановяване и дефрагментиране. Съхранявайте на компютъра си само това, от което се нуждаете. В заключение, видео.